Son satır, sütun ve hücre nasıl bulunur?
Son satırı, sütunu veya hücreyi bulmak için aralığın “Son” özelliğini kullanabilirsiniz. End özelliği, veri aralığının sonuna (boş olmayan son hücreye) gitmenizi sağlar. Bununla hangi yöne gitmek istediğinize (yukarı, aşağı, sola veya sağa) karar vermek için kullanabileceğiniz sabitler vardır.
Excel’deki son satırı bulmak için VBA’yı kullanın
- Son satıra gitmek istediğiniz hücreyi veya aralığı ayarlayın.
- Bundan sonra, özelliklerin ve yöntemlerin listesini almak için bir nokta girin.
- “Son”u seçin veya yazın ve bir başlangıç parantezi girin.
- Hangi argümanı kullanmak istiyorsanız onu kullanın.
- Ayrıca hücre adresini almak için adres özelliğini kullanın.
MsgBox Range("A1").End(xlDown).AddressYukarıdaki kodu çalıştırdığınızda, boş olmayan son hücrenin satır numarasını içeren bir mesaj kutusu görüntülenir.
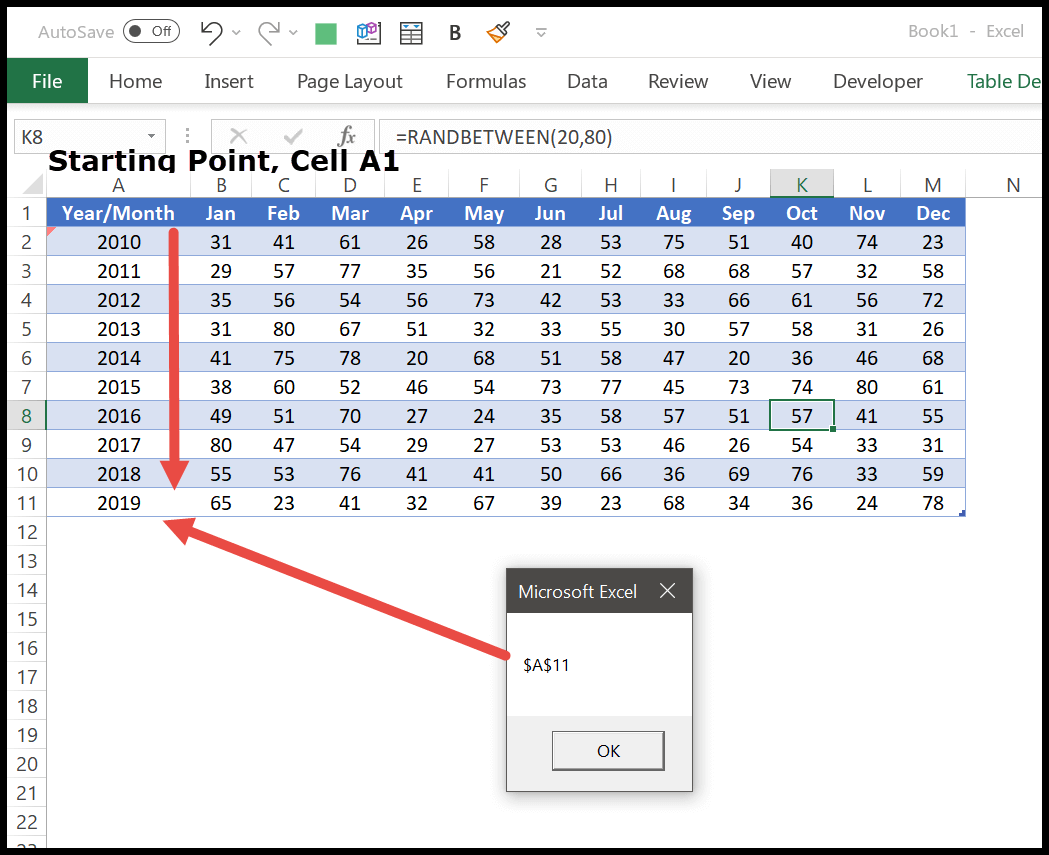
VBA’yı kullanarak son sütunu bulun
Şimdi son sütunu bulmak istediğinizi varsayalım. Bu durumda “xlDown” sabitini kullanmak yerine “xlRight”ı kullanmalısınız, adresi almak yerine o hücreyi seçmek istiyorsanız “select” yöntemini kullanabilirsiniz. Aşağıdaki yöntemi göz önünde bulundurun.
Range("A1").End(xlToRight).Select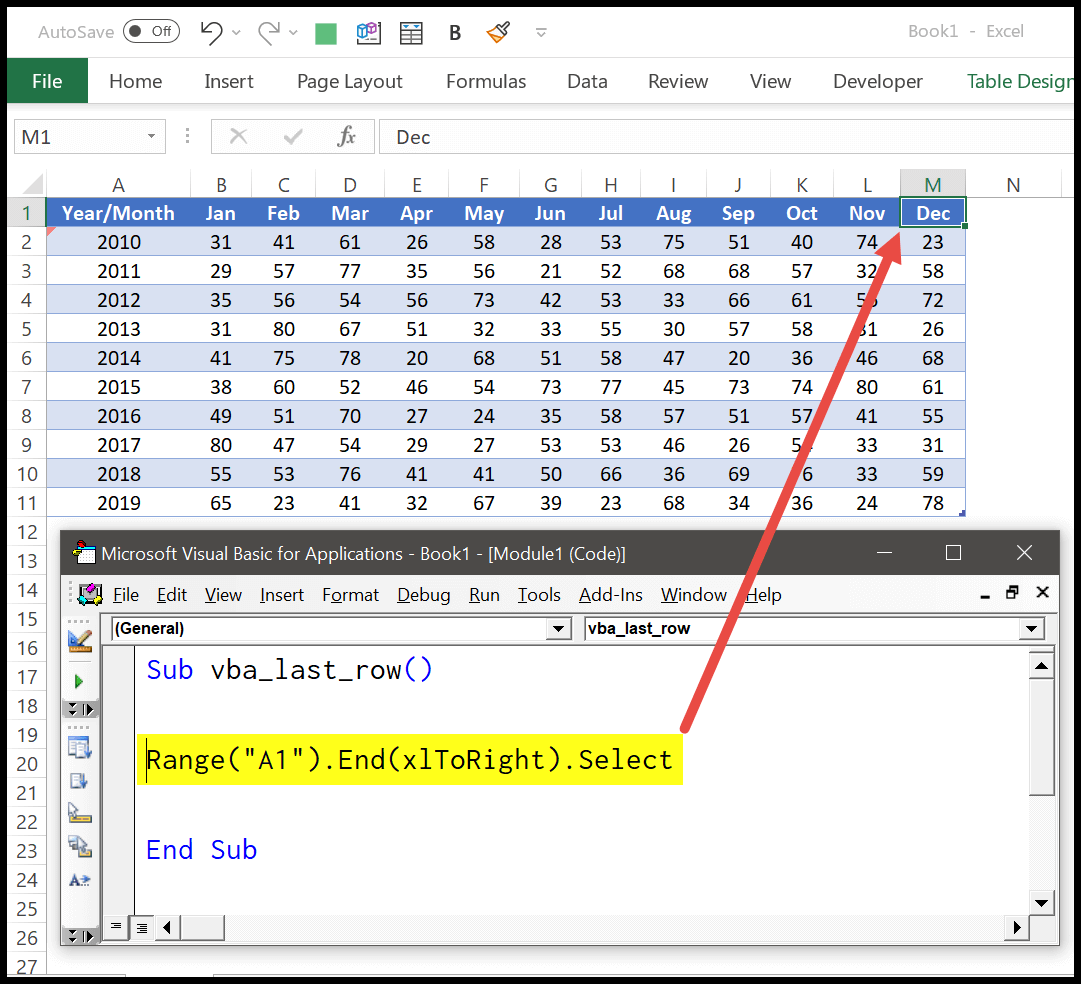
Son hücreyi bul
Aynı yöntemi kullanarak boş olmayan bir hücre olan son hücreyi de alabilirsiniz. Bu kodu yazmak için son satırı ve son sütunu bilmeniz gerekir.
Sub vba_last_row() Dim lRow As Long Dim lColumn As Long lRow = Range("A1").End(xlDown).Row lColumn = Range("A1").End(xlToRight).Column Cells(lRow, lColumn).Select End Sub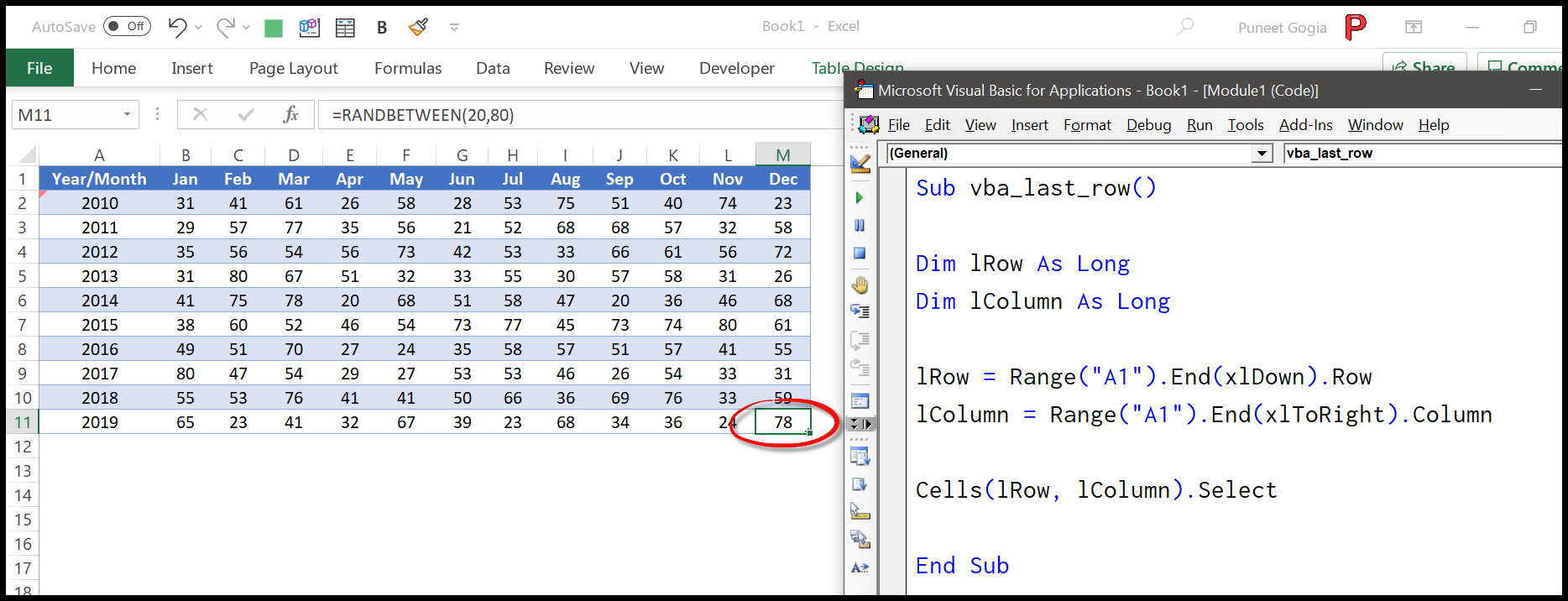
Yukarıdaki kodu anlamak için onu üç parçaya ayırmamız gerekiyor.
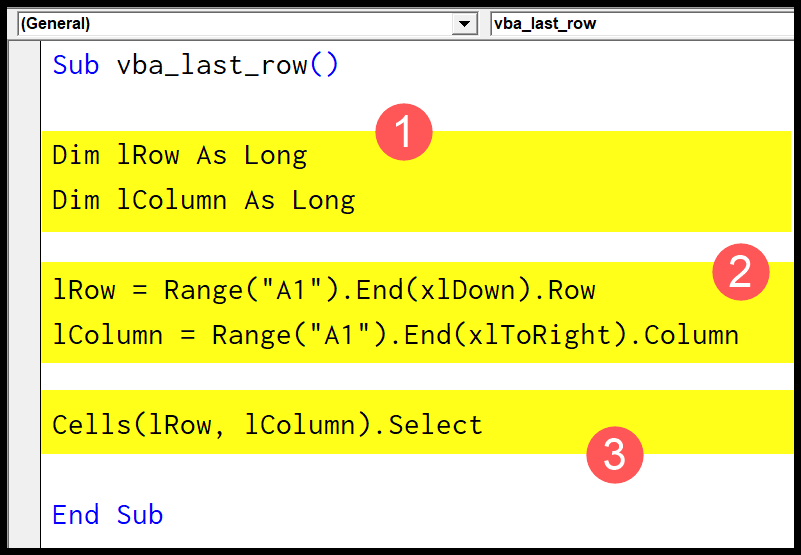
- İLK bölümde satır numarasını ve sütun numarasını saklamak için iki değişken tanımladınız .
- İKİNCİ bölümde önce “xlDown” ile “End”i, ardından Row özelliğini kullanarak sonuncunun satır numarasını elde ettiniz ve aynı şekilde “xlToRight” ile “End”i ve ardından Row özelliğini kullandınız. Son sütunun sütun numarasını almak için “Sütun”.
- ÜÇÜNCÜ bölümde son sütun numarası ve son satır numarasını kullanarak son hücreye bakın ve onu seçin.
Not: Farklı çalışma sayfalarında son satır ve son sütun yöntemini kullanarak bir hücreyi seçmek istiyorsanız, önce o çalışma sayfasını etkinleştirmeniz gerekir.
Find yöntemini kullanan son satır, sütun ve hücre
Çalışma sayfasının son satırını, sütununu ve hücresini almak için range nesnesiyle birlikte find yöntemini de kullanabilirsiniz. Satır numarasını bulmak için işte kod:
Sub vba_last_row() Dim iRow As Long iRow = Cells.Find(What:="*", _ After:=Range("A1"), _ LookAt:=xlPart, _ LookIn:=xlFormulas, _ SearchOrder:=xlByRows, _ SearchDirection:=xlPrevious, _ MatchCase:=False).Row MsgBox iRow End SubSütun numarası için:
Sub vba_last_row() Dim iColumn As Long iColumn = Cells.Find(What:="*", _ After:=Range("A1"), _ LookAt:=xlPart, _ LookIn:=xlFormulas, _ SearchOrder:=xlByColumns, _ SearchDirection:=xlPrevious, _ MatchCase:=False).Column MsgBox iColumn End SubSon hücrenin hücre adresini almak için.
Sub vba_last_row() Dim iColumn As Long Dim iRow As Long iColumn = Cells.Find(What:="*", _ After:=Range("A1"), _ LookAt:=xlPart, _ LookIn:=xlFormulas, _ SearchOrder:=xlByColumns, _ SearchDirection:=xlPrevious, _ MatchCase:=False).Column iRow = Cells.Find(What:="*", _ After:=Range("A1"), _ LookAt:=xlPart, _ LookIn:=xlFormulas, _ SearchOrder:=xlByRows, _ SearchDirection:=xlPrevious, _ MatchCase:=False).Row Cells(iRow, iColumn).Address End Sub