Excel'de tarih aralığı nasıl oluşturulur?
Tarih içeren veriler üzerinde çalışırken tarih aralığı oluşturmanız gerekebilir. Aralık, başlangıç tarihi ve bitiş tarihi olan bir şeydir. Bu eğitimde tarih aralığının nasıl oluşturulacağını öğreneceksiniz.
Bugünden itibaren bir tarih aralığı oluşturun
Şimdi, bugünden yedi gün sonrasına ait bir tarih aralığı oluşturmak istediğinizi varsayalım. Aşağıdaki örnekte A1 hücresinde bugün fonksiyonunu kullanarak elde ettiğimiz bugünün tarihi bulunmaktadır.
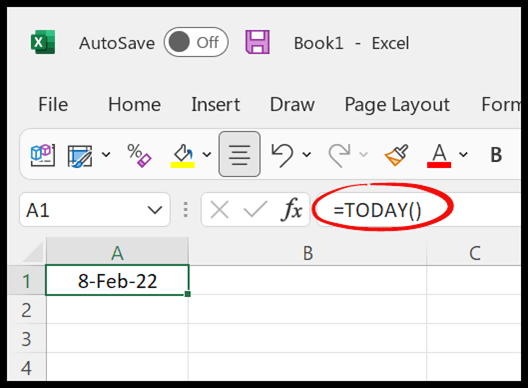
=A1+7Tarih aralığı oluşturmak için şu basit adımları izleyin:
- B1 hücresine veya başka bir hücreye “=” girin.
- Aralığın başlangıç tarihinin bulunduğu A1 hücresine bakın.
- Bugünün tarihine gün eklemek için “+” işaretini kullanın.
- Bugünün tarihine eklemek istediğiniz gün sayısını belirtin.
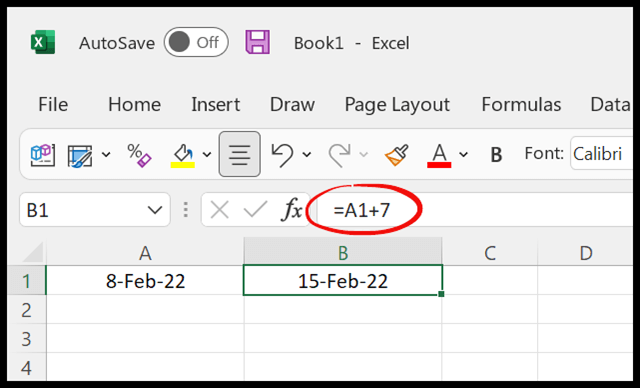
Tek hücrede tarih aralığı oluşturma
Bir adım daha ileri giderek tek hücrede tarih aralığı oluşturalım. Bunun için hem başlangıç tarihini hem de bitiş tarihini tek bir hücrede birleştirmemiz gerekiyor. Ancak sorun şu ki, iki tarihi tek bir hücrede birleştirmeye çalıştığınızda aşağıdaki gibi bir şey döndürüyor.
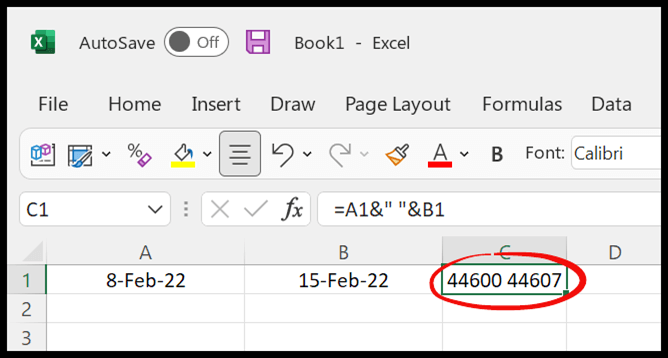
Şimdi bu sorunun üstesinden gelmek için tarihleri metne dönüştürmek ve ardından bunları bir tarih aralığında birleştirmek için TEXT işlevini kullanmamız gerekiyor. Formül aşağıdaki gibi bir şey olacaktır.
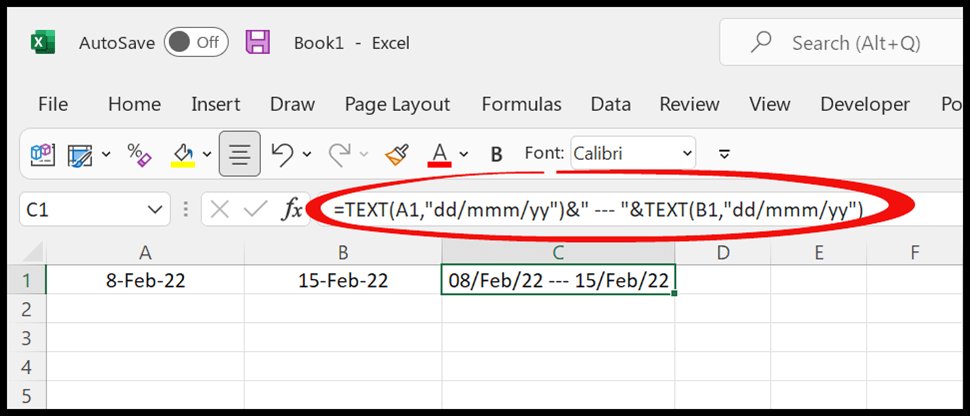
=TEXT(A1,"dd/mmm/yy")&" --- "&TEXT(B1,"dd/mmm/yy")Şimdi gördüğünüz gibi C1 hücresinde 8 Şubat 22’den 15 Şubat 22’ye kadar bir tarih aralığımız var. Eğer tek hücrede tarih aralığı oluşturmak istiyorsanız aşağıdaki formülü kullanabilirsiniz.
=TEXT(TODAY(),"dd/mmm/yy")&" --- "&TEXT(A1+7,"dd/mmm/yy")TEXT fonksiyonunun kullanımı ile ilgili kısımda tarih formatını dilediğiniz gibi değiştirebilirsiniz.