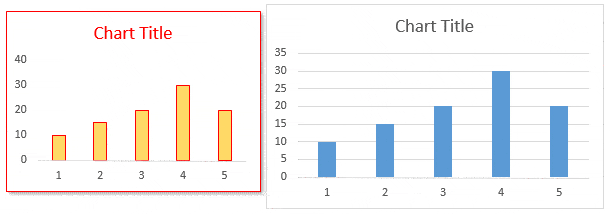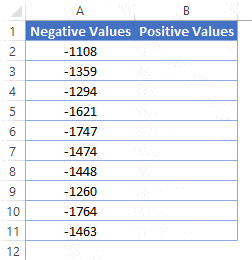Profesyonel olmak i̇çin 100 gizli excel i̇pucu/püf noktası
Ancak orada burada aramak yerine her gün başvurabileceğiniz bir listenizin olması gerekiyor. Bunun, İNTERNET’te bulabileceğiniz tüm temel ve ileri düzey ipuçlarını içeren en kapsamlı liste olduğunu söylemekten büyük gurur duyuyorum.
Bu LİSTE’de, Excel becerilerinizi geliştirmek için öğrenebileceğiniz 100’den fazla Excel İPUCU ve Püf Noktasını ele aldım.
En İyi Excel Püf Noktaları (Temelden İleri Düzey’e)
1. Seri numaralarını ekleyin
Büyük verilerle çalışıyorsanız buna bir seri numarası sütunu eklemek en iyisidir. Bana göre bunu yapmanın en iyi yolu diziyi (Control + T) verilere uygulamak ve ardından yukarıdaki seri numarasına aşağıdaki gibi 1 eklemek.
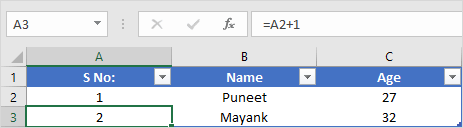
Bunu yapmak için sütundaki ilk hücreye 1 ekleyin ve ardından yukarıdaki hücrenin değerine 1 ekleyecek bir formül oluşturun.
Tablo kullandığınız için, tabloda yeni bir giriş oluşturduğunuzda Excel otomatik olarak formülü açacaktır ve seri numarasını alacaksınız.
2. Geçerli tarih ve saati girin
Geçerli tarih ve saati eklemenin en iyi yolu, sistem tarih ve saatini alıp döndüren ŞİMDİ işlevini kullanmaktır.
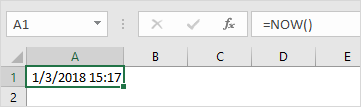
Bu fonksiyonla ilgili tek sorun değişken olmasıdır ve bir şeyi her yeniden hesapladığınızda değerini günceller. Ve eğer bunu yapmak istemiyorsanız, en iyi yol onu somut değere dönüştürmektir . Aşağıdaki VBA kodunu da kullanabilirsiniz.
Sub timestamp() Dim ts As Date With Selection .Value = Now .NumberFormat = "m/d/yyyy h:mm:ss AM/PM" End With End SubVeya hücreye zaman damgası eklemeye yönelik bu yöntemler.
3. Sürekli olmayan hücreleri seçin
Normalde hepimiz bu şekilde yapıyoruz, kontrol tuşuna basılı tutarak hücreleri tek tek seçiyoruz. Ancak bunun için çok daha iyi bir yol olduğunu buldum. Tek yapmanız gereken ilk hücreyi seçip SHIFT+F8 tuşlarına basmak.
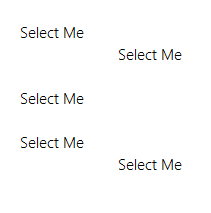
Bu, hücreleri yalnızca seçerek seçebileceğiniz bir seçim modu eklemenizi veya kaldırmanızı sağlar.
4. Sıralama düğmeleri
Sık sık sıralanması gereken verilerle çalışıyorsanız, Hızlı Erişim Araç Çubuğu’na bir düğme eklemek en iyisidir (zaten orada değilse).

Tek yapmanız gereken, Hızlı Erişim Araç Çubuğundaki aşağı oka tıklamak, ardından “Artan Düzende Sırala” ve “Azalan Düzende Sırala” seçeneğini seçmektir. QAT’a iki düğme ekler.
5. Verileri taşıyın
Eminim kopyalayıp yapıştırmayı düşünüyorsunuzdur ancak bunun için sürükle bırak yöntemini de kullanabilirsiniz.
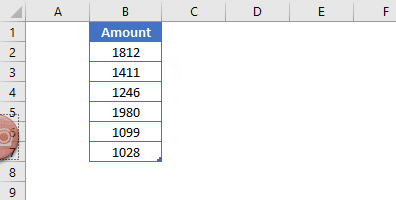
Verilerinizin bulunduğu aralığı seçin ve ardından seçimin kenarlığını tıklayın. Onu tutarak, koymanız gereken yere gidin.
6. Durum çubuğu
Durum çubuğu hala orada ancak onu neredeyse sonuna kadar kullanmıyoruz. Üzerine sağ tıklarsanız ekleyebileceğiniz birçok seçeneğin olduğunu görebilirsiniz.

7. Pano
Normal kopyalama ve yapıştırmada , aynı anda yalnızca tek bir değer kullanabileceğiniz bir sorun vardır.
Ancak işin ilginç tarafı şu: Bir değeri kopyaladığınızda panoya gider ve panoyu açtığınızda kopyaladığınız tüm değerleri yapıştırabilirsiniz. Bir panoyu açmak için Ana Sayfa sekmesine git ➜ Düzenleme’yi ve ardından aşağı oku tıklayın.
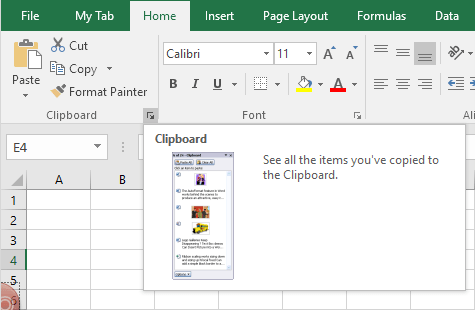
Bu, sol taraftaki panoyu açacaktır ve değerleri oraya yapıştırabilirsiniz.
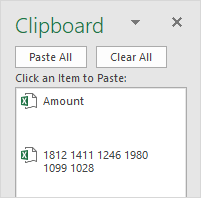
8. Mermiler
Excel’de madde işaretleri eklemenin en kolay yolu özel biçimlendirme kullanmaktır ve izlenecek adımlar aşağıda verilmiştir:
- Ctrl + 1 tuşlarına bastığınızda “Hücreyi Biçimlendir” iletişim kutusunu göreceksiniz.
- Sayı sekmesi altında Özel’i seçin.
- Giriş çubuğuna aşağıdaki formatı girin.
- ● Genel;● Genel;● Genel;● Genel
- Sonunda Tamam’ı tıklayın.
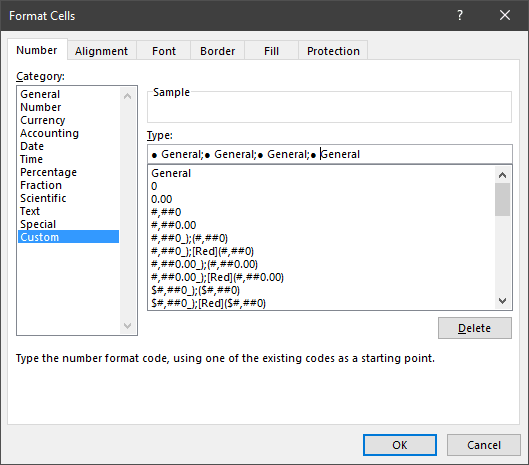
Artık hücreye her değer girdiğinizde Excel bunun önüne bir madde işareti ekler.
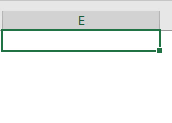
9. Elektronik tablonun kopyası
Aynı çalışma kitabında bir çalışma sayfasının kopyasını oluşturmak için en iyi yol sürükleyip bırakmaktır.

Sayfa adı sekmesine tıklayıp basılı tutun, ardından kopyayı oluşturmak istediğiniz yere sola veya sağa sürükleyip bırakın.
10. Geri Al-Yinele
Sıralama düğmeleri gibi, QAT’a Geri Al ve Yinele düğmelerini de ekleyebilirsiniz. Bu düğmelerin en iyi yanı, bunları, kısayol tuşuna tekrar tekrar basmanıza gerek kalmadan belirli bir etkinliği iptal etmek için kullanabilmenizdir.
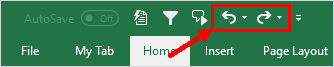
11. Otomatik format
Finansal verilerle ilgileniyorsanız , otomatik format en iyi araçlarınızdan biri olabilir. Formatı küçük ve büyük veri kümelerine uygular (özellikle veriler tablo biçiminde olduğunda).
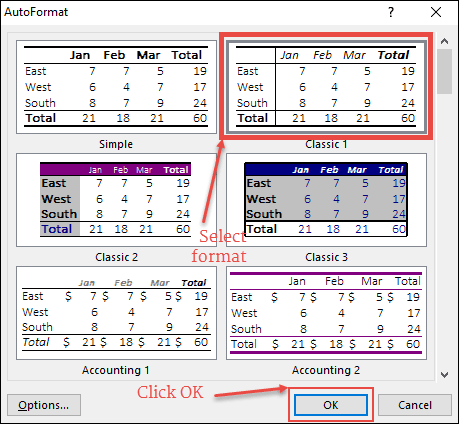
- Öncelikle onu Hızlı Erişim Araç Çubuğuna eklemeniz gerekir ( adımlar aşağıdadır ).
- Bundan sonra, formatı uygulamanız gerektiğinde, uygulamak istediğiniz verileri seçin ve hızlı erişim araç çubuğundaki OTOMATİK FORMAT düğmesini tıklayın.
- Biçimlendirme türünü seçmeniz için size bir pencere gösterecektir ve bunu seçtikten sonra Tamam’a tıklayın.
AUTOFORMAT altı farklı formatın birleşimidir ve uygularken bunlardan herhangi birini kapatma seçeneğiniz vardır.
12. Format Boyacısı
Format Painter’ın basit fikri , formatı bir bölümden diğerine kopyalayıp yapıştırmaktır . Diyelim ki B2:D7 aralığında belirli bir biçimlendirmeniz (yazı tipi stili ve rengi, hücredeki arka plan rengi , kalın, kenarlık vb.) var ve biçim boyacısı ile B9:D14 aralığındaki bu biçimlendirmeyi bir taneyle kopyalayabilirsiniz. tıklamak.
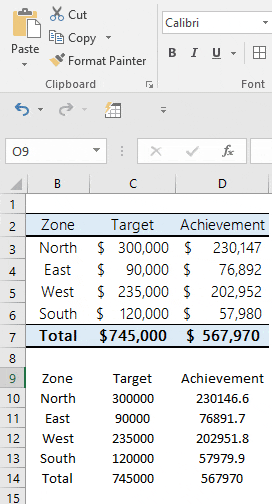
- İlk önce B2:D7 aralığını seçin.
- Bundan sonra Ana Sayfa sekmesi ➜ Pano’ya gidin ve ardından “Biçim Boyacısı”na tıklayın.
- Şimdi C1 hücresini seçtiğinizde biçimlendirme B9:D14’e otomatik olarak uygulanacaktır.
Format Painter hızlıdır ve formatın bir bölümden diğerine uygulanmasını kolaylaştırır.
İlgili: Biçim Boyacısı Kısayolu
13. Hücresel mesaj
Diyelim ki bir hücreye “Değeri silmeyin”, “Adınızı girin” veya bunun gibi belirli bir mesaj eklemeniz gerekiyor.
Bu durumda, söz konusu hücre için bir hücre mesajı ekleyebilirsiniz. Kullanıcı bu hücreyi seçtiğinde belirttiğiniz mesajı görüntüleyecektir. İzlenecek adımlar şunlardır:
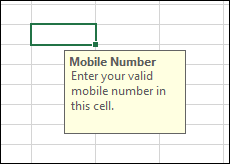
- Öncelikle mesaj eklemek istediğiniz hücreyi seçin.
- Bundan sonra Veri sekmesine gidin ➜ Veri Araçları ➜ Veri Doğrulama ➜ Veri Doğrulama.
- Veri Doğrulama penceresinde Giriş Mesajı sekmesine gidin.
- Başlığı ve mesajı girin ve “Hücre seçildiğinde giriş mesajını göster” seçeneğinin işaretlendiğinden emin olun.
- Sonunda Tamam’ı tıklayın.
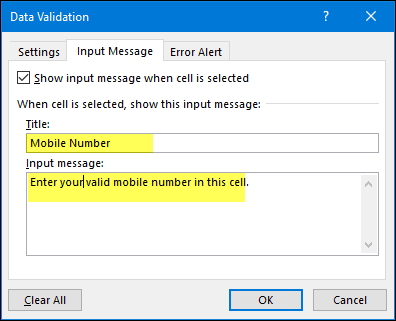
Mesaj görüntülendiğinde konumunu değiştirmek için sürükleyip bırakabilirsiniz.
14. Üzeri çizildi
Word’den farklı olarak Excel’de şeritte üstü çizili uygulama seçeneği yoktur. Ancak bunu yapmanın 5 yolu olduğunu ve en basitinin klavye kısayolu olduğunu anladım.
Tek yapmanız gereken, üzerini çizmek istediğiniz hücreyi seçip aşağıdaki klavye kısayolunu kullanmak.
Ctrl + 5
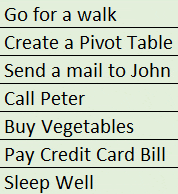
Ve MAC kullanıyorsanız o zaman:
⌘ + ⇧ +
Kısa not: Kısmi metin için bunu yapmanız gerekiyorsa aynı kısayol tuşlarını kullanabilirsiniz.
15. Barkod ekleyin
Bu, çoğu Excel kullanıcısının görmezden geldiği gizli ipuçlarından biridir. Excel’de barkod oluşturmak için ID-AUTOMATIC’ten bu barkod yazı tipini yüklemeniz yeterlidir.
Bu yazı tipi yüklendikten sonra barkod oluşturmak istediğiniz hücreye numarayı yazmanız ve ardından yazı tipi stilini uygulamanız gerekecektir.
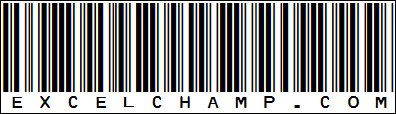
16. Ayın adı
Pekala, diyelim ki bir hücrenizde bir tarih var ve bu tarihin ay veya yıl olarak görüntülenmesini istiyorsunuz. Bunu yapmak için özel biçimlendirme uygulayabilirsiniz.
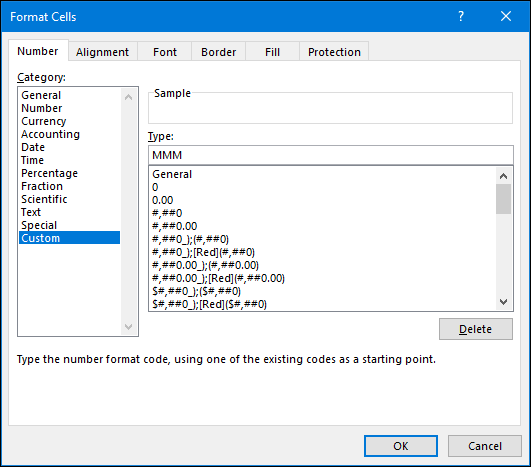
- İlk önce tarihin bulunduğu hücreyi seçin ve biçimlendirme seçeneklerini açın (Ctrl + 1 tuşlarını kullanın).
- “Özel” seçeneğini seçin ve ay için “MMM” veya “MMMMMM” veya yıl formatı için “YYYY” ekleyin.
- Sonunda Tamam’ı tıklayın.
Özel biçimlendirme, hücre biçimlendirmesini tarihten yıla/aya değiştirir ancak değer aynı kalır.
17. Boş hücreleri vurgulayın
Büyük veri sayfalarıyla çalışırken boş hücreleri tanımlamak zordur. Bu nedenle en iyi yol, hücre rengini uygulayarak bunları vurgulamaktır.
- Öncelikle Ctrl + A kısayol tuşunu kullanarak çalışma sayfasındaki tüm verileri seçin.
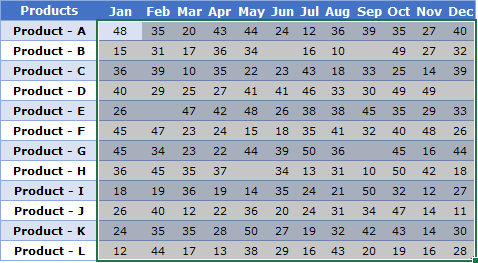
- Bundan sonra Ana Sayfa sekmesine gidin ➜ Düzenle ➜ Bul ve Seç ➜ Özel’e Git.
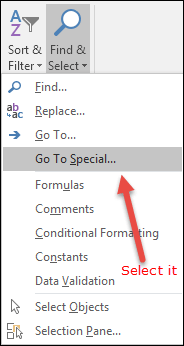
- Özele Git iletişim kutusunda Boş’u seçin ve Tamam’a tıklayın.
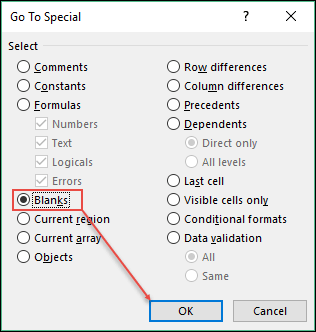
- Bu noktada tüm boş hücreleri seçtiniz ve şimdi yazı tipi ayarlarını kullanarak hücre rengini uyguluyorsunuz.
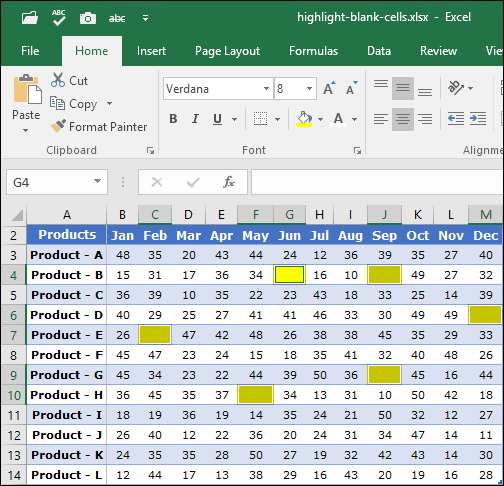
…ancak bunun için koşullu biçimlendirmeyi de kullanabilirsiniz
18. Özel Biçimlendirmeli Yazı Tipi Rengi
Excel’de özel biçimlendirme uygulayabiliriz ve özel biçimlendirmede yazı tipi renklerini kullanma seçeneği vardır (sınırlıdır ancak kullanışlıdır).
Örneğin pozitif sayılar için yeşil, negatif sayılar için kırmızı renk kullanmak istiyorsanız özel formatı kullanmanız gerekir.
[Green]#,###;[Red]-#,###;0;
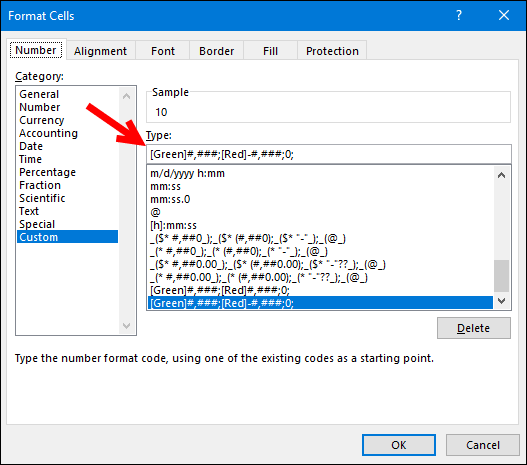
- Öncelikle bu formatı uygulamak istediğiniz hücreleri seçin.
- Bundan sonra, Ctrl + 1 klavye kısayolunu kullanarak format seçeneğini açın ve giriş iletişim kutusunda “Özel” kategorisine ve Özel Format’a gidin.
- Sonunda Tamam’ı tıklayın.
19. Tema rengi
Hepimizin Excel’de kullandığımız favori yazı tipleri ve renkleri vardır. Diyelim ki iş arkadaşınızdan bir dosya aldınız ve şimdi bu dosyadan çalışma sayfasının yazı tipini ve renklerini değiştirmek istiyorsunuz. Gerçek şu ki, bunu her çalışma sayfası için tek tek yapmanız gerekiyor ve zaman alıyor.
Ancak favori renk ve yazı tiplerinizle özel bir tema oluşturursanız e-tablonun stilini tek tıklamayla değiştirebilirsiniz. Bunun için tek yapmanız gereken favori tasarımlarınızı tablolara, renkleri şekil ve grafiklere ve yazı tipi stiline uygulayıp özel bir tema olarak kaydetmek.
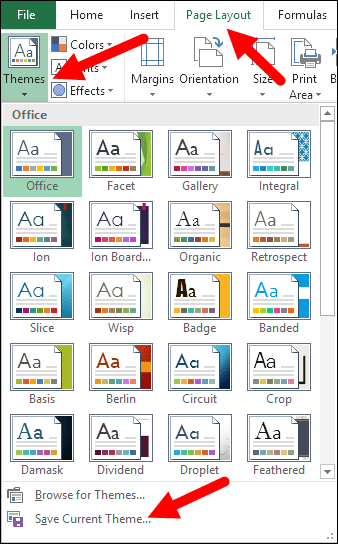
- Düzen sekmesine gidin ➜ Temalar ➜ Geçerli temayı kaydedin. “ Farklı Kaydet ” iletişim kutusunu açar, temanızı adlandırır ve kaydeder.
- Ve artık her seferinde, herhangi bir çalışma sayfası stilini kendi özel stilinizle değiştirmek için yalnızca tek bir tıklamaya ihtiyacınız var.
20. Biçimlendirmeyi Temizle
Bu, bir hücrenin veya hücre aralığının biçimlendirmesini temizlemek için kullanabileceğiniz basit bir klavye kısayoludur.
Alt ➜ H ➜ E ➜ F
Aksi takdirde, Giriş sekmesindeki formatlamayı temizle seçeneğini de kullanabilirsiniz (Giriş Sekmesi ➜ Düzenle ➜ Temizle ➜ Formatlar).
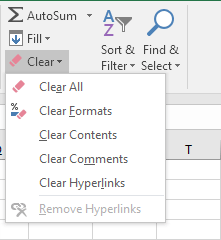
21. Ceza davaları
Excel’de metni farklı büyük/küçük harflere dönüştürmek için üç farklı işlevimiz (LOWER, UPPER ve PROPER) bulunmaktadır. Ancak metni cümle durumuna dönüştürme seçeneği yoktur. İşte kullanabileceğiniz formül:
=ÜST(SOL(A1,1))&ALT(SAĞ(A1,LEN(A1)-1))
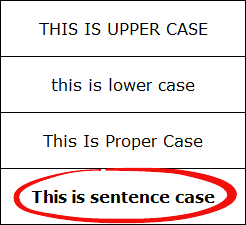
Bu formül, bir cümlenin ilk harfini büyük harfe, geri kalanını küçük harfe dönüştürür ( bu formülün nasıl çalıştığını öğrenin ).
22. Rastgele sayılar
Excel’de rastgele sayılar oluşturmak için kullanabileceğiniz iki özel işlev vardır. Bunlardan ilki, 0 ile 1 arasında rastgele sayılar üreten RAND’dır.
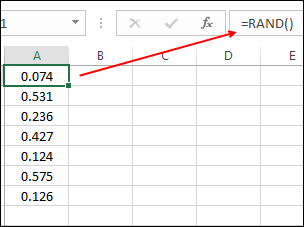
İkincisi ise iki belirli sayı aralığında rastgele sayılar üreten RANDBETWEEN’dir.
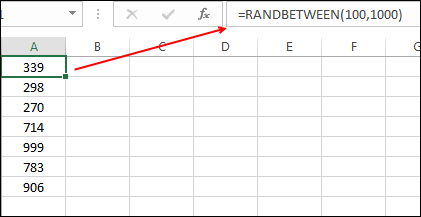
UYARI: Bu işlevler geçicidir, bu nedenle e-tablonuzu her yeniden hesapladığınızda veya Enter tuşuna bastığınızda değerlerini güncellerler; bu nedenle bunları dikkatli kullandığınızdan emin olun. Rastgele harfler ve rastgele tarihler oluşturmak için RANDBETWEEN’i de kullanabilirsiniz.
23. Kelimeleri sayın
Excel’de kelimeleri saymak için özel bir işlev yoktur. LEN ile karakterleri sayabilirsiniz ancak kelimeleri sayamazsınız. Ancak hücredeki kelimeleri saymanıza yardımcı olabilecek aşağıdaki formülü kullanabilirsiniz.
=UZUNLUK(A1)-UZUNLUK(YEDEK(A1,” “,”))+1
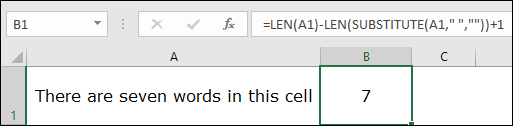
Bu formül, hücredeki boşluk sayısını sayar ve ardından hücredeki toplam sözcük sayısına eşit olan 1’i ekler.
24. Yaşı hesaplayın
Bir kişinin yaşını hesaplamanın en iyi yolu DATEDIF kullanmaktır. Bu gizemli işlev, tarih aralığı arasındaki farkı elde etmek için özel olarak tasarlanmıştır.
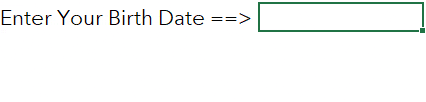
Ve formül şöyle olacak:
=”Yaşınız “& ETARİHLİ(Doğum Tarihi, Bugün(),”y”) &” Yıl(lar), “& ETARİHLİ(Doğum Tarihi, BUGÜN(),”ym”)& ” AY(lar) & “& TARİHLİ(Doğum Tarihi,BUGÜN(),”md”)& “Gün(ler).”
25. Oranı hesaplayın
Excel’de oran hesaplamanın dört farklı yolu olduğunu anladım ancak basit bölme yöntemini kullanmak en kolayıdır. Tek yapmanız gereken büyük sayıyı küçük sayılara bölüp onu iki nokta üst üste ve bir ile birleştirmek; işte kullanmanız gereken formül:
=Büyük-Sayı/Küçük-Sayı&”:”&”1″
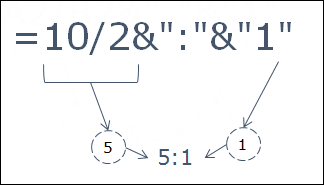
Bu formül büyük sayıyı küçüğe böler, böylece küçük sayıyı taban (1) olarak alabilirsiniz.
26. Sayının kökü
Bir sayının karekökünü, küpkökünü veya herhangi bir kökünü hesaplamanın en iyi yolu üs formülünü kullanmaktır. Üslü formülde, kökünü hesaplamak istediğiniz N’inci sayıyı belirtebilirsiniz.
=sayı^(1/n)
Örneğin, 625’in karekökünü hesaplamak istiyorsanız formül şöyle olacaktır:
=625^(1/2)
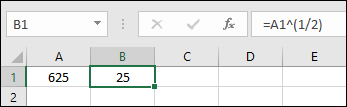
27. Bir aydaki günler
Bir aydaki toplam gün sayısını dinamik olarak elde etmek için aşağıdaki formülü kullanabilirsiniz:
=GÜN(EOAY(BUGÜN(),0))
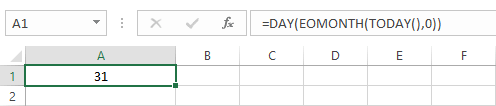
28. Ayın son toplantısı
Bir ayın son tarihini almak için aşağıdaki dinamik formülü kullanabilirsiniz.
=TARİH(YIL(BUGÜN()),AY(BUGÜN())+1,0)
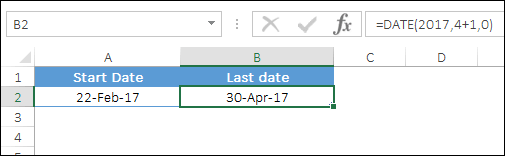
29. DÜŞEYARA’yı Ters Çevir
Hepimizin bildiği gibi DÜŞEYARA’yı kullanarak bir değer aramanın yolu yoktur. Ancak INDEX MATCH’e geçerseniz istediğiniz yöne bakabilirsiniz.

30. EĞER ÖZET
Koşul kullanarak koşullu SUMproduct ve çarpım değerleri oluşturmak için aşağıdaki formülü kullanabilirsiniz.
= ÖZET ÇARPIM (–(C7:C19=C2),E7:E19,F7:F19)
31. Düzgün çizgi
Çizgi grafiği kullanmayı seviyorsanız harikasınız, ancak grafikte düz bir çizgi kullansaydınız daha da harika olurdu. Bu, grafiğinize akıllı bir görünüm verecektir.
- Grafiğinizdeki veri satırını seçin ve üzerine sağ tıklayın.
- “Veri Serisini Biçimlendir” seçeneğini seçin.
- Doldur ve Çizgi’ye gidin ➜ Çizgi ➜ “Düzgün Çizgi” seçeneğini işaretleyin.
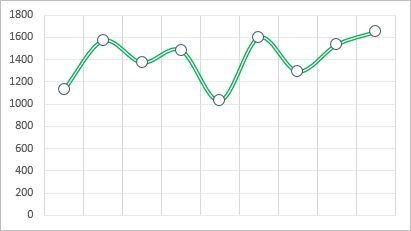
33. Eksen etiketlerini gizle
Bu grafik ipucu basit ama yine de oldukça işlevseldir. Eksen etiketi değerlerinin grafiğinizde görüntülenmesini istemiyorsanız bunları kaldırabilirsiniz. Ancak bunları silmek yerine gizlemek en iyisidir. İşte adımlar:
- Grafikte Yatay/Dikey ekseni seçin.
- “Ekseni Biçimlendir” etiketlerine gidin.
- Etiket konumunda “Yok”u seçin.
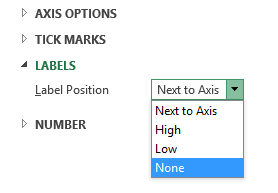
Ve yine, göstermek istiyorsanız “Eksenin Yanında” seçeneğini seçmeniz yeterlidir.
34. Teşhir üniteleri
Grafiğinizde büyük sayılarla uğraşıyorsanız eksen değerlerinin birimlerini değiştirebilirsiniz.
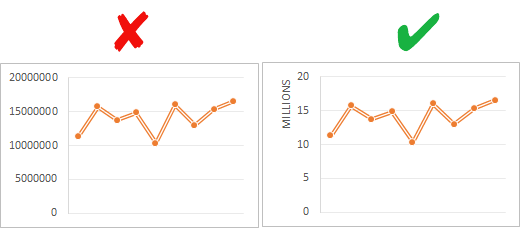
- Grafiğinizin grafik eksenini seçin ve “Ekseni Biçimlendir” format seçeneklerini açın.
- Eksen Seçenekleri’nde eksen değerleriniz için bir birim seçebileceğiniz “Birimleri Göster” seçeneğine gidin.
35. Yuvarlak köşe
Sık sık köşeleri yuvarlatılmış Excel grafikleri kullanıyorum ve siz de yuvarlatılmış köşeleri kullanmayı seviyorsanız, basit adımları burada bulabilirsiniz.
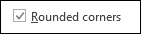
- Grafiğinizi seçin ve biçimlendirme seçeneklerini açın.
- Doldur ve Çizgile ➜ Kenarlıklar’a gidin.
- Kenarlık bölümlerinde yuvarlatılmış köşeleri kontrol edin.
36. Boşluğu Gizleyin
Diyelim ki, Haziran ayında hiçbir tutarın bulunmadığı ve hücrenin boş olduğu, aylık satışları içeren bir grafiğiniz var. Bu boş hücre için aşağıdaki seçenekleri kullanabilirsiniz.
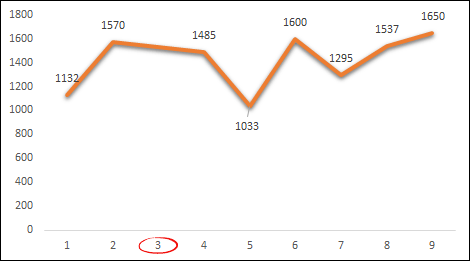
- Boş hücre için yer göster.
- Sıfır kullanın.
- Veri noktalarını çizgiye bağlayın.
İşte bu seçenekleri kullanma adımları.
- Grafiğinize sağ tıklayın ve “Veri Seç”i seçin.
- Veri seçim penceresinde “Gizli ve Boş Hücre”ye tıklayın.
- “Boş hücreyi farklı göster” alanında istediğiniz seçeneği seçin.
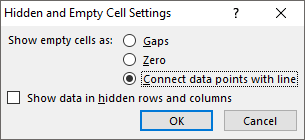
“Veri noktalarını hatla bağla” seçeneğini kullandığınızdan emin olun (önerilir).
37. Excel’de Piktogram
38. Grafik Şablonu
Her yeni grafik oluşturduğunuzda uygulamak istediğiniz favori bir grafik formatınız olduğunu varsayalım. Gelecekte istediğiniz zaman kullanmak üzere bir grafik şablonu oluşturabilirsiniz ve adımlar aşağıdaki gibidir.
- Tercih ettiğiniz biçimlendirmeyi tamamladıktan sonra sağ tıklayın ve “Şablon Olarak Kaydet”i seçin.
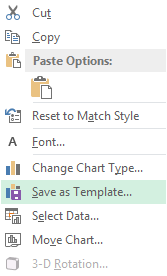
- Farklı Kaydet iletişim kutusunu kullanarak bunu şablon klasörüne kaydedin.
- Favori şablonunuza yeni bir şablon eklemek için Grafik Ekle iletişim kutusundaki şablonlardan seçin.

39. Varsayılan Grafik
Grafik eklemek için bir kısayol tuşu kullanabilirsiniz, ancak sorun yalnızca varsayılan grafiği ekleyebilmesidir ve Excel’de varsayılan grafik türü “Sütun Grafiği”dir. Yani favori grafiğiniz çizgi grafikse kısayol sizin için hiçbir işe yaramaz. Ama gelin bu sorunu aşalım. Bu sorunu çözmeye yönelik adımlar şunlardır:
- Ekle sekmesi ➜ Grafikler’e gidin.
- Sağ alt köşedeki oka tıklayın.
- Daha sonra, grafik ekleme pencerenizde “Tüm Grafikler”e gidin ve grafik kategorisini seçin.
- Varsayılan olarak ayarlamak istediğiniz grafik stiline sağ tıklayın. “Varsayılan grafik olarak ayarla”yı seçin.
- Tamam’ı tıklayın.

40. Gizli Hücreler
Bir grafiğin veri aralığındaki bir hücreyi gizlediğinizde, bu veri noktası da grafikten gizlenir. Bu sorunu çözmek için aşağıdaki adımları uygulamanız yeterlidir.
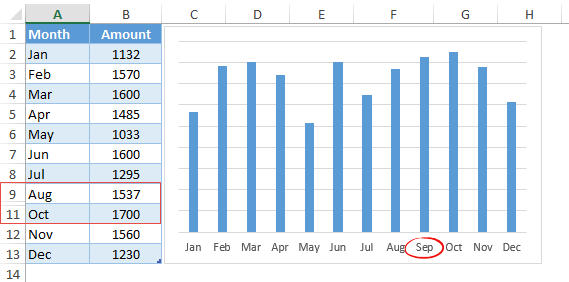
- Grafiğinizi seçin ve sağ tıklayın.
- ➜ Veri Seç ➜ Gizli ve Boş Hücreler’e gidin.
- Açılan pencerede “Verileri gizli satır ve sütunlarda göster” kutusunu işaretleyin.
41. Basılı başlıklar
Diyelim ki masanızda başlıklar var ve bu başlıkları yazdırdığınız her sayfaya yazdırmak istiyorsunuz. Bu durumda, bu başlıkları her sayfaya yazdırmak için “Başlıkları Yazdır” seçeneğini düzeltebilirsiniz.
- “Yerleşim Sekmesi”ne gidin ➜ Sayfa Yapısı ➜ Başlıkları Yazdır’a tıklayın.
- Şimdi sayfa düzeni penceresinde sayfa sekmesine gidin ve aşağıdakileri belirtin.
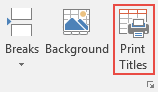
- Yazdırma alanı : Yazdırmak istediğiniz tüm verileri seçin.
- Üstte tekrarlanacak satırlar: Her sayfada tekrarlamak istediğiniz başlık satırları.
- Solda tekrarlanacak sütunlar: Her sayfanın solunda tekrarlamak istediğiniz sütunlar (varsa).
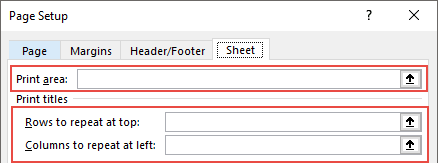
42. Sayfa sırası
Büyük verileri yazdırmak istediğinizde sayfaların sırasını belirlemek çok kullanışlıdır.
- Dosya Sekmesi ➜ Yazdır ➜ Yazdırma Kurulumu ➜ Sayfalar Sekmesi’ne gidin.
- Şimdi burada iki seçeneğiniz var:
- İlk seçenek: Sayfalarınızı dikey sırada yazdırmak.
- İkinci seçenek: Sayfalarınızı yatay sırada yazdırmak.
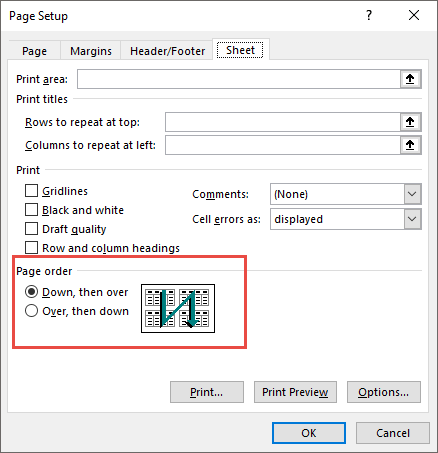
43. Yorumları yazdır
Raporlarınıza yorum eklerseniz bunları da yazdırabilirsiniz. Basılı tüm sayfaların sonunda tüm yorumların bir listesini alabilirsiniz.
- Dosya Sekmesi ➜ Yazdır ➜ Yazdırma Kurulumu ➜ Sayfalar Sekmesi’ne gidin.
- Yazdır bölümünde, Yorumlar açılır listesini kullanarak “Sayfanın sonunda” seçeneğini seçin.
- Tamam’ı tıklayın.
44. Sığacak Şekilde Ölçeklendirin
Bazen tüm verileri tek bir sayfaya yazdırmak zor oluyor. Bu durumda tüm verileri tek bir sayfaya sığdırmak için “Sığdıracak Şekilde Ölçekle” seçeneğini kullanabilirsiniz.
- Dosya Sekmesi ➜ Yazdır ➜ Yazdırma Ayarı ➜ Sayfa Sekmesi’ne gidin.
- Daha sonra iki seçeneği ayarlamanız gerekir:
- Normal boyutun yüzdesini ayarlayın.
- Genişlik ve uzunluğu kullanarak tüm verilerinizi sığdırmak istediğiniz sayfa sayısını belirtin.
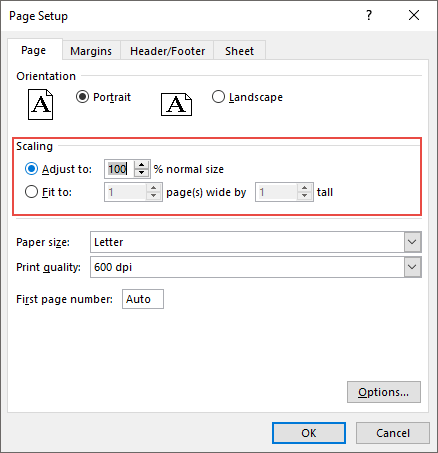
45. Özel Üstbilgi Altbilgisi
Üstbilgi ve altbilgide sayfa numarasını kullanmak yerine özel bir üstbilgi ve altbilgi de kullanabilirsiniz.
- Dosya sekmesine gidin ➜ Yazdır ➜ Yazdırma Kurulumu ➜ Üstbilgi/Altbilgi.
- Özel üstbilgi veya altbilgi düğmesini tıklayın.
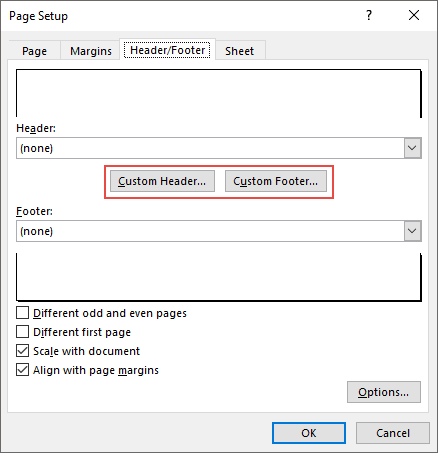
- Burada üstbilgi/altbilgi hizalamasını seçebilirsiniz.
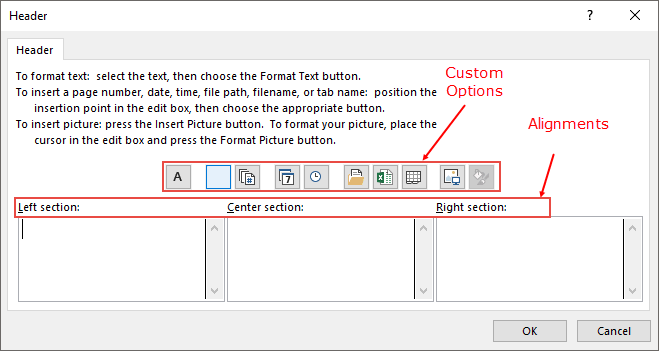
- Ve aşağıdaki seçenekler kullanılabilir:
- Sayfa numarası
- Toplam sayfa sayısını içeren sayfa numarası.
- Tarih
- Zaman
- Dosya yolu
- Dosya adı
- Sayfa adı
- Resim
46. Sayfanın ortasında
Bir sayfaya yazdırılacak daha az veriye sahip olduğunuzu düşünün. Bu durumda yazdırırken sayfanın ortasına hizalayabilirsiniz.
- Dosya sekmesine gidin ➜ Yazdır ➜ Yazdırma Kurulumu ➜ Kenar Boşlukları.
- “Sayfayı ortala” bölümünde seçebileceğiniz iki seçeneğiniz vardır.
- Yatay: verileri sayfanın ortasına hizalar.
- Dikey: Verileri sayfanın ortasına hizalar.
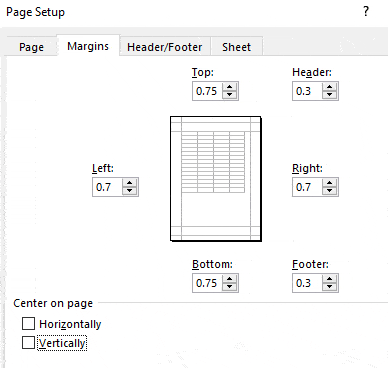
Bir sayfayı yazdırmadan önce baskı önizlemesinde değişiklikleri gördüğünüzden emin olun.
47. Yazdırma alanı
Bir aralığı yazdırmanın en kolay yolu, o aralığı seçip “seçimi yazdır” seçeneğini kullanmaktır. Peki ya bu aralığı sık sık yazdırmanız gerekiyorsa, o zaman her seferinde seçmeden yazdırma alanını belirleyip yazdırabilirsiniz.
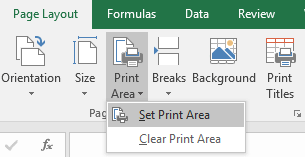
Düzen sekmesine gidin, Yazdırma Alanı açılır menüsüne tıklayın ve ardından Yazdırma Alanını Ayarla seçeneğine tıklayın.
48. Özel kenar boşluğu
- Dosya sekmesine gidin ➜ Yazdır.
- Yazdır’a tıkladığınızda çıktının anında önizlemesini göreceksiniz.
- Şimdi pencerenin sağ alt kısmındaki “Kenar Boşluklarını Göster” düğmesine tıklayın.
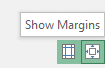
Uygulanan tüm kenar boşluklarını gösterecektir ve bunları yalnızca sürükleyip bırakarak değiştirebilirsiniz.
49. Hata değerleri
Yazdırma sırasında tüm hata değerlerini belirli bir değerle değiştirebilirsiniz (değiştirme olarak kullanılacak diğer üç değer).
- Dosya sekmesine gidin ➜ Yazdır ➜ Yazdırma Kurulumu ➜ Sayfa.
- “Hücre hatası olarak” açılır listesinden değiştirme değerini seçin.
- Yedek olarak kullanabileceğiniz üç seçeneğiniz var.
- Beyaz
- Çift eksi işareti.
- Tüm hatalar için “#N/A” hatası.

- Değiştirme değerini seçtikten sonra Tamam’a tıklayın.
Bir raporu sayfaya yazdırırken hataları sunmanın en iyi yolunun “çift eksi işareti” kullanmak olduğunu düşünüyorum.
50. Özel Başlangıç Sayfası Numarası
Sayfa numarasını özel bir numaradan başlatmak istiyorsanız 5 deyin. Bu numarayı belirtebilirsiniz, geri kalan sayfalar bu sırayı takip edecektir.
- Dosya sekmesine gidin ➜ Yazdır ➜ Yazdırma Kurulumu ➜ Sayfa.
- “İlk sayfa numarası” giriş alanına sayfa numarasını başlatmak istediğiniz numarayı girin.

- Sonunda Tamam’ı tıklayın.
Bu seçenek yalnızca e-tablonuzda üst bilgi/alt bilgi uyguladıysanız çalışır.
51. Önemli Hücrelerin Takibi
Bazen bir çalışma kitabındaki bazı önemli hücreleri izlememiz gerekir ve bunun için en iyi yol Watch Window’u kullanmaktır. İzleme penceresinde, bu önemli hücreleri ekler ve ardından bunlar hakkındaki belirli bilgileri tek bir yerden alırsınız (her hücreye gitmeden).
- Öncelikle Formül Sekmesi ➜ Formül Denetimi ➜ İzleme Penceresi’ne gidin.

- Şimdi “İzleme Penceresi” iletişim kutusunda “İzleme Ekle”ye tıklayın.
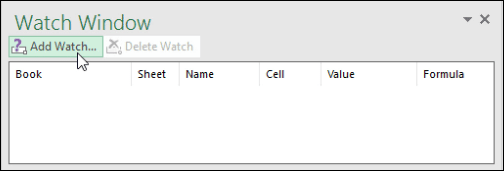
- Bundan sonra eklemek istediğiniz hücreyi veya hücre aralığını seçin ve Tamam’ı tıklayın.
Tamam’a tıkladığınızda, izleme penceresinde hücre(ler) hakkında özel bilgiler alacaksınız.
52. Anında Doldurma
Flash dolgusu, Excel’de kullanmayı en sevdiğim seçeneklerden biridir. Taklitçi gibi, yaptığınız görevi yapın. Sana bir örnek vereyim.
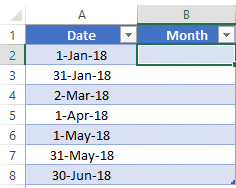
Bunu kullanma adımları şunlardır: A1:A10 aralığında tarihleriniz var ve şimdi B sütunundaki tarihlerden ayı almak istiyorsunuz.
Tek yapmanız gereken, B1 hücresine ilk tarihin ayını yazmak, ardından B2 hücresine gidip CTRL + E kısayol tuşuna basmaktır. İşiniz bittiğinde, ay, aşağıdaki gibi, geri kalan tarihlerin içinden çıkarılacaktır. .
53. Elektronik Tabloları Birleştirin
Eminim geçmişte bir yerlerde meslektaşınızdan 12 aylık veriler için 12 farklı e-tablonun bulunduğu bir dosya almışsınızdır. Bu durumda en iyi çözüm, tüm bu çalışma sayfalarını “Birleştir” seçeneğini kullanarak birleştirmektir ve izlenecek adımlar aşağıda verilmiştir.
- Yeni bir çalışma sayfası ekleyerek başlayın, ardından Veri sekmesi ➜ Veri Araçları ➜ Birleştir’e gidin.

- Şimdi “Birleştir” penceresinde, ilk çalışma sayfasındaki aralığı eklemek için üst oka tıklayın ve ardından “Ekle” düğmesine tıklayın.
- Daha sonra yukarıdaki adımı kullanarak tüm çalışma sayfalarının referanslarını eklemeniz gerekir.
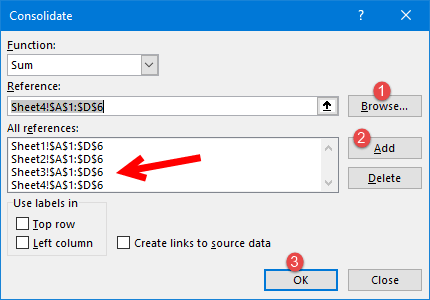
- Sonunda Tamam’ı tıklayın.
54. Bir ciltleyiciyi koruyun
Çalışma kitabına parola eklemek oldukça basittir; adımları burada bulabilirsiniz.
- “Farklı Kaydet” iletişim kutusunu açtığınızda bir dosyayı kaydederken Araçlar Genel Seçenekler’e gidin.
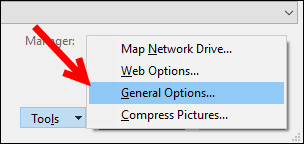
- “Açılacak şifre”ye bir şifre ekleyin ve Tamam’a tıklayın.
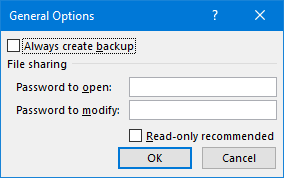
- Şifreyi tekrar girin ve tekrar Tamam’a tıklayın.
- Sonunda dosyayı kaydedin.
Artık bu dosyayı her yeniden açışınızda, dosyayı açmak için şifreyi girmeniz istenecektir.
55. Canlı Görüntü
Excel’de bir tablonun canlı görüntüsünü kullanmak tabloyu alana göre yeniden boyutlandırmanıza yardımcı olabilir ve canlı bir görüntü oluşturmak için tabloyu iki farklı şekilde kullanabilirsiniz.
Biri kamera araçları, ikincisi ise özel kolaj seçeneği. Kamera aracını kullanma adımları aşağıda verilmiştir ve özel kolaj için aşağıdaki adımları kullanın.
- Resim olarak yapıştırmak istediğiniz aralığı seçin ve kopyalayın.
- Hücreye gidin ve yapıştırmak istediğiniz yere sağ tıklayın.
- Özel Kolaj ➜ Diğer Kolaj ➜ Bağlantılı Görüntü Seçenekleri’ne gidin.
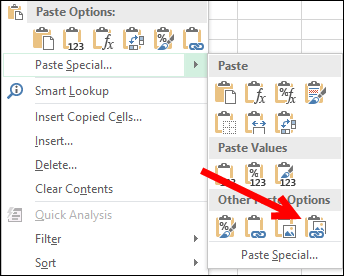
56. Kullanıcı formu
Birkaç Excel kullanıcısı, kullanabileceğimiz varsayılan bir veri giriş formunun olduğunu biliyor. Ve en güzel tarafı da bunun için tek satır kod yazmanıza gerek yok.
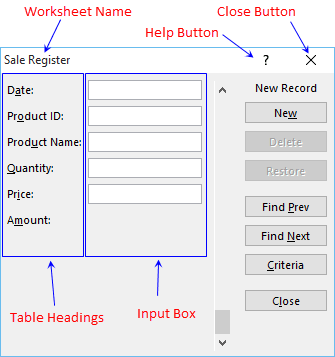
İşte nasıl kullanılacağı:
- Öncelikle, verileri girmek istediğiniz başlıklara sahip bir tablonuz olduğundan emin olun.
- Daha sonra bu tablodaki hücrelerden birini seçin ve Alt + D + O + O kısayol tuşunu kullanarak kullanıcı formunu açın.
57. Özel Sekme
Hepimizin favori seçenekleri veya sıklıkla kullandığımız seçenekleri vardır. Tüm bu seçeneklere tek bir yerden erişmek için bir sekme oluşturup ekleyin.
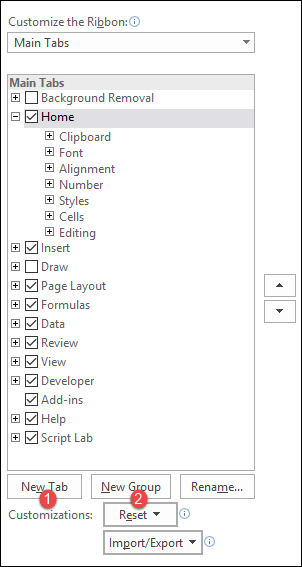
- Öncelikle Dosya sekmesi ➜ Seçenekler ➜ Şeridi Özelleştir’e gidin.
- Şimdi “Yeni Sekme”ye tıklayın (bu yeni bir sekme ekleyecektir).
- Bundan sonra, üzerine sağ tıklayın ve adlandırın, ardından gruba bir ad verin.
- Son olarak sekmeye seçenekler eklememiz gerekiyor ve bunun için “Komutları seç” seçeneğine gidip bunları tek tek sekmeye eklememiz gerekiyor.
- Sonunda Tamam’ı tıklayın.
58. Amaç aramak
Basitçe söylemek gerekirse, Hedef Arama bir problem çözme aracıdır. Sonuçta istenen değeri kanıtlayarak giriş değerini bulmanıza yardımcı olur.
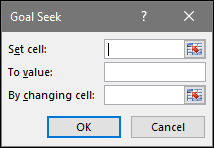
59. Metinden Konuşmaya
Bu, Excel’in bir hücreye veya hücre aralığına yazdığınız metni seslendirmesi için bir seçenektir.
60. Adlandırılmış plaj
Adlandırılmış bir aralık oluşturmanın en kolay yolu, aralığı seçip “Seçimden Oluştur” seçeneğini kullanarak oluşturmaktır. İzlenecek adımlar şunlardır:
- Adlandırılmış aralık oluşturmak istediğiniz sütunu/satırı seçin.
- Sağ tıklayın ve “Ad Ayarla…” seçeneğini tıklayın.
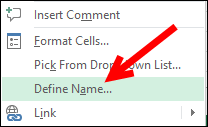
- Adlandırılmış aralık adını ekleme seçeneğini seçin ve Tamam’ı tıklayın.
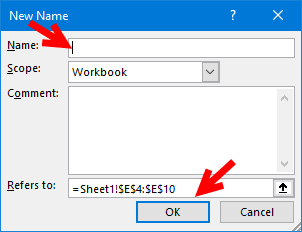
61. Garnitür
TRIM, bir metin dizesindeki fazladan boşlukları kaldırmanıza yardımcı olabilir. Boşlukları kaldırmak istediğiniz hücreye başvurmanız yeterlidir; sonuçta kırpılmış değeri döndürecektir.

62. Kopyaları kaldırın
Büyük verilerle çalışırken en sık karşılaştığımız şeylerden biri “yinelenen değerler”dir. Excel’de bu yinelenen değerleri kaldırmak oldukça basittir. İşte bunu nasıl yapacağınız.

- Öncelikle verilerdeki hücrelerden birini seçin veya verilerin tamamını seçin.
- Bundan sonra Veri ➜ Veri Araçları ➜ Yinelenenleri Kaldır’a gidin.
- Bu noktada karşınıza “Kopyaları Kaldır” penceresi çıkıyor ve bu pencereden yinelenen değerleri kaldırırken dikkate almak/dikkate almamak istediğiniz sütunları seçin/seçimini kaldırın.
- Sonunda Tamam’ı tıklayın.
Tamam’ı tıklattığınızda, Excel seçilen verilerde değerlerin kopya olduğu tüm satırları silecek ve silinen değerlerin sayısını ve kalan benzersiz değerleri içeren bir mesaj görüntüleyecektir.

63. Metni Birleştir (Yaslanmış Doldur)
Diyelim ki A1:A5 aralığında kelimeleriniz var ve hepsini tek bir hücrede birleştirmek istiyorsunuz.
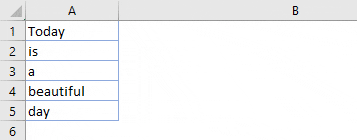
- İlk olarak, A sütununu tüm metnin tek bir hücrede birleştirilebilmesi için yeterince geniş yapın.
- Bundan sonra tüm aralığı seçin.
- Şimdi Ana Sayfa sekmesine gidin ➜ Düzenle ➜ Doldur ➜ Yasla .
64. Belirli bir karakteri silin
A1:A5 aralığında ve hepsini tek bir hücrede birleştirmek istiyorsunuz. Bunu dolgu gerekçesi ile nasıl yapacağınız aşağıda açıklanmıştır.
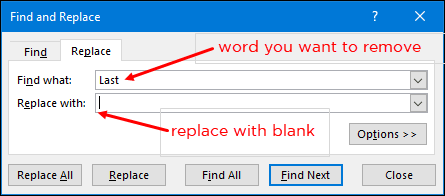
- Tek yapmanız gereken bu sütunu seçip Bul ve Değiştir iletişim kutusunu açmaktır.
- Bundan sonra “Değiştir” sekmesine tıklayın.
- Şimdi burada “Neyi bul” kısmına değiştirmek istediğiniz karakteri girin ve “Şununla değiştir” seçeneğini boş bıraktığınızdan emin olun.
- Şimdi “Tümünü Değiştir”e tıklayın.
“Tümünü Değiştir” seçeneğine tıkladığınızda Excel söz konusu karakteri tüm sütundan kaldıracaktır.
İlgili: Excel’deki Bir Hücreden İlk Karakteri Kaldırma
65. Metni birleştir
Yani birden fazla hücrede metniniz var ve tüm metni tek bir hücrede birleştirmek istiyorsunuz. Hayır, bu sefer doldurma gerekçesi ile değil. Bunu TEXT JOIN ile yapıyoruz. Office 365 kullanıyorsanız metin birleştirme konusunda ezber bozan yeni bir TEXTJOIN işlevi var.
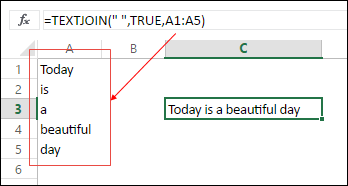
İşte sözdizimi:
TEXTJOIN(sınırlayıcı, görmezden_boş, metin1, [metin2], …)
Boş hücreleri yoksaymak istiyorsanız tek yapmanız gereken bir sınırlayıcı (varsa) ve TRUE eklemek ve sonunda aralığa başvurmak.
66. Döndürülmemiş veriler
Aşağıdaki tabloya bakın, rapor olarak kullanabilirsiniz ancak ham veri olarak kullanamazsınız. Hayır yapamazsın. Ancak bu tabloyu aşağıdaki gibi bir şeye dönüştürürseniz her yerde rahatlıkla kullanabilirsiniz.
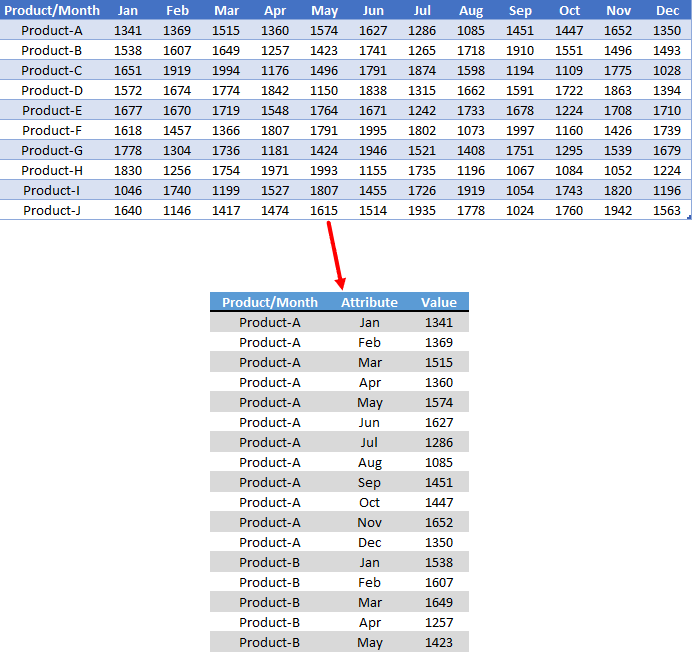
Ancak bu tabloyu aşağıdaki gibi bir şeye dönüştürürseniz her yerde rahatlıkla kullanabilirsiniz. Peki bunu nasıl yapıyorsunuz?
67. Hata hücrelerini silin
Çoğu zaman büyük veriyle çalışırken hata değerlerinin olduğu aşikardır ancak bunları saklamak iyi değildir. Bu hata değerlerini işlemenin en kolay yolu bunları seçip kaldırmaktır. İşte basit adımlar.
- Öncelikle Ana Sayfa sekmesine gidin ➜ Düzenle ➜ Bul ve Değiştir ➜ Özel’e gidin.
- Git iletişim kutusunda formülü seçin ve hataları kontrol edin.
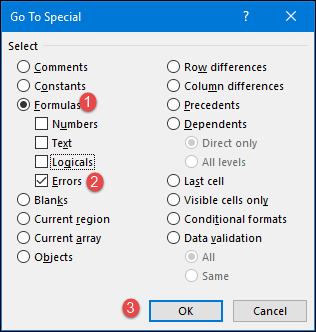
- Sonunda Tamam’ı tıklayın.
Tamam’a tıkladığınızda tüm hatalar seçilecektir ve ardından “Sil” düğmesini kullanarak her şeyi silebilirsiniz.
68. Sütunları düzenleyin
Özel bir sıralama kullanarak verilerdeki sütunları düzenlemek istediğinizi varsayalım. Normal yöntem bunları tek tek kesip yapıştırmaktır .
Ama aynı zamanda kullanıma hazır bir yöntemimiz de var. Excel’de, satırları sıraladığınız gibi sütunları da sıralayabilir ve aynı yöntemleri kullanarak bunları özel bir sıraya göre düzenleyebilirsiniz.
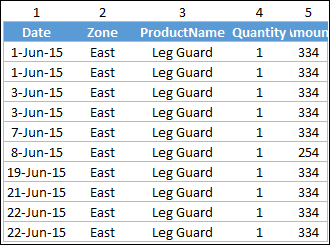
69. Tarihe dönüştür
Bazen metin olarak saklanan tarihleriniz olur ve bunları daha ileri hesaplama ve analizlerde kullanabilirsiniz. Bunları basitçe tekrar geçerli tarihlere dönüştürmek için TARIH DEĞERİ işlevini kullanabilirsiniz.
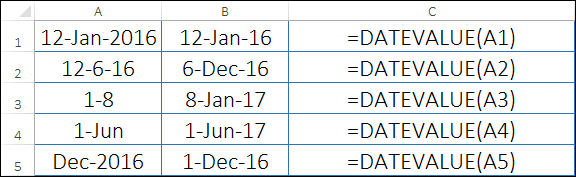
71. Format ressamı
Hücre biçimlendirmesini uygulamak için Biçim Boyacısı’nı kullanmaya başlamadan önce kısayol tuşuyla Özel Yapıştır’ı kullanıyordum.
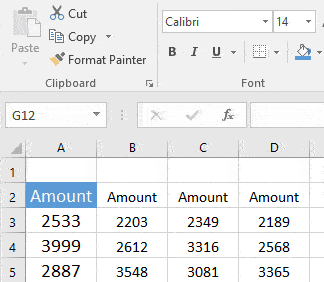
- Hücre biçimlendirmesini kopyalamak istediğiniz hücreyi veya aralığı seçin.
- ➜ Ana Sayfa sekmesi ➜ Pano’ya gidin.
- “Biçim Boyacısı” düğmesine çift tıklayın.
- Bunu yaptığınız anda imleciniz bir fırçaya dönüşür.
- Bu biçimlendirmeyi çalışma sayfanızın herhangi bir yerine, başka bir çalışma sayfasına ve hatta başka bir çalışma kitabına uygulayabilirsiniz.
72. Bir çalışma sayfasını yeniden adlandırın
Bir çalışma sayfasının adını değiştirmek için kısayol tuşunu kullanmaktan her zaman daha hızlı olduğunu gördüm. Tek yapmanız gereken sayfa sekmesine çift tıklayıp yeni bir ad girmek.

Size bu yöntemin neden kısayol kullanmaktan daha hızlı olduğunu anlatayım. Bir kısayol tuşunu kullanarak birden çok çalışma sayfasını yeniden adlandırmak istediğinizi varsayalım.
Bir çalışma sayfasının adını değiştirmeden önce onu etkinleştirmeniz gerekir. Ancak fareyi kullanırsanız, bu çalışma sayfası otomatik olarak etkinleştirilecek ve yalnızca iki tıklamayla adı değiştirilecektir.
73. Doldurma kolu
Eminim ki kısayol bağımlıları hücrelerdeki formülleri ve değerleri aşağı sürüklemek için her zaman bir kısayol tuşu kullanırlar. Ancak doldurma tutamacını kullanmak, kısayol tuşunu kullanmaktan daha etkileyicidir.
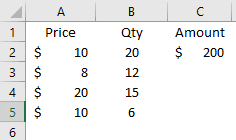
- Sürüklemek istediğiniz formül veya değerin bulunduğu hücreyi seçin.
- Hücre sınırlayıcı kutunun sağ alt kısmındaki küçük kare kutuya çift tıklayın.
Bu yöntem yalnızca ilgili sütunda değerleriniz varsa ve yalnızca dikey yönde çalışırsa çalışır.
74. Şeridi Gizle
Dikkatiniz dağılmadan çalışmak istiyorsanız Excel şeridinizi küçülterek bunu yapabilirsiniz.
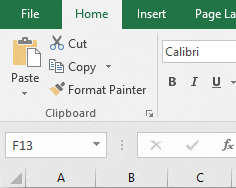
Şeridinizdeki etkin sekmeye çift tıklamanız yeterlidir; şerit küçültülecektir. Ve eğer genişletmek istiyorsanız, üzerine tekrar çift tıklayın.
75. Bir şekli düzenleyin
Çalışma sayfalarımızda belirli mesajları sunmak için sıklıkla şekiller kullanırsınız ve bu şekillerin içine metin eklemeniz gerekir. Tipik yöntemin yanı sıra, bir şekli düzenlemek ve içine metin eklemek için çift tıklamayı kullanabilirsiniz.
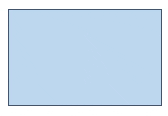
Bu yöntemi, bir metin kutusu veya grafik başlığındaki metni düzenlemek ve girmek için de kullanabilirsiniz.
76. Sütun genişliği
Sütun genişliğini ayarlamanız gerektiğinde sütun başlığının sağ kenarına çift tıklayabilirsiniz. Sütun genişliğini sütun verilerine göre otomatik olarak ayarlar.
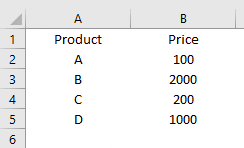
Aynı yöntem çizgi genişliklerini otomatik olarak ayarlamak için de kullanılabilir.
77. Son hücreye git
Büyük bir veri kümesiyle çalışıyorsanız bu ipucu yararlı olabilir. Çift tıklamayı kullanarak aralıktaki veri içeren son hücreye gidebilirsiniz.
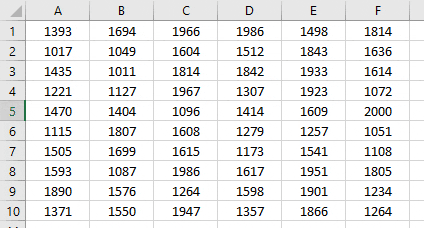
Sağa gitmek için aktif hücrenin sağ kenarına, sola gitmek istiyorsanız sol kenarına tıklamanız gerekir.
78. Grafikleri Biçimlendirmek
Grafiği biçimlendirmek amacıyla biçimlendirme seçeneklerini açmak için Control + 1 tuşlarını kullanırsanız, bahse girerim bu ipucunu seveceksiniz. Biçimlendirme seçeneğini açmak için tek yapmanız gereken grafik kenarlığına çift tıklamaktır.
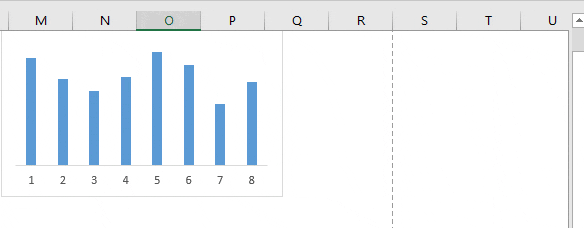
79. Pivot tabloya çift tıklayın
Birisinin size kaynak veriler olmadan bir pivot tablo gönderdiğini varsayalım. Bildiğiniz gibi Excel, pivot tablo oluşturmadan önce verileri pivot önbelleğinde saklar.
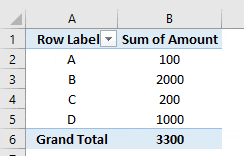
Veri değerlerine çift tıklayarak bir pivot tablodan veri çıkarabilirsiniz. Bunu yaptığınız anda Excel, pivot tabloda kullanılan verileri içeren yeni bir çalışma sayfası ekler.
80. Sürükle ve bırak menüsü
Excel’de çok az kullanıcının bildiği bir sağ tıklama açılır menüsü vardır. Bu menüyü kullanmak için bir hücreyi veya hücre aralığını seçin, ardından sağ tıklayın ve basılı tutarken seçimi başka bir yere bırakın.
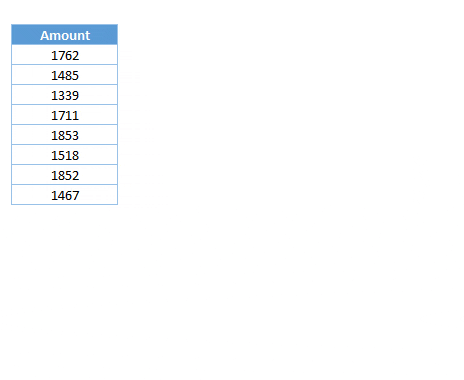
81. Varsayılan Dosya Kaydetme Konumu
Normalde Excel üzerinde çalışırken her gün 15’ten fazla Excel dosyası oluşturuyorum. Ve eğer bu dosyaların her birini masaüstüme kaydedersem, kötü görünüyor. Bunu düzeltmek için varsayılan klasörümü bir çalışma kitabını kaydedecek şekilde değiştirdim ve burada bunu yapabilirsiniz.
- Öncelikle Dosya sekmesine gidin ve Excel seçeneklerini açın.
- Excel seçeneklerinde “Kaydet” kategorisine gidin.
- Artık varsayılan yerel dosya konumunu değiştirebileceğiniz bir giriş çubuğu var.
- Bu giriş çubuğundan konum adresini düzenleyin ve sonunda Tamam’a tıklayın.
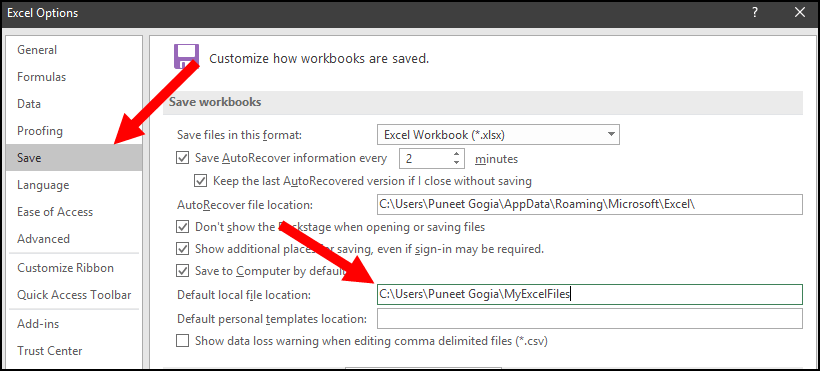
Artık “Farklı Kaydet” iletişim kutusunu açtığınızda Excel size belirttiğiniz konumu gösterecektir.
82. Açılış Ekranını Devre Dışı Bırak
Eminim siz de benim gibi Microsoft Excel’i (veya başka bir Office uygulamasını) açıp açılış ekranını görmekten nefret ediyorsunuz. Bu, sisteminizin hızına ve yüklediğiniz eklentilere bağlı olarak zaman alır. Microsoft Office’te Başlangıç ekranını devre dışı bırakma adımları aşağıda verilmiştir.
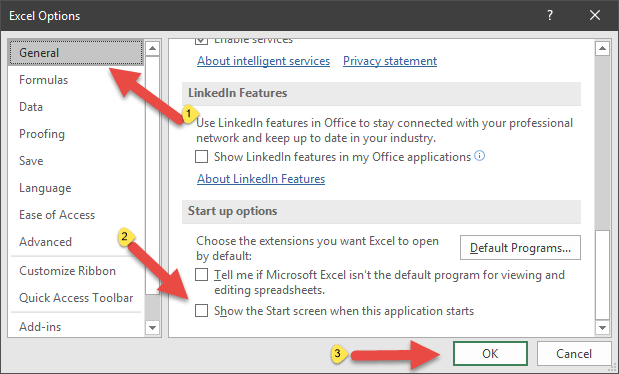
- Öncelikle Dosya sekmesine gidin ve Excel seçeneklerini açın.
- Excel seçeneklerinde “Genel” kategorisine gidin.
- Seçeneklerden “Başlangıç” seçeneklerine gidin ve “Bu uygulama başladığında açılış ekranını göster” seçeneğinin işaretini kaldırın.
- Sonunda Tamam’ı tıklayın.
Artık Excel’i her başlattığınızda, açılış ekranını göstermeden doğrudan çalışma kitabını açıyor.
83. Geliştirici Sekmesi
VBA kodları yazmaya başlamadan önce yapmanız gereken ilk şey “Geliştirici” sekmesini aktif hale getirmektir . Microsoft Excel’i ilk yüklediğinizde bir geliştirici orada olmayacaktır. Bu yüzden ayarlardan etkinleştirmeniz gerekiyor.
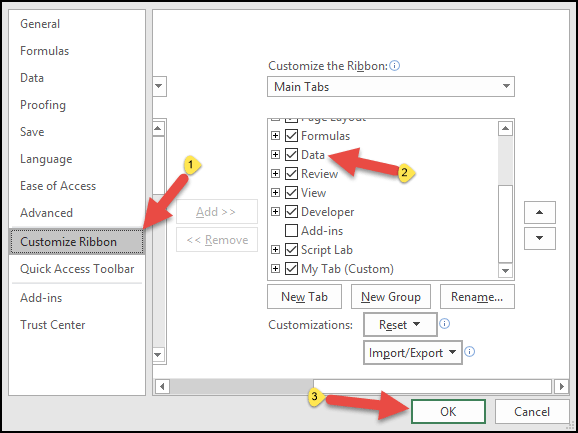
- Öncelikle Dosya sekmesine gidin ve “Şeridi Özelleştir” kategorisine tıklayın.
- Şimdi sekme listesinde geliştirici sekmesini kontrol edin ve Tamam’a tıklayın.
Artık Excel pencerenize döndüğünüzde şeritte bir geliştirici sekmesi göreceksiniz.
84. Makroları etkinleştirin
Makro özellikli bir dosyayı açtığınızda VBA kodlarını çalıştırmak için makro seçeneklerini etkinleştirmeniz gerekir. Şu basit adımları izleyin:
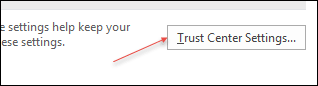
- Öncelikle Dosya sekmesine gidin ve “Güven Merkezi” kategorisine tıklayın.
- Oradan “Güven Merkezi Ayarları”na tıklayın.
- Şimdi “Güven Merkezi Ayarları”nda makro ayarlarına tıklayın.
- Bundan sonra “Tüm makroları bildirimlerle etkinleştir” seçeneğine tıklayın.
- Sonunda Tamam’ı tıklayın.
85. Otomatik düzeltme seçeneği
Excel’e çok fazla veri giriyorsanız bu seçenek sizin için oyunun kurallarını değiştirebilir. Otomatik Düzelt seçeneğiyle Excel’e, siz yazarken bir metin dizesini diğerine değiştirmesini söyleyebilirsiniz.
Sana bir örnek vereyim:
Benim adım “Puneet” ama bazen insanlar bunu “Punit” olarak yazıyorlar ama doğru yazılışı önce geliyor. Yani yapabileceğim şey otomatik düzeltmeyi kullanmak ve Excel’e “Punit”i “Puneet” olarak değiştirmesini söylemek. Şu basit adımları izleyin:
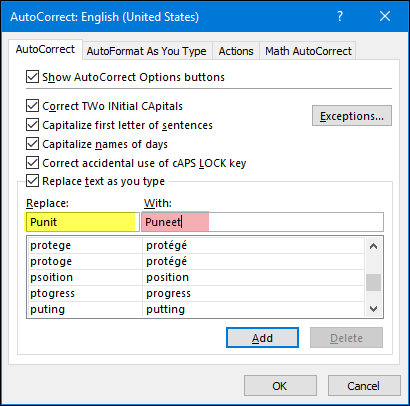
- Öncelikle Dosya sekmesine giderek seçeneklere gelin ve “Prova” kategorisine tıklayın .
- Bundan sonra, “Otomatik Düzelt Seçeneği”ne tıklayın; Otomatik Düzelt penceresi açılacaktır.
- Bu pencerede, hangi metnin değiştirileceğini ve hangi metnin değiştirileceğini belirtmek için iki giriş çubuğunuz vardır.
- Her iki değeri de girin ve ardından Tamam’ı tıklayın.
86. Özel Liste
Şöyle düşünün, sattığınız 10 üründen oluşan bir listeniz var. Bu ürün adlarını eklemeniz gerektiğinde özel bir liste kullanarak ekleyebilirsiniz. Bunu nasıl yapacağınızı size anlatayım:
- Öncelikle Dosya sekmesine gidin ve seçeneklere gidin ve “Gelişmiş” kategorisine tıklayın.
- Şimdi keşfedin ve “Genel” bölümüne gidin ve “Özel Listeyi Düzenle…” seçeneğine tıklayın.
- Artık bu pencerede listeye girebilir veya listeyi bir dizi hücreden de içe aktarabilirsiniz.
Sonunda Tamam’ı tıklayın.
Şimdi, yeni oluşturduğunuz özel listeye girmek için listedeki ilk girişi hücreye girin, ardından doldurma tutamacını kullanarak o hücrenin detayına gidin.
87. Tabloyu uygulayın
Çok sayıda pivot tablo kullanıyorsanız tabloyu ham verilere uygulamak önemlidir. Tablo söz konusu olduğunda pivot tablo veri kaynağını güncellemeye gerek yoktur ve yeni bir giriş eklediğinizde formüller otomatik olarak sürüklenir.
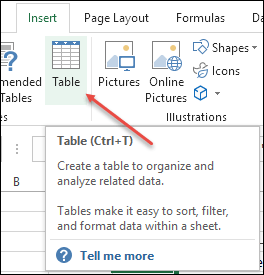
Tabloyu verilere uygulamak için Ctrl + T klavye kısayol tuşunu kullanmanız ve Tamam’a tıklamanız yeterlidir.
88. Izgara rengi
Varsayılan hücre ızgarası renginden memnun değilseniz, birkaç tıklamayla bunu değiştirebilir ve bunun için şu basit adımları uygulayabilirsiniz:
- Öncelikle Dosya sekmesine gidin ve “Gelişmiş” kategorisine tıklayın.
- Şimdi “Bu çalışma kitabının görüntüleme seçenekleri” bölümüne gidin ve uygulamak istediğiniz rengi seçin .
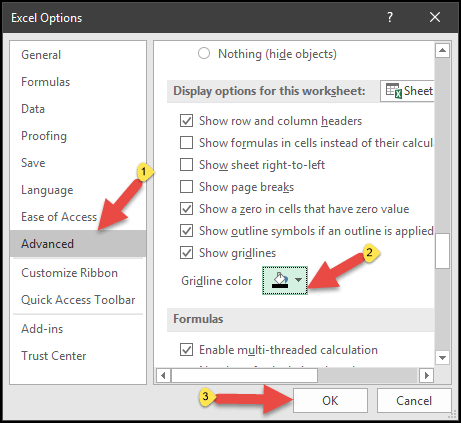
- Sonunda Tamam’ı tıklayın.
İlgili – Kılavuz Çizgilerini Yazdırma
89. Görev çubuğuna sabitle
Bu, uzun vadede zamandan tasarruf etmek için en sevdiğim benzersiz kurulumlardan biridir. Sorun şu ki, Microsoft Excel’i açmak için Başlat menüsüne gitmek yerine onu görev çubuğuna işaret etmek en iyi yoldur.
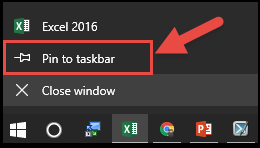
Bu şekilde görev çubuğu simgesine tıklayarak açabilirsiniz.
90. Makrodan QAT’a
Sık kullanmanız gereken makro kodunuz varsa. Bir makro kodunu çalıştırmanın en kolay yolu, onu Hızlı Erişim Araç Çubuğu’na eklemektir.
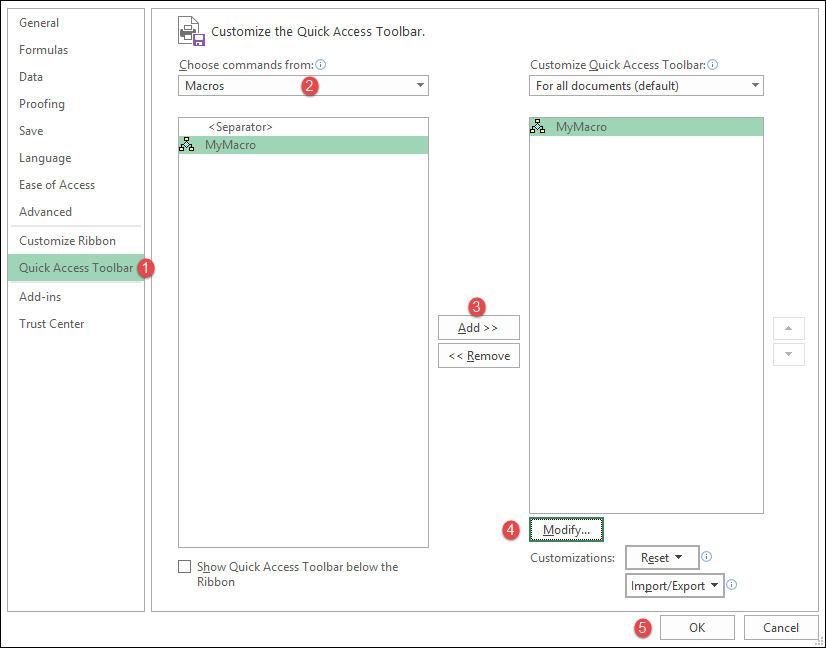
- Öncelikle Dosya sekmesine gidin ve “Hızlı Erişim Araç Çubuğu” kategorisine tıklayın.
- Bundan sonra, “Komutu seç” bölümünde Makrolar’ı seçin.
- Şimdi makroyu seçin (QAT’a eklemek istediğiniz) ve ekle’ye tıklayın.
- Oradan “Düzenle”ye tıklayın ve makro düğmesi için bir simge seçin.
- Sonunda Tamam’ı tıklayın.
Artık QAT üzerinde az önce belirttiğiniz makro kodunu çalıştırmak için kullanabileceğiniz bir düğmeniz var.
91. Formül Hücrelerini Seçin
Diyelim ki tüm formülleri değerlere dönüştürmek istiyorsunuz ve formüllerinizin bulunduğu hücreler bitişik değil . Böylece her hücreyi tek tek seçmek yerine formülünüzün bulunduğu tüm hücreleri seçebilirsiniz. İşte adımlar:
- Öncelikle Ana Sayfa sekmesine gidin ➜ Düzenle ➜ Bul ve Seç ➜ Özel’e Git.
- “Özel’e Git” iletişim kutusunda formülleri seçin ve Tamam’a tıklayın.
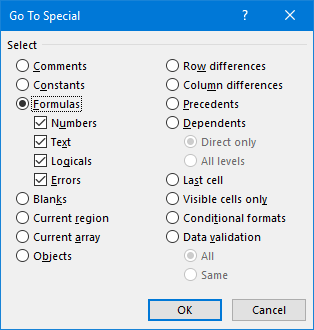
92. Özel Yapıştır’ı kullanarak çarpın
Tek seferlik hesaplamalar yapmak için özel yapıştır seçeneğini kullanarak kendinizi formül yazmaktan kurtarabilirsiniz.
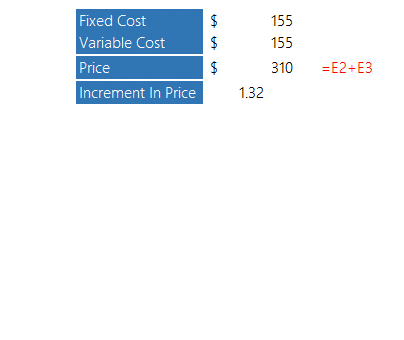
93. Yinelenen değerleri vurgulayın
Değerleri vurgulamak için VBA kodunu kullanabilirsiniz, ancak en kolay yol koşullu biçimlendirmeyi kullanmaktır. İzlemeniz gereken adımlar şunlardır:
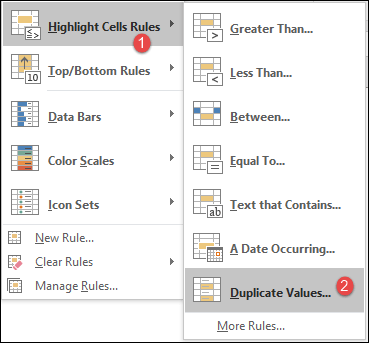
- Öncelikle yinelenen değerleri vurgulamak istediğiniz aralığı seçin.
- Bundan sonra, Ana Sayfa sekmesine gidin ➜ Stiller ➜ Hücre Kuralını Vurgula ➜ Çoğaltılmış Değerler.
- Şimdi iletişim kutusunda kullanılacak rengi seçin ve Tamam’a tıklayın.
Tamam’ı tıkladığınızda, yinelenen değerler vurgulanacaktır.
94. Hızlı Tarama Aracı
Excel’de bir hücre aralığını seçtiğinizde seçimin altında küçük bir simgenin göründüğünü hiç fark ettiniz mi? Bu simgeye “ Hızlı Tarama Aracı ” denir.
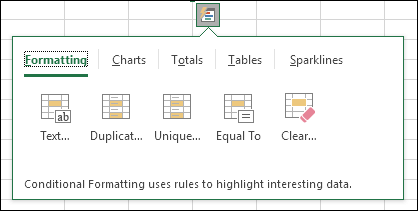
Bu simgeye tıkladığınızda, şerit üzerinde mevcut seçeneklerden bazılarını görebilir ve bunları doğrudan buradan kullanarak zamandan tasarruf edebilirsiniz.
95. ÇALIŞTIR komutu
Evet, Excel uygulamanızı RUN komutunu kullanarak da açabilirsiniz.
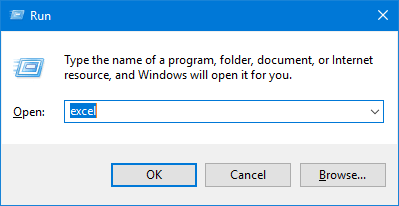
- Bunun için yapmanız gereken tek şey RUN’u (Pencere Tuşu + R) açıp içine “excel” yazmanız.
- Sonunda Enter tuşuna basın.
96. Belirli bir dosyayı açın
Eminim benim gibi sizin de her gün Excel üzerinde çalışmaya başladığınızda açtığınız bu tür çalışma kitaplarından birkaçı veya belki biri vardır. Excel’de, sisteminizde Excel’i her başlattığınızda belirli bir dosyayı veya dosyaları açmak için kullanabileceğiniz bir seçenek vardır. İşte adımlar.
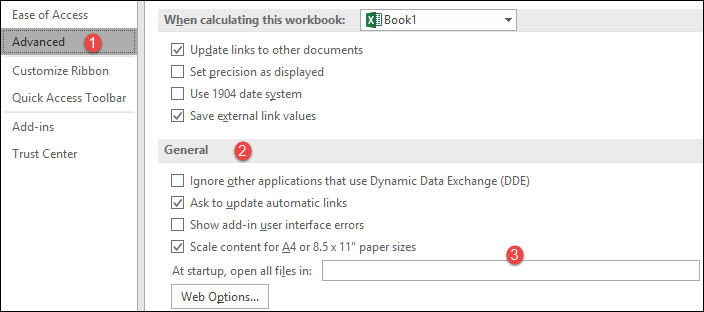
- Dosya ➜ Seçenekler ➜ Gelişmiş ➜ Genel’e gidin.
- Tipik olarak, bu dosyaların bulunduğu klasörün konumunu (evet, yazmanız gerekir) “Başlangıçta tüm dosyaları şurada aç” alanına girin.
97. Excel’i otomatik olarak açın
Dizüstü bilgisayarımı her açtığımda ilk yaptığım şey Excel’i açmak oluyor ve eminim siz de aynı şeyi yapıyorsunuzdur. Burada daha iyi bir fikrim var; Excel’i sistem başlangıç klasörünüze ekleyebilirsiniz.

- Öncelikle Windows tuşu + E’yi kullanarak “Dosya Gezgini”ni açın.
- Şimdi klasörü açmak için adres çubuğuna aşağıdaki adresi girin (kullanıcı adını gerçek kullanıcı adınızla değiştirin).
- C:KullanıcılarKullanıcıAppDataRoamingMicrosoftWindowsBaşlat MenüsüProgramlarBaşlangıç
- Daha sonra Başlangıç ekranını açın, Excel uygulamasına sağ tıklayın ve Dosya konumunu aç seçeneğine tıklayın.
- Konumdan (Excel Uygulama klasörü), Excel Uygulama simgesini kopyalayın ve “Başlangıç” klasörüne yapıştırın.
Artık sisteminizi her açtığınızda Excel otomatik olarak başlayacaktır.
98. Akıllı Arama
Excel’de “Akıllı Arama” diye bir seçenek bulunmaktadır ve bu seçenekle internette bir metni arayabilirsiniz. Tek yapmanız gereken bir hücreyi veya hücre içindeki metni seçip İnceleme ➜ Analizler ➜ Akıllı Arama’ya gitmek.
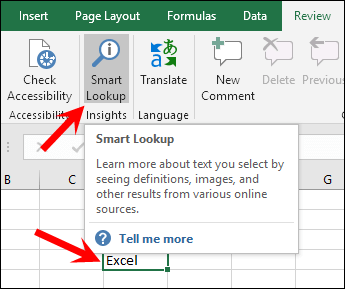
Üzerine tıkladığınızda, seçtiğiniz metin hakkında bilgi sahibi olacağınız bir yan bölme açılır. Bu seçeneğin arkasındaki fikir, konuya (metne) ilişkin tanımları ve görselleri farklı çevrimiçi kaynaklardan görerek bilgi edinmektir.
99. Ekran görüntüsü
Bazen e-tablonuza ekran görüntüleri eklemeniz gerekir. Ve bunun için Excel’in ekranı anında yakalayıp daha sonra çalışma sayfasına yapıştırabileceğiniz bir seçeneği var. Bunu yapmak için ➜ Ekle ➜ Çizimler ➜ Ekran Kırpma’ya gidin.
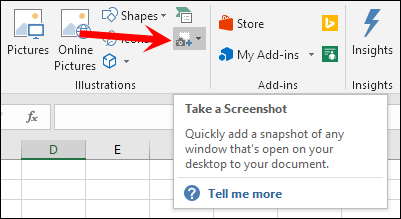
İlgili – Excel Kamera
100. Bir klavye kısayolu bulun
Excel 2007’den Excel 2016’ya geçiş kullanıyorsanız ALT tuşuna basarak bir klavye kısayolu bulabilirsiniz. Bir kez bastığınızda, aşağıdaki gibi şerit üzerinde bulunan seçenek tuşlarını görüntüler.
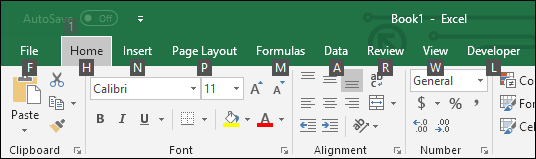
Diyelim ki ” Metin Sar ” butonuna basmak istiyorsunuz ve tuş ALT H W olacak. Aynı şekilde kısayol tuşlarını kullanarak tüm seçeneklere ulaşabilirsiniz.
İlgili – Satır Ekle
Daha fazla ipucu ve püf noktası
- Microsoft Excel’in En Önemli 10 Faydası
- Excel’de Sekme Rengini Değiştirme (Çalışma Sayfası Sekmesi Arka Plan Rengi)
- Excel’de tek bir satırı veya birden çok satırı silin
- Excel’de bir sütunu kopyalayıp yapıştırın
- Excel’de yakınlaştırma veya uzaklaştırma
- Excel’de bir satırı ve sütunu taşıma
- Excel Seçenekleri (Mac ve Windows)
- Excel’de kenarlık ekleme
- Excel’de kenarlık rengini değiştirme
- Excel’de sütun genişliğini değiştirme
- Excel’de Biçimlendirmeyi Temizle
- Excel’de biçimlendirmeyi kopyalama
- Excel’deki iletişim kutusu
- Excel’de bölmeleri dondurma
- Excel’de İki Hücreyi Hızla Değiştirin
- Excel’de sütun nedir
- Excel’de satır
- Excel’de Hizalama
- Excel’de satırları göster
- Excel’deki aralık
- Excel’de Şerit
- Excel’de sütun genişliğini kopyalayıp yapıştırın
- Değerleri Excel’de biçimlendirmeden kopyalayıp yapıştırın
- Excel’e dolar işareti ekleme
- Excel’de ilk satır başlığı oluşturma
- Excel’de bir dosyayı kaydetme
- Excel’de aralığı seçin
- Mac’te bir Excel dosyasını kaydetme (Çalışma Kitabı)
- Excel’de yazdırma önizlemesi
- Excel’de seçime odaklanın
- Excel’deki etkin hücre
- Excel’de otomatik yuvarlanan aylar
- Excel’e Çap Sembolü Ekleme
- PI (π) sembolünü Excel’e ekleme
- Klavye yön tuşları Excel’de çalışmıyor (Kaydırma Kilidi AÇIK-KAPALI)
- Excel’de Sahne Arkası görünümünü aç
- Excel’de Karanlık Modu Etkinleştir
- Excel’de kaydırma çubuğunu kurtar
- Excel’deki bağımlı açılır liste
- Excel’de dinamik açılır liste
- Bozuk Excel Dosyasını Onar
- Excel’de üst ve alt N değerlerini vurgulayın
- Excel’e onay kutusu ekleme
- Excel’de sayfa yönünü değiştirme
- Varsayılan yazı tipi (stili, boyutu ve rengi değiştirin)
- Excel Dilimleyici (Tam Kılavuz)
- Renk örneğiyle Excel’deki alternatif satırları vurgulayın
- Excel’de renge göre filtrele
- Mac’te Excel’i Varsayılan Yapın
- Excel’i Güvenli Modda açın
- Excel’de bir tabloyu yeniden adlandırma
- Excel’de simge kümelerini kullanma (koşullu biçimlendirme)
- Excel’deki sütun numaraları
- Excel’de önbelleği temizle
- Microsoft Excel için En İyi 5 Yazı Tipi
- Excel’deki Gri Hücreler
- Excel’de sıfır değerleri nasıl gizlenir
- Excel’de hücreleri büyütme
- Excel’de bir metin dosyası açın (.TXT)
- Excel’de kısa çizgileri kaldırın
- Excel’de Akıllı Sanat
- Excel’de Sayfa Kenar Boşluğu (Değiştir ve Ayarla)
- Excel’de birleştirilmiş hücreleri bulma
- Excel’de özel bir liste oluşturma
- Excel’e PDF ekleme
- Excel’de Hücreleri Kilitle
- Excel’de Otomatik Düzelt’i kullanma
- Excel’de bir hücreye resim ekleme
- Excel’de bir dizi ad bulma
- Excel’e dosya gömme
- PDF’yi Excel’e dönüştürün
- Excel’de salt okunur yap
- Excel’de koşullu biçimlendirmeyi kaldırma
- Excel’de Otomatik Kaydetme Özelliğini Devre Dışı Bırak
- Excel’de Komut Dosyası Laboratuvarı
- Excel’deki bir tarihten yılı veya ayı çıkarın (Alın)
- Excel’de tarih ve saati birleştirme
- Excel’de bir sayıyı en yakın 1000’e yuvarlama
- Excel’de toplam satır ekleme
- Bir hücrenin kısmi metin içerip içermediğini kontrol edin
- DÜŞEYARA’yı ETOPLA ile birleştirme
- Excel’de filtrelenen satırları sayın
- Toplam EĞER hücre belirli bir metin içeriyorsa (SUMIF kısmi metin)
- Yıllara göre değerlerin toplamı (SUMIF Yılı)
- Tarihe göre ETOPLA (tarihe göre değerlerin toplamı)
- Boş olmayan ETOPLA (boş olmayan hücrelerin toplam değerleri)
- Boş değerleri veya boş hücreleri toplamak için ETOPLA’yı kullanın
- Bir sayının yüzdesini toplama-çıkarma
- Ortalama ancak hataları göz ardı edin (#YOK ve diğer hatalar)
- Ortalama sayı ancak sıfırları hariç tutun
- Yalnızca boş olmayan hücrelerin ortalaması
- Bir ayda iş günü
- Yüzde değerlerinin ortalamasını hesaplayın
- Zaman değerlerinin ortalamasını hesaplayın
- Değerlerin kümülatif toplamını hesaplayın (Excel formülü)
- Bir hücre değerinin sayı olup olmadığını kontrol edin
- Excel zaman değerini ondalık sayıya (saat) dönüştürme
- Tarihi metne dönüştür
- Dakikaları saatlere ve dakikalara dönüştürün (SS:DD)
- Zaman değerini dakikaya dönüştürün (Excel formülü)
- Zaman değerini saniyeye dönüştür
- Excel’deki karakterleri sayma (hücre ve aralık)
- Geri sayım günleri
- Dinamik bir köprü oluşturma
- Sayı listesinden en düşük değeri bulun (N)
- Bir hücre aralığındaki en küçük değeri bulun (en küçük sayı)
- Adı ve soyadı döndürün ve arasına virgül ekleyin
- Geçerli saati alın (Excel formülü)
- Dosya yolunu al (Excel formülü)
- Bir hücrenin değerini alın
- Excel’de Toplam Zaman (Excel Formülü)
- Bir hücre değeri metinle veya sayıyla başlıyorsa
- IF ile medyan (Koşullu kriterler)
- Excel’de Otomatik Toplamı Hızla Kullanma
- Belirli bir değerden küçük değerlerin toplamı (SUMIF küçüktür)
- Sıfırdan büyük değerlerin toplamı (SUMIF)
- SUM ile DOLAYLI’yı kullanın
- DÜŞEYARA Tarihleri (verilerden bir tarih için DÜŞEYARA)
- Süreye saniye ekleyin
- N’inci kökü hesapla
- Ay adını sayıya dönüştür
- Saniyeleri saatlere ve dakikalara dönüştürün
- İki tarih arasındaki günleri sayın (COUNTIF tarih aralığı)
- Hücredeki son kelimeyi çıkarma
- Bir dizinin en sık sayılarını alın
- Değer yerine hücre adresini bulma
- Hücredeki satır sonunu kaldırma
- Excel’de Parantezleri Kaldırma (Parantezler)
- Yuvarlak yüzde değerleri
- Aya göre değerlerin toplamı (SUMIF)
- Birden çok (iç içe geçmiş) değeri değiştirme
- #Yok
- Rastgele gruplar oluştur
- Alan ekleyin (tekli ve çoklu)
- Brüt kar (marj ve oran)
- KDV’yi hesapla
- Bir sütun veya satırdaki son değeri bulma
- #REF!
- Virgül ekle (Hücre-Metin)
- İki dizeyi karşılaştırın (metin)
- BİRLEŞTİRME IF (Koşulla Birleştir)
- Tarihi ay ve yıla dönüştürme
- Zamanı ondalık sayılara dönüştürün
- Jülyen tarihine dönüştür
- Satırları sayın (tümü, boş, boş olmayan ve rakamlı)
- Önceki Pazar gününü al
- E-posta kimliğinden alan adını alın
- Bir dizedeki son karakteri kaldır
- İstenmeyen karakterleri kaldırın
- Birikimli toplam
- Arasında boşluk kullanarak metni bölme
- IF ile ALTTOPLAM (koşullu ALTTOPLAM)
- Grup başına değerlerin toplamı
- Başka bir sayfadan DÜŞEYARA (sayfalar arasında)
- Metnin büyük/küçük harflerini değiştirin (büyük harf, küçük harf, uygun)
- Bir metinden (dize) yalnızca sayıları çıkarma
- Excel’de bir karakterin ardından ve öncesindeki metni ayıklama
- Operatör (>)’den büyük ve (=)’ye eşittir
- Excel’de aritmetik operatörler nasıl kullanılır?
- DÜŞEYARA ile dolaylı
- DÜŞEYARA ile iki sütunu eşleştirin/karşılaştırın
- Virgülleri kaldır
- Karelerin toplamı
- XLOOKUP Tüm eşleşmeleri döndürür. Olası?
- Çeşitli ölçütlerle XLOOKUP
- Excel’de DOĞRU ve YANLIŞ (boole değerleri)