Windows ve mac için excel visual basic düzenleyicisi
ANAHTAR NOKTALARI
- Visual Basic Editor, VBA için bir kod düzenleyicisidir.
- Bu ayrı bir uygulamadır ancak yalnızca Excel ile kullanabilirsiniz.
- Erişmek için şeritte Geliştirici sekmesinin olması gerekir.
- Ayrıca klavye kısayolunu da kullanabilirsiniz (Alt + F11).
- Ayrıca makro kaydediciyle yeniden kodladığınız makroları da saklar.
- Tüm kodları yazmanıza ve yönetmenize yardımcı olacak çeşitli araçlara sahiptir.
VBA dünyası Visual Basic Düzenleyicisi (VBE) ile başlar.
Burası tüm makro kodları yazdığınız ve yönettiğiniz yerdir ve bana VBE’yi sorarsanız şunu söyleyebilirim ki, eğer gerçekten VBA öğrenmek istiyorsanız VBE’nin tüm bileşenlerini anlamanız gerekir.
Bu nedenle bu, VBA eğitimimizin bir parçasıdır ve bu kılavuzda, özelliklerini anlamanızı sağlamak için Visual Basic Düzenleyicisi’nin tüm yönlerini ele aldık.
Öyleyse başlayalım.
Bu kılavuzda Visual Basic Düzenleyicisi’ne atıfta bulunmak için farklı kelimeler (VBA düzenleyicisi, VB düzenleyicisi veya VBE) kullanacağım, bu yüzden kafanız karışmasın.
Visual Basic Düzenleyicisi nedir?
Visual Basic Editor, tüm VBA kodlarını yazıp kaydedebileceğiniz (ayrı) bir uygulamadır. Basit bir ifadeyle, tüm makroları yazabileceğiniz ve saklayabileceğiniz Excel için bir kod düzenleyicisidir. Ayrı bir uygulama (VB Editör) olmasına rağmen sadece Excel ile kullanabilirsiniz.
Evet bu doğru. VBE’yi ayrı olarak çalıştıramazsınız; VBE’yi kullanmak için bir Excel çalışma kitabının açık olması gerekir.
Visual Basic Düzenleyicisi, Excel’de VBA kodu yazmanın tek yoludur. Aslında, VBA’yı barındıran tüm Microsoft uygulamaları, komut dosyası oluşturma (kod yazma) için Visual Basic Düzenleyicisi’ni kullanır.
VBE aşağıdadır:
Microsoft Windows
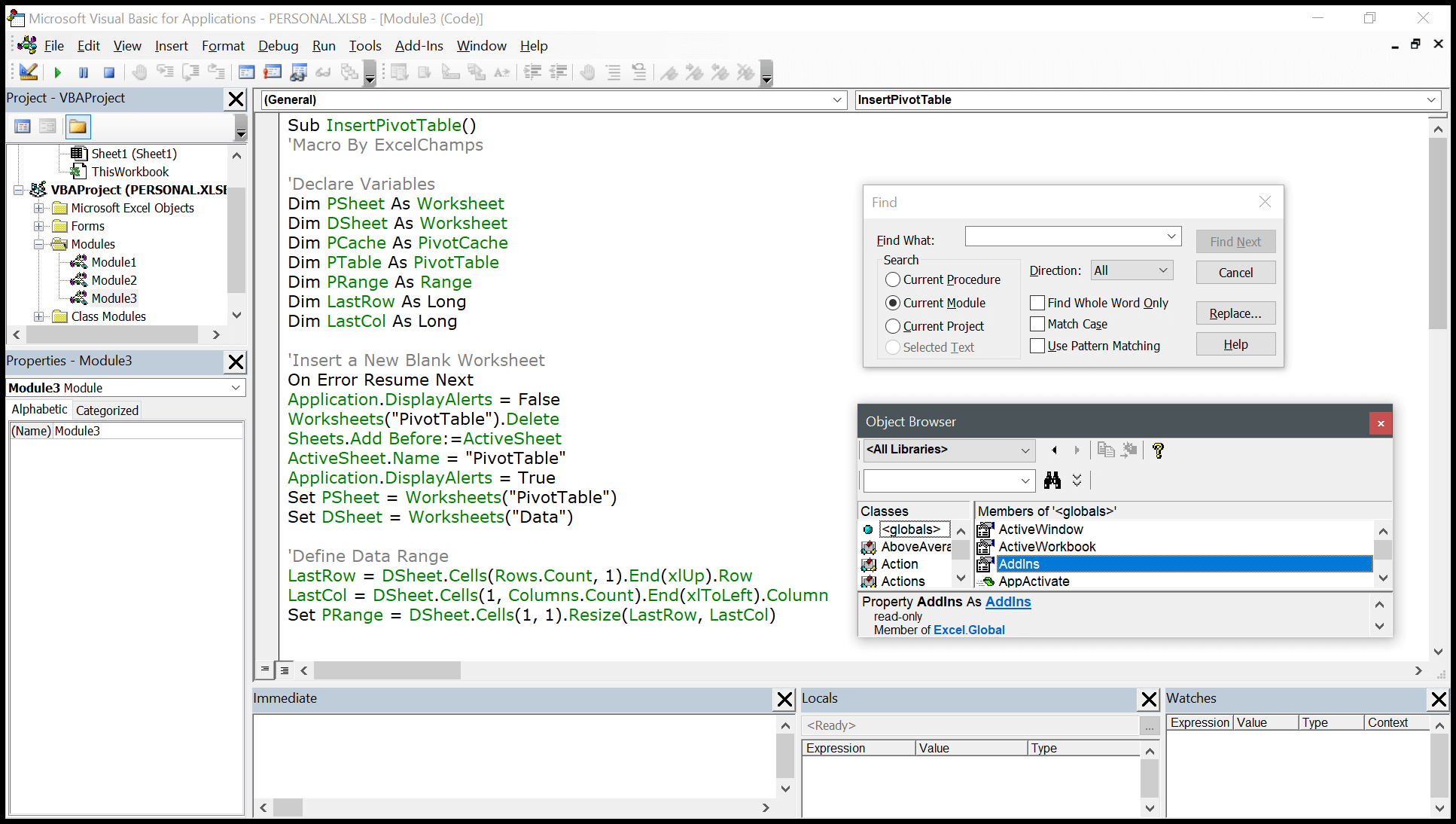
Mac
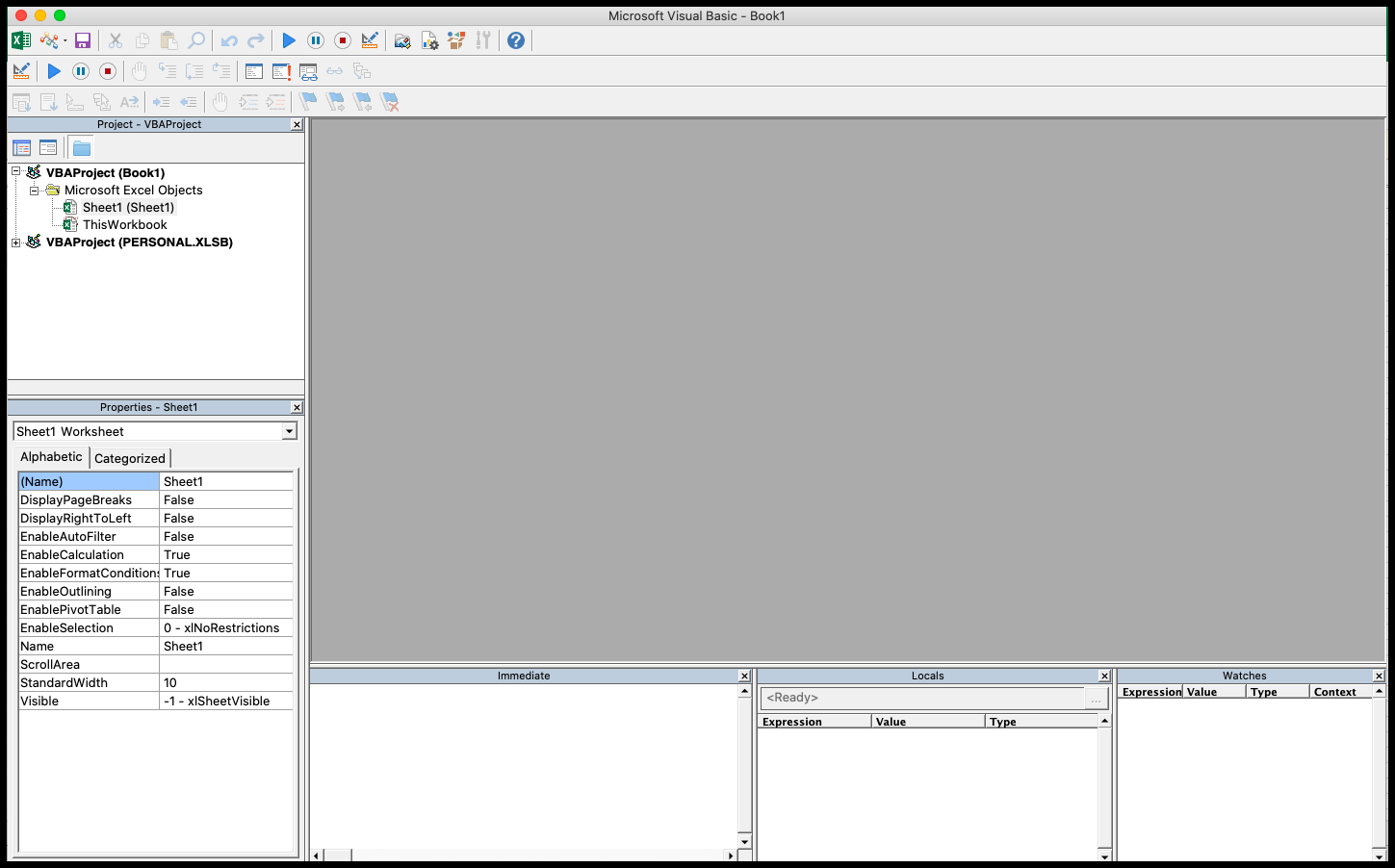
VBA, GELİŞMİŞ EXCEL BECERİLERİNDEN biridir ve VBA’da ustalaşmak için; Visual Basic Düzenleyicinin tüm yönlerini öğrenmelisiniz.
Visual Basic Düzenleyicisini açın
Geliştirici sekmesinden
Visual Basic Düzenleyicisini açmak için Şeritte Geliştirici sekmesine sahip olmanız ve Geliştirici sekmesini etkinleştirmeniz gerekir ( ekleme adımları ).

Artık geliştirici sekmesinde kod grubunda “Visual Basic” adında bir buton var ve bu butona tıkladığınızda VB editörünü açıyor.
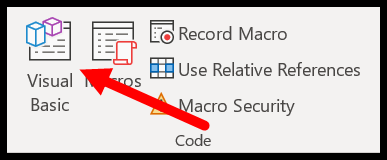
Kısayol tuşu (pencere)
Ayrıca Windows’ta VBE’yi açmak için Alt + F11 klavye kısayol tuşunu ve MAC için Opt + F11 veya Fn + Opt + F11 tuşlarını da kullanabilirsiniz.
Şeritte geliştirici sekmeniz olmasa bile bu kısayol tuşu çalışmaya devam edecek ve düzenleyiciyi açacaktır.
Listeden bir makroyu düzenleme
Belirli bir makroyu düzenlemek için VBA düzenleyicisini açmak istiyorsanız geliştirici sekmesinden makro listesini açabilirsiniz.
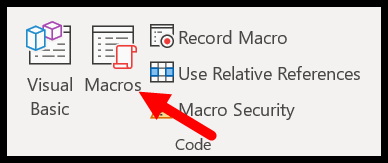
Ve bu belirli makroyu düzenlemek üzere VB düzenleyicisini açmak için düzenle düğmesine tıklayın.
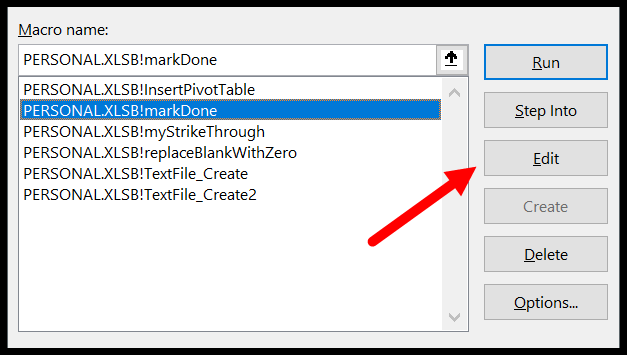
Hızlı Erişim Araç Çubuğunda
VBA düzenleyicisini açmak için Hızlı Erişim Araç Çubuğuna bir düğme de ekleyebilirsiniz. Bunun için Hızlı Erişim Araç Çubuğundaki açılır menüye tıklayıp diğer komutları açmanız gerekmektedir.
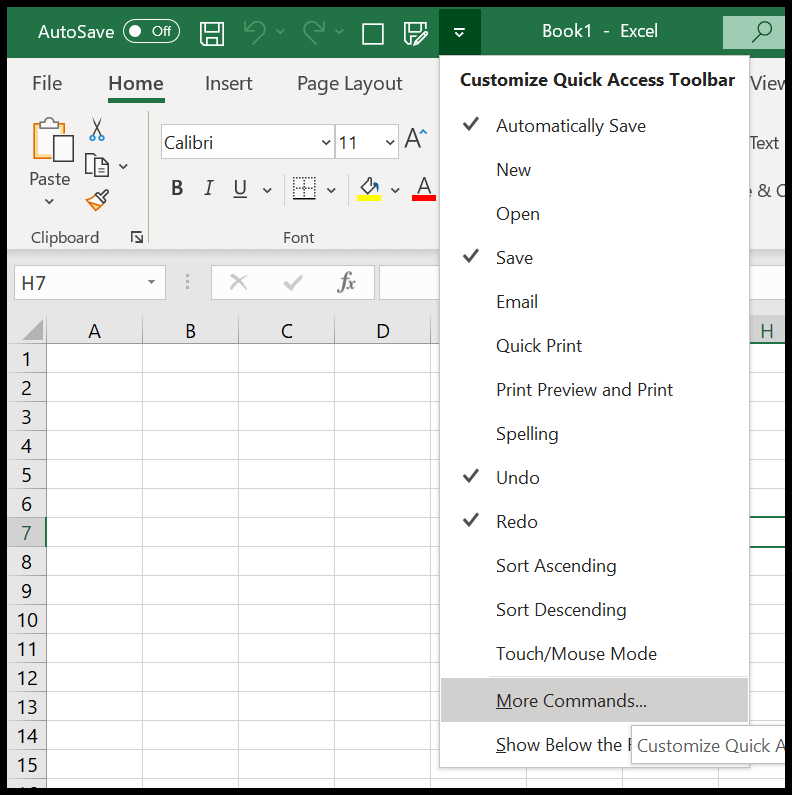
Daha sonra “Komutları seç” bölümünde geliştirici sekmesini seçin ve ardından Ekle düğmesine tıklayarak temel görsel düzenleyiciyi Hızlı Erişim Araç Çubuğuna ekleyin.
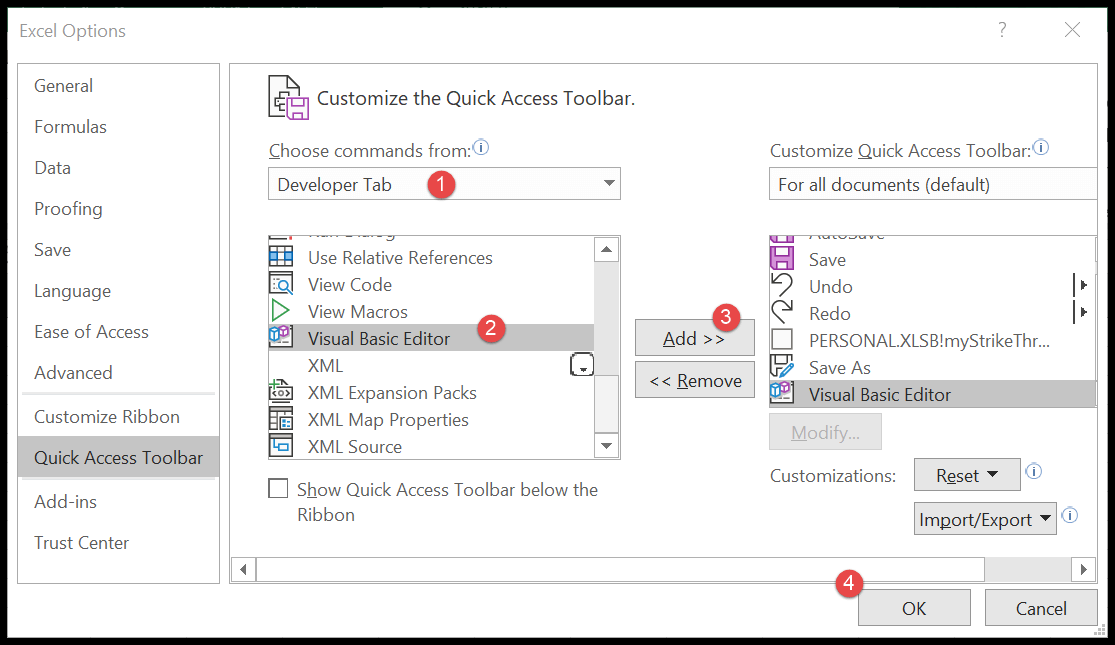
Artık Visual Basic düzenleyicisini QAT üzerindeki düğmeden açabilirsiniz.
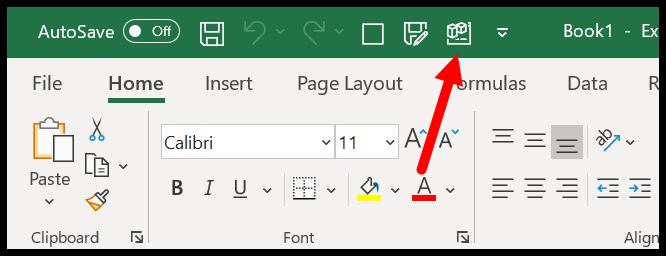
E-tablo sekmesinden
VBA düzenleyicisini, çalışma sayfası sekmesine sağ tıklayıp ekran koduna tıklayarak da açabilirsiniz. Bu sizi anında bu çalışma sayfasının kod penceresine götürecektir.
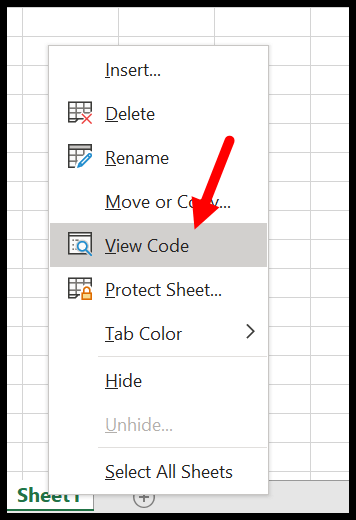
Visual Basic Düzenleyici Bileşenleri
VBA düzenleyicisini ilk açtığınızda eski bir uygulama gibi görünür ve nasıl çalıştığını anlamak için bileşen bileşen gitmeniz gerekir.
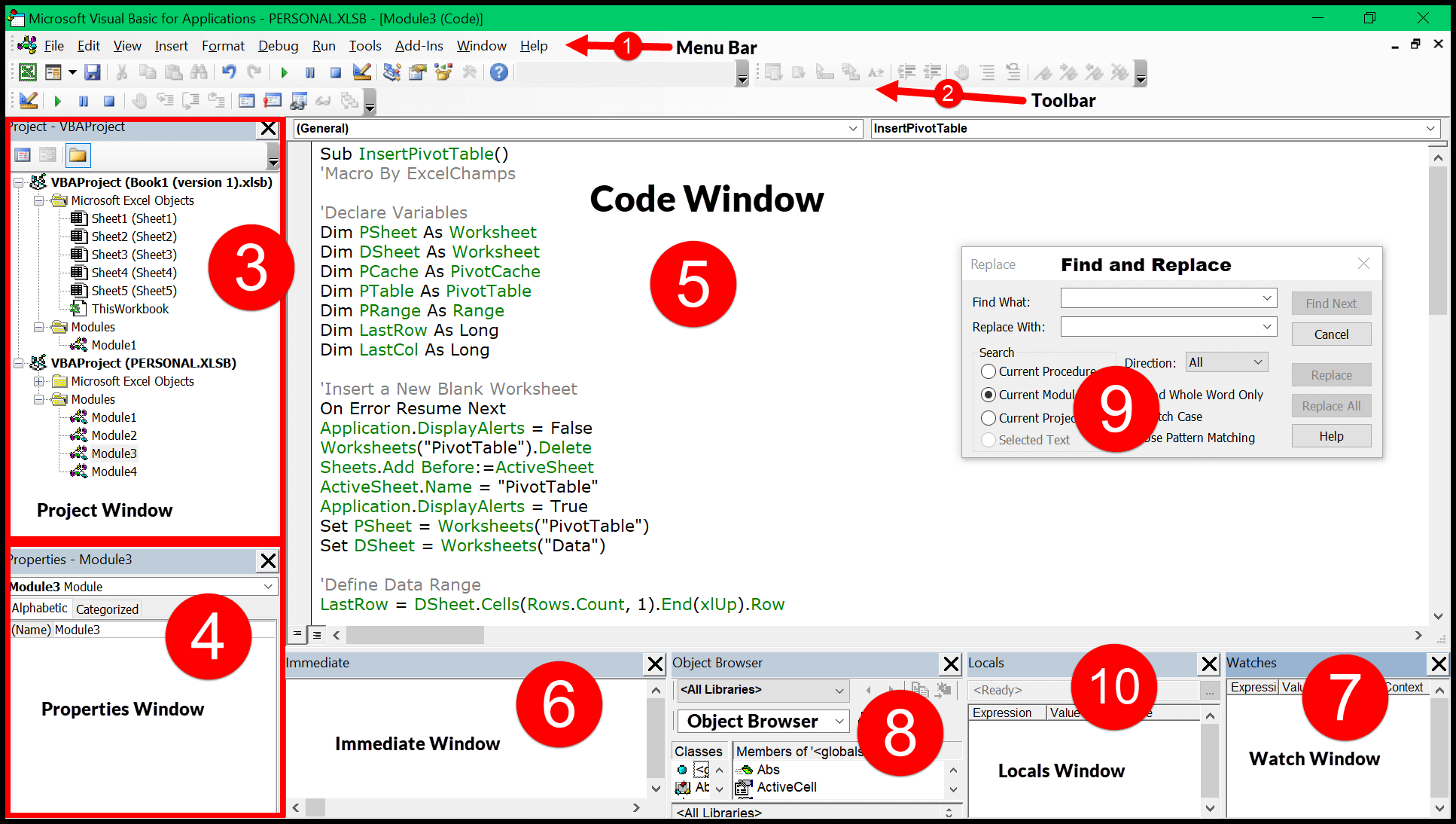
Kullanıcı arayüzü 15 yılı aşkın bir süredir Excel’in tüm sürümleri için (neredeyse) aynı olmuştur; bu nedenle, hangi Excel sürümünü kullanıyor olursanız olun, bu kılavuzdan Visual Basic Düzenleyicisi hakkında daha fazla bilgi edinebilirsiniz. Evet, VBE’nin size farklı şekillerde yardımcı olabilecek farklı bileşenleri vardır; hadi bunları tek tek inceleyelim.
- Araç Çubuğu
- Araç Çubuğu
- Proje penceresi
- Özellikler penceresi
- Pencere kodları
- Anında pencere
- İzleme penceresi
- Nesne Tarayıcı
- Bul ve Değiştir
- Yerel pencere
1. Çubuk menüsü
Diğer uygulamalar gibi VBA düzenleyicisinde de kullanıcıya sunulan tüm seçenekleri bulabileceğiniz bir menü çubuğu bulunur.

Artık menü çubuğunda her sekme mevcut seçeneklerin bir kategorisidir. Diyelim ki düzenleme menüsünde kes-kopyala-yapıştır, bul ve değiştir, girinti ve aşağı girinti ekleme seçeneklerini görebiliyorsunuz.
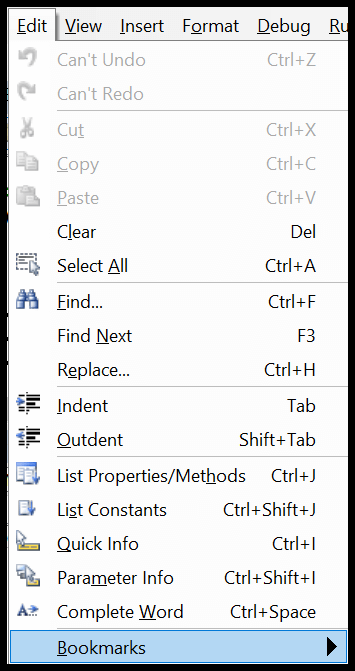
Tüm seçeneklerle (çoğu), bu seçenekleri kullanmak için kısayol tuşlarını bulabilirsiniz.
2. Araç Çubuğu
Menü çubuğunun hemen altında, normal bir kullanıcının daha sık kullanması gereken bazı seçeneklerin bir koleksiyonu olan araç çubuğu bulunur. Visual Basic editörünü ilk açtığınızda tıpkı aşağıdaki görseldeki gibi sadece standart araç çubuğuna sahip olacaksınız.

Ancak ekleyebileceğiniz ve kullanabileceğiniz toplam dört araç çubuğu vardır.
- Hata ayıklama
- Düzenlemek
- Standart
- Kullanıcı formu
Menü çubuğundaki Görünüm sekmesine giderseniz bu araç çubuklarını ekleme veya kaldırma seçeneğiniz vardır.
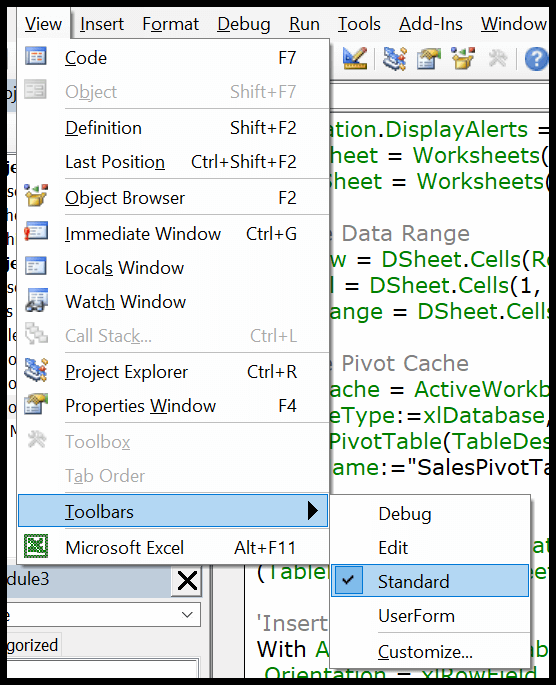
Ayrıca isterseniz araç çubuğuna düğmeler ekleyebilir veya kaldırabilirsiniz.
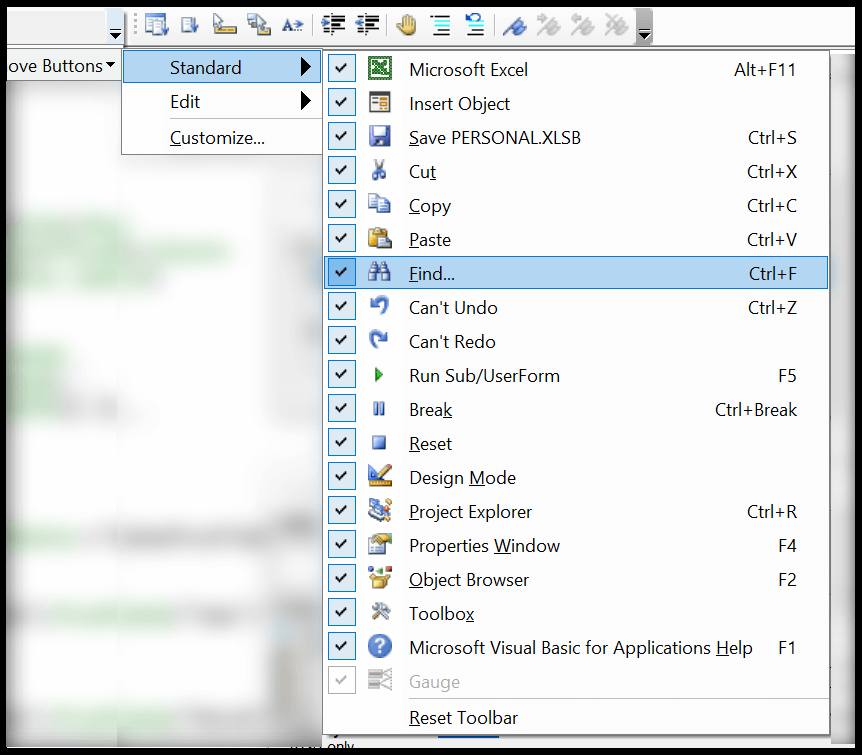
Ayrıca sağ taraftaki küçük noktaları sürükleyip bırakarak da bir araç çubuğunu taşıyabilirsiniz.

3. Proje Penceresi/Proje Gezgini
Proje penceresi mevcut tüm projeleri görebileceğiniz yerdir. Bir dosyayı açtığınızda ve ardından Visual Basic Düzenleyicisini açtığınızda, o dosyanın hiyerarşisini Proje penceresinde görebilirsiniz.
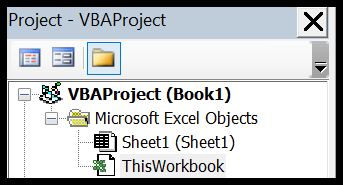
Her projenin ayrıca bir nesne koleksiyonu vardır:
- Çalışma Sayfası : Bir çalışma kitabındaki her çalışma sayfası bir nesne olarak listelenir.
- Çalışma kitabı : Çalışma kitabının kendisini bir nesne olarak temsil eder.
- Modül : Burası kod yazdığınız veya kayıtlı makroları sakladığınız yerdir.
- Grafik Sayfası : Çalışma kitabının grafik sayfası da burada listelenecektir.
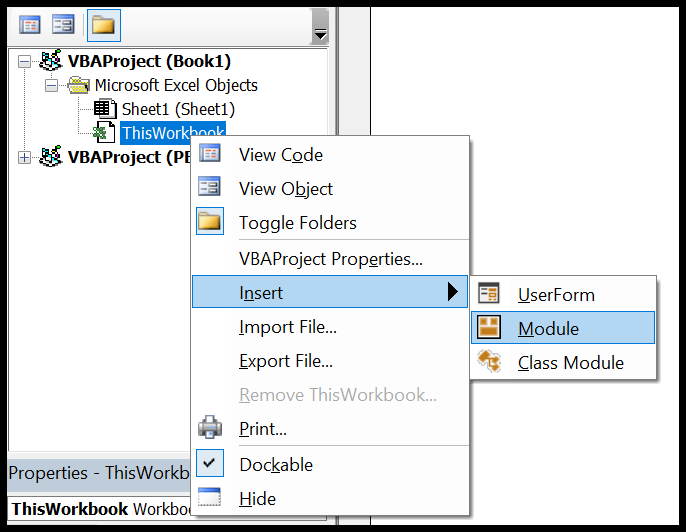
VB editörünü açtığınızda, orada varsayılan proje penceresini bulacaksınız. Ancak bir şekilde orada değilse, onu görünümden (menü çubuğu) ekleyebilir veya Control + R kısayol tuşunu kullanabilirsiniz.
Proje penceresinde listelenen her nesnenin, çift tıklayarak veya sağ tıklayıp Kodu Göster seçeneğini seçerek açabileceğiniz kendi kod penceresi vardır.
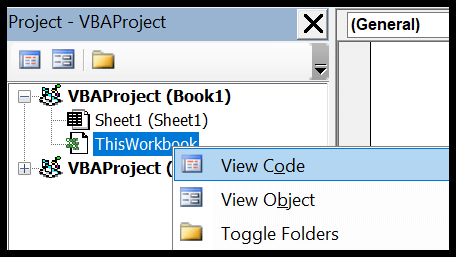
Proje penceresi mevcut tüm projelerde gezinmenin en iyi yoludur ve editörle çalışmaya başladığınızda onun hakkında daha fazla bilgi edineceksiniz.
4. Özellikler penceresi
Adından da anlaşılacağı gibi, özellikler penceresi seçilen nesnenin özelliklerine erişmenizi sağlar. Her nesnenin, örneğin bir e-tablonun, görüntüleyebileceğiniz ve değişiklik yapabileceğiniz kendi özellikleri vardır.
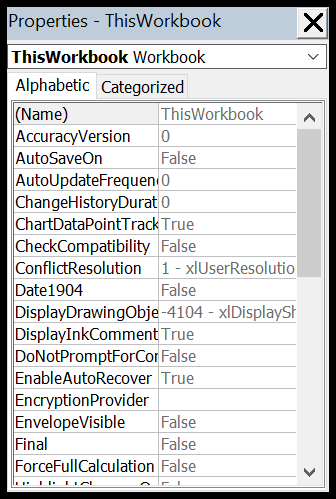
Her özellik için, sağ tarafta o özelliği değiştirebileceğiniz veya düzenleyebileceğiniz bir açılır liste bulunur.
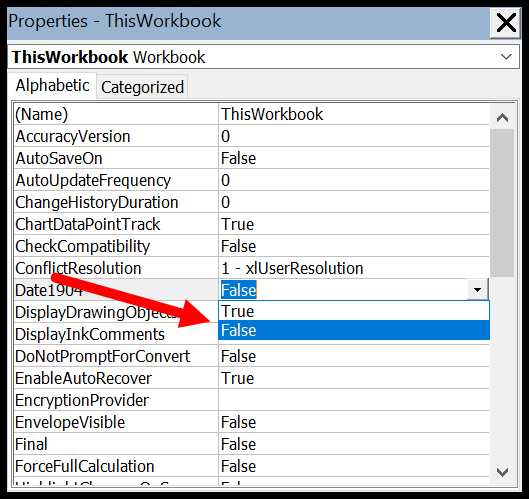
Küçük ipucu: Bir projenin adını özellikler penceresinden değiştirebilirsiniz.
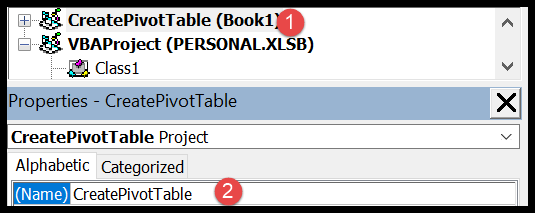
Ayrıca, özellikler penceresi varsayılan olarak orada değilse, onu görünümden (menü çubuğu) etkinleştirebilir veya F4 kısayol tuşunu da kullanabilirsiniz.
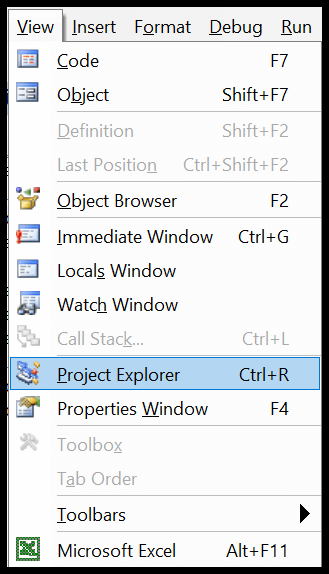
5. Kod penceresi
Kod penceresi, kodları yazdığınız ve işinizin çoğunu (düzenleme, yazma ve test etme) yaptığınız yerdir. Basitçe söylemek gerekirse, kod penceresi tüm programlamayı yaptığınız yerdir.
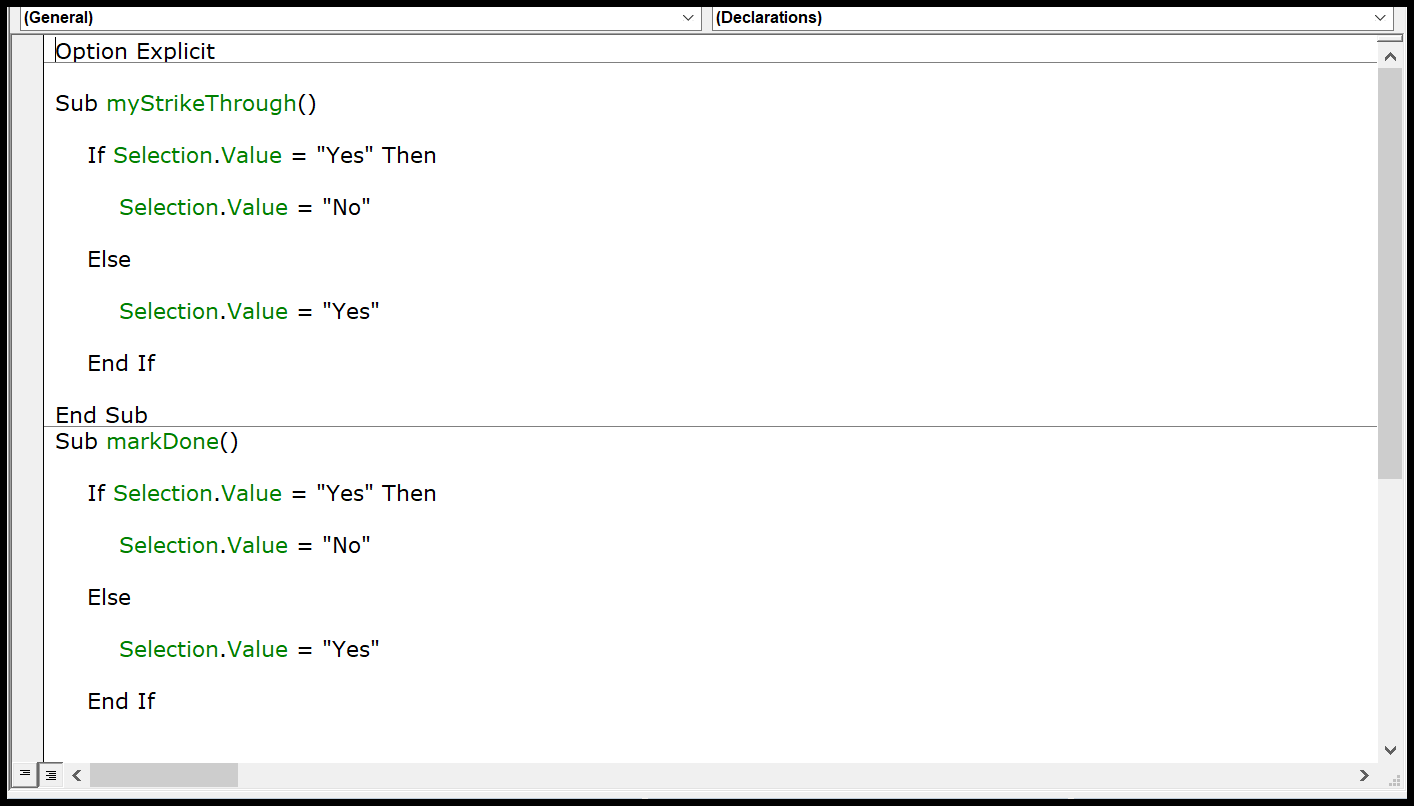
İlk gördüğünüzde basit bir metin editörüne benziyor ancak programlama yaparken size yardımcı olabilecek Intellisense özelliğine sahip.
Diğer kod editörlerinin yaptığı gibi kod penceresine satır numarası eklemenin bir yolunu bulamadım, ancak VB editörü her zaman kodun satır numarasını gösteriyor.
6. Anında pencere
Hemen pencere, kodunuzda hata ayıklayabileceğiniz yerdir. Bir kod satırı yazıp nasıl çalıştığını test edebilirsiniz. Diyelim ki aşağıdaki kodu test etmek istiyorsunuz:
Range("A1").Value = 9999Tek yapmanız gereken girmek, bir soru işareti yazıp kodu buraya yapıştırmak ve Enter tuşuna basmak. Hemen kod sonucunu gösterecektir.
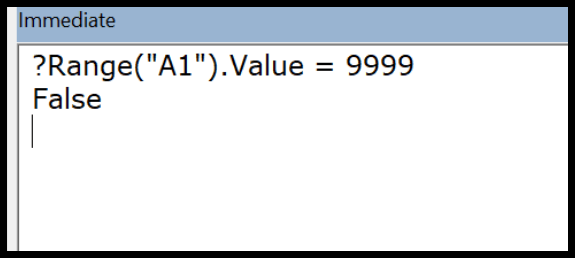
Diğer yöntem ise kodun önüne Debug.Print eklemek ve sonuç değerini hemen pencerede almaktır.
Sub Macro1() Debug.Print Range("A1").Value = "Yes" End Sub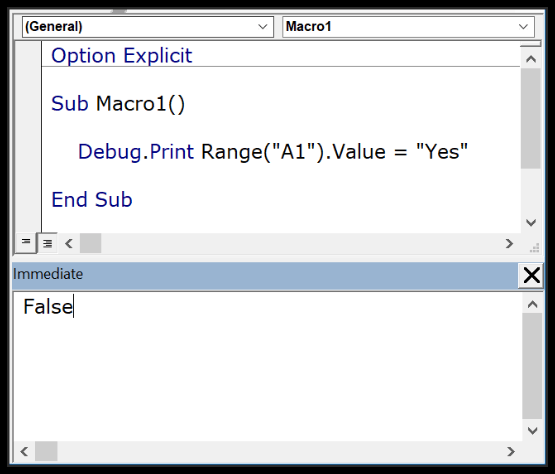
Varsayılan olarak, Visual Basic düzenleyicisini açtığınızda hemen pencere orada olmayacaktır, bu nedenle onu menü çubuğunun Görünüm sekmesinden etkinleştirmeniz gerekir. Control + G kısayol tuşunu da kullanabilirsiniz.
7. İzleme penceresi
Tıpkı Excel İzleme Penceresi gibi, Visual Basic Düzenleyicisi’nde de onları izlemek için ifadeler ekleyebileceğiniz bir izleme penceresi bulunur. Basitçe ifadeyi seçin, ardından sağ tıklayın ve bir saat ekleyin.
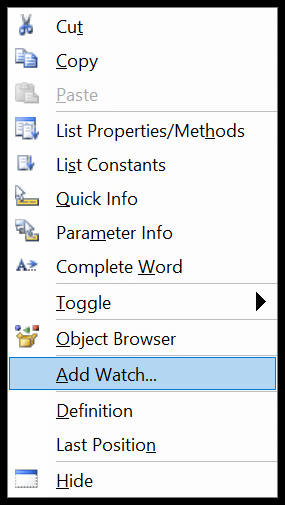
Aşağıdaki örnekte, Append watch’a Selection.Value’yu ekledim.
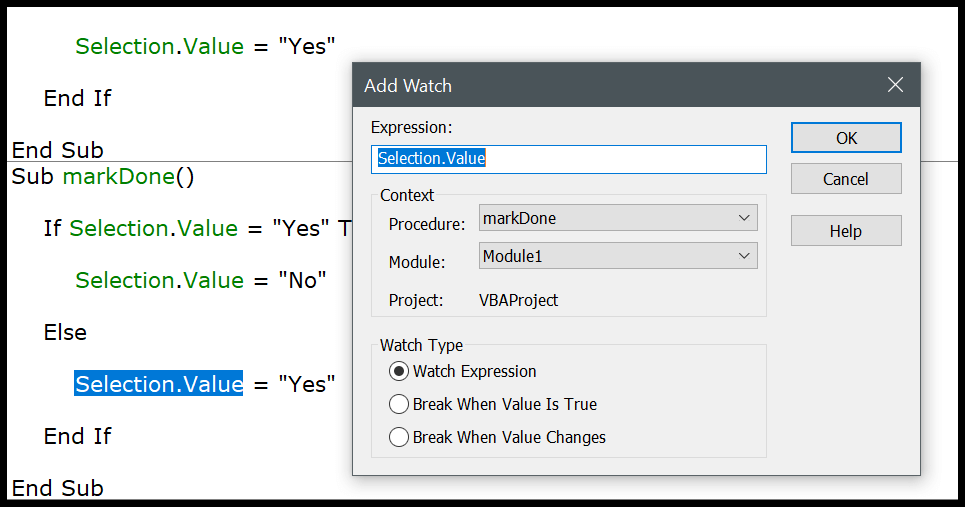
Şimdi izleme penceresini etkinleştirmek için Görünüm menüsüne gidin ve izleme penceresi seçeneğine tıklayın.
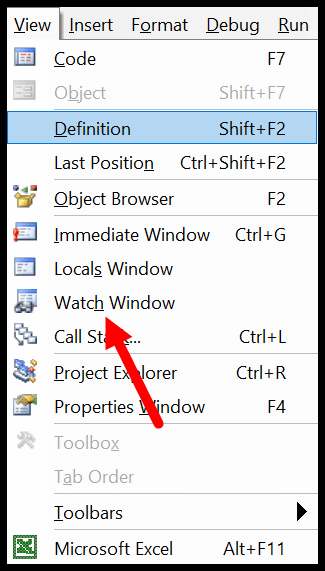
Ve burada eklenen ifadeyi takip eden izleme penceresine sahipsiniz.
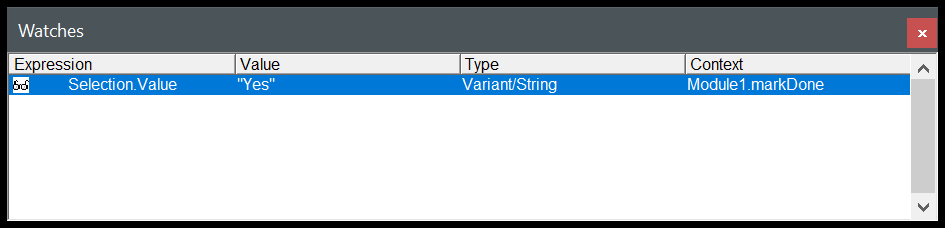
8. Nesne Gezgini
VBA’nın, kullanabileceğiniz tüm özellikleri bularak tüm nesnelerle çalışmanıza yardımcı olabilecek kendi Nesne Tarayıcısı vardır.
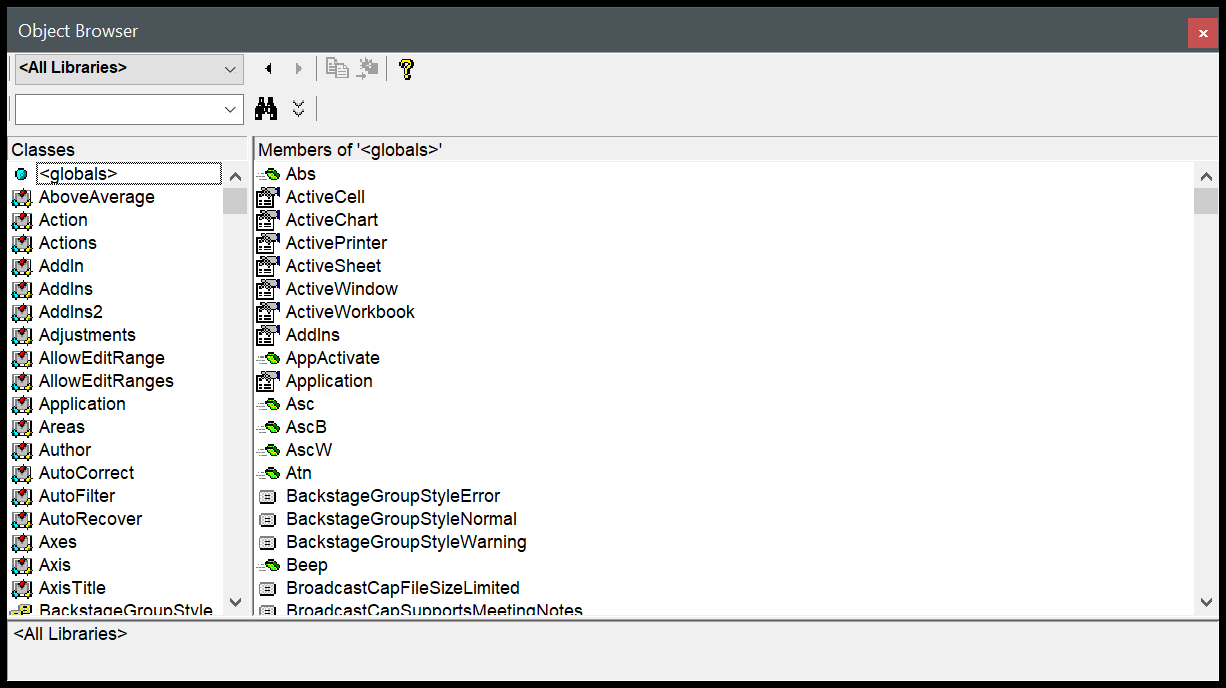
Aralık nesnesini kullanmak istediğinizi hayal edin, nesne tarayıcısı size onunla birlikte gelen tüm özellikleri ve yöntemleri gösterecektir. Aşağıdaki örneğe bakın.
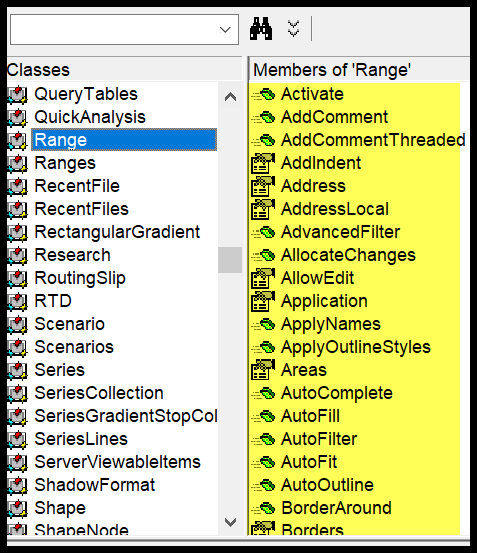
Nesne Tarayıcısını açmak için F2 kısayol tuşunu kullanın veya Görünüm sekmesine gidip Nesne Tarayıcıyı tıklatarak da açabilirsiniz.
9. Bul ve Değiştir
Tıpkı Excel’deki bul ve değiştir gibi, VBA düzenleyicisinin de prosedürlerdeki değerleri bulmak ve değiştirmek için kullanabileceğiniz kendi bul ve değiştir seçeneği vardır. BUL seçeneğini açmak için Control + F kısayol tuşunu, değiştirmeyi açmak için ise Control + H kısayol tuşunu kullanabilirsiniz.
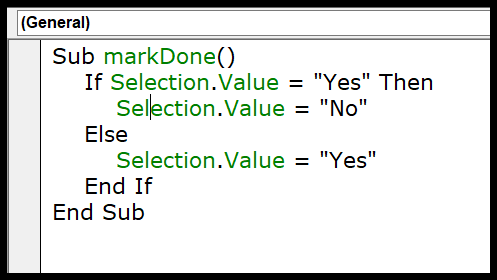
Aksi halde düzenleme menüsünden her iki seçeneği de açabilirsiniz.

VBE’deki Bul ve Değiştir seçeneği size farklı arama modelleri sunar; örneğin mevcut prosedürde, mevcut modülde veya mevcut projede bir şeyi bulup değiştirmek istiyorsanız.
Ayrıca BÜYÜK HARF DUYARLI aramayı kullanabilir ve arama yönüne de karar verebilirsiniz.
10. Yerel Pencere
Geçerli prosedürde bildirilen tüm değişkenleri ve bunların geçerli değerlerini görüntülemek için VBE’deki Yerel Değişkenler penceresini kullanabilirsiniz.
Kod yazmak için VB Düzenleyiciyi kullanın
Bu noktada VBA editörünün tüm ana bileşenlerini biliyorsunuz, şimdi ona nasıl kod ekleyeceğimizi öğrenelim.
Modül kodu penceresi ve nesne kodu penceresi
İki farklı türde Windows kodu vardır ve her ikisi de benzer görünür, ancak bilmeniz gereken bir fark vardır.
- Modül Kodu Penceresi : Normal modül kodunu manuel olarak çalıştırabileceğiniz gibi ayrı bir prosedürden de çağırabilirsiniz.
- Nesne Kodu Penceresi : Nesne kodu penceresindeki kod bir olay kullanılarak yürütülebilir. Diyelim ki bir hücreye çift tıkladığınızda bir kod çalıştırmak istiyorsunuz. Bu durumda çift tıklama olayını kullanmanız ve bu çalışma sayfasına bazı kodlar eklemeniz gerekir.
2. Kod penceresi modülü
VBA kodunun çoğunu bir modüle yazacaksınız. Bir modüle kod eklemek için SUB prosedürünü veya FUNCTION prosedürünü kullanmanız gerekir.
- Alt prosedür
- İşlev prosedürü
Bir alt prosedür ile bir fonksiyon prosedürü arasındaki fark, alt prosedürün bir değer döndürememesi, buna karşın bir fonksiyon prosedürünün bir değer döndürebilmesidir.
Bir makro kaydettiğinizde bu kod, makro kaydediciyi kullandığınızda VBA’nın otomatik olarak eklediği bir modüle doğrudan gider.
Modül ekleme
Kod yazmanız gerektiğinde bir modül eklemeniz gerekir ve bunun için proje penceresine gidip proje adına sağ tıklayıp bu menüden Ekle’ye gidip modülü seçmeniz yeterlidir.
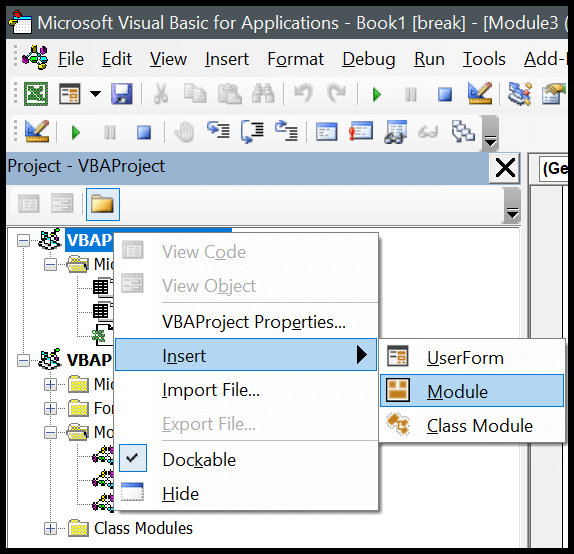
Bir modülü silme
Artık gerekmiyorsa bir modülü de silebilirsiniz; bu nedenle modüle sağ tıklayın ve Sil’i seçin.
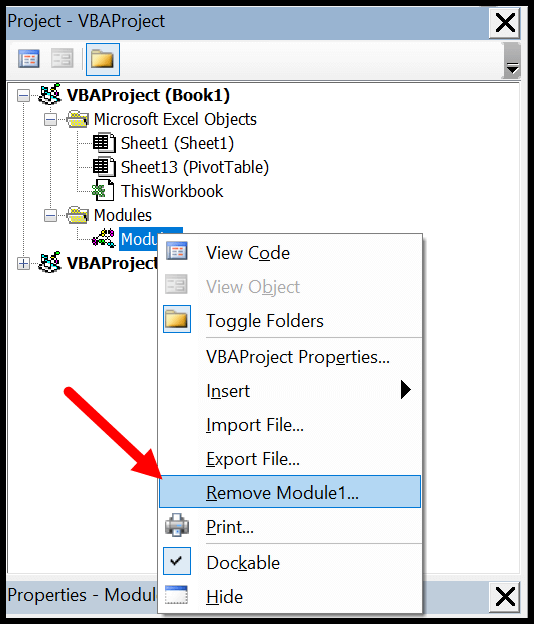
Sil’e tıkladığınızda, silmeden önce bu modülü kaydetmek isteyip istemediğiniz sorulur. Ayrıca bir modülü sisteminize dosya olarak kaydetmek için dışa aktarma seçeneği de vardır.
3. Nesne Kodu Penceresi
Nesnenin kod penceresini açmak için üzerine çift tıklamanız yeterlidir ve kod penceresinde, kodu çalıştırmak için kullanmak istediğiniz olayı seçebileceğiniz bir açılır liste bulunur.
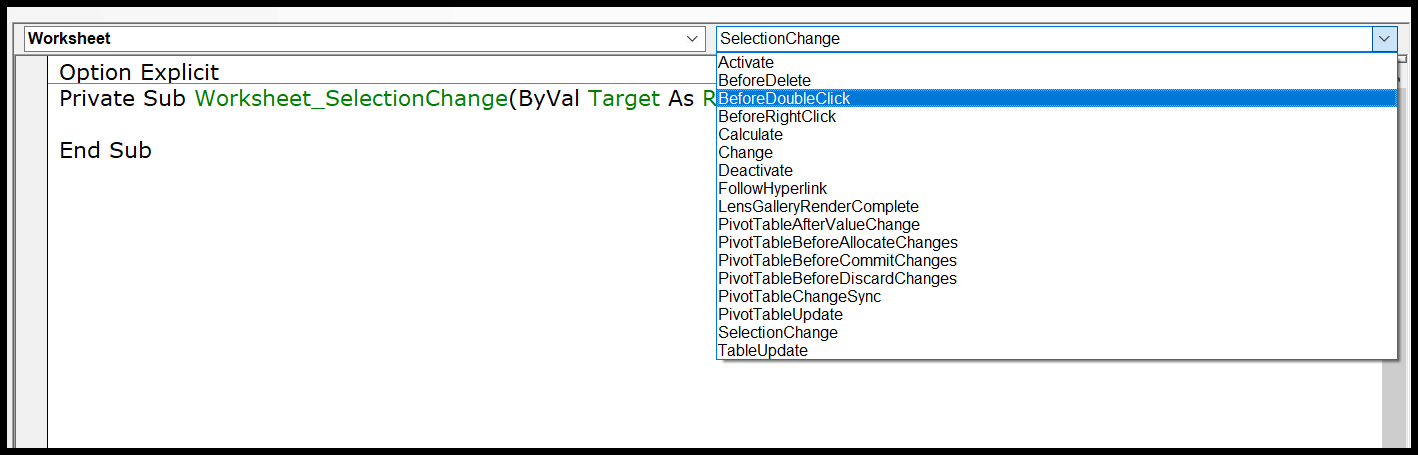
Kodu yazmak istiyorsanız ve çift tıklama işlemini gerçekleştirmek istiyorsanız, açılır listeden “DoubleClick’ten Önce” seçeneğini seçmeniz gerektiğini düşünün.
Tasarım moduna, yürütme moduna ve hata ayıklama moduna genel bakış
Visual Basic düzenleyicisini programlamanın şekline, kod yazma, hata bulma ve hata düzeltmeye bağlı olarak üç farklı modda kullanabilirsiniz.
- Tasarım modu : Normalde VB editöründe kod üzerinde çalıştığınızda tasarım modundasınızdır. O zaman bile bir kullanıcı formu veya form tasarlamak yerine sadece kodu yazıyorsunuz, sanki kod yazıyormuş gibi tasarım modundasınız. Buna aynı zamanda tasarım zamanı da denir.
- Execution mode : Bu şekilde çalışan kodu test etmek için kod çalıştırdığınızda, yürütme modundasınız demektir. Bu modu ayarlamanın en iyi örneği, araç çubuğundaki Çalıştır düğmesini kullanarak kod çalıştırmanızdır. Buna yürütme süresi de denir.
- Duraklatma Modu: Bir kod çalışırken ve yürütme duraklatıldığında, o anda duraklatma modundasınızdır. Bu modda kodu adım adım çalıştırabilirsiniz. Buna hata ayıklama da denir.
VB Düzenleyiciyle PRO Gibi Çalışmaya Yönelik İpuçları
Kodlara yorum ekleyin
VBA’daki diğer programlama dilleri gibi, bu kodun nasıl çalıştığını tanımlamak için yorumları da kullanabilirsiniz. Yorumları kullanmak iyi bir alışkanlıktır ve size birçok yönden yardımcı olabilir.
- Parça değişiklikleri
- Programın iletişim bilgileri
- Kodla ilgili sorun nasıl giderilir
- Ve daha fazlası
Yorum eklemek için kesme işaretini ve ardından kod satırını yazmanız gerekir.
İlgili İpucu : VBA Yorum Bloğu
Hızlı bilgi
Şimdi bir VBA işlevi ( VBA LEFT İşlevi ) eklediğim aşağıdaki örneğe bakın ve işlev adını yazdığım anda, tanımlamam gereken tüm argümanlar için bana bir araç ipucu gösteriyor.
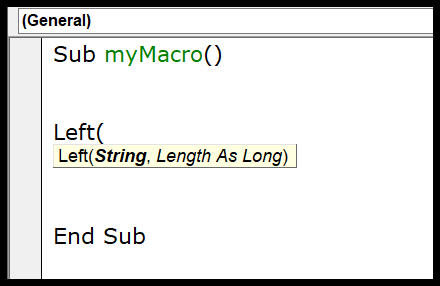
Ayrıca Control + I kısayol tuşunu kullanabilir veya DÜZENLE menüsünden Hızlı Bilgi seçeneğini kullanabilirsiniz.
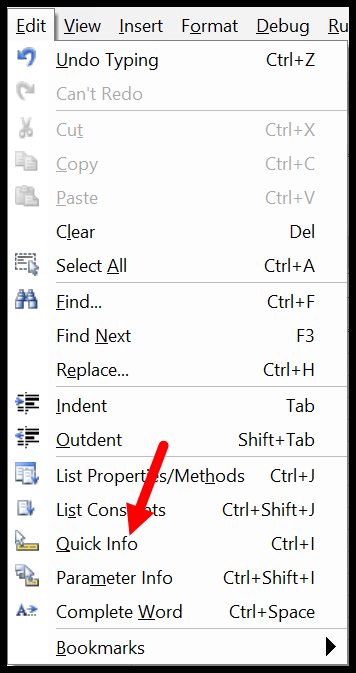
Üyeleri Otomatik Listele
VBA’daki her nesne, özellikler ve yöntemlerle birlikte gelir ve kod penceresine bir nesne veya komut ekleyip (.) girdiğinizde, size o nesneyle birlikte gelen özelliklerin ve yöntemlerin tam listesini gösterir.
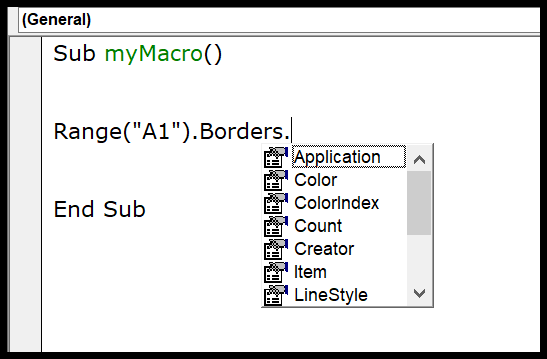
Yukarıdaki örnekte, aralığın border özelliğinden sonra (.) eklediğimde, bana mevcut tüm erişilebilir özellikleri gösterdi.
Sabitlerin listesi
Bir özellik veya yöntem için ifadeler tanımlarken mevcut sabitlerin listesini kullanabilirsiniz. Aşağıdaki örnekte Border Near yöntemini kullanırken ağırlık argümanı için mevcut tüm sabitleri gösterdi.
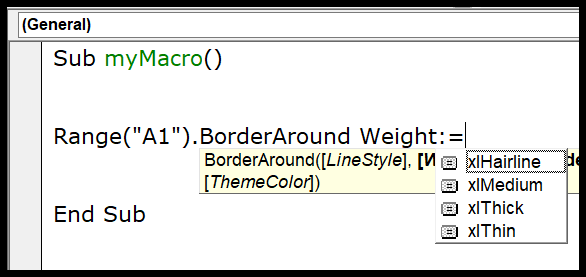
Sabitlerin listesini almak için Control + Shift + J kısayol tuşunu kullanabilir veya ayrıca düzenleme menüsüne gidip oradan seçeneği kullanabilirsiniz.
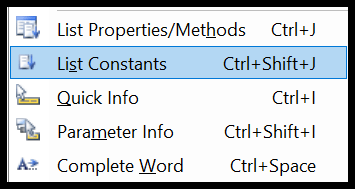
Açık seçeneği etkinleştir
VBA kodları yazarken değişken kullanmanız gerekecektir ve değişkenleri kullanırken en önemli şeylerden biri onların veri tipini bildirmektir. Ve bunu beyan etmeyi unutmanız mümkündür.
Ancak açık seçenek ifadesini kullandığınızda, kullandığınız her değişken için veri türünü bildirmeniz gerekir; bunu yapmazsanız VBA bir hata mesajı görüntüler. Bu, her değişkeni veri türüyle bildirmeye kendinizi zorlamak gibidir. Bunu yapmak için araçlar menüsüne gidip seçenekleri açabilirsiniz.
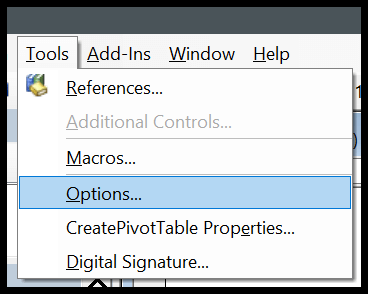
Seçenekler arasında “Değişken bildirimi iste” kutusunu işaretleyin ve Tamam’a tıklayın.
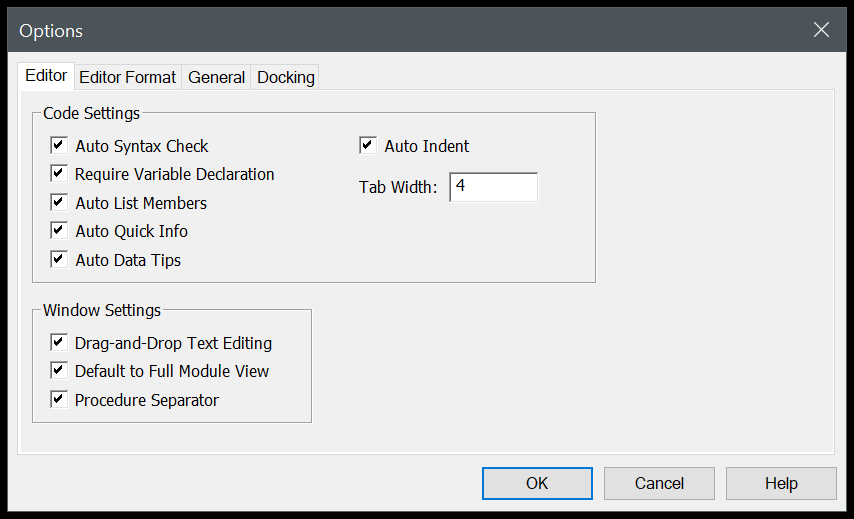
Artık her modülün başlangıçta bir Option Explicit ifadesi olacak ve her değişkeni bildirmeniz gerekiyor.
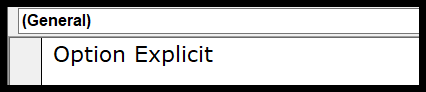
Kod penceresi görünümünü değiştirme
Tek bir kod penceresine birden fazla kod yazabildiğinizde ve VBA bunları bir ayırıcıyla ayırdığında ancak daha odaklanmış bir görünüme sahip olmak istiyorsanız kod penceresi görünümünü değiştirebilirsiniz. Aşağıda tek bir modülde kodlarım var.
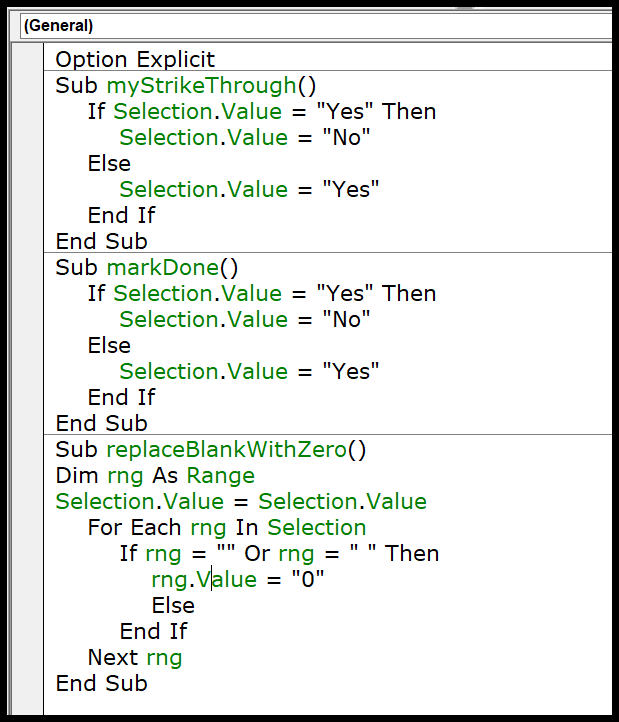
Ancak bu görünümü pencerenin sol alt kısmındaki görünüm butonlarından değiştirebilirim.
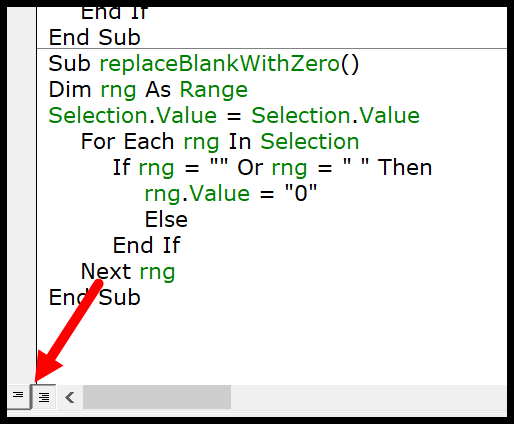
Artık yalnızca etkin kod görünür.
Kodu adım adım çalıştırın
VBA kodunu yazdığınızda bu kodun çalıştırıldığında oluşabilecek bir hata veya hata içermesi mümkündür. Bu durumda en iyi yol bu kodu adım adım çalıştırmak ve her kod satırını doğrulamaktır.
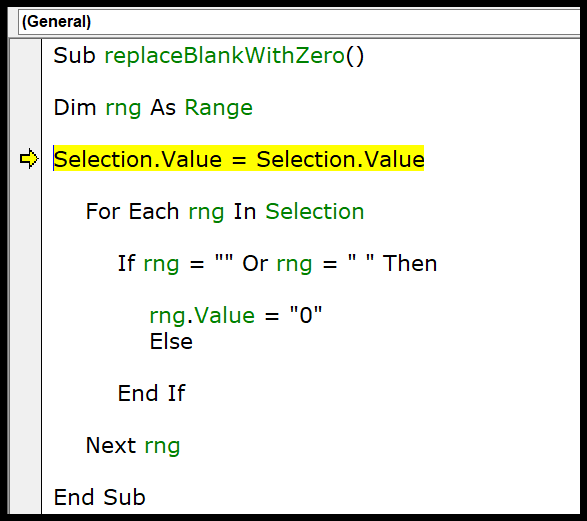
Bunu yapmak için F8 kısayol tuşunu kullanarak kodu satır satır çalıştırabilir veya hata ayıklama menüsündeki adım adım seçeneğini kullanabilirsiniz.
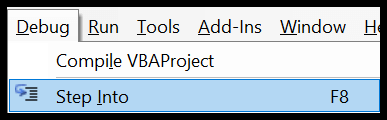
Ayrıca hata ayıklama araç çubuğunda kullanabileceğiniz bir düğme de bulunmaktadır.
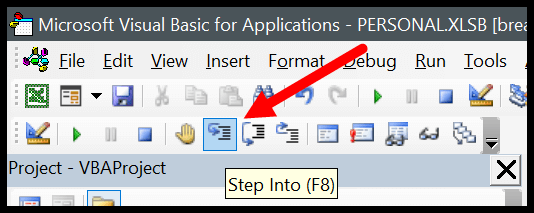
Kod girintisi
Uzun ve karmaşık kodlar yazarken, onları daha sonra anlayabilmeniz için doğru şekilde yapılandırmanız önemlidir. Bunun için işe yarayan bir şey var; İNDERLEME. Girintileme temel olarak kodun sekmeler kullanılarak yapılandırılmasıdır; aşağıda bir örnek verilmiştir.
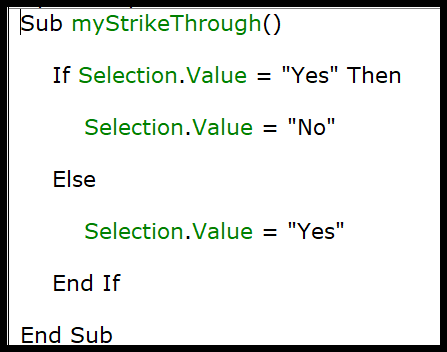
Bir satıra girinti eklemek için klavyedeki SEKME tuşunu kullanabilir veya araç çubuğundaki girinti/negatif girinti düğmelerini de kullanabilirsiniz.

Bir metin dosyasından kod alma
Visual Basic Düzenleyicisi, VBA kodlarını kopyalayıp yapıştırmadan bir metin dosyasından içe aktarmanıza olanak tanır. Bir modül ekledikten sonra ekle menüsüne gidebilir ve oradan dosya seçeneğini seçebilirsiniz.
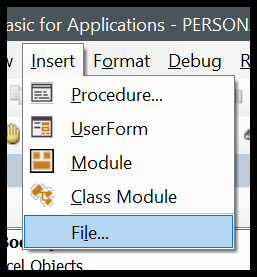
Metin dosyasını bulabileceğiniz ve içindeki tüm kodları geçerli modüle aktarabileceğiniz iletişim kutusunu açar.
Referans stili R1C1
Daha önce R1C1 referans stiliyle çalıştıysanız, onunla daha kolay kod yazmak konusunda bu noktada hemfikir olacağınızdan eminim.
Satır sonu
Kod penceresinin genişliğini ayarlayıp büyütebilseniz bile, okumayı zorlaştıran uzun kod satırlarıyla uğraştığınız zamanlar olabilir.
Bunu düzeltmenin en iyi yolu satır sonu eklemektir. Temel olarak, yeni satır, yeni satır karakterini kullanarak bir satırı iki satıra böldüğünüzde oluşan bir şeydir.
Satır sonu eklemek için BOŞLUK ve ALT ÇİZGİ kullanın ve Enter tuşuna basın.
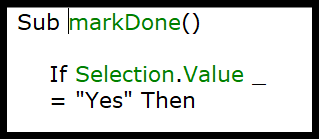
Düzen
Kullanıcı arayüzü söz konusu olduğunda Visual Basic editörü pek iyi görünmüyor. Ancak onu özelleştirmek veya görünümünü istediğiniz şekilde değiştirmek için kullanabileceğiniz birkaç biçimlendirme seçeneği vardır.
Araçlar menüsü seçenekleri düzenleyici formatından, yazı tipi stili boyutunu veya arka plan rengini de değiştirebileceğiniz formatlama seçeneğine gidebilirsiniz.
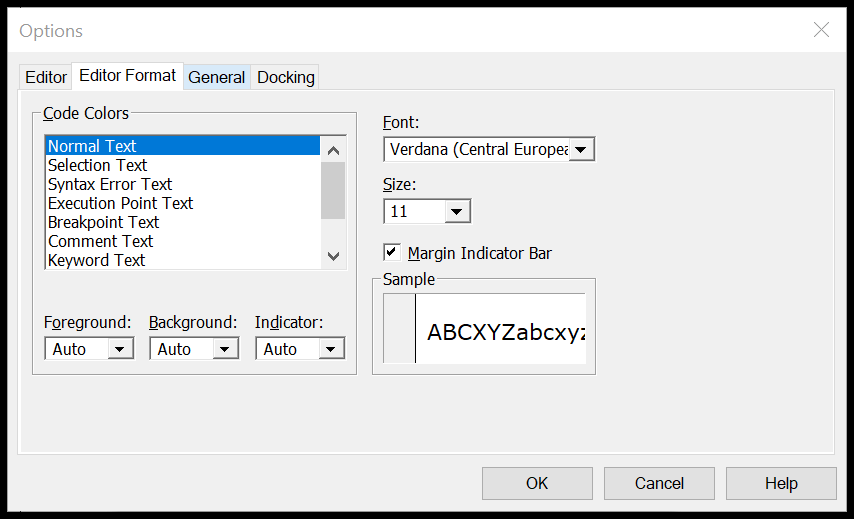
Karanlık bir tema için VBA düzenleyicisini özelleştirmeyi anlatan bu videoyu izleyin.
Kişisel Makrolar Çalışma Kitabı
Kullandığınız herhangi bir çalışma kitabında erişmeniz gereken makrolar olabilir.
Bu durumda, tüm önemli kodları tek bir yerde saklamanıza yardımcı olabilecek Kişisel Makro Bağlayıcı’yı kullanabilir ve bunlara tüm çalışma kitaplarından erişebilirsiniz.
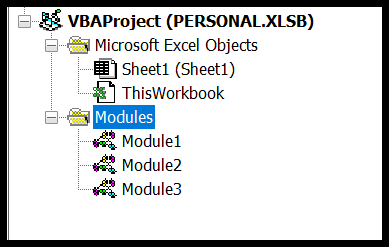
Yer imlerini kullanma
Visual Basic Düzenleyicisi, Sağ Tıklama ➤ Geçiş ➤ Yer İmi’nden bir satıra yer imleri eklemenizi sağlar.
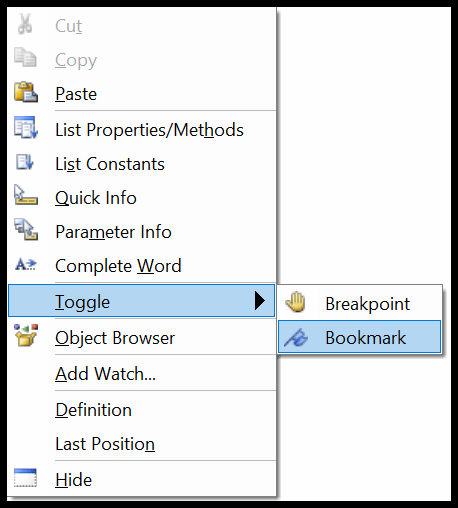
Daha sonra, düzenleme menüsü seçeneğinden yer imleri arasında da gezinebilirsiniz.
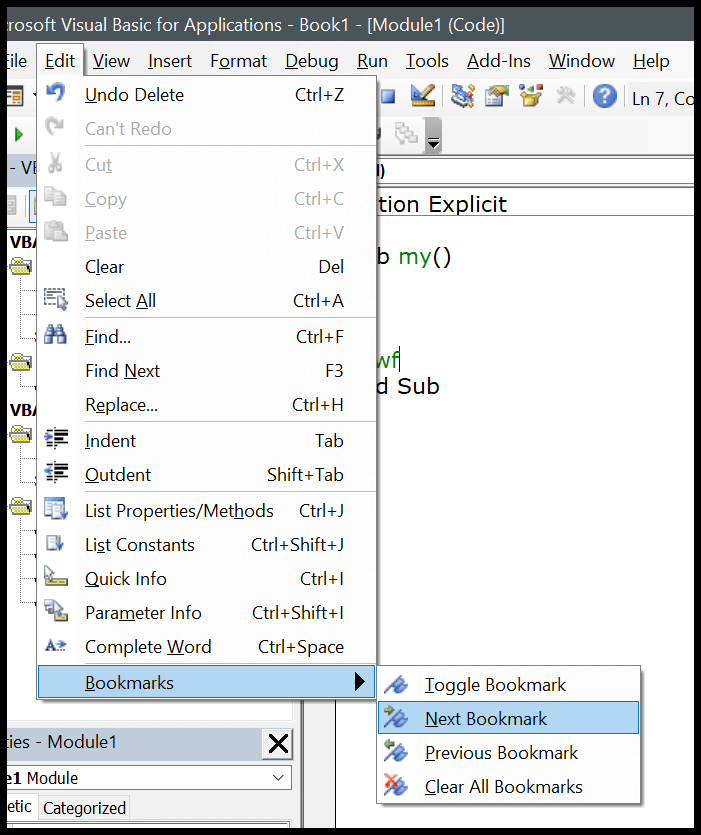
Sözdizimi Kontrolü
Kod penceresine kod yazdığınızda VBA söz dizimi hatasını kontrol eder ve söz dizimi hatası yaptığınızda sizi uyarır. Bu seçenek varsayılan olarak etkindir ancak VBA’nın her hata yaptığınızda sizi uyarmasını istemiyorsanız bunu devre dışı da bırakabilirsiniz.
Araçlar menüsü ➤ Seçenekler ➤ Düzenleyici sekmesi ➤ Otomatik sözdizimi denetimi.
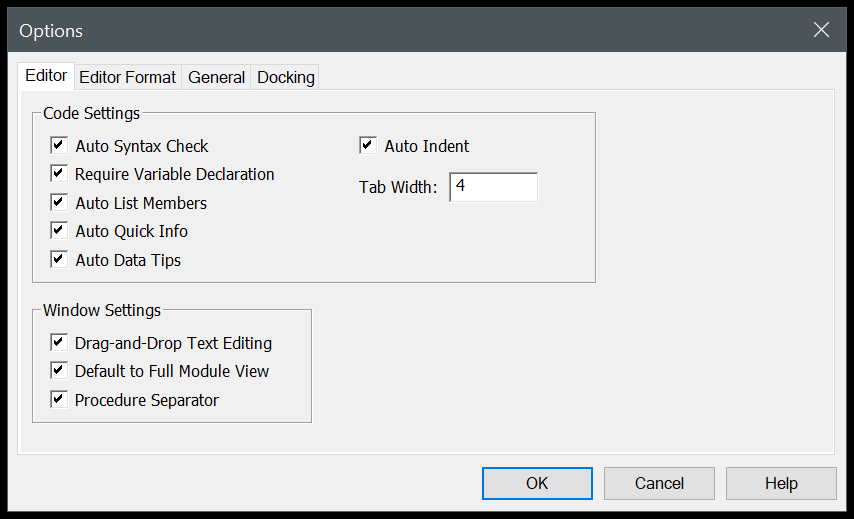
Ancak bunu devre dışı bırakmanızı önermiyorum çünkü kod yazarken yaptığınız tüm sözdizimi hatalarını tanımlamanıza yardımcı olabilir.
Makroların listesi
Bir modülde çok fazla makronuz varsa, tüm makroları görmek için kullanabileceğiniz bir seçenek vardır (Araçlar ➤ Makro).
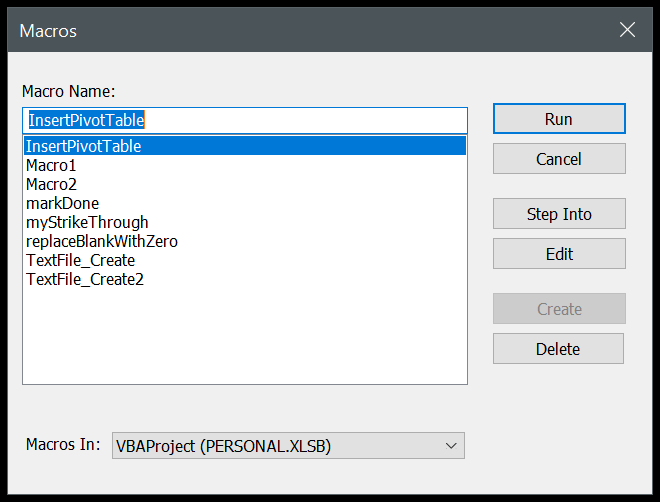
Bu liste seçeneğini kullanmanın en büyük avantajlarından biri, bu yordama gitmeden bir makroyu çalıştırabilmeniz, silebilmeniz ve değiştirebilmenizdir.
Bir projeyi parolayla kilitleme
Visual Basic Düzenleyici ayrıca bir modülü parolayla kilitleme olanağı da sağlar. Yani kullanıcıların kodu bilmesini ve değiştirmemesini istemiyorsanız bu seçeneği kullanabilirsiniz.

Araçlar Menüsü ➤ VBAProject Özellikleri ➤ Koruma Sekmesi
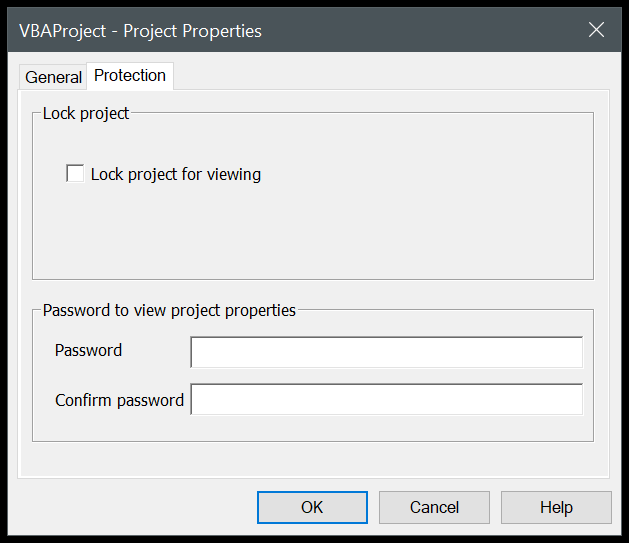
Önemli kısayol tuşları
- Shift + F7 : Nesne Tarayıcı.
- F5 : Makroyu çalıştır.
- Sekme : Girinti ekleyin.
- Alt + Q : Kapat.
- F8 : Girin.
- Control + H : Bul ve değiştir.
- Control + G : Anlık pencere.
- Control + R : Proje Gezgini.
- F4 : Özellikler penceresi.
Bazı HARİKA Klavye Kısayollarını Öğrenin: Excel Klavye Kısayolları Hile Sayfası
Visual Basic Düzenleyiciye Alternatif
Makro yazmak için pek çok başka düzenleyiciyi denedim, ancak bulduğum sorun Intellisense olmadan Visual Basic düzenleyicisinin kendisinden başka herhangi bir şeyi kullanmanın gerçekten zor olmasıydı.
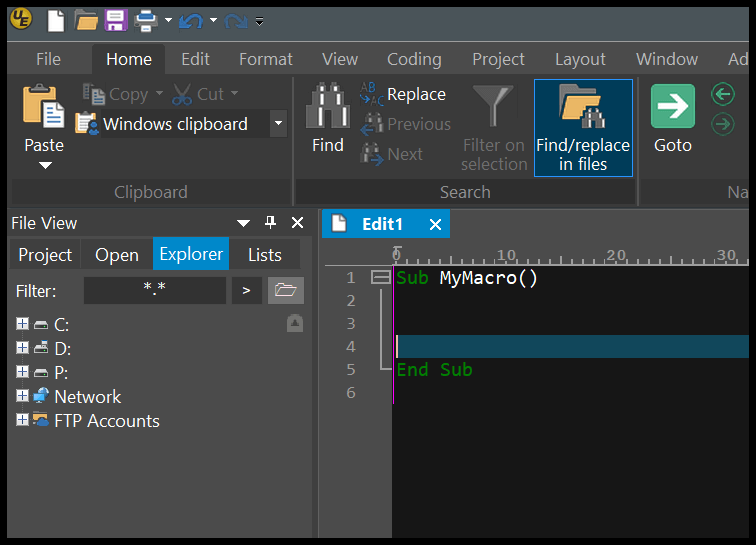
VBA editörü Excel ile çalışır, kodlarınızı anında test edebilir ve çalışma kitabınıza kaydedebilirsiniz. Ama burada deneyebileceğiniz bazı isimler var.
Visual Studio Kodu | Ultra Düzenleme
Paket servis
- Kod penceresini büyütebilir veya küçültebilirsiniz.
- Bir projenin adını istediğiniz zaman değiştirebilirsiniz.
- Proje penceresi düzenleyicide gezinmenin en iyi yoludur.
- Kod yazarken hata olması durumunda kırmızı çizgi çizecektir.
- Ayrıca sağ tıklama menüsü geçiş yer iminden bir kod satırına yer işareti koyabilirsiniz.
- Bir Excel çalışma kitabını açmadan Visual Basic düzenleyicisini kullanamazsınız.
İlgili eğitimler
Hayır. Visual Basic Düzenleyicisini kurmanıza gerek yoktur. Microsoft Office uygulamalarıyla önceden yüklenmiş olarak gelir.
Excel şeridinde geliştirici sekmeniz yoksa bunu Excel şeridinden etkinleştirebilirsiniz.
Tam olarak değil. VBE’de bulunan IntelliSense, onu VBA kodları yazmak için mükemmel kılar.