Excel'de vba nedir? (temelden i̇leri düzey'e)
VBA nedir?
VBA (Visual Basic for Applications), Excel’deki hemen hemen her şeyi otomatikleştirmenize olanak tanıyan bir programlama dilidir. VBA ile Excel nesnelerine başvurabilir ve bunlarla ilişkili özellikleri, yöntemleri ve olayları kullanabilirsiniz. Örneğin, bir makro kullanarak bir pivot tablo oluşturabilir, bir grafik ekleyebilir ve kullanıcıya bir mesaj kutusu görüntüleyebilirsiniz.
Çılgın olan şu:
Manuel olarak dakikalar içinde yaptığınız tüm görevleri VBA, tek tıklamayla, aynı hassasiyetle saniyeler içinde gerçekleştirebilir. Hatta bir belgeyi, çalışma kitabını açtığınızda ve hatta belirli bir zamanda otomatik olarak çalışabilen VBA kodları yazabilirsiniz.
Size somut bir örnek göstereyim:
Her sabah ofise gittiğimde yapmam gereken ilk şey, aylık satışlara ilişkin bir pivot tablo oluşturup bunu patronuma sunmak. Bu, her gün aynı adımları içerir. Ancak VBA’yı kullanarak pivot tablo oluşturup onu tek tıklamayla ekleyebileceğimi fark ettiğimde bu bana günde 5 dakika kazandırdı.

VBA bu şekilde çalışır
VBA nesne yönelimli bir dildir ve nesne yönelimli bir dil olarak VBA’da kodlarımızı nesneleri kullanacak ve sonra onların özelliklerini tanımlayacak şekilde yapılandırırız.
Basit bir ifadeyle önce nesneyi, sonra gerçekleştirmek istediğimiz aktiviteyi tanımlarız. VBA’da kodunuzu yazmak için kullanabileceğiniz nesneler, koleksiyonlar, yöntemler ve özellikler vardır.
>Bunu kaçırmayın<
Diyelim ki birine bir kutuyu açmasını söylemek istiyorsunuz. Kullanacağınız kelimeler “Kutuyu aç” olacaktır. Basit bir İngilizce, değil mi? Ancak konu VBA’ya ve makro yazmaya geldiğinde şöyle olacaktır:
Box.OpenGördüğünüz gibi yukarıdaki koda buradaki nesnemiz olan box ile başlıyoruz, daha sonra bunun için “Open” metodunu kullandık. Biraz daha spesifik olalım, diyelim ki KIRMIZI renkli kutuyu açmak istiyorsunuz. Ve bunun için kod şöyle olacak:
Boxes(“Red”).OpenYukarıdaki kodda kutular koleksiyondur ve açık yöntemdir. Birden fazla kutunuz varsa burada belirli bir kutuyu tanımlarız. İşte başka bir yol:
Box(“Red”).Unlock = TrueYukarıdaki kodda, kutular yine koleksiyondur ve Kilit Açma, TRUE olarak ayarlanan özelliktir.
VBA Excel’de ne için kullanılır?
Excel’de VBA’yı farklı şeyler için kullanabilirsiniz. İşte bazıları:
- Veri girin : Bir hücreye, bir hücre aralığına veri girebilirsiniz. Ayrıca verileri bir bölümden diğerine kopyalayıp yapıştırabilirsiniz.
- Görev otomasyonu : Çok fazla zaman harcamanızı gerektiren görevleri otomatikleştirebilirsiniz. Verebileceğim en iyi örnek, pivot tablo oluşturmak için makro kullanmaktır.
- Özel bir Excel işlevi oluşturun : VBA ile ayrıca kullanıcı tanımlı özel bir işlev oluşturabilir ve bunu çalışma sayfasında kullanabilirsiniz.
- Eklentiler Oluşturun : Excel’de VBA kodlarınızı eklentilere dönüştürebilir ve bunları başkalarıyla da paylaşabilirsiniz.
- Diğer Microsoft uygulamalarıyla entegre edin : Excel’i diğer Microsoft uygulamalarıyla da entegre edebilirsiniz. Örneğin, bir metin dosyasına veri girebilirsiniz.
Excel Programlama Temelleri
1. Prosedür
VBA’daki prosedür, belirli bir etkinliği gerçekleştiren bir dizi kod veya tek bir kod satırıdır.
- SUB : Sub prosedürü eylemleri gerçekleştirebilir ancak bir değer döndürmez (ancak bu değeri elde etmek için bir nesne kullanabilirsiniz).
- İşlev : İşlev prosedürünü kullanarak, elektronik tabloda veya diğer SUB ve FUNCTION prosedürlerinde kullanabileceğiniz işlevinizi oluşturursunuz (Buna bakın: VBA İşlevi ).
2. Değişkenler ve sabitler
Değerleri kodda birden çok kez kullanmak için değişkenlere ve sabitlere ihtiyacınız vardır.
- Değişken : Bir değişken bir değer saklayabilir, bir adı vardır, veri türünü tanımlamanız gerekir ve sakladığı değeri değiştirebilirsiniz. Adından da anlaşılacağı gibi “DEĞİŞKEN”in sabit bir değeri yoktur. Sistemde saklanan bir saklama kutusu gibidir.
- Sabit : Bir sabit aynı zamanda bir değer de saklayabilir ancak kodu çalıştırırken değeri değiştiremezsiniz.
3. Veri türleri
DEĞİŞKENLER ve SABİTLER için veri türünü bildirmeniz gerekir.
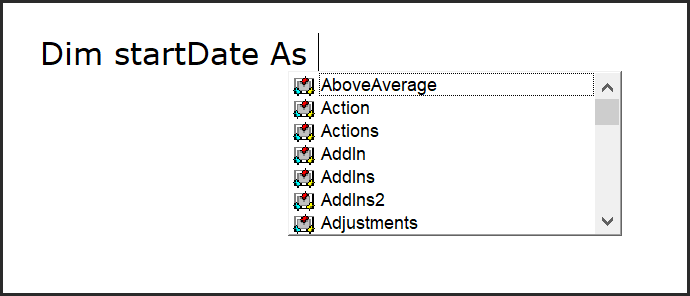
Bir değişken veya sabit için veri tipini belirttiğinizde verilerinizin geçerliliği sağlanır. Veri türünü atlarsanız VBA, Değişken veri türünü değişkeninize uygular (bu en esnek olanıdır), VBA veri türünün ne olması gerektiğini tahmin etmez.
İpucu: Açık VBA seçeneği
4. Nesneler, özellikler ve yöntemler
Visual Basic for Applications, nesne yönelimli bir dildir ve bundan en iyi şekilde yararlanmak için; Excel nesnelerini anlamanız gerekir.
Excel’de kullandığınız çalışma kitabı farklı nesneler içerir ve bu nesnelerin hepsinde erişebileceğiniz çeşitli özellikler ve kullanabileceğiniz yöntemler vardır.
5. Etkinlikler
Excel’de yaptığınız her şey bir olaydır: hücreye bir değer girin, yeni bir çalışma sayfası ekleyin veya bir grafik ekleyin. Olayların nesnelere göre sınıflandırılması aşağıda verilmiştir:
- Uygulama Olayları: Bu olaylar Excel uygulamasının kendisiyle ilişkilidir.
- Çalışma kitabı olayları: Bu olaylar, çalışma kitabında meydana gelen eylemlerle ilişkilidir.
- Çalışma sayfası olayları: Bu olaylar, çalışma sayfasında meydana gelen eylemle ilişkilidir.
- Grafik olayları: Bu olaylar (çalışma sayfalarından farklı olan) grafik sayfalarıyla ilişkilidir.
- Kullanıcı formu olayları: Bu olaylar, bir kullanıcı formuyla meydana gelen eylemle ilişkilidir.
- OnTime Olayları: OnTime olayları, kodu belirli bir zamanda tetikleyebilen olaylardır.
- OnKey Olayları: OnKey olayları, belirli bir tuşa basıldığında bir kodu tetikleyebilen olaylardır.
6. Kapsam
Aralık nesnesi, VBA kodlarınızdaki bir aralığa gönderme yapmanın en yaygın ve popüler yoludur. Hücre adresine başvurmanız gerekiyor, size sözdizimini anlatayım.
Worksheets(“Sheet1”).Range(“A1”)
7.Koşullar
Diğer programlama dilleri gibi VBA’da da koşulları test etmek için kodlar yazabilirsiniz. Bunu iki farklı şekilde yapmanıza olanak sağlar.
- IF THEN ELSE : Bu, bir koşulu test etmek ve ardından bu koşulun DOĞRU olması durumunda bir kod satırını yürütmek için kullanabileceğiniz bir IF ifadesidir. Yuvalama koşullarını şununla da yazabilirsiniz:
- SELECT CASE : Seçme durumunda, yürütülecek farklı kod satırlarını yürütmek için bir koşul ve ardından farklı test sonucu durumları belirleyebilirsiniz. IF ifadesinden biraz daha yapılandırılmıştır.
8. VBA Döngüleri
VBA’da bir eylemi tekrarlayıp tekrarlayabilen kodlar yazabilirsiniz ve bunun gibi kod yazmanın birkaç yolu vardır.
- For Next : For Next’i kullanmak için en uygun durum, bir dizi eylemi sabit sayıda tekrarlamak istediğiniz zamandır.
- Her Sonraki İçin : Bir nesne koleksiyonundan bir grup nesne üzerinde yineleme yapmak istediğinizde kullanmak mükemmeldir.
- Do While Döngüsü: Do While Döngüsünün ardındaki basit fikir, bir koşul doğruyken bir aktivite gerçekleştirmektir.
- Döngüye Kadar Yap: Kadar Yap Döngüsünde, VBA bir döngü yürütür ve koşul YANLIŞ ise yürütmeye devam eder.
9. Giriş kutusu ve mesaj kutusu
- Giriş Kutusu : Giriş Kutusu, kullanıcıya bir giriş kutusu görüntüleyen ve yanıt toplayan bir işlevdir.
- Mesaj Kutusu : Mesaj Kutusu, kullanıcıya bir mesaj görüntülemenize yardımcı olur, ancak kullanıcıdan yanıt almak için mesaj kutusuna düğmeler ekleme seçeneğiniz de vardır.
10. Hatalar
Programlama hataları söz konusu olduğunda Excel şanssızdır ve ne olursa olsun onlarla uğraşmanız gerekir.
- Sözdizimi Hataları : Bunlar kod yazarken yaptığınız yazım hataları gibidir ancak VBA bu hataları bildirerek size yardımcı olabilir.
- Derleme hataları: Bunlar, bir aktiviteyi gerçekleştirmek için kod yazdığınızda, ancak bu aktivite geçersiz olduğunda ortaya çıkar.
- Çalışma Zamanı Hataları : Kod yürütme sırasında bir RUNTIME hatası oluşur. Kodu durdurur ve hata iletişim kutusunu görüntüler.
- Mantıksal hata : Bir hata değil, kod yazarken oluşan bir hatadır ve bazen bulma ve düzeltme konusunda size sıkıntı yaşatabilir.
Excel’de bir makro (VBA programı) yazın
Birisi Excel’de programlamaya başladığında, HE/SHE’nin sıfırdan giderek daha fazla kod yazması gerektiğine dair güçlü bir inancım var. Sıfırdan ne kadar çok kod yazarsanız VBA’nın nasıl çalıştığını o kadar çok anlarsınız.
Ancak karmaşık kodlara atlamak yerine basit kodlar yazarak başlamalısınız. İşte bu yüzden şu anda karmaşık hiçbir şey düşünmenizi istemiyorum.
Pivot tablo oluşturmak için makro kodu bile yazabilirsiniz ama şu anda bu kadar düşünmenizi istemiyorum. Elektronik tablonuzda yapmak istediğiniz bir aktiviteyi düşünelim ve bunun için kod yazabilirsiniz.
- Geliştirici sekmesine gidin ve “Visual Basic” butonundan Visual Basic Düzenleyiciyi açın.
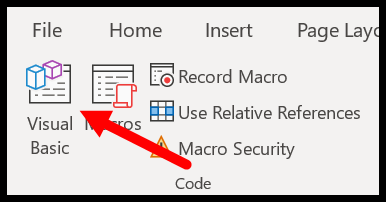
- Daha sonra “Proje Penceresi”nden yeni bir modül ekleyin (Sağ Tık Ekle Modül).
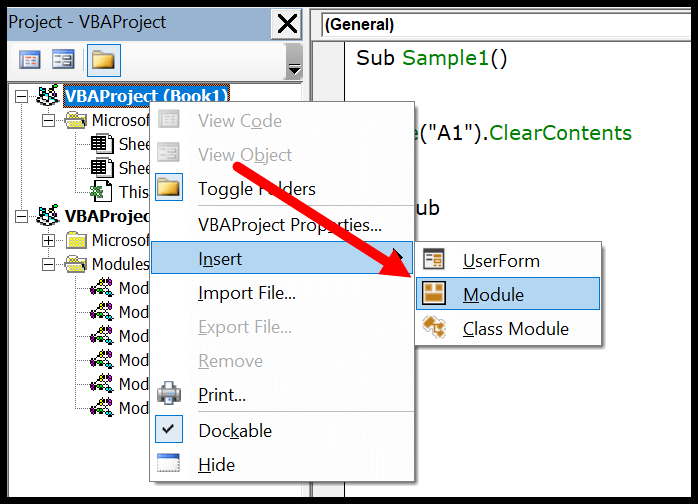
- Daha sonra kod penceresine gelin ve aşağıda yaptığım gibi “Enter Done” isminde bir makro oluşturun (SUB prosedürü oluşturuyoruz).

- Oradan yukarıda bahsettiğimiz bazı kodları yazmanız gerekiyor. Bir saniye bekleyip şöyle düşünün: Değeri eklemek istediğiniz hücreyi, ardından girmek istediğiniz değeri belirtmeniz gerekiyor.
- Hücre referansını girin ve bunun için RANGE nesnesini kullanmanız ve oradaki hücre adresini aşağıdaki gibi belirtmeniz gerekir:
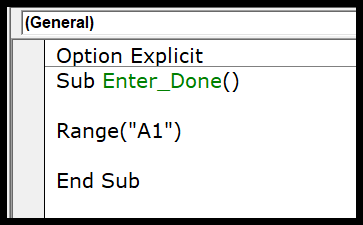
- Bundan sonra bir nokta girin ve bir nokta eklediğiniz anda, ayarlayabileceğiniz özelliklerin ve aralıkta yapabileceğiniz etkinliklerin bir listesine sahip olacaksınız.
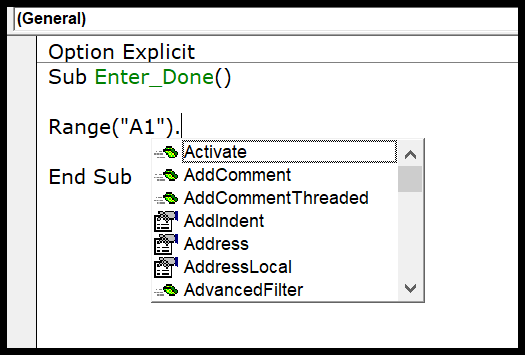
- Buradan “Value” özelliğini seçip “A1” hücresine eklemek istediğiniz metni ayarlamanız gerekiyor ve bunu yaptığınızda kodunuz aşağıdaki gibi görünecek.
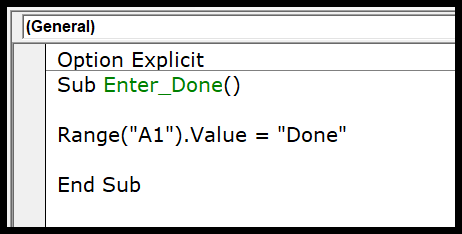
- Son olarak, kod satırının üstüne metni girin (“bu kod, A5 hücresine “Bitti” değerini girer). Bu, yazdığınız kod satırını tanımlamak için ekleyebileceğiniz bir VBA yorumudur .
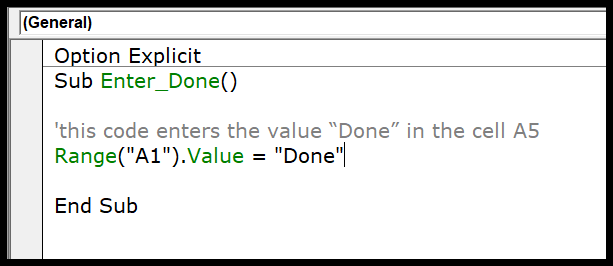
Sub Enter_Done() 'this code enters the value “Done” in the cell A5 Range("A1").Value = "Done" End SubBunu anlayalım…
Bu kodu iki farklı parçaya bölebilirsiniz.
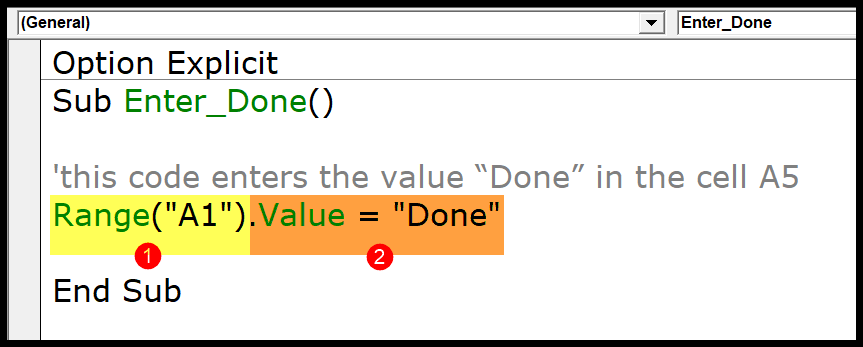
- FIRST kısmında RANGE nesnesini kullanarak hücre adresini belirledik . Ayrıca, aralık nesnesini kullanarak bir hücreye atıfta bulunmak için, hücre adresini çift tırnak içine almanız gerekir (köşeli parantez de kullanabilirsiniz).
- İKİNCİ bölümde hücreye girilecek değeri belirttik. Yaptığınız şey, “.Value” kullanarak A5 hücresi için değer özelliğini ayarladınız. Bundan sonra belirttiğiniz bir sonraki şey, value özelliğine göre değerdir . Bir değeri tanımladığınızda (eğer metin ise), bu değeri çift tırnak içine almanız gerekir.
VBA’yı Öğrenmenin En İyi Yolu
Burada VBA’yı kısa sürede öğrenmenize yardımcı olabilecek en harika eğitimlerden bazılarını (belirli bir sırayla değil) listeledim.
- En Faydalı 100 Excel [VBA] Makro Kodu Örnekleri
- VBA Kullanarak Excel’de Kullanıcı Tanımlı İşlev [UDF] Nasıl Oluşturulur
- VBA Mülakat Soruları
1. VBA’ya başlarken
- Geliştirici Sekmesi Ekle
- Visual Basic Düzenleyicisi
- VBA’ya yorum ekleme
- VBA koduna satır sonu ekleme
- Yeni bir satır ekle (satır başı)
- Excel’de makro çalıştırma
- Kişisel Makro Çalışma Kitabı (kişisel.xlsb)
- Excel’de makro kaydetme
- VBA çıktı alt ifadesi
- VBA Acil Penceresi (Debug.Print)
- VBA modülü
- VBA Mesaj Kutusu (MsgBox)
- VBA Nesneleri
- beyanı ile VBA
2. VBA’da çalışma kitaplarıyla çalışma
- VBA Çalışma Kitabı Nesnesini Anlamak
- VBA kullanarak bir Excel dosyasını (çalışma kitabını) kopyalama
- Çalışma kitabını etkinleştirin (Excel dosyası)
- Çalışma kitabını kapatın (Excel dosyası)
- Çalışma kitaplarını birleştirme (Excel dosyaları)
- Yeni bir çalışma kitabı oluşturun (Excel dosyası)
- Çalışma kitabını sil (Excel dosyası)
- Çalışma kitabını aç (Excel dosyası)
- Çalışma kitabını koruyun/korumasını kaldırın (Excel dosyası)
- Çalışma kitabını yeniden adlandırın (Excel dosyası)
- Çalışma kitabını kaydedin (Excel dosyası)
- ThisWorkbook (geçerli Excel dosyası)
3. Elektronik tablolarla çalışın
- VBA’da Excel elektronik tablosuyla çalışma
- Excel’de VBA kullanarak bir sayfanın tamamını temizleme
- VBA Kullanarak Excel’de Bir Sayfayı Kopyalama ve Taşıma
- Excel’de VBA kullanarak sayfaları COUNT etme
- Excel’de VBA kullanarak bir SAYFAYI SİLME
- Excel’de VBA kullanarak bir sayfayı gizleme ve gösterme
- Excel’de VBA kullanarak bir sayfayı KORUMA ve KORUMADAN KALDIRMA
- Excel’de VBA Kullanarak Bir Sayfayı Yeniden Adlandırma
- Excel’de Yeni Bir Sayfa Oluşturmak için VBA Kodu Nasıl Yazılır (Makro)
- VBA kullanarak bir sayfa nasıl etkinleştirilir
4. Aralık ve hücrelerle çalışma
- VBA’da Aralık ve Hücrelerle Çalışmak
- Excel’de VBA kullanarak satırları sayma
- Excel VBA yazı tipi (renk, boyut, tür ve kalın)
- Excel VBA Bir sütunu veya satırı gizleyin ve gösterin
- Excel’de VBA kullanarak bir hücreye kenarlıklar nasıl uygulanır
- Excel’de VBA kullanarak son satırı, sütunu ve hücreyi bulma
- Excel’de VBA kullanarak satır nasıl eklenir
- VBA kodunu kullanarak Excel’deki hücreleri birleştirme
- Excel’de VBA kullanarak bir aralık/hücre nasıl seçilir
- VBA kullanarak bir çalışma sayfasındaki TÜM hücreleri SEÇME
- Excel’de VBA’da ActiveCell nasıl kullanılır
- Excel’de VBA’da Özel Hücreler Yöntemi Nasıl Kullanılır
- Excel’de VBA’da UseRange özelliği nasıl kullanılır?
- VBA otomatik sığdırma (satırlar, sütunlar veya çalışma sayfasının tamamı)
- VBA ClearContents (bir hücreden, aralıktan veya çalışma sayfasının tamamından)
- VBA aralığını başka bir sayfaya + çalışma kitabına kopyala
- VBA Hücreye bir değer girin (Ayarla, Al ve Değiştir)
- VBA Ekleme Sütunu (Tekli ve Çoklu)
- Aralık adlı VBA | (Statik + Seçim + Dinamik)
- VBA Aralığı Uzaklığı
- VBA sıralama aralığı | (Azalan, birden çok sütun, sıralama yönü
- VBA Sarma Metni (hücre, aralık ve çalışma sayfasının tamamı)
- VBA kodlarını kullanarak Excel’de yinelenen değerler nasıl vurgulanır
- VBA UDF kullanarak Excel’de köprü adresi (URL) nasıl çıkarılır
5. Değişkenler ve sabitler
6. Bukleler
7.Koşullar
- VBA IF – IF Then Else Bildirimi
- Excel’de VBA kullanılarak bir sayfanın mevcut olup olmadığı nasıl kontrol edilir
- VBA Bir hücrenin boş + birden fazla hücre olup olmadığını kontrol edin
- VBA Bir klasörde çalışma kitabının olup olmadığını kontrol edin (Excel dosyası)
- VBA Bir çalışma kitabının açık olup olmadığını kontrol edin (Excel dosyası)
- VBA Çıkışı IF
- VBA IF And (çoklu koşul testi)
- HAYIR İSE VBA
- VBA IF OR (çoklu test koşulları)
- VBA iç içe IF
- VBA SELECT CASE ifadesi (birden fazla koşulu test edin)
8. Hesaplamalar
- VBA kullanarak Excel’deki değerlerin ortalaması nasıl alınır?
- VBA kullanarak bugünün tarihi ve şimdiki saati nasıl alınır?
- VBA Kullanarak Excel’e Değerler Nasıl Eklenir?
- VBA’da eşleşme işlevi nasıl kullanılır?
- VBA’da MOD nasıl kullanılır
- Rastgele sayı
- VBA hesaplaması (hücre, aralık, satır ve çalışma kitabı)
- VBA’yı birleştir
- VBA Çalışma Sayfası İşlevi (Makroda Excel İşlevlerini Kullanma)
9. Tablolar
10. Hatalar
- VBA hata işleme
- VBA otomasyon hatası (Hata 440)
- VBA hatası 400
- Geçersiz VBA prosedürü çağrısı veya bağımsız değişken hatası (Hata 5)
- VBA nesnesi bu özelliği veya yöntem hatasını desteklemiyor (Hata 438)
- VBA Nesnesi Gerekli Hatası (Hata 424)
- VBA Bellek Yetersiz Hatası (Hata 7)
- VBA taşma hatası (Hata 6)
- VBA Çalışma Zamanı Hatası (Hata 1004)
- VBA Dizini Yürütme Hatası Aralık Dışında (Hata 9)
- VBA türü uyumsuzluk hatası (Hata 13)
11. İşlevler
- Ana VBA işlevleri
- VBA ABS işlevi (mutlak değer elde edin)
- VBA dizi işlevi
- VBA ATN işlevi (sözdizimi + örnek)
- VBA CBOOL işlevi (sözdizimi + örnek)
- VBA CBYTE işlevi (sözdizimi + örnek)
- VBA CCUR işlevi (sözdizimi + örnek)
- VBA CDATE işlevi (sözdizimi + örnek)
- VBA CDBL işlevi (sözdizimi + örnek)
- VBA CDEC işlevi (sözdizimi + örnek)
- VBA CHR işlevi (sözdizimi + örnek)
- VBA CINT işlevi (sözdizimi + örnek)
- VBA CLNG işlevi (sözdizimi + örnek)
- VBA COS işlevi (sözdizimi + örnek)
- VBA CSNG işlevi (sözdizimi + örnek)
- VBA CSTR işlevi (sözdizimi + örnek)
- VBA CVAR işlevi (sözdizimi + örnek)
- VBA CVERR işlevi (sözdizimi + örnek)
- VBA DATE işlevi (sözdizimi + örnek)
- VBA DATEADD işlevi (sözdizimi + örnek)
- VBA DATEPART işlevi (sözdizimi + örnek)
- VBA DATESERIAL işlevi (sözdizimi + örnek)
- VBA DATEVALUE işlevi (sözdizimi + örnek)
- VBA DAY işlevi (sözdizimi + örnek)
- VBA DDB işlevi (sözdizimi + örnek)
- VBA EXP işlevi (sözdizimi + örnek)
- VBA FileDateTime işlevi
- VBA FILTER işlevi (Sözdizimi + Örnek)
- VBA FIX işlevi (sözdizimi + örnek)
- VBA FORMAT işlevi (Sözdizimi + Örnek)
- VBA FORMATCURRENCY işlevi (sözdizimi + örnek)
- VBA FORMATDATETIME işlevi (sözdizimi + örnek)
- VBA FORMATNUMBER işlevi (sözdizimi + örnek)
- VBA FORMATPERCENT işlevi (sözdizimi + örnek)
- VBA FV işlevi (sözdizimi + örnek)
- VBA HEX işlevi (sözdizimi + örnek)
- VBA HOUR işlevi (sözdizimi + örnek)
- VBA IIF işlevi (sözdizimi + örnek)
- VBA INSTR işlevi (sözdizimi + örnek)
- VBA INSTRREV işlevi (sözdizimi + örnek)
- VBA INT işlevi (sözdizimi + örnek)
- VBA IPMT işlevi (sözdizimi + örnek)
- VBA IRR işlevi (sözdizimi + örnek)
- VBA ISARRAY işlevi (sözdizimi + örnek)
- VBA ISDATE işlevi (sözdizimi + örnek)
- VBA ISEMPTY işlevi (sözdizimi + örnek)
- VBA ISERROR işlevi (sözdizimi + örnek)
- VBA ISMISSING işlevi (sözdizimi + örnek)
- VBA ISNULL işlevi (sözdizimi + örnek)
- VBA ISNUMERIC işlevi (sözdizimi + örnek)
- VBA ISOBJECT işlevi (sözdizimi + örnek)
- VBA JOIN işlevi (sözdizimi + örnek)
- VBA LBOUND işlevi (sözdizimi + örnek)
- VBA LCASE işlevi (sözdizimi + örnek)
- VBA LEFT işlevi (sözdizimi + örnek)
- VBA LEN işlevi (sözdizimi + örnek)
- VBA LOG işlevi (sözdizimi + örnek)
- VBA LTRIM işlevi (sözdizimi + örnek)
- VBA MID işlevi (sözdizimi + örnek)
- VBA MINUTE işlevi (sözdizimi + örnek)
- VBA MIRR işlevi (sözdizimi + örnek)
- VBA AY işlevi (sözdizimi + örnek)
- VBA MONTHNAME işlevi (sözdizimi + örnek)
- VBA ŞİMDİ işlevi (sözdizimi + örnek)
- VBA NPER işlevi (sözdizimi + örnek)
- VBA NPV işlevi (sözdizimi + örnek)
- VBA OCT işlevi (sözdizimi + örnek)
- VBA PMT işlevi (sözdizimi + örnek)
- VBA PPMT işlevi (sözdizimi + örnek)
- VBA PV işlevi (sözdizimi + örnek)
- VBA RATE işlevi (sözdizimi + örnek)
- VBA REPLACE işlevi (sözdizimi + örnek)
- VBA RIGHT işlevi (sözdizimi + örnek)
- VBA RND işlevi (sözdizimi + örnek)
- VBA ROUND işlevi (sözdizimi + örnek)
- VBA RTRIM işlevi (sözdizimi + örnek)
- VBA İKİNCİ işlevi (sözdizimi + örnek)
- VBA SGN işlevi (sözdizimi + örnek)
- VBA SIN işlevi (sözdizimi + örnek)
- VBA SLN işlevi (sözdizimi + örnek)
- VBA SPACE işlevi (sözdizimi + örnek)
- VBA SPLIT işlevi (sözdizimi + örnek)
- VBA SQR işlevi (sözdizimi + örnek)
- VBA STR işlevi (sözdizimi + örnek)
- VBA STRCOMP işlevi (sözdizimi + örnek)
- VBA STRCONV işlevi (sözdizimi + örnek)
- VBA STRING işlevi (sözdizimi + örnek)
- VBA STRREVERSE işlevi (sözdizimi + örnek)
- VBA SYD işlevi (sözdizimi + örnek)
- VBA TAN işlevi (sözdizimi + örnek)
- VBA TIME işlevi (sözdizimi + örnek)
- VBA TIMER işlevi (sözdizimi + örnek)
- VBA TIMESERIAL işlevi (sözdizimi + örnek)
- VBA TIMEVALUE işlevi (sözdizimi + örnek)
- VBA TRIM işlevi (sözdizimi + örnek)
- VBA UBOUND işlevi (sözdizimi + örnek)
- VBA UCASE işlevi (sözdizimi + örnek)
- VBA VAL işlevi (sözdizimi + örnek)
- VBA WEEKDAY işlevi (sözdizimi + örnek)
- VBA WEEKDAYNAME işlevi (sözdizimi + örnek)
- VBA YIL işlevi (sözdizimi + örnek)
12.Diğer
- VBA’da giriş kutusu nasıl kullanılır?
- VBA bir metin dosyası oluşturma ve yazma
- VBA Ekran Güncellemesi | Nasıl etkinleştirilir ve devre dışı bırakılır
- VBA durum çubuğu (gizle, göster ve ilerleme)
- Askıya almak ve geciktirmek için VBA bekleme ve uyku komutları
- VBA – MAKRO KODU Kullanarak Excel’de PivotTable Oluşturmak İçin Adım Adım Kılavuz
- VBA kodunu kullanarak Google’da nasıl arama yapılır?
- Excel’de onay kutusu nasıl eklenir