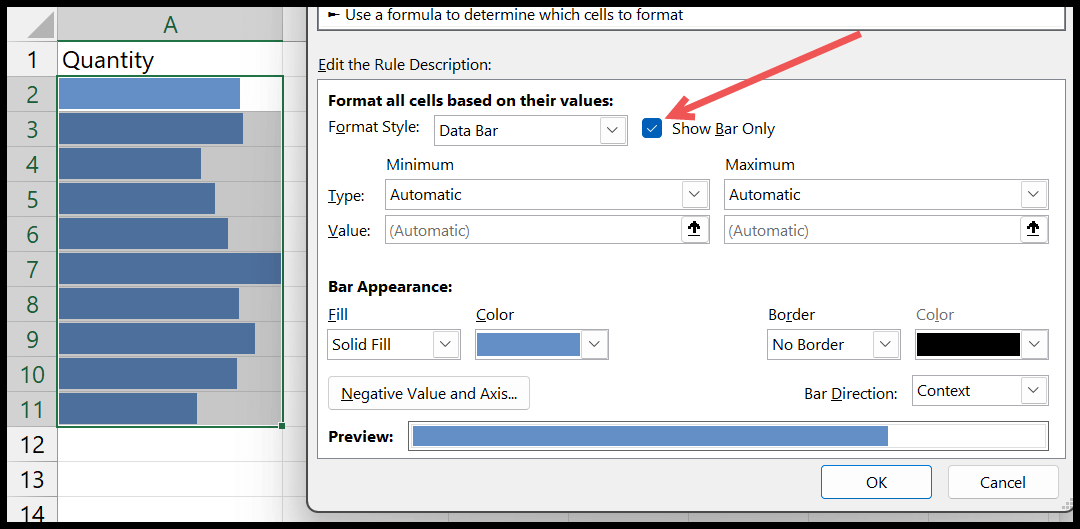Excel'de veri çubukları nasıl eklenir?
Excel’de koşullu biçimlendirmeyi kullanarak bir veya daha fazla hücreye veri çubukları ekleyebilirsiniz. Koşullu biçimlendirmeyle bunları eklemek için iki seçeneğiniz vardır:
- Önceden tanımlanmış veri çubukları
- Özel veri çubukları
Bu öğreticide her iki yönteme de bakacağız ve verileri hızlı bir şekilde analiz etmek için bunları nasıl kullanacağımızı öğreneceğiz.
Koşullu Biçimlendirmeden Excel’e Veri Çubukları Ekleme Adımları
- Öncelikle veri çubuğuna eklemek istediğiniz verileri seçin.
- Ana sayfaya gidin ve Koşullu Biçimlendirme açılır menüsüne tıklayın.
- Oradan Veri Çubuğu seçeneğine gidin.
- Son olarak uygulamak istediğiniz veri çubuğu stiline tıklayın.
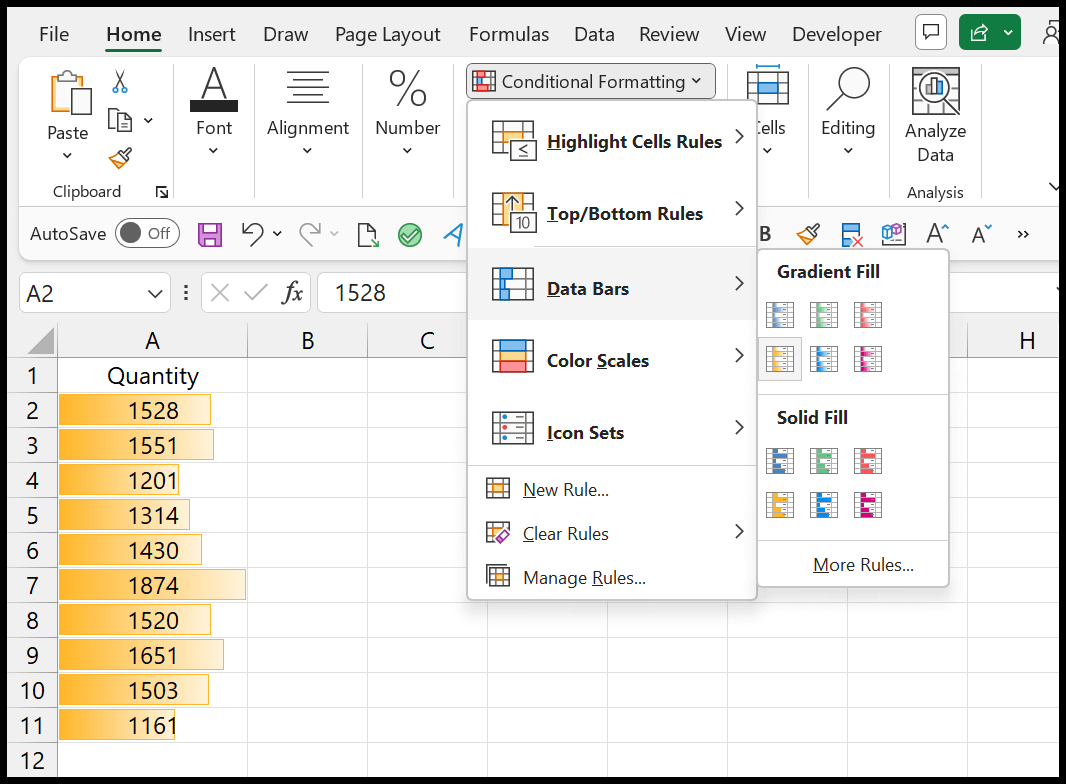
Ve verilere uygulamak istediğiniz yeni veri çubuğuna tıkladığınız an; anında alacaksınız. Bu önceden tanımlanmış veri çubuğu kurallarının uygulanması oldukça kolaydır.
Bunlardan birini seçtiğinizde seçilen verinin en yüksek değerlerini alır ve dolu bir veri çubuğu ekler. Daha sonra bu değeri hücrelerin geri kalanına çubuk eklemek için kullanın.
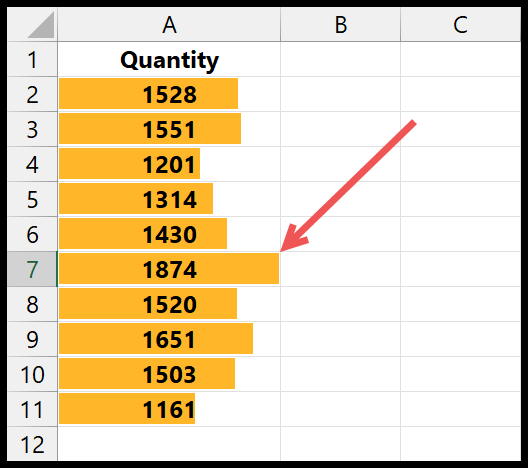
Verilere hızlıca uygulayabileceğiniz 12 adet veri çubuğu bulunmaktadır.
Özel ayarlara sahip veri çubukları ekleyin (daha fazla kural)
İlk olarak Ana Sayfa > Koşullu Biçimlendirme > Veri Çubukları > Diğer Kurallar’a gidin.
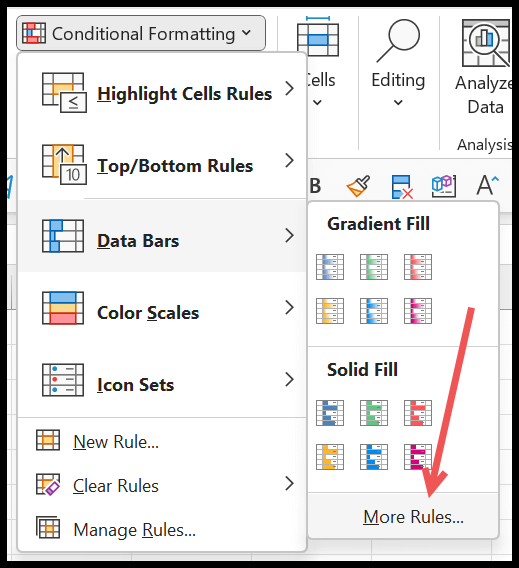
Üzerine tıkladığınızda, veri çubukları eklemek için özel ayarları kullanacağınız bir iletişim kutusu göreceksiniz.
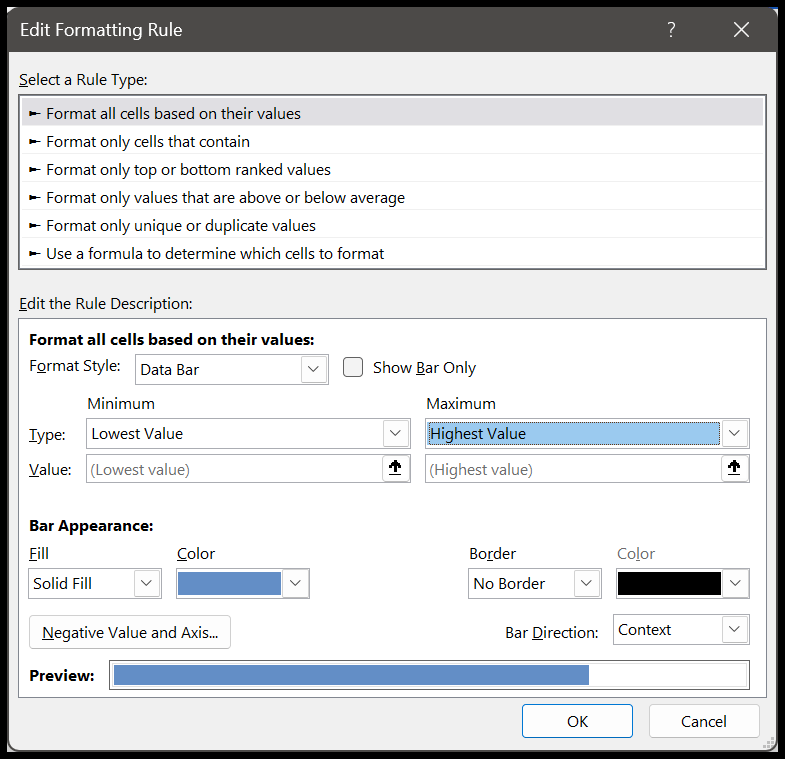
Bu iletişim kutusunda, özel bir veri çubuğu kuralı oluşturmak için birçok seçeneğiniz vardır. Örneğin, veri çubuklarını uygulama şeklinizi “Tür” açılır menüsünden değiştirebilirsiniz.
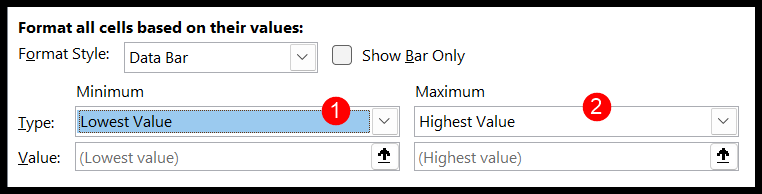
1. En düşük ve en yüksek
Bu seçenekle Excel, verilerin kendisinden en düşük ve en yüksek sayıyı alacaktır. Aşağıdaki örnekte görebileceğiniz gibi, verideki en düşük sayının veri çubuğu yoktur, verideki en yüksek sayının ise dolu veri çubuğu vardır.
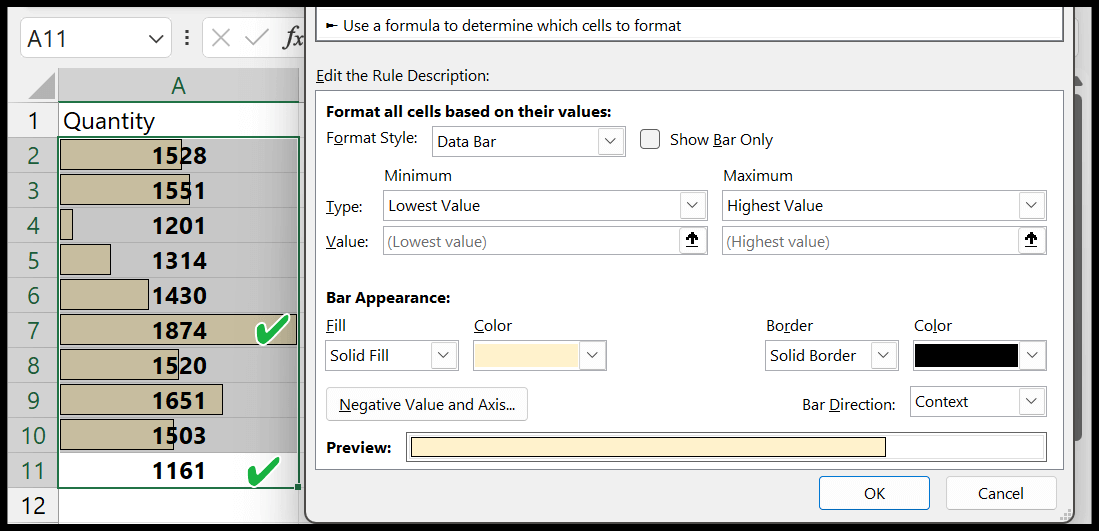
2.Sayılar
Sayılar seçeneğiyle en düşük ve en yüksek sayıyı kendiniz ayarlayabilirsiniz. Ve veri çubuğunu eklemek için bu sayı aralığını dikkate alacaktır.
Aşağıdaki örnekte en düşük sayı 0, en yüksek sayı 4000’dir, bu nedenle tüm veri çubukları hücrenin genişliğine göre oldukça küçüktür.
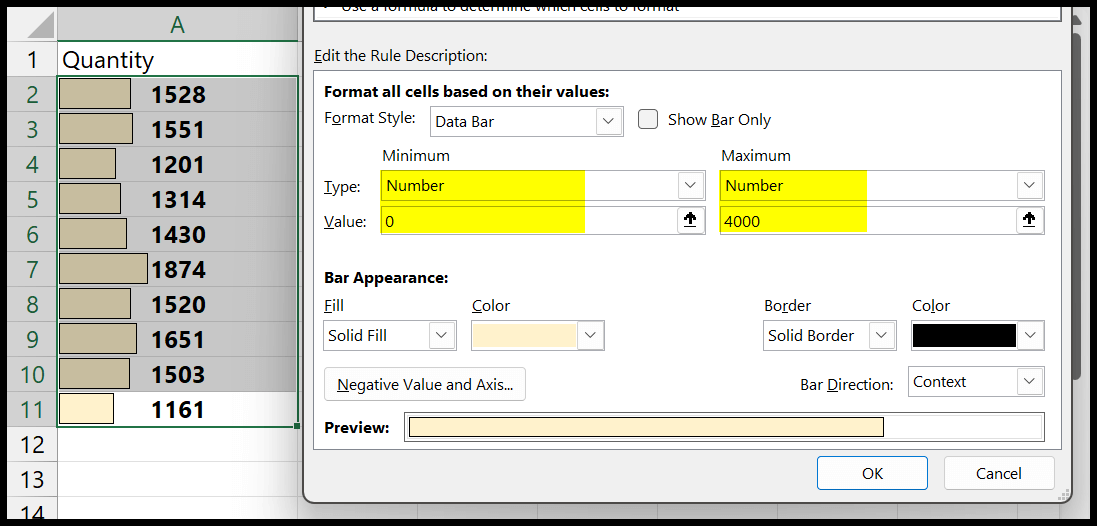
3. Yüzde
Yüzde ile bir yüzdenin en düşük ve en yüksek eşdeğer değerini ayarlayabilirsiniz. Aşağıdaki örnekte minimum için %20 ve maksimum için %80’imiz var.
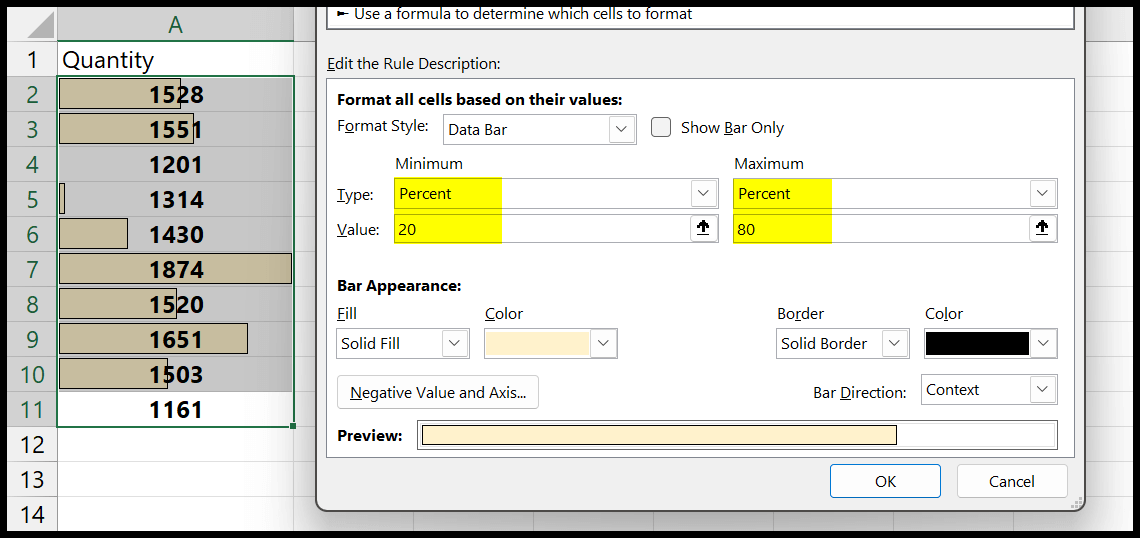
Değerlerin toplamı 14733 ve %20’si 2946,6’dır. Şimdi en düşük iki değeri görürseniz, 1161 ve 1201, yani 2362, madalyonun en alttaki %20’sinin çoğunu kapsıyor. Bu yüzden bu iki hücrede çubuk yok.
Maksimum için %80’i kullandığınızda, bu aynı zamanda değerlerin en yüksek %20’sini de hesaba katmak anlamına gelir. Ve ilk iki değer 1874 ve 1651 olup her ikisinin toplamı 3525 olup 3525 değerlerin toplamının %20’sinden büyüktür.
Bu nedenle 1874’lü hücrede sağlam bir çubuk bulunur ve 1651 değerine sahip hücrenin diğer değerlerden çok daha geniş bir çubuğu vardır.
4. Yüzdelik dilim
Yüzdelik dilim ile üst ve alt değerlerden oluşan bir grup oluşturabilir ve tam bir veri çubuğuna sahip olabilirsiniz. Giymek’
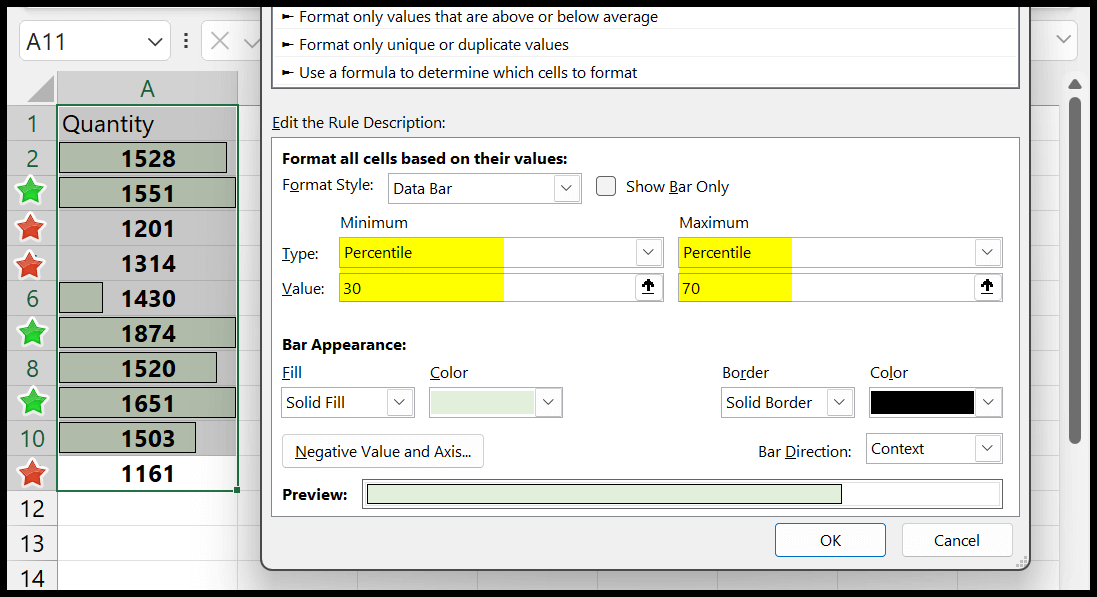
Üst kısım için 70’inci yüzdelik dilimi belirlediğinizi varsayalım, bu da ilk yüzde 30’luk değerler anlamına gelir. Verilerimizin on değeri var ve ilk 30 yüzdelik dilim ilk 3 olacak. İşte bu yüzden verilerde ilk üç değere sahip hücrelerin tam genişlikte veri çubuklarına sahip olduğunu görebilirsiniz.
Minimum olarak, daha düşük değerlerin ortalama yüzde 30’u ile 30’u kullandık. Ve verilerde on değerimiz olduğundan, en alttaki yüzde 30’luk değerler 3 olacaktır. İşte bu yüzden en alttaki üç değerin veri çubuğu yoktur.
Ve diğer hücrelerde değerlere dayalı veri çubukları bulunur.
5. Biçim
Minimum ve maksimum veri çubuğu sayısını ayarlamak için bir formül de kullanabilirsiniz. Genellikle bunu çoğu zaman yapmanıza gerek yoktur, ancak bunu yapmanız gereken belirli durumlar vardır.
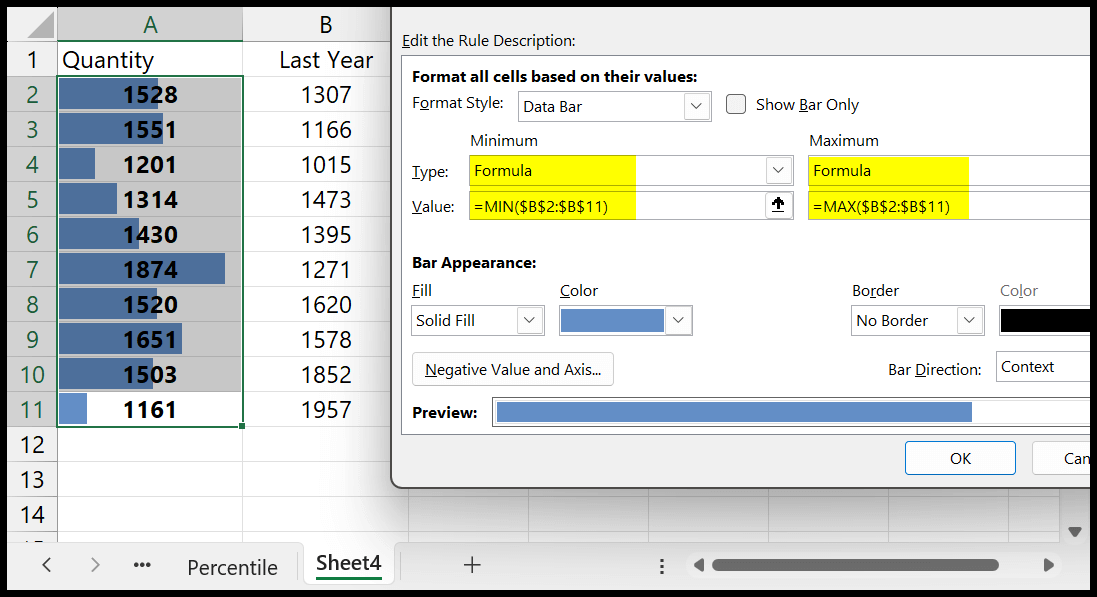
Yukarıdaki örnekte görebileceğiniz; A sütunundaki veri çubuklarını uygulamak için B sütununun minimum ve maksimum değerlerini elde etmek amacıyla formüller oluşturmak için MIN ve MAX fonksiyonlarını kullandık.
6. Otomatik
Veri çubuklarını önceden tanımlanmış kurallarla uygulayarak aynı yöntemi kullanıyoruz.
Veri çubuğu için özel biçimlendirme
Ayrıca veri çubuklarının formatını gerektiği gibi değiştirme seçenekleriniz de vardır.
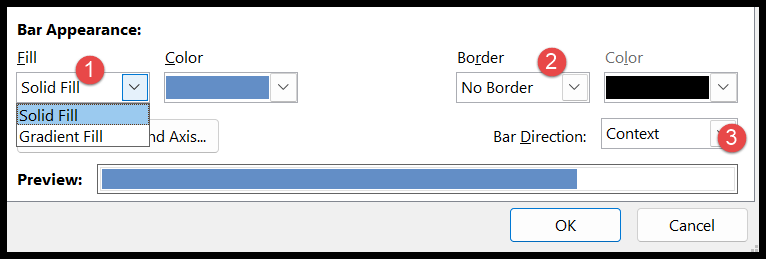
- Renk türünü düzden degradeye ve degradeden düze değiştirebilirsiniz.
- Çubuğun çevresine kenarlık ekleme seçeneği vardır.
- Ayrıca çubuğun yönünü soldan sağa veya sağdan sola değiştirebilirsiniz.
Ve eğer bir şekilde sadece çubukları göstermek ve sayıları gizlemek istiyorsanız, “Yalnızca çubukları göster” kutusunu işaretleyebilirsiniz.