Excel'de veri giriş formu nasıl oluşturulur?
Veri giriş formu, bir tabloya veri girmenin en iyi yollarından biridir. Ancak veri girmek için bir form oluşturmak kolay bir iş değildir.
Evet bu doğru.
Bu sorunla uğraşırken Excel’de tek tıkla veri girişi için form oluşturulabileceğini keşfettim. Bu formun en iyi yanı önceden tasarlanmış ve esnek olmasıdır. Aşağıdaki örneğe bakmanız yeterli.
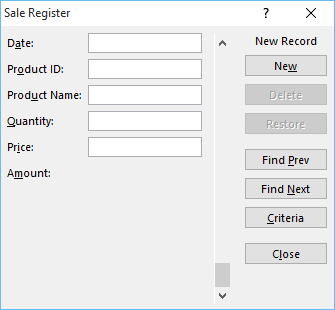
Fikir şu: Bu giriş formunu oluşturmak için onu etkinleştirmeniz yeterlidir.
Veri giriş formunu aç
Kısa sürede bu aracın ne kadar faydalı olduğunu keşfedeceksiniz. Ancak bu veri giriş formunun şeritte listelenmediğine inanmak zor. Bu nedenle, kullanmadan önce onu doğurmanız gerekir.
Ve bu formu etkinleştirmeden önce verileri veya en azından veri başlıklarını girmek için bir tabloya ihtiyacınız var.

Etkinleştirmek için tablo hücrelerinden birine tıklayın veya başlık hücrelerinden birini seçin ve aşağıdaki iki yöntemden birini kullanın.
- Klavye kısayol tuşunu kullanın: Alt ⇢ D ⇢ O ⇢ O.
- Hızlı Erişim Araç Çubuğuna bir simge ekleyin.
- Dosya ➜ Seçenekler ➜ Hızlı Erişim Araç Çubuğu .
- ➜ Şeritte olmayan komutlar arasından Komut’u seçin ➜ Kimden ➜ Ekle ➜ Tamam’a tıklayın.

Yukarıdaki seçeneklerden herhangi birini kullandıktan sonra size aşağıdaki gibi bir veri giriş formu oluşturacaktır.
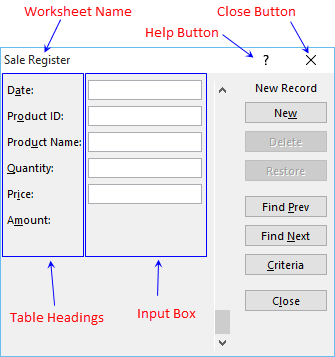
Ve dikkat ederseniz, tüm veri tablosu başlıklarınız otomatik olarak formda yakalanır.
1. Yeni bir giriş oluşturun
Yeni bir veri girişi oluşturmak için tüm giriş kutularını verilerle doldurun ve “Yeni” butonuna tıklayın. Şimdi aşağıdaki örneğe bakarsanız miktar sütununa ait bir giriş çubuğunun olmadığını göreceksiniz.
Miktar sütununda miktarı fiyatla çarpmak için bir formülümüz var. Bu, bu formun veri girmenize gerek olmayan sütunları keşfedecek kadar akıllı olduğu anlamına gelir.
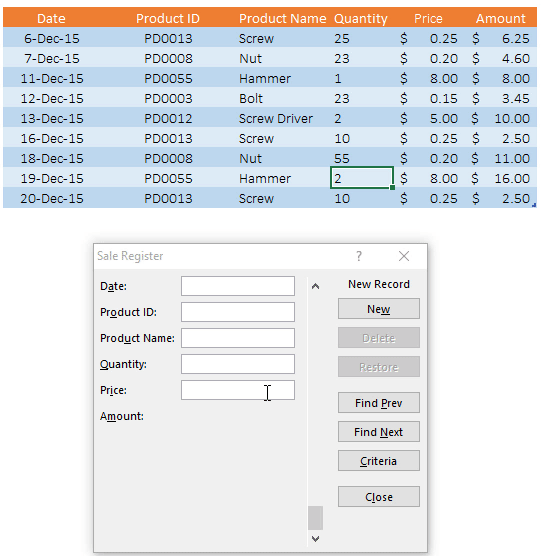
2. Girişlere göz atın
Verilerinize girdiğiniz tüm girişler arasında gezinmek için kaydırma çubuğunu kullanabilir veya “Öncekiyi Bul” ve “Sonrakiyi Bul” butonlarını kullanabilirsiniz.
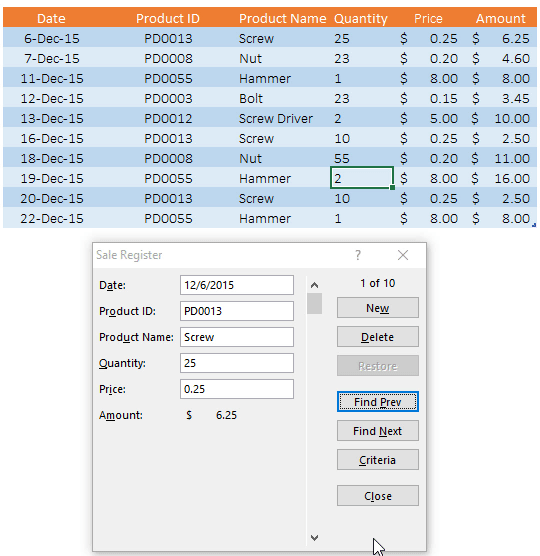
3. Girişleri düzenleyin
Bir girişi düzenlemek için öncelikle yukarıda belirtilen yöntemi kullanarak o girişe erişmeniz gerekir. Gezindikten sonra giriş kutularından herhangi birinde değişiklik yapabilirsiniz ve ardından Enter tuşuna basmanız yeterlidir.
Girişinizi düzenlerken (Enter tuşuna basmadan veya kapat butonuna basmadan önce), girişinizi geri yüklemek isterseniz geri yükleme butonunu kullanarak bunu yapabilirsiniz. Tüm giriş kutularındaki önceki verileri geri yükleyecektir.
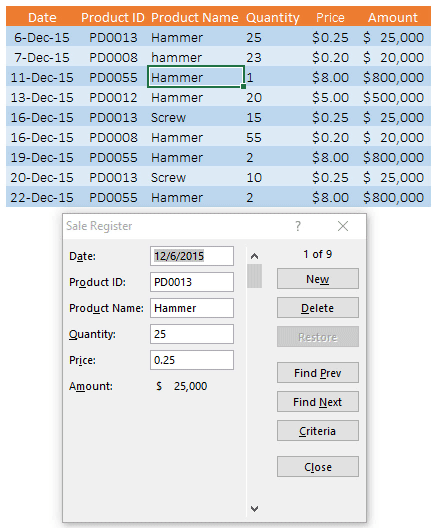
4. Girişleri silin
Bir girişi silmek için o girişe gitmeniz ve Sil düğmesini tıklamanız gerekir. Silme onayı için bir açılır pencere görünecek ve bu giriş veri tablonuzdan anında silinecektir.
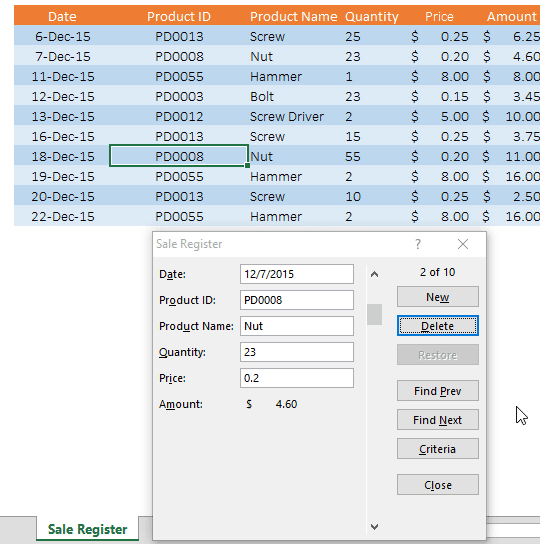
5. Belirli bir girişi bulun
Büyük verilerle çalışıyorsanız belirli bir girişi bulmak için “Kriterler” butonunu kullanabilirsiniz.
Örneğin , tablonun altında bazı belirli ölçütlerle eşleşen girdileri aramak istiyorsanız, yalnızca Ölçütler düğmesini tıklayın, girdi kutusuna ölçütleri girin ve Enter tuşuna basın. Kriterlerinize uygun veri girişlerini alacaksınız. Kriterlerinizi birden fazla giriş kutusunda da kullanabilirsiniz.
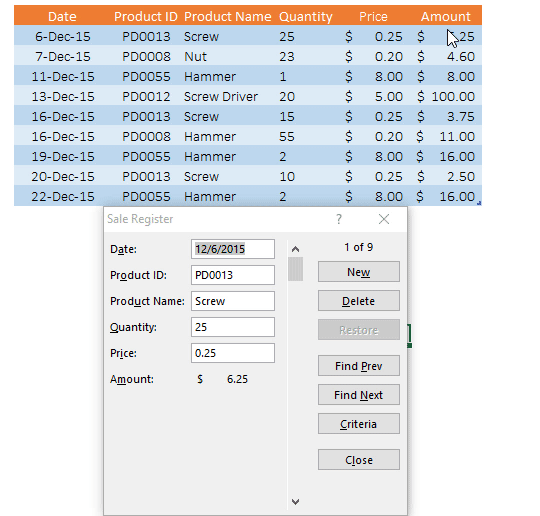
Bu veri giriş formuyla ilgili önemli noktalar
Peki, bu formu iyi oynamak için bilmeniz gereken birkaç önemli nokta var.
- Veri giriş formunda kullanabileceğiniz maksimum giriş alanı sayısı 32’dir.
- Giriş kutusunun genişliği tamamen elektronik tablodaki ilgili sütunla ilgilidir. E-tablonuzdaki sütunlar değerleri görüntüleyecek kadar geniş değilse aynı genişlik veri formunuza da yansıtılacaktır.
- Öte yandan, sütunlardan yalnızca birinin genişliği aşması durumunda veri olarak tüm giriş kutularına aynı genişlik yansıtılacaktır.
- “Veritabanı” adında bir aralığınız varsa tablo hücresi seçmenize gerek yoktur. Her zaman bu tabloya veri ekleyecektir.
- Bazı belirli verileri ayıklamak için ölçütleri kullandığınızda, bu formda Excel joker karakterlerini kullanabilirsiniz.
- Veri girişi oluştururken hücredeki verilerin üzerine yazmaya çalıştığınızda “Liste veya veri tabanı genişletilemiyor” uyarı mesajı çıkacaktır.