Veri kaybı olmadan hücreler nasıl birleştirilir?
Excel’de verilerle çalışırken bazen birden fazla hücreyi tek bir hücrede birleştirmeniz gerekir. Ancak burada sorun şu ki, bunu yaptığınızda birleştirmek istediğiniz tüm hücrelerden yalnızca sol üst hücrenin değerini alabilirsiniz.
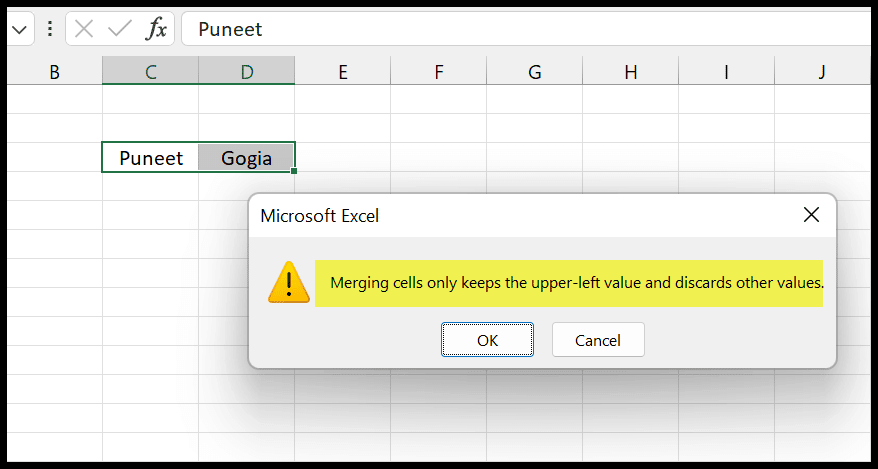
Şimdi bu sorunu çözmek için, verileri kaybetmeden hücreleri birleştirmek için kullanabileceğiniz birkaç yöntem var; bu, birden fazla hücredeki verileri tek bir hücreye almak anlamına gelir.
Kayıp verilerle hücreleri birleştirmek için Yasla’yı doldurun (birden fazla hücreden bir hücredeki değerleri alın)
Birden fazla hücreden gelen değerleri birleştirmek istiyorsanız, bunu bir kez yapmak istiyorsanız ve bu değerler dikey sıradaysa, o zaman dolgu hizalamasını kullanmak en iyi yoldur .
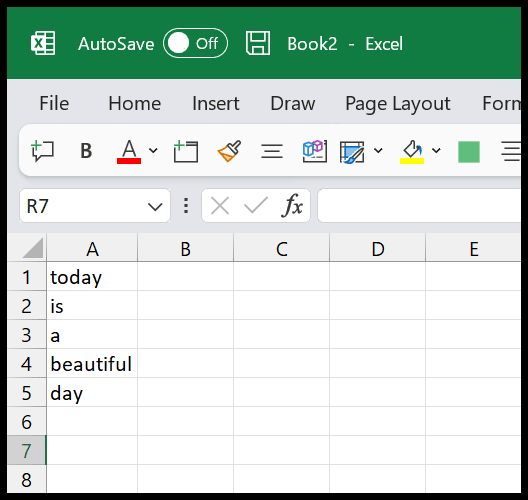
Yukarıdaki örnekte A1:A5 aralığında değerlerimiz var ve artık bu değerleri yalnızca A1 hücresine birleştirmeniz gerekiyor.
- Öncelikle sütununuzun yeterince geniş olduğundan emin olmanız gerekir, böylece beş değerin tümünü birleştirdiğinizde A1 hücresinde yeterli alan olur.
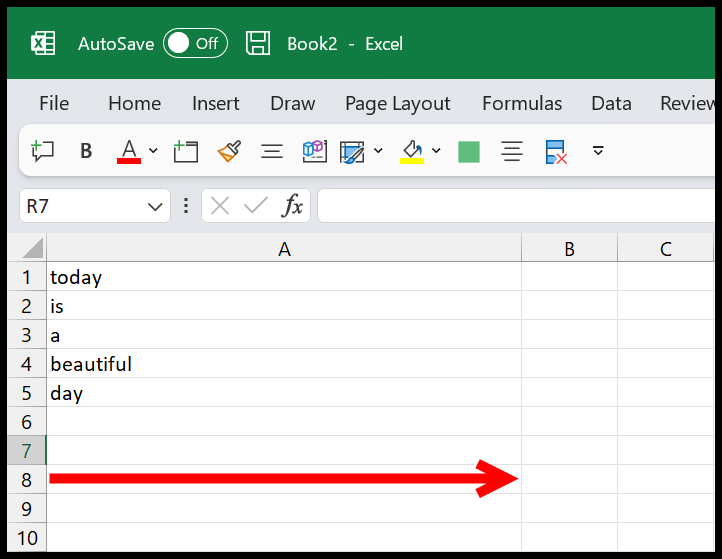
- Buradan Ana Sayfa sekmesine gitmeniz gerekiyor.
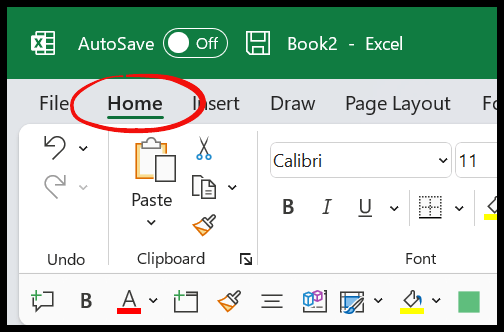
- Şimdi ana sayfa sekmesinden düzenleme grubuna gitmeniz ve ardından doldurma açılır menüsüne tıklamanız gerekiyor.
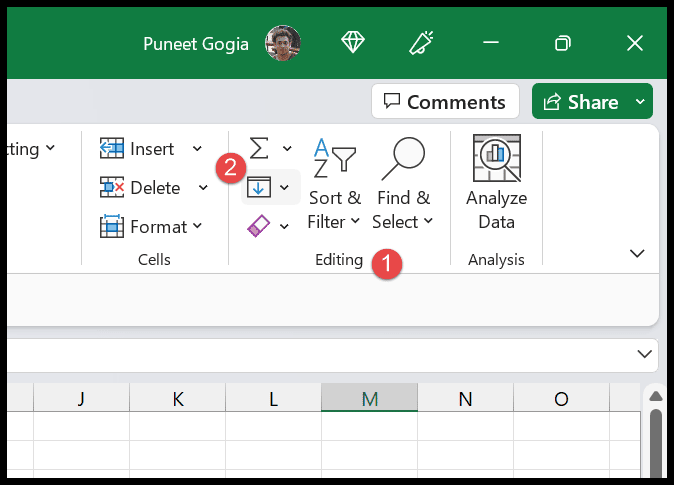
- Daha sonra dolgu açılır listesinde “Yasla” seçeneğine tıklamanız gerekir.
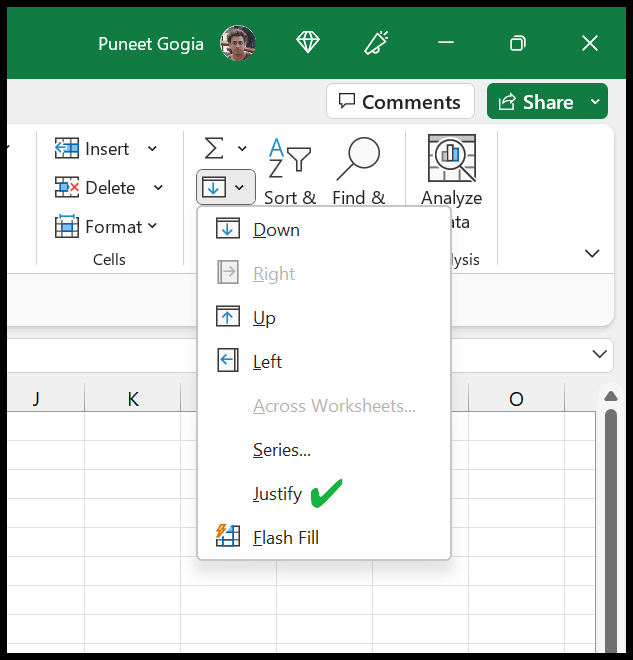
“İki Yasla”ya tıkladığınız anda, tüm hücrelerin değerlerini tek bir hücrede, yani A1’de birleştirecektir.
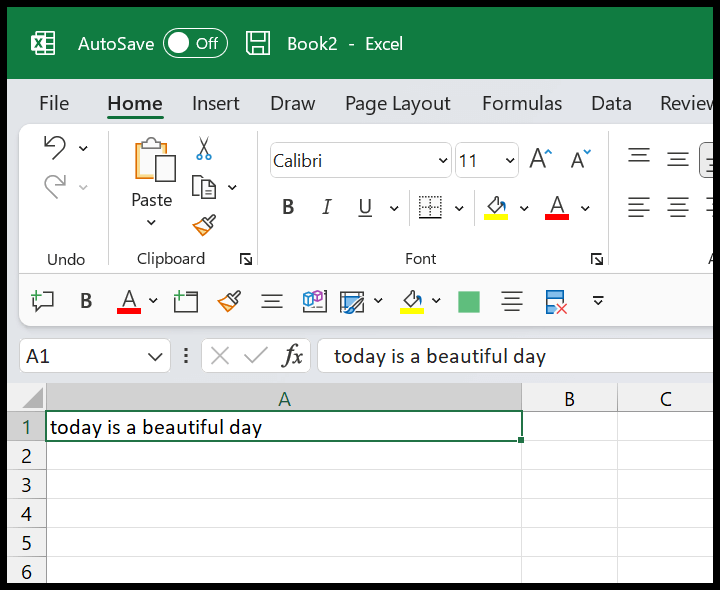
Daha önce de söylediğim gibi, tüm değerleri tek bir hücrede birleştirebilmesi için sütun genişliğinin yeterli olduğundan emin olmanız gerekir. Aksi takdirde değerlerin geri kalanı ikinci hücreye bölünecektir.
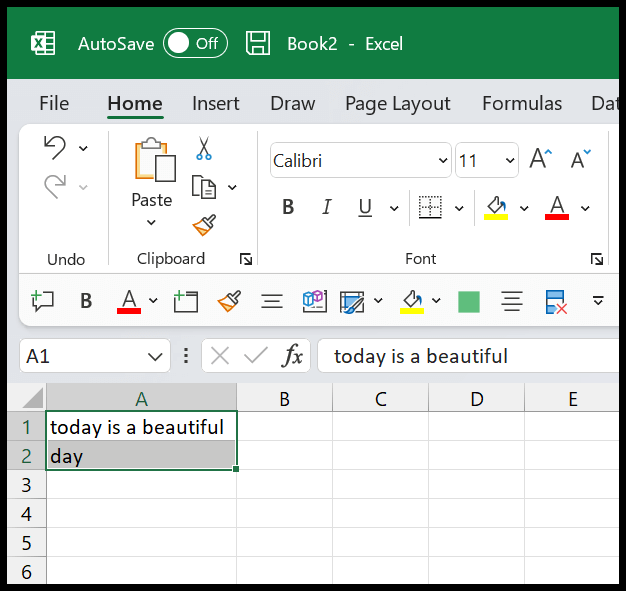
Kayıp verilerle hücreleri birleştirmek için formüller (CONCATENATE ve TEXTJOIN)
Hücreleri gerçek zamanlı olarak birleştirmek ve ayrıca veri kaybetmek istemiyorsanız. En iyi yol bir formül kullanmaktır . Ve Excel’de bu formülleri oluşturmak için iki farklı fonksiyonumuz var.
Bu ikisi arasında favorim TEXTJOIN, CONCATENATE’e göre yeni ve kullanımı kolay bir fonksiyon.
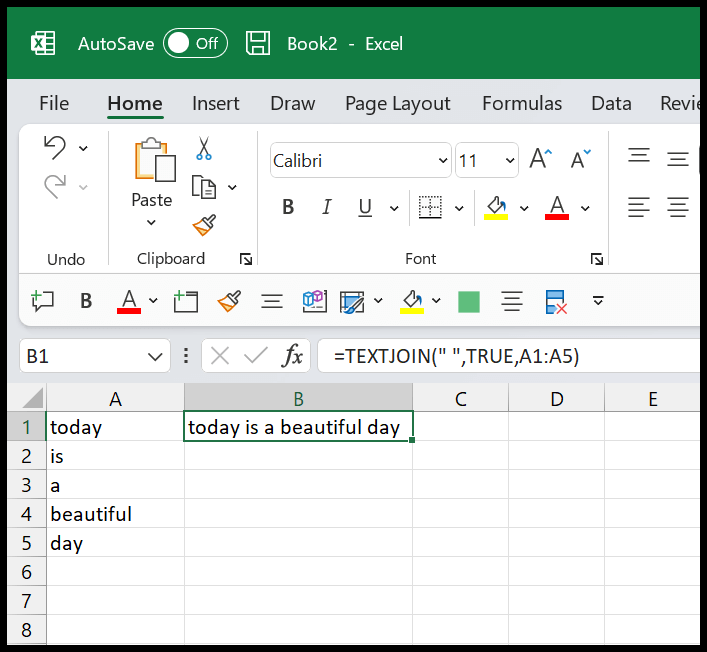
=TEXTJOIN(" ",TRUE,A1:A5)TEXTJOIN tanımlamanız gereken üç bağımsız değişkene sahiptir:
- ayırıcı : Tek hücrede birleştirmek istediğiniz değerlerin arasına eklemek istediğiniz sınırlayıcıyı kullanabilirsiniz.
- görmezden_empty : Boş hücreleri yoksaymak isteyip istemediğinizi tanımlayan DOĞRU veya YANLIŞ.
- range_array : Değerlerini birleştirmek istediğiniz aralık/dizi.
Aynı şekilde, değerleri tek bir hücrede birleştirmek için bir formül oluşturmak için CONCATENATE’i kullanabilirsiniz.
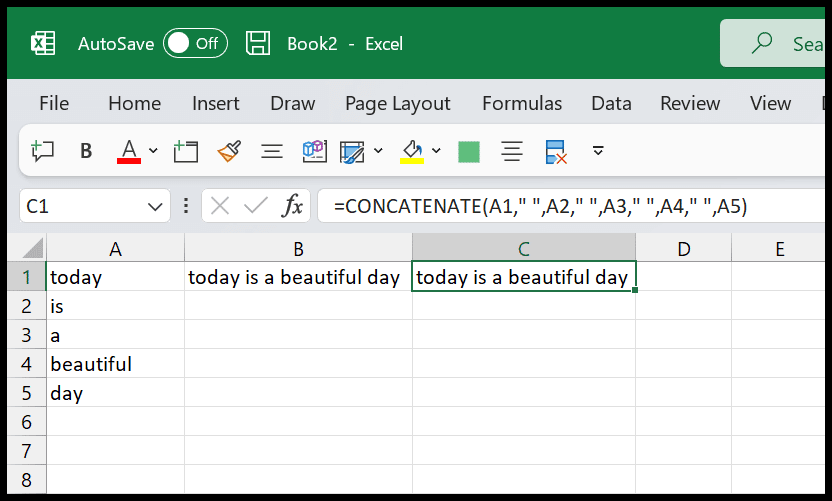
=BİRLEŞTİR(A1,” “,A2,” “,A3,” “,A4,” “,A5)
Verileri kaybetmeden değerleri bir hücreye birleştirmek için VBA kodu
Birden fazla hücreyi birleştirmek ve veri kaybetmemek için VBA kodunu kullanabilirsiniz. Aşağıda kullanabileceğiniz bir kodumuz var.
Sub vba_merge_with_values() Dim val As String Dim rng As Range Set rng = Selection For Each Cell In rng val = val & " " & Cell.Value Next Cell With rng .Merge .Value = Trim(val) .WrapText = True .HorizontalAlignment = xlCenter .VerticalAlignment = xlCenter End With End SubBu kodu kullanmak için birleştirmek istediğiniz aralığı seçip ardından bu kodu çalıştırmanız gerekir.
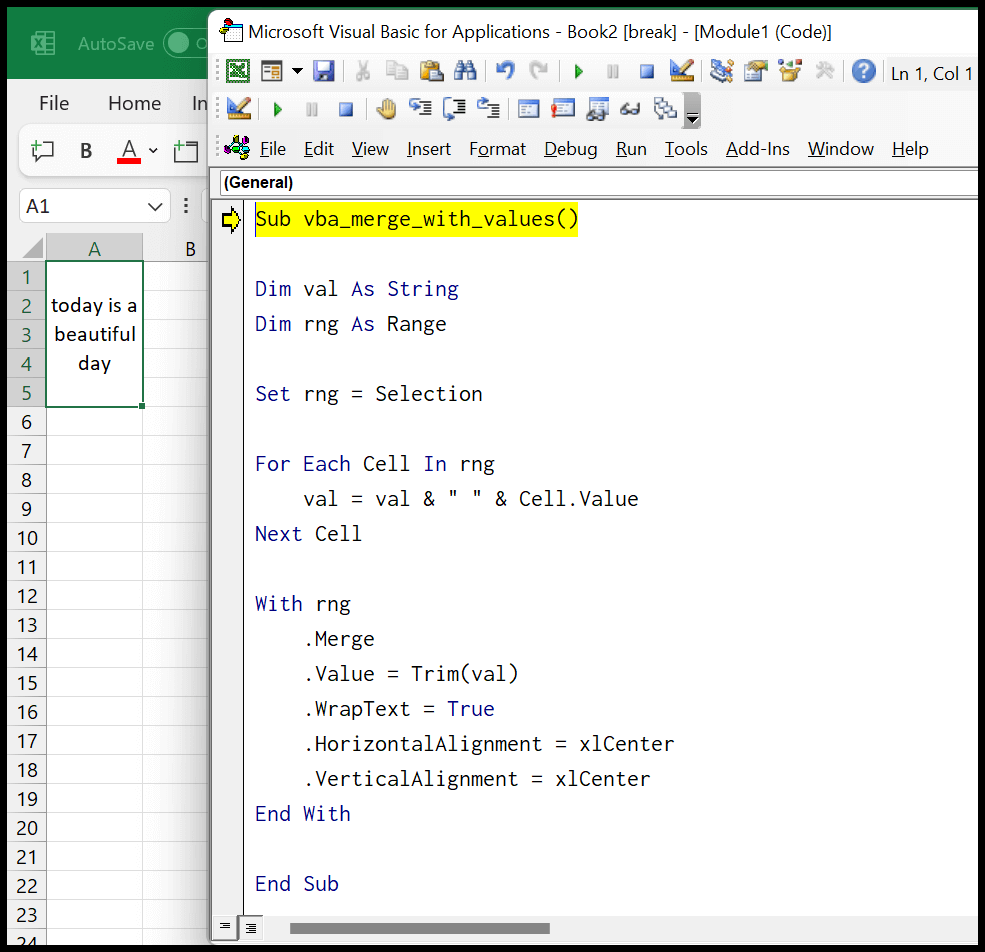
Bu kod, tüm hücrelerden değerleri tek tek alır ve daha sonra tüm bu hücreleri birleştirir ve daha sonra bu birleştirilmiş değeri, yukarıdaki örnekte gördüğünüz gibi birleştirilmiş hücreye ekler (yapamadığınız bir kodu çalıştırırken bilmeniz gereken bir şey vardır). geri alma seçeneğini kullanın) .