Grafiğe yatay çizgi nasıl eklenir?
Excel’de grafik oluştururken yatay bir çizgiyi hedef çizgi veya ortalama çizgi olarak kullanabilirsiniz. Bu, başarıyı hedefle karşılaştırmanıza yardımcı olabilir. Aşağıdaki tabloya bakmanız yeterli.
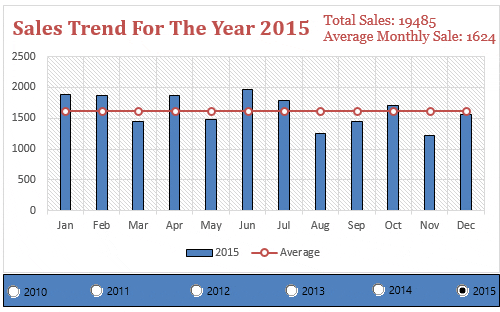
Hoşuna gitti, değil mi? Beğendiyseniz yorum kısmına “Evet” deyin. Tamam dinle: Diyelim ki yıl boyunca satışlarınızda korumak istediğiniz ortalama bir değeriniz var. Veya tüm aylar için bir grafikte görüntülemek istediğiniz sabit bir hedef.
Bu durumda bu değeri sunmak için düz bir yatay çizgi ekleyebilirsiniz. Sorun şu: Bu yatay çizgi, değeri değiştirecek dinamik bir çizgi veya sabit değeri olan bir çizgi olabilir. Bugünkü yazımda size bunun tam olarak nasıl yapılacağını göstereceğim.
Grafiğe sabit ve dinamik yatay çizgiyi nasıl ekleyebileceğinizi sizlerle paylaşacağım.
Grafiğe ortalama [yatay] çizgi ekleme
Belirli trend çizgilerini ve farklı faktörlerin trend üzerindeki etkisini incelemeniz gerektiğinde ortalama çizgi önemli bir rol oynar. Yatay çizgiye sahip bir grafik oluşturmadan önce, bunun için verileri hazırlamanız gerekir.
Size bu adımları anlatmadan önce verileri nasıl yapılandırdığımı göstereyim. Burada sunumunuzu harika hale getirmenize nasıl yardımcı olacağını size göstermek için dinamik bir grafik kullanıyorum. (Bu dinamik veri tablosunu buradan indirin) .
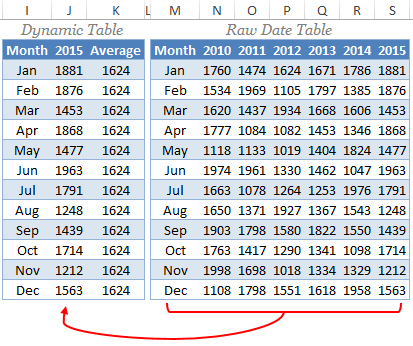
Yukarıdaki veri tablolarında, VLOOKUP MATCH kullanarak ham tablodan dinamik tabloya veri alıyorum. Dinamik tabloda yılı her değiştirdiğimde satış değerleri otomatik olarak değişiyor ve bu satış rakamları üzerinden ortalama hesaplanıyor.
Yatay çizgiye sahip bir grafik oluşturma adımları aşağıda verilmiştir.
- İlk önce veri tablosunu seçin ve bir histogram ekleyin.
- Ekle ➜ Grafikler ➜ Histogramlar ➜ 2D Kümelenmiş Histogram’a gidin. veya grafik eklemek için Alt + F1 tuşlarını da kullanabilirsiniz.
- Artık e-tablonuzda aşağıdaki gibi bir histogramınız var.
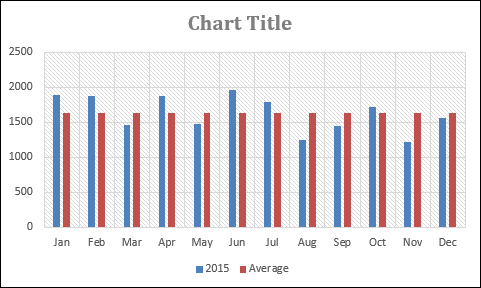
- Bir sonraki adım bu ortalama çubukları yatay bir çizgiye dönüştürmektir.
- Bunu yapmak için orta sütun çubuğunu seçin ve → Tasarım → Tür → Grafik Türünü Değiştir seçeneğine gidin.
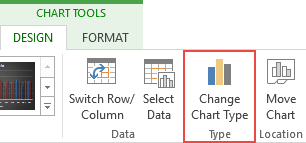
- Grafik türünü değiştir seçeneğine tıkladığınızda, biçimlendirme için bir iletişim kutusu göreceksiniz.
- Ortalama grafik türünü “Sütun Grafiği” yerine “İşaretçili Çizgi Grafiği” olarak değiştirin.
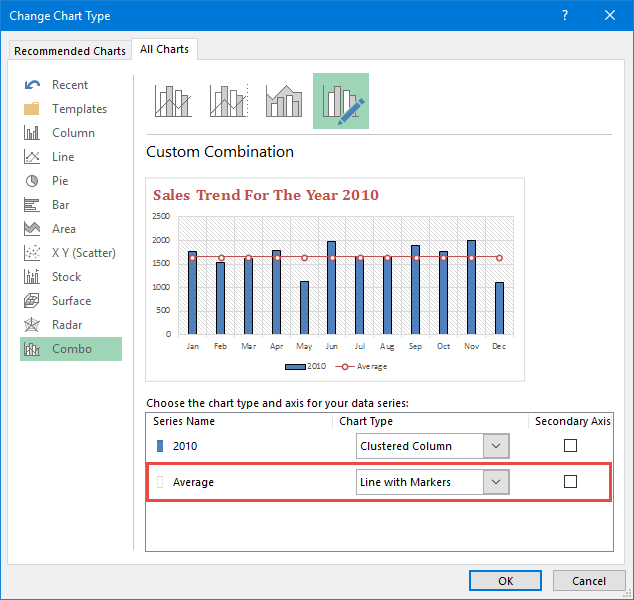
- Tamam’ı tıklayın.
İşte histogramınız ortalama bir çizgiyle sallanmaya hazır ve bu örnek dosyayı buradan indirdiğinizden emin olun.
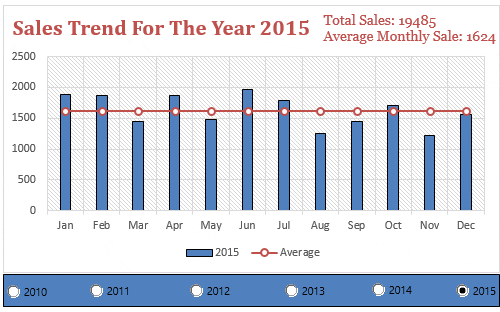
Bir meslektaşım merkez çizgisi eklemek için aynı yöntemi kullanıyor. Bu yöntemi çizgi grafiğine ortalama çizgi eklemek için de kullanabilirsiniz. Adımlar tamamen aynıdır; sütun grafiği yerine çizgi grafiği eklemeniz yeterlidir. Ve bunun gibi bir şey elde edeceksiniz.
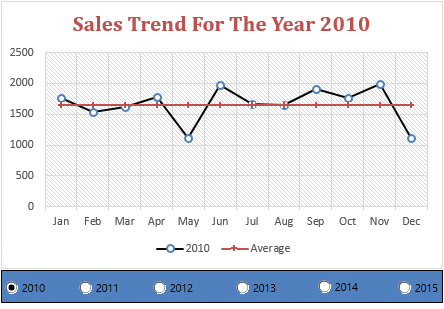
Histograma yatay bir hedef çizgisi ekleme
Bu da çizelgelerimde hedef çizgisi ekleyerek sıklıkla kullandığım başka bir yöntem. Hedef-Başarı Tablosu oluşturmanın başka yolları da vardır, ancak hedef çizgisi yöntemi basit ve etkilidir. Öncelikle grafikte hedef çizgisi oluşturmak için kullandığım verileri size göstereyim.
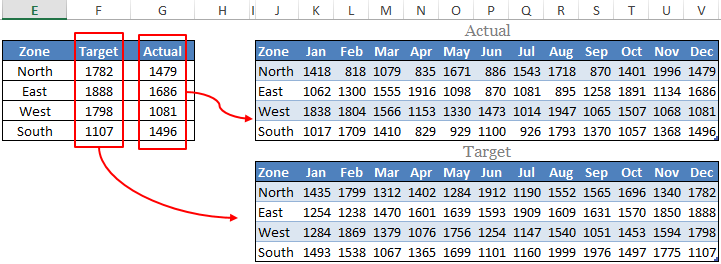
Aylık tablolardan hedef ve gerçekleşen sayıları almak için yukarıdaki tabloyu kullandım, örnek dosyayı mutlaka buradan indirin. Şimdi adımlarla başlayalım.
- Yukarıda bahsettiğim dinamik tabloyu seçin.
- Bir histogram ekleyin. Ekle → Grafikler → Sütun Grafikleri → 2B Kümelenmiş Sütun Grafiği’ne gidin.
- Aşağıdaki gibi bir tablo elde edeceksiniz.
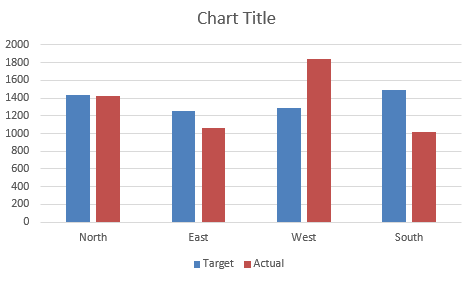
- Artık hedef çubuk grafik türünü Sütun Grafiği yerine İşaretçili Çizgi Grafiği olarak değiştirmeniz gerekiyor . Grafik türünü değiştirmek için lütfen önceki yöntemde kullandığım adımların aynısını izleyin.
- Grafik türünü değiştirdikten sonra grafiğiniz bu şekilde görünecektir.
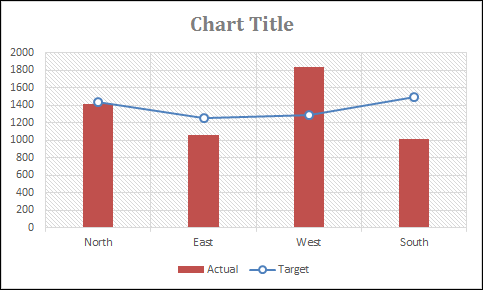
- Şimdi bu çizgi grafiğinde bazı değişiklikler yapmamız gerekiyor.
- Bundan sonra, format seçeneğini açmak için çizgiye çift tıklayın . İşiniz bittiğinde, bir biçimlendirme seçenekleri iletişim kutusu göreceksiniz.
- Biçimlendirmede aşağıdaki değişiklikleri yapın.
- → Doldur ve Çizgile → Çizgi seçeneğine gidin.
- Çizgi stilini “Çizgi yok” olarak değiştirin.
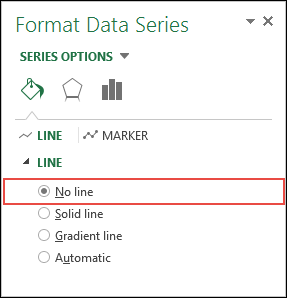
- Şimdi işaretleyiciler bölümüne gidin ve aşağıdaki değişiklikleri yapın.
- İşaretçi türünü Yerleşik, yatay çubuk ve boyut 25 olarak değiştirin.
- Katı dolgu işaretleyici dolgusu.
- Dolgu rengi olarak beyaz rengi kullanın.
- Düz renkle bir kenarlık stili oluşturun.
- Ve kenarlıklar için siyah renk.
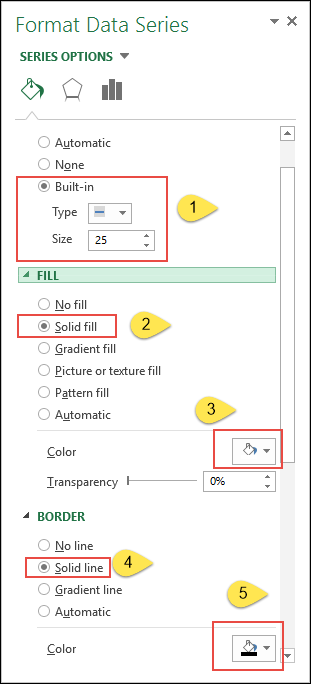
- Satırdaki tüm değişiklikleri yaptıktan sonra aşağıdaki gibi bir tablo elde edeceksiniz.
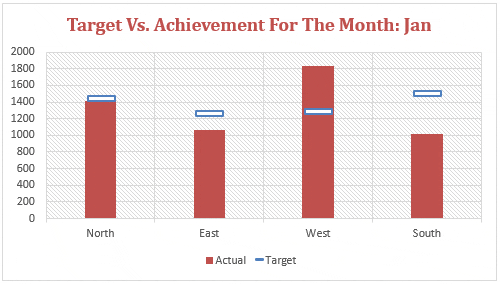
Tebrikler! kartınız hazır.
Örnek dosya
Devam etmek için bu örnek dosyayı buradan indirin