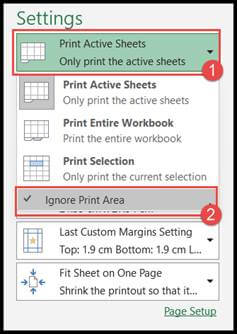Excel'de yazdırma alanı nasıl ayarlanır?
Excel’de yazdırma alanı yalnızca çalışma sayfasından yazdırılması gereken bir hücre aralığıdır.
Excel’de kullanıcılar genellikle sayfanın tamamını yazdırmak yerine çalışma sayfasının yalnızca belirli bir alanını yazdırmak isterler.
Bu kullanıcı, yazdırma seçim alanını ayarlayabilir ve oluşturabilir ve yazdırma alanı seçildiğinde, kullanıcı her seferinde yalnızca seçilen alan aralığının yazdırılmasını alır.
Kullanıcılar e-tabloda birden fazla yazdırma alanı seçimi oluşturabilir ve her biri ayrı bir sayfaya yazdırılacaktır.
Excel’de yazdırma alanı seçiminin nasıl ayarlanacağı ve değiştirileceği konusunda aşağıda belirtilen hızlı ve kolay adımlarımız var.
Excel’de Yazdırma Alanını Ayarlama Adımları
- Öncelikle sayfada yazdırma alanı olarak tanımlamak istediğiniz “Kontrol” tuşunu kullanarak tek tek hücre aralığını veya birden fazla hücre aralığını seçin.
- Bundan sonra, “Sayfa Yapısı” sekmesine gidin ve “Yazdırma Alanı” simgesine tıklayın, ardından “Baskı Alanını Ayarla” seçeneğini seçin.
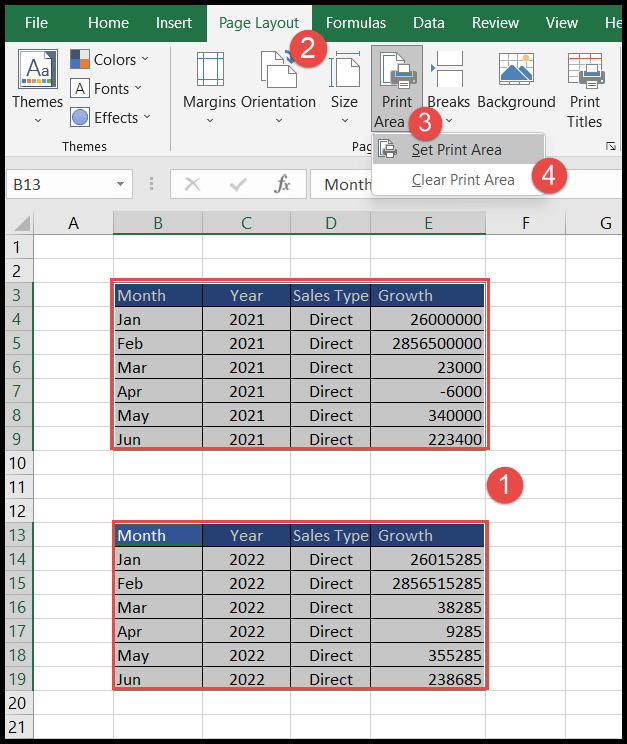
- Yazdırma alanı seçimlerini görüntülemek için “Görünüm” sekmesine gidin ve “Sayfa Sonu Gösterimi” simgesine tıklayın; yazdırma alanı seçimlerine dayalı sayfa sonlarının önizlemesini bulacaksınız. ‘izlenim.
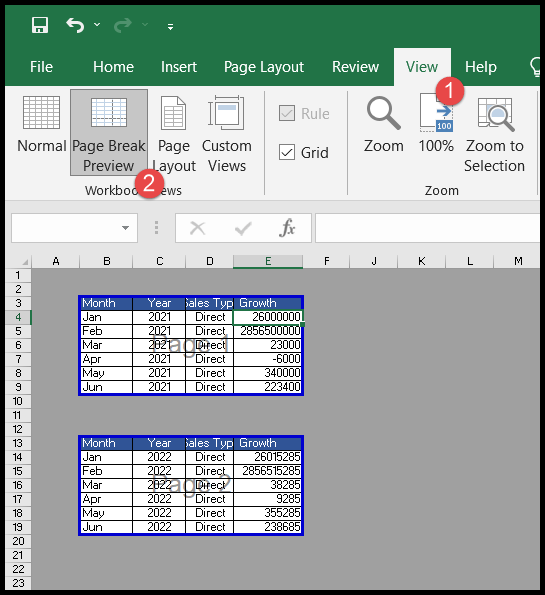
Yazdırma alanı seçimleri, çalışma kitabını kaydettiğinizde kaydedilir ve her yazdırma alanı seçimi, sayfa başına bir yazdırma alanı seçimi anlamına gelen ayrı bir sayfaya yazdırılır.
Yazdırma alanına hücre ve aralık ekleme
Kullanıcı istediği zaman yazdırma alanı seçimlerini genişletmek veya ek yazdırma alanı oluşturmak için hücreleri ekleyebilir.
Kullanıcı mevcut yazdırma alanına bitişik hücreleri eklediğinde, Excel bu hücreleri bu mevcut yazdırma alanı seçimine dahil eder.
Böylece bu yazdırma alanı seçimi genişletilir ve kullanıcı bir dizi bitişik olmayan hücre eklediğinde, Excel bu aralığı, Excel’in ayrı bir sayfaya yazdırdığı ek bir yazdırma alanı seçimi olarak oluşturur.
- Geçerli yazdırma alanının seçimini genişletmek istemeniz durumunda ilk olarak ek bitişik hücre aralığını seçin.
- Veya çalışma sayfasındaki mevcut yazdırma alanına yeni bir yazdırma alanı eklemek istemeniz durumunda bitişik olmayan ek hücre aralığını seçin.
- Bundan sonra, “Sayfa Düzeni” sekmesine gidin ve “Yazdırma Alanı” simgesine tıklayın, ardından “Yazdırma Alanına Ekle”yi seçin.
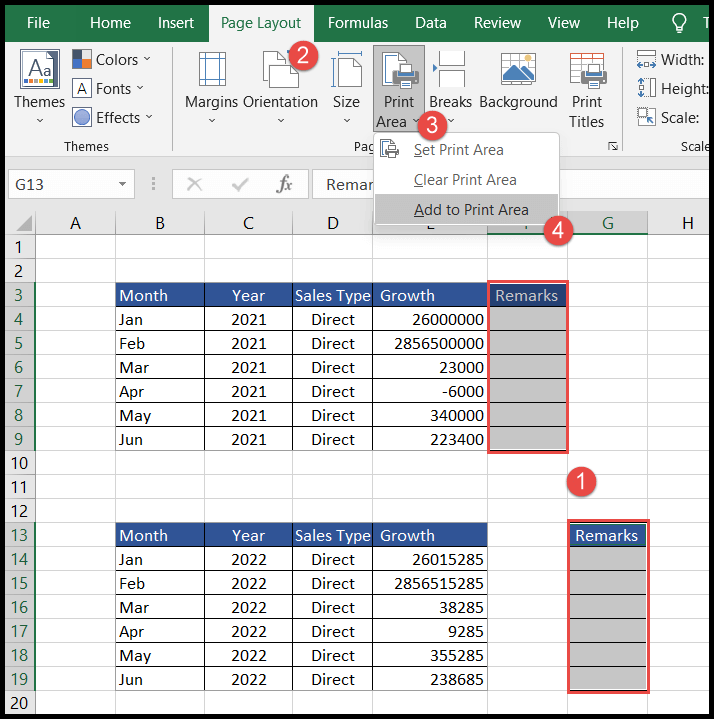
Aşağıdaki “Sayfa Sonu Önizlemesi”nde, Excel’in bitişik hücreleri eklediğimiz yazdırma alanı seçimini genişlettiğini ve bitişik olmayan hücreleri eklediğimiz ek bir yazdırma alanı seçimi oluşturduğunu görebilirsiniz.
Yani bu durumda üç ayrı sayfaya yazdırılacak üç yazdırma alanı elde edeceksiniz.
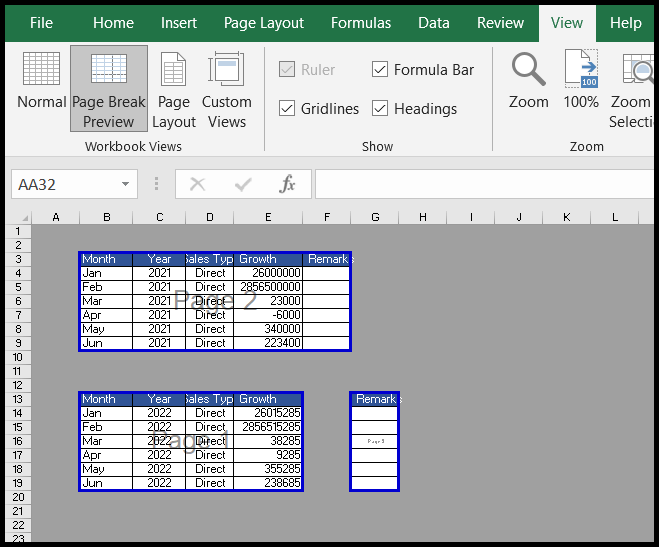
Yazdırma alanı seçimini temizle
“Düzen” sekmesi altında, Excel’in belirli bir yazdırma alanını bir sayfadaki birden çok yazdırma alanından kaldırma veya temizleme özelliği yoktur. Bu nedenle bir yazdırma alanının silinmesi, tüm yazdırma alanlarının silinmesi anlamına gelir.
- Öncelikle çalışma sayfasında yazdırma alanını kaldırmak istediğiniz herhangi bir yeri tıklayın.
- Bundan sonra, “Sayfa Yapısı” sekmesine gidin ve “Yazdırma Alanı” simgesine tıklayın, ardından “Yazdırma Alanını Temizle”yi seçin; bu, tüm yazdırma alanlarını sayfadan kaldıracaktır.
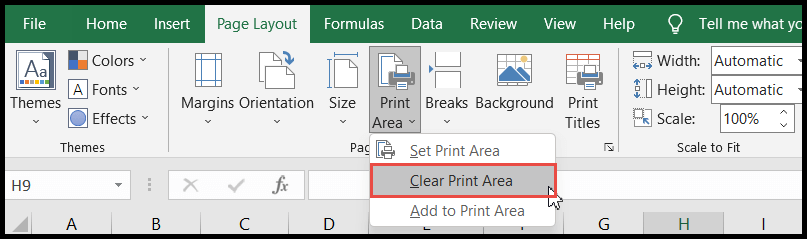
Çalışma sayfasını yazdırırken yazdırma alanını yoksay
Kullanıcılar, yazdırma alanlarını temizlemeden yazdırma sırasında yazdırmak için yazdırma alanlarını atlayabilir ve çalışma sayfasının tamamını istedikleri zaman yazdırabilirler.
- Açılan çalışma sayfasını yazdırmak için öncelikle “Ctrl+P” tuşlarına basın, yazdırma iletişim kutusu açılacaktır.
- Bundan sonra, “Etkin sayfaları yazdır” seçeneğine tıklayın; açılır listeyi göreceksiniz.
- Şimdi, “Yazdırma Alanını Yoksay” seçeneğini seçin; Excel, yazdırma alanı seçimini yok sayacak ve çalışma sayfasının tamamını yazdıracaktır.