Pivot tablo zaman çizelgesi
Zaman çizelgesi özelliği ilk olarak Excel 2013’te tanıtıldı ve iyi haber şu ki, bunu bir pivot tabloyla da kullanabilirsiniz. Bir pivot tablodaki tarihleri filtrelemek sizin için oyunun kurallarını değiştirebilir.
Çünkü varsayılan filtre seçeneğinin sorunu, basit tarihleriniz varsa aylar, üç aylık dönemler ve yıllara göre filtrelemenin çok zor olmasıdır.
Ancak zaman çizelgesi filtresiyle filtreyi tekrar tekrar açmanıza gerek yoktur, bunu yalnızca tek tıklamayla yaparsınız. Microsoft’un zaman çizelgesi filtre seçeneğini sunmasının nedeni budur.
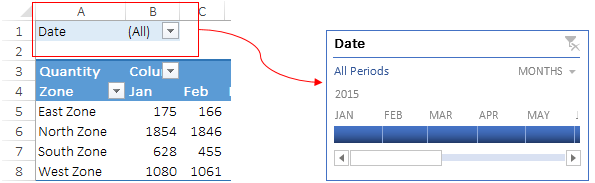
Zaman çizelgesi bir segment gibidir ; aradaki fark, zaman çizelgesinin yalnızca tarihleri filtrelemesidir. Bu nedenle, bugün bu makalede, pivot tablodaki tarihleri filtrelemek için zaman çizelgesi filtresi eklemeye yönelik basit adımları sizinle paylaşmak istiyorum.
NOT: Pivot tablolar ORTA EXCEL BECERİLERİNİN bir parçasıdır.
Pivot tabloya zaman çizelgesi ekleme adımları
- Pivot tablonuzdaki hücrelerden birini seçin.

- PivotTable Araçları → Analiz Et → Filtrele → Zaman Çizelgesi Ekle’ye gidin.
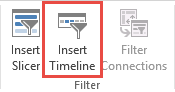
- Zaman çizelgesi ekle’yi tıkladığınızda bir iletişim kutusu göreceksiniz.
- Açılan pencerede verilerinizde bulunan tarih sütunlarını seçin.
- Tamam’ı tıklayın.
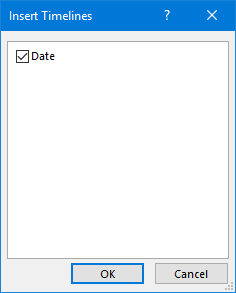
Artık çalışma sayfanızda bir zaman çizelgesi filtreniz var ve pivot tablonuzu bununla filtreleyebilirsiniz.
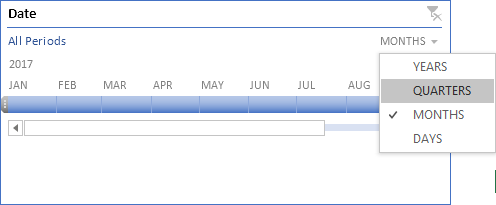
İlgili: Excel Dilimleyici
Zaman çizelgesi filtresinin bileşenleri
Zaman çizelgelerinde ustalaşmak için kullanabileceğiniz bazı önemli bileşenleri burada bulabilirsiniz.
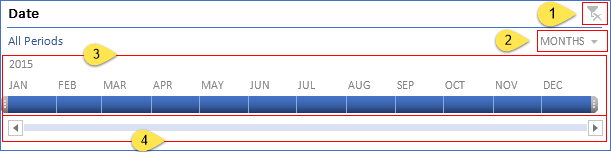
- Filtreleri Temizle: Tüm filtreleri temizlemek için bu butonu kullanabilirsiniz.
- Zaman Seviyesi: Zaman seviyesi seçeneğinden dört farklı zaman seviyesi kullanabilirsiniz. Zaman seviyeniz olarak kullanabileceğiniz günleriniz, aylarınız, çeyrekleriniz ve yıllarınız var.
- Zaman Çizelgesi: İstenilen zaman aralığına ait tarihleri filtrelemek için zaman çizelgesini kullanın. Tarihleri günlere, aylara, çeyreklere ve yıllara göre filtreleyebilirsiniz. Ayrıca birden fazla gün, ay, üç aylık dönem ve yılı da yalnızca sırayla seçebilirsiniz.
- Kaydırma çubuğu: Günler, aylar, üç aylık dönemler ve yıllar arasında gezinmek için kaydırma çubuğunu kullanın.
Zaman çizelgesini özelleştirme
Ayrıca zaman çizelgenizi özelleştirme seçenekleriniz de vardır. Üzerinde aşağıdaki değişiklikleri yapabilirsiniz.
1. Boyutu değiştirin
Bu adımları izleyerek PivotTable zaman çizelgesinin boyutunu değiştirebilirsiniz.
- Zaman çizelgenizi seçin.
- Zaman Çizelgesi Araçları → Seçenekler → Boyut’a gidin.
- Zaman çizelgenizin yüksekliğini ve genişliğini değiştirin.
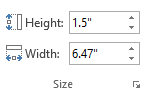
Bir diğer en iyi yol da zaman çizelgesini sınırlarından yeniden boyutlandırmaktır.
2. Altyazı adını değiştirin
Varsayılan olarak, zaman çizelgesi eklemek için seçtiğiniz sütun adınızla aynı başlık adını gösterecektir. Ancak aşağıdakileri yaparak istediğiniz zaman değiştirebilirsiniz.
- Zaman çizelgenizi seçin.
- Zaman Çizelgesi Araçları → Seçenekler → Zaman Çizelgesi → Zaman Çizelgesi Açıklaması’na gidin.
- Yeni bir ad girin.
- Enter tuşuna basın.
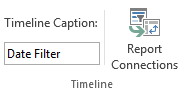
3. Zaman çizelgesi stillerini uygulayın
Evet, pivot tablodaki zaman çizelgeniz için farklı stiller kullanabilirsiniz. Pivot tablo zaman çizelgesi için kullanabileceğiniz toplam 12 farklı tema stili vardır.
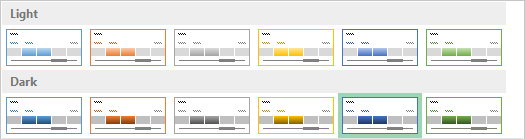
Yeni bir zaman çizelgesi stili oluşturarak zaman çizelgeniz için özel bir tema da oluşturabilirsiniz.
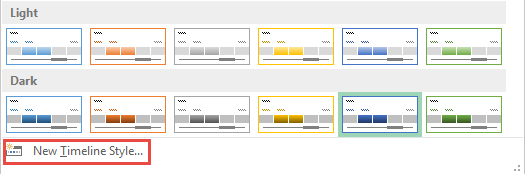
Zaman çizelgenizi özelleştirmek için aşağıdaki seçeneklere sahipsiniz.
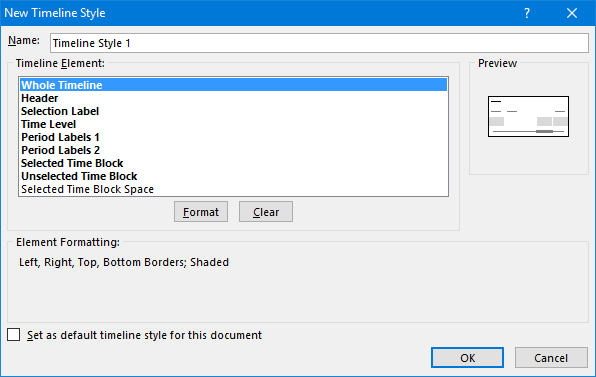
4. Bir zaman çizelgesini birden fazla pivot tabloyla ilişkilendirin
Dilimleyici gibi , bir zaman çizelgesini birden çok pivot tabloya da bağlayabilirsiniz. Bunu yapmak için şu basit adımları uygulamanız yeterli.
- Zaman çizelgenizi seçin ve üzerine sağ tıklayın.
- Şimdi Bağlantıları Rapor Et’e tıklayın.
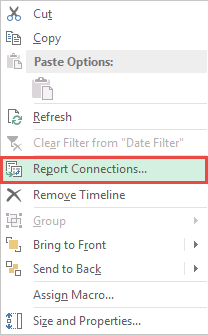
- Artık pivot tabloların listesini içeren bir açılır pencere göreceksiniz.
- Zaman çizelgesine bağlamak istediğiniz pivot tabloları kontrol edin.
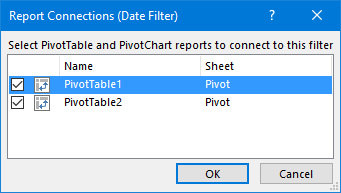
- Ve Tamam’ı tıklayın.