Excel'e zaman damgası nasıl eklenir?
Birkaç yıl önce bir teknoloji şirketinde çalışırken herkesin Excel yardım noktası olan insanlardan biriydim. Daha fazlasını öğrenmekten heyecan duymamın gerçek nedeni de bu. Bir gün resepsiyon koordinatörü olarak çalışan bayan yanıma geldi ve sordu:
Puneet, bir görev listesini yönetiyorum ve her görevin sonuna karşılık gelen hücreye tarih ve saati eklemek istiyorum. En iyi yol nedir?
Ve kısa sürede onun bir zaman damgasından bahsettiğini fark ettim. Eminim Excel’de çalışırken de kullanıyorsunuzdur. Genellikle geçerli tarih ve saati içerir ve bunu bir görevin tamamlanma zamanını yakalamak için kullanırız. Şimdi sorun şu: Excel’e zaman damgası eklemenin en iyi yolu nedir?
Bu yazıda Excel’de 5 farklı yöntem kullanarak nasıl zaman damgası oluşturulacağını öğrenecek ve hangisinin en iyisi olduğunu bulmaya çalışacağız. Öyleyse başlayalım.
1. Zaman Damgası Eklemek İçin Klavye Kısayolunu Kullanma
Tarih ve saat eklemek için iki farklı kısayol vardır. Ve burada ikisini de sonradan kullanmamız gerekiyor. İşte adımlar:
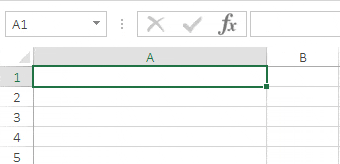
- İlk önce zaman damgasını eklemeniz gereken hücreyi seçin.
- Bundan sonra Control + kısayol tuşunu kullanın: (Kontrol tuşunu basılı tutun, ardından iki nokta üst üste tuşuna basın). Bir kez bastığınızda, geçerli tarihi (sisteminize bağlı olarak) hücreye ekler.
- Şu anda hücreniz düzenleme modundadır .
- Şimdi Control + Shift + tuşlarına basın: (Ctrl ve Shift tuşlarını basılı tutun, ardından iki nokta üst üste basın).
- Hücreniz hala düzenleme modundadır, şimdi yazmayı bitirmek için Enter tuşuna basın.
Kısaca eklemek için iki kısayola art arda basmanız gerekiyor. Ve yalnızca bir tarih ve saat bilgisi eklemek istiyorsanız kısayol tuşunu dikkate almayın.
Faydalar | Dezavantajlar |
|---|---|
Zamandan tasarruf etmek ve daha az hücreye sahip olmak istiyorsanız bu yöntem mükemmeldir. | Bu dinamik bir yöntem değil, statik bir zaman damganız var. Zaman damgasını güncellemek istiyorsanız onu yeniden girmeniz gerekir. |
Hem tarihi hem de saati girdiğinizde Excel, görüntülemek için doğru biçimi otomatik olarak seçer. | Erişmek için iki farklı kısayol tuşuna basmanız gerekir. |
2. ŞİMDİ işleviyle bir zaman damgası ekleyin
Basit bir dinamik yöntem. Zaman damgası eklemek için formül kullanmak istiyorsanız ideal yol ŞİMDİ işlevini kullanmaktır. Bu fonksiyon bir hücreye girdiğinizde sistem ayarlarınıza göre güncel tarih ve saati döndürür.
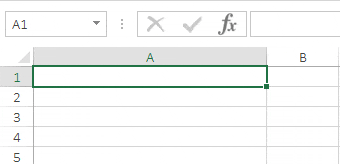
ŞİMDİ tarafından döndürülen tarih ve saatin varsayılan biçimi aa/gg/yyyy ss:dd şeklindedir. Ancak bazı nedenlerden dolayı özel bir format istiyorsanız, özel format seçeneğini kullanarak formatını değiştirirsiniz. Hücreyi seçin ➜ Ctrl + 1 kısayol tuşuna basın ➜ “Özel”i seçin ➜ Giriş kutusuna “aa/gg/yyyy ss:dd” yazın ➜ Tamam’a tıklayın.
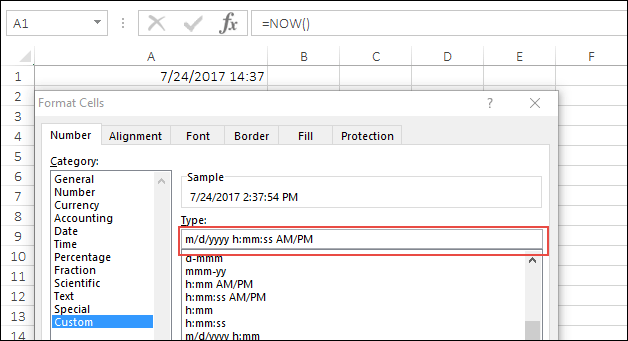
Ve eğer sadece tarihi girmek istiyorsanız ŞİMDİ yerine BUGÜN’ü kullanabilirsiniz, sistem ayarlarına bağlı olarak sadece güncel tarihi döndürür.
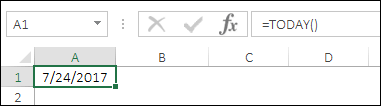
Faydalar
- Dinamik bir yöntemdir.
- Başka bir hücrenin bir değeri varsa, zaman damgasını girmek üzere bir koşul oluşturmak için her iki işlevi de IF işleviyle birlikte kullanabilirsiniz.
Dezavantajlar
- Her ne kadar dinamik bir yöntem olsa da her iki işlev de geçici olduğundan, e-tablonuzda her değişiklik yaptığınızda güncellenecektir.
- Formüller yerine yalnızca değerler istiyorsanız, bunları manuel olarak değerlere dönüştürmeniz gerekir.
3. Zaman Damgası Oluşturmak İçin Dairesel Referans Kullanma
Gelişmiş bir yönteme geçmek istiyorsanız ve 1. ve 2. yöntemleri kullanmak istemiyorsanız, zaman damgası eklemek için döngüsel bir referans kullanabilirsiniz.
Ancak bu yöntemi öğrenmeden önce dairesel referansın ne olduğunu anlayalım. Diyelim ki A1 hücresinde 5, B1 hücresinde 10 değeriniz var. Şimdi C1 hücresine =A1+B1+C1 formülünü girerseniz, döngüsel bir referans hata mesajı döndürecektir.

Bunun nedeni C1 hücresini C1 hücresinde referans olarak kullanmanızdır. Döngüsel bir referans hatası oluştuğunda hücrede sonsuz bir döngü oluşur. A3 hücresinin referansı A3 hücresinin değerine bağlıdır ve A3’ün değeri A3 hücresine yapılan referansa bağlıdır.

Ancak döngüsel bir referans girildiğinde Excel bunu hesaplamaz ve sonsuz döngü asla başlamaz.
İşte anlaşma:
Excel’in en az bir kez hesaplama yapmasını sağlamak için “yinelemeli hesaplama seçeneği”ni etkinleştirebilir ve fonksiyonu artık hesaplamada kullanabilirsiniz. Bu şekilde Excel, hücre formülünü her seferinde güncellemek yerine yalnızca bir kez günceller. Yinelemeli hesaplama seçeneğini etkinleştirme adımları:
- Dosya ➜ Seçenekler’e gidin.
- Excel Seçenekleri’nde Formüller’i seçin.
- Hesaplanan seçeneklerde Yinelemeli hesaplamayı etkinleştir seçeneğini işaretleyin.
- Tamam’ı tıklayın.
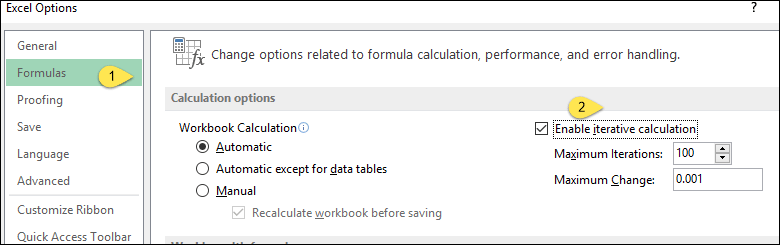
Daha sonra B2 hücresine aşağıdaki formülü formül çubuğuna girin.
=IF(A2<>"",IF(B2<>"",B2,NOW()),"")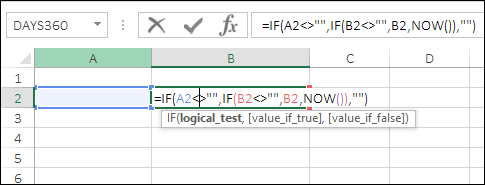
Artık A2 hücresine bir değer girdiğinizde B2 hücresindeki formül bir zaman damgası döndürecektir.
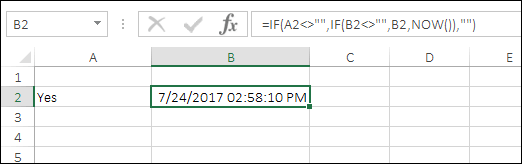
4. Zaman damgası eklemek için VBA
Eğer bir VBA meraklısıysanız, bu VBA kodunu faydalı bulacağınızdan eminim. Bununla formül girmenize veya kısayol tuşu kullanmanıza gerek kalmaz. Zaman damgasını girmeniz gereken hücreyi seçip makroyu çalıştırmanız yeterlidir.
Sub timeStamp() Dim ts As Date With Selection .Value = Now .NumberFormat = "m/d/yyyy h:mm:ss AM/PM" End With End SubBu kod nasıl kullanılır?
Bu kodu kullanmak için QAT’a ( Hızlı Erişim Araç Çubuğu) ekleyebilir ve her zaman damgası eklemeniz gerektiğinde çalıştırabilirsiniz.
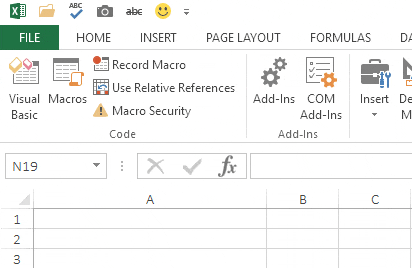
İşte adımlar:
- VBA düzenleyicisini açarak bu kodu modüle ekleyin.

- Bundan sonra Dosya -> Seçenekler -> Hızlı Erişim Araç Çubuğu’na gidin.
- “Komut seç” açılır listesinden “Makrolar”ı seçin.
- Bundan sonra timeStamp makrosunu QAT’a ekleyin.

- Şimdi bu makroyu seçin, düzenle düğmesine tıklayın.

- Bir simge seçin ve Tamam’a tıklayın.
Artık QAT’ta bir simgeniz var ve ne zaman bir zaman damgasına ihtiyacınız olursa hücreyi seçip eklemek için bu düğmeye tıklayabilirsiniz.
4.1 Zaman damgası için UDF’yi kullanma
Evet, Excel’e zaman damgası eklemek için özel bir Excel işlevi de oluşturabilirsiniz . Aşağıda bu UDF’nin kodunu bulacaksınız.
Function Timestamp(Reference As Range) If Reference.Value <> "" Then Timestamp = Format(Now, "dd-mm-yyyy hh:mm:ss") Else Timestamp = "" End If End FunctionBu kullanıcı tanımlı işlevi kullanarak, bir hücrede bir değer varsa başka bir hücrede zaman damgası alabilirsiniz. Lütfen aşağıdaki adımları izleyin:
- Geliştirici sekmesine gidin ve VBA düzenleyicisini açın.
- VBA düzenleyicisine yeni bir modül ekleyin ve bu kodu ona yapıştırın.
- Şimdi VBA düzenleyicisini kapatın ve e-tablonuza dönün.
- B2 hücresine aşağıdaki formülü girin.
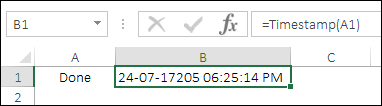
- Artık A1 hücresine bir değer girdiğinizde B1 hücresi bir zaman damgası alır.
Çözüm
Zaman damgası eklemek, Excel’de çalışırken sıklıkla yaptığımız bir şeydir. Ve bunu eklemek için 5 farklı yönteminiz var. Bana sorarsanız bunun için QAT üzerindeki VBA butonunu kullanmayı seviyorum. En iyi yol, bu kodu bir kişisel.xlsb dosyasına eklemek, böylece tüm çalışma kitaplarında kullanabilmenizdir. Zaman damgalarıyla ilgili hikayenin tamamı bu ve eminim faydalı bulmuşsunuzdur, ama şimdi bana bir şey söyleyin.
Bunun için başka bir yöntem biliyor musunuz?
Lütfen yorumlar bölümünde benimle paylaşın, sizden haber almak isterim ve lütfen bu ipucunu arkadaşlarınızla paylaşmayı unutmayın.
İlgili eğitimler
- Negatif bir sayıyı Excel’de pozitife dönüştürme
- Excel’e madde işaretleri ekleme
- Excel’de bir hücreye ok ekleme
- Excel’de seri numaralarını otomatik olarak ekleme
- Excel’de Delta sembolünü bir hücreye ekleme