Excel Slicer : La meilleure façon de filtrer les données dans Excel
L’un des meilleurs moyens d’analyser rapidement les données dans Excel consiste à utiliser des filtres, et le meilleur moyen de filtrer les données consiste à utiliser SLICER, point final.
Slicer améliore considérablement votre expérience de filtrage des données. Il est rapide, puissant et facile à utiliser.
C’est pourquoi cela fait partie de nos compétences Excel avancées , et aujourd’hui, dans ce didacticiel, nous allons l’explorer en détail.
Qu’est-ce qu’un trancheur Excel
Un segment Excel est un ensemble de boutons que vous pouvez utiliser pour filtrer les données d’une colonne. Contrairement à un filtre standard, il vous montre tous les éléments disponibles que vous pouvez utiliser pour filtrer sous forme de boutons. Vous pouvez le connecter avec un tableau ou un tableau croisé dynamique et le personnaliser comme vous le souhaitez (Couleur, Police, Boutons, etc.).
Insérer un segment avec un tableau dans Excel
Pour insérer un SLICER dans un tableau Excel, procédez comme suit.
- Tout d’abord, appuyez sur CTRL + T pour convertir les données (TÉLÉCHARGER) en un tableau Excel, ou vous pouvez également aller dans l’onglet Insertion et cliquer sur le tableau.
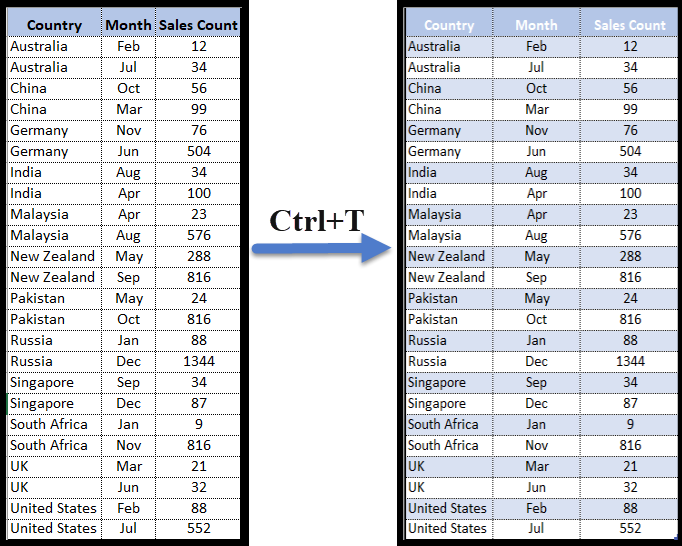
- Après cela, sélectionnez l’une des cellules du tableau, puis accédez à → Insérer un onglet → Trancheur (cliquez sur le bouton du trancheur).

- Une fois que vous avez cliqué sur le bouton, vous avez une boîte de dialogue avec tous les noms de colonnes pour les sélectionner pour insérer un slicer.
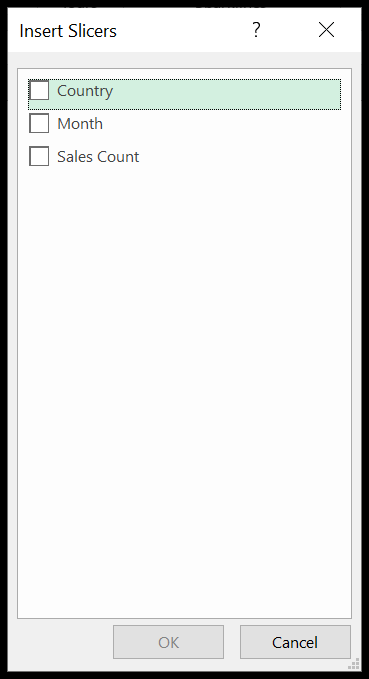
- À la fin, cochez la colonne que vous souhaitez utiliser comme filtre (vous pouvez également cocher plusieurs colonnes) et cliquez sur OK.
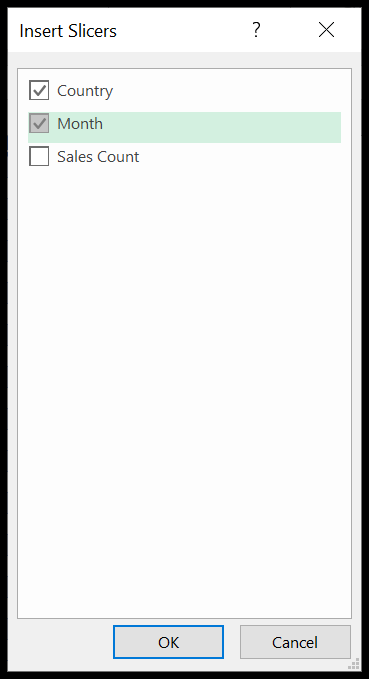
Insérer un segment avec un tableau croisé dynamique
- Cliquez n’importe où sur le tableau croisé dynamique.
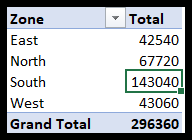
- Après cela, allez dans → Insertion → Slicer.

- Sélectionnez la colonne que vous souhaitez utiliser dans le segment. Ici, nous avons sélectionné la zone.
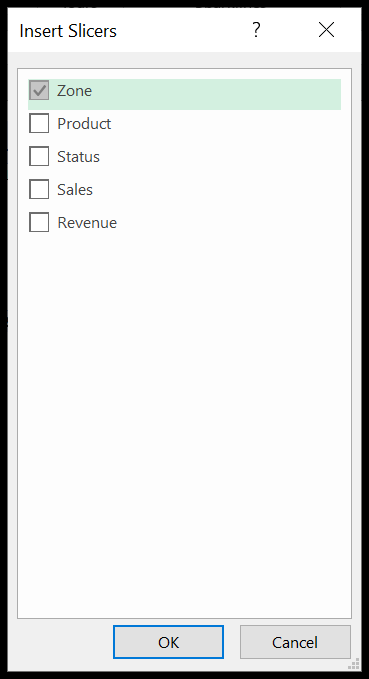
- À la fin, cliquez sur OK.
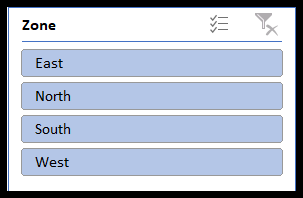
Connexes : Comment lier/connecter un seul segment avec plusieurs tableaux croisés dynamiques dans Excel
Comment utiliser Slicer dans Excel
Nous allons maintenant apprendre à utiliser les Slicers puisque nous savons comment en insérer un. Nous allons maintenant discuter de trois choses importantes.
1. Sélectionnez un élément Single Slicer
C’est assez simple. Dès que vous insérez un slicer, vous cliquez sur n’importe quel bouton pour filtrer vos données. Essayons de le comprendre avec un exemple très simple.
Ici, nous avons inséré un slicer de Zone. Les boutons surlignés en bleu (Est, Nord, Sud et Ouest) sont tous sélectionnés. Par conséquent, vous pouvez voir les données des quatre régions dans le pivot.
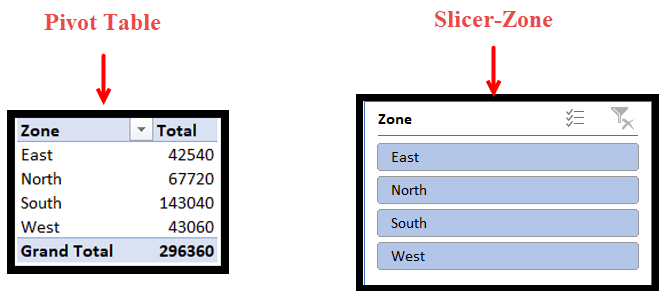
Nous devons maintenant filtrer nos données pour la zone nord uniquement. Cliquez sur le bouton Nord. Les données du tableau croisé dynamique seront automatiquement filtrées. Dès que vous cliquez sur le bouton nord, tous les autres boutons seront floutés.
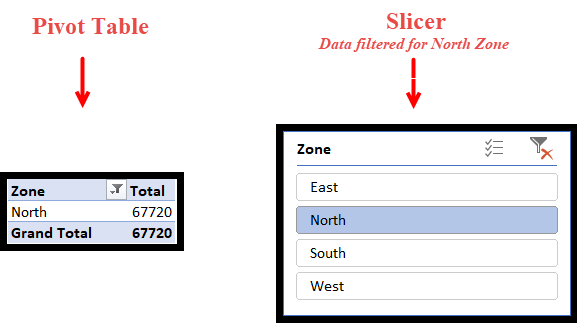
2. Sélectionnez plusieurs éléments adjacents
Maintenant, que se passe-t-il si nous devons sélectionner les données de deux régions ou plus ? Disons que nous devons filtrer les données pour les zones Est et Ouest. C’est très facile. Il vous suffit d’appuyer sur Ctrl et de cliquer sur les boutons dont vous avez besoin pour filtrer.
Comme ici, nous allons appuyer sur Ctrl et cliquer sur Est et Ouest.
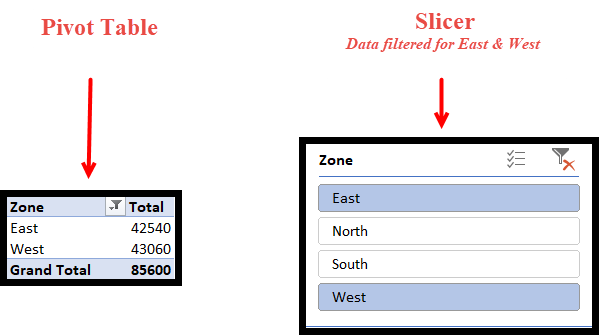
Vous pouvez également sélectionner deux ou plusieurs boutons consécutifs simplement en cliquant et en faisant glisser. Ici, nous aurions pu utiliser cette méthode si nous devions sélectionner les données pour Est et Nord, ou Nord ou Sud ou Sud et Ouest.
3. Effacer les éléments sélectionnés
La dernière chose et la plus importante est de retirer les filtres. Une fois tous les filtres supprimés, toutes vos données seront visibles et tous les boutons seront mis en surbrillance. Vous pouvez le faire d’un simple clic sur le bouton en haut à droite du slicer.
Formater un segment
Puisque maintenant nous savons travailler avec les slicers, commençons par le formatage.
Lorsqu’il s’agit de rapports utiles et présentables, le format joue un rôle important. Un rapport bien organisé, accrocheur et beau attirera plus d’audience que d’autres. Il est donc crucial d’organiser et de formater les rapports et les Slicers.
1. Supprimer les en-têtes
Souvent, nous manquons d’espace dans nos rapports, en particulier lorsque nous créons un tableau de bord. Ne vous inquiétez pas si votre trancheuse prend plus de place. Nous pouvons l’écourter de plusieurs façons, dont l’une consiste à supprimer les en-têtes.
Ici, dans notre exemple, nous savons que Nord, Est, Ouest et Sud sont les Zones, nous n’avons donc pas nécessairement besoin de l’en-tête « Zone ». Supprimons l’en-tête et économisons de l’espace.
Sélectionnez le Slicer → Clic droit → Paramètres du Slicer.
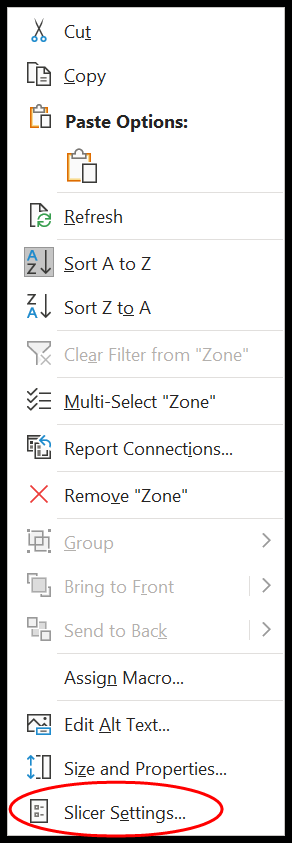
Décochez la case contre « Afficher l’en-tête ».
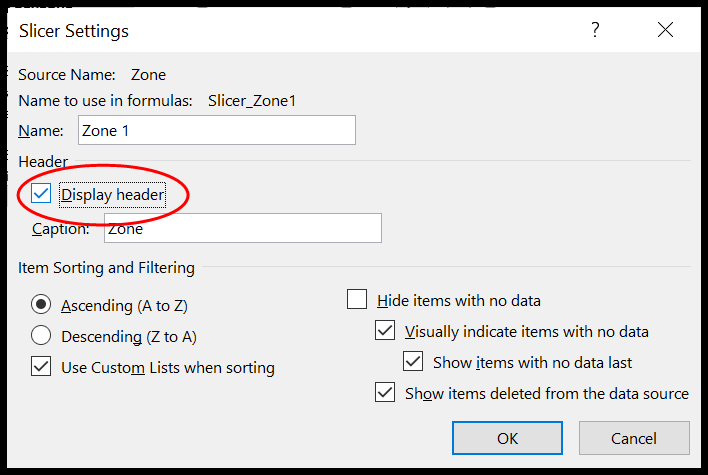
L’en-tête est supprimé et nous pourrions économiser de l’espace.
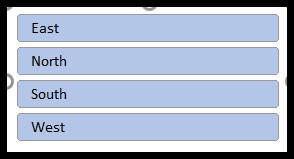
2. Changez la police
La prochaine chose que vous devez savoir est comment changer la police d’un slicer.
- Pour commencer, sélectionnez n’importe quel style dans le ruban qui correspond le mieux à vos besoins.
- Maintenant, faites un clic droit et cliquez sur le doublon.
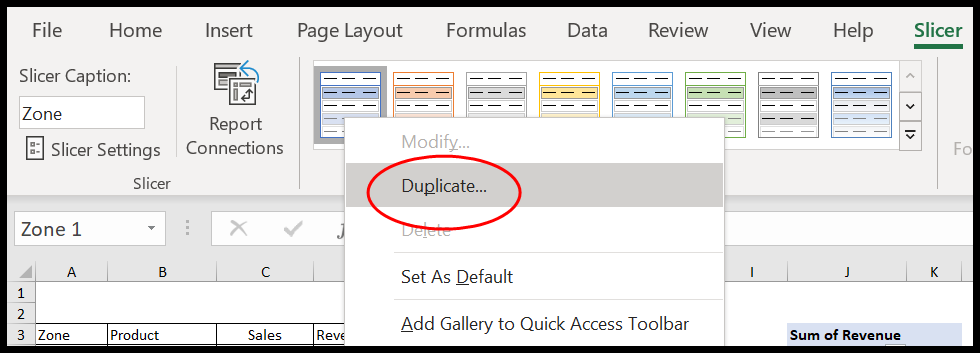
- Ici, une boîte de dialogue « Slicer Elements » s’ouvrira.
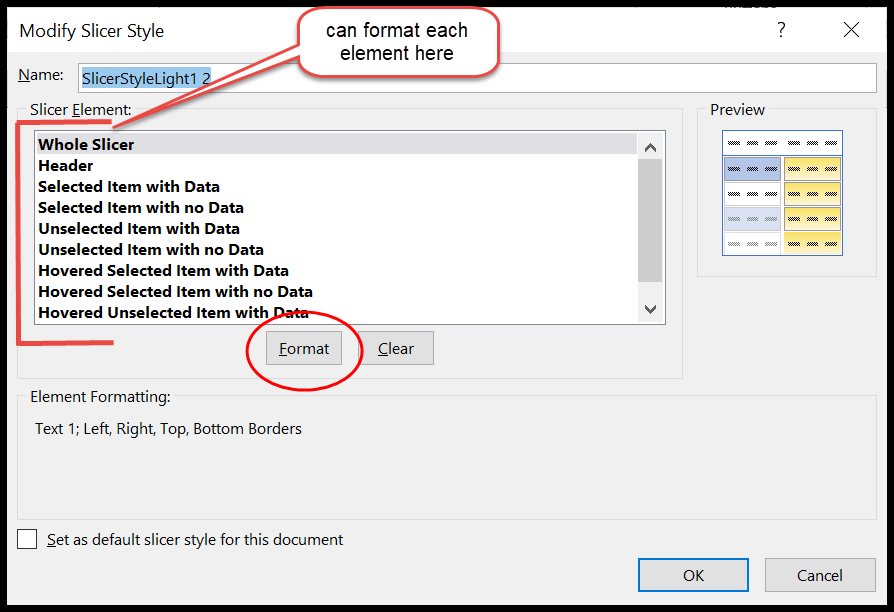
- Au cas où vous l’auriez manqué, cliquez avec le bouton droit sur le style de trancheuse en double et cliquez sur Modifier.
- Cliquez maintenant sur l’ensemble du slicer, puis sur Format.
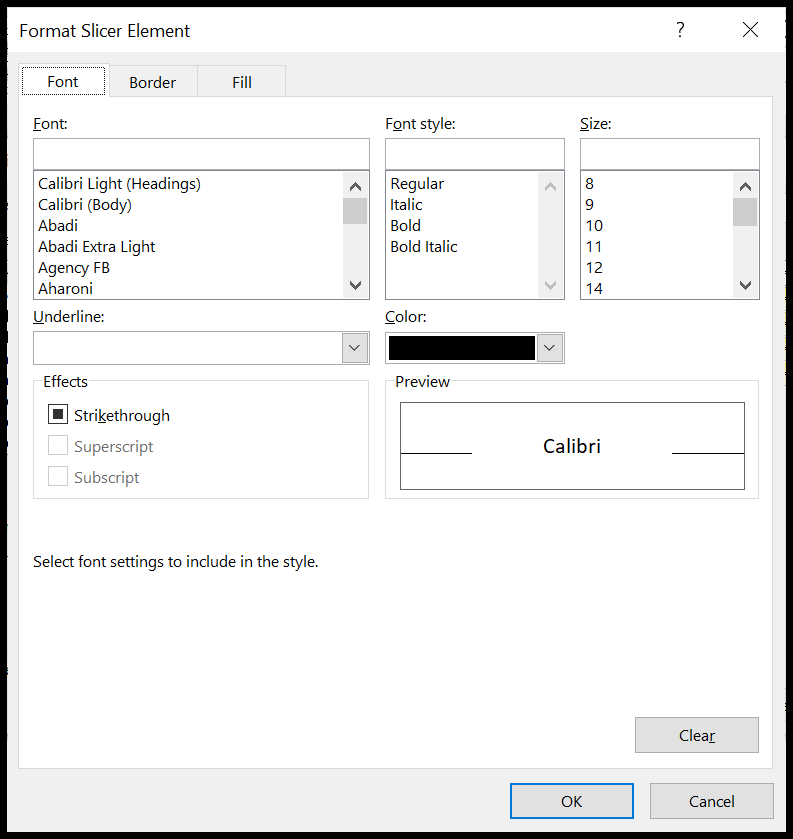
- Personnalisez la police, les bordures et remplissez selon vos besoins.
- Appuyez sur OK.
3. Supprimer les bordures
Supprimer les bordures est aussi simple que changer la police. Tout d’abord, répétez les étapes que vous avez suivies pour changer la police.
- Sélectionnez le style de trancheuse en double → Modifier → Format → Bordure.
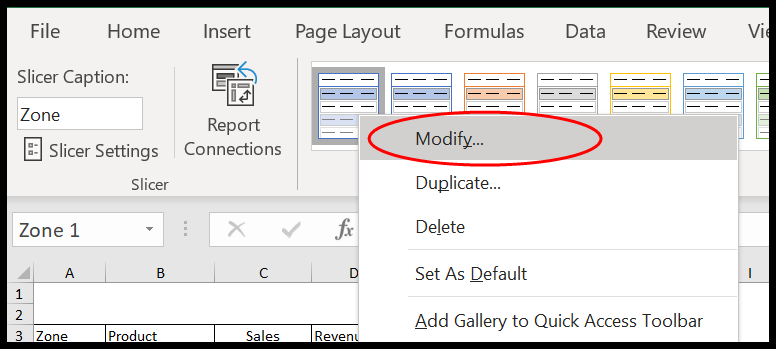
- Puisque nous voulons supprimer les bordures, cliquez sur « Aucun ».
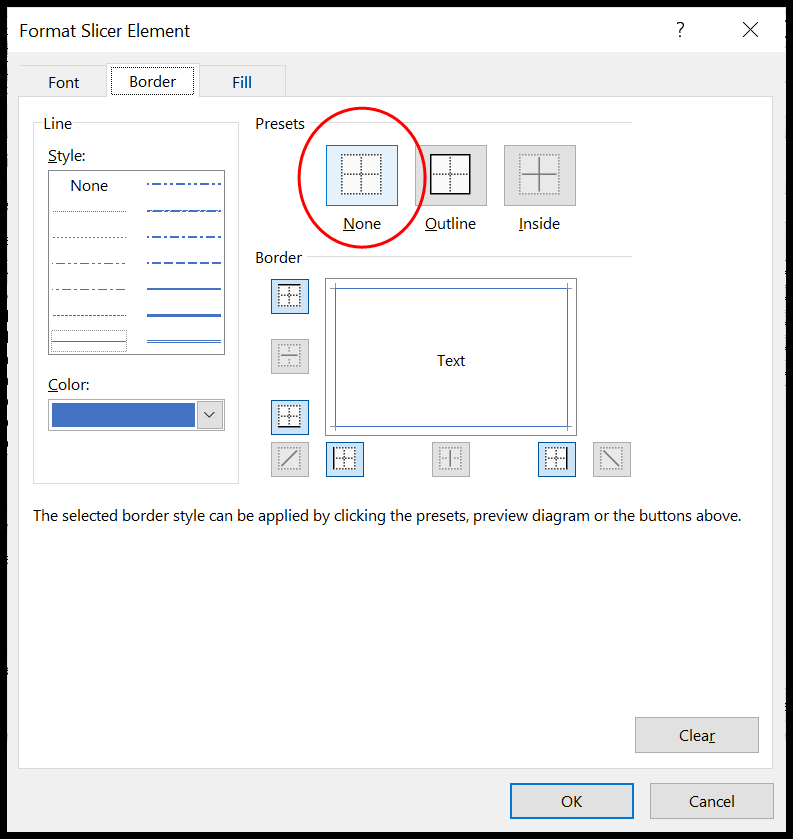
- Cliquez maintenant sur OK.
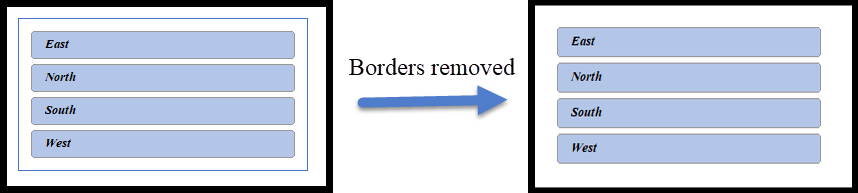
4. Supprimer les éléments sans données
Parfois, vous pouvez trouver des éléments qui ne sont pas mis en surbrillance car ils ne contiennent aucune donnée. Car ici, lorsque je sélectionne le produit, les zones « Choco » Est et Sud ne sont pas activées. Cela signifie qu’il n’y a pas de vente de « Choco » dans ces deux zones.

Il est toujours conseillé de masquer ces boutons. Voyons comment faire.
- Tout d’abord, cliquez avec le bouton droit sur le slicer et sélectionnez Paramètres du slicer.
- Vous verrez maintenant la fenêtre « Paramètres du slicer ».
- Cochez la case « Masquer les éléments sans données ».
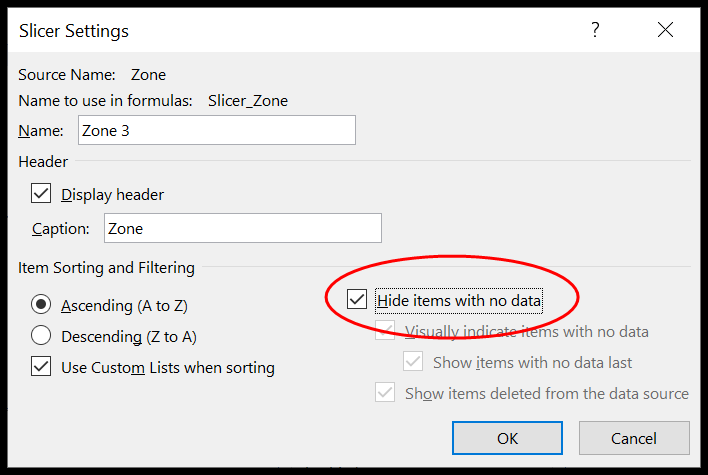
- Nous y voilà.
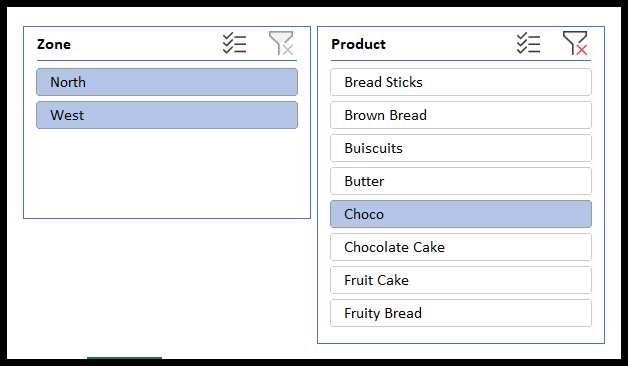
5. Personnalisez les colonnes et les boutons
La plupart du temps, le segment peut ne pas tenir dans votre tableau de bord ou votre rapport en raison de sa structure de type colonne. Attendez!! Si c’est le cas, alors il faut savoir que l’on peut organiser la répartition des boutons dans un slicer.
Sélectionnez le trancheur → Trancheur (ruban supérieur) → Boutons
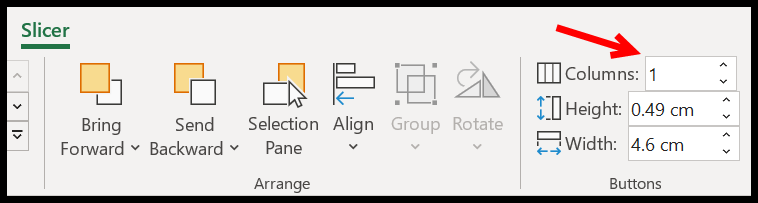
Ici, augmentez le nombre de colonnes selon vos besoins. J’ai augmenté les colonnes à 3, et ma trancheuse a maintenant trois colonnes et est répartie horizontalement.

Conseil : Vous pouvez également régler la hauteur et la largeur des boutons à partir du même onglet.

6. Personnaliser la taille
Si vous ne voulez pas passer plus de temps à formater les boutons ou si vous n’êtes pas intéressé à jouer avec les colonnes et la taille des boutons. Tout ce que vous avez à faire est d’ajuster les dimensions de la trancheuse à l’aide de l’option Taille.

Vous pouvez également utiliser la souris, mais vous avez besoin d’un bon contrôle dessus. Pour éviter tout ce gâchis, sélectionnez simplement le slicer → Slicer (Top Ribbon) → Size . Ici, vous pouvez ajuster la hauteur et la largeur du Slicer dans son ensemble. Vous n’avez pas besoin de jouer avec chaque élément.
7. Renommer un slicer
Que faire si vous souhaitez renommer un Slicer ou mettre une petite description dans votre en-tête Slicer ?

Vous pouvez le faire en un seul clic. Sélectionnez le trancheur → Trancheur (ruban supérieur) → Légende du trancheur

8. Aligner les trancheuses
La prochaine chose importante que vous devez apprendre est l’alignement. Lorsque vous avez plusieurs slicers, il est toujours conseillé de les aligner pour une meilleure présentation. Sélectionnez tous les trancheurs → Trancheur (ruban supérieur) → Organiser → Aligner
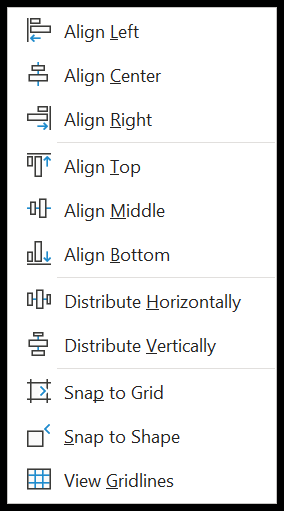
Ici, vous avez plusieurs options qui sont utiles lorsque vous avez plus d’un slicer mais plus de deux slicers. La plupart du temps, lorsque vous insérez les slicers, ils sont en cascade les uns sur les autres.
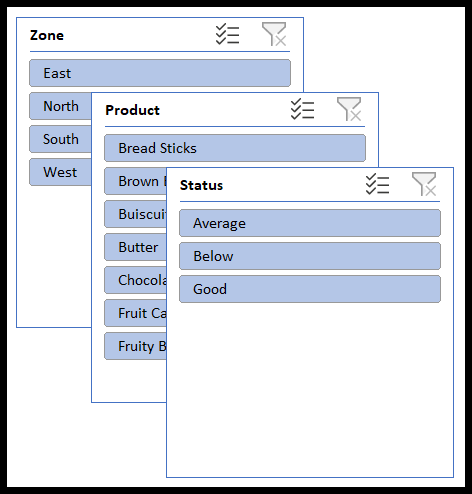
Ils ne sont pas bien répartis. Pour bien les organiser dans votre rapport ou tableau de bord, nous avons une solution rapide appelée Aligner.
Aligner : cette option vous aide à organiser tous vos segments à droite, en haut, au milieu et en bas du rapport. Vous devez décider où vous voulez placer vos trancheuses.
- Tout d’abord, sélectionnez tous les slicers.
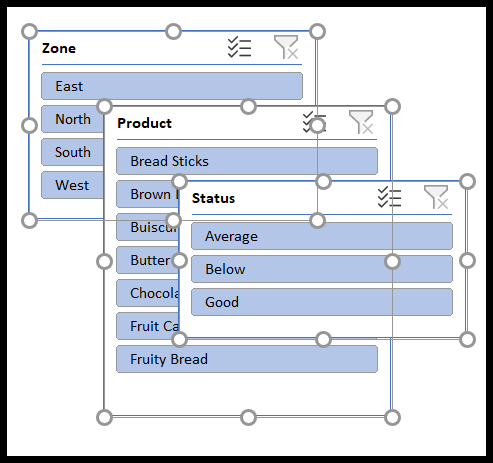
- Après cela, cliquez sur Aligner en haut.
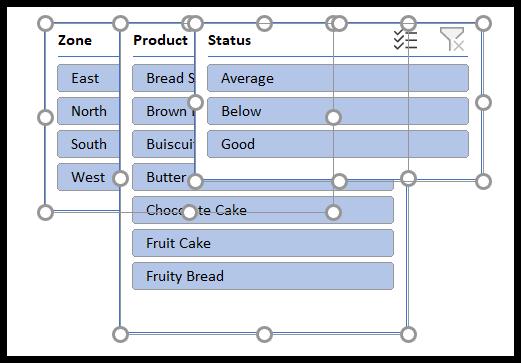
- Tous les trancheurs auront un point de départ commun à partir du haut.
- Sélectionnez maintenant le slicer le plus à droite et faites-le glisser vers la droite. Ici, vous devez penser à l’espace approximatif dont toutes vos trancheuses auront besoin.
- Là encore, sélectionnez tous les slicers et cliquez sur répartir horizontalement. Parfois, vous devrez peut-être cliquer plusieurs fois pour ajuster les espaces entre les segments.
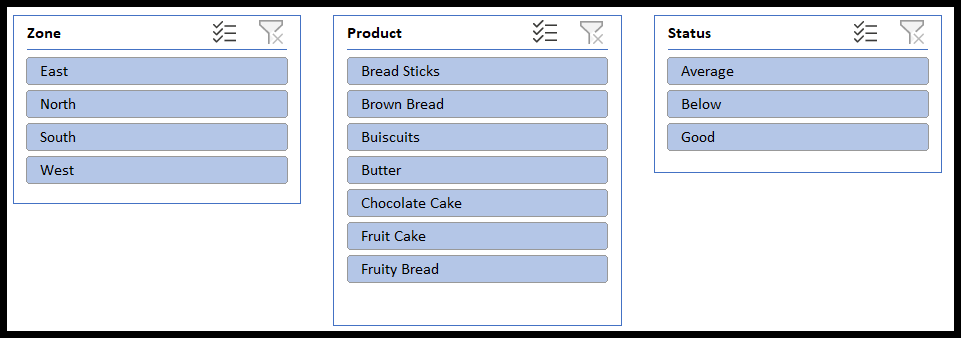
De même, vous pouvez répartir votre slicer verticalement.
Accrocher à la grille et aligner à la forme : Si vous manquez de temps et que vous avez plusieurs formes dans votre rapport ou tableau de bord, il vous suffit de sélectionner tous les segments et de cliquer sur Accrocher à la forme. Cela mettra automatiquement en surbrillance l’option d’accrochage à la grille.
- Aligner sur la forme vous aide à ajuster votre forme aux autres formes de votre rapport ou tableau de bord.
- Aligner sur la grille ajuste votre trancheuse ou vos formes aux colonnes et aux lignes de votre classeur.