Comment trier horizontalement dans Excel ?
Vous êtes-vous déjà demandé comment trier horizontalement des données dans Excel ? Je veux dire, vous pouvez trier les colonnes comme vous triez les lignes. Tu veux savoir le meilleur?
Alors aujourd’hui, dans cet article, j’aimerais partager avec vous une étape simple pour trier horizontalement les données. Et en dehors de cela, j’aimerais également partager un ajustement simple que vous pouvez faire pour trier les colonnes dans l’ordre personnalisé.
Remarque rapide : C’est l’un de ces conseils Excel qui peut aider à améliorer les compétences de base d’Excel .
Étapes pour trier les colonnes dans Excel
- Tout d’abord, sélectionnez les données que vous souhaitez trier.
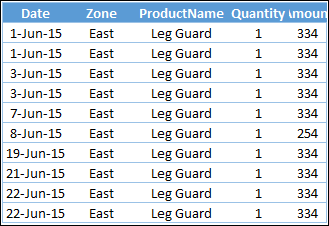
- Accédez à l’onglet Données → Trier et filtrer → Cliquez sur le bouton Trier. Maintenant, vous obtiendrez une fenêtre contextuelle.
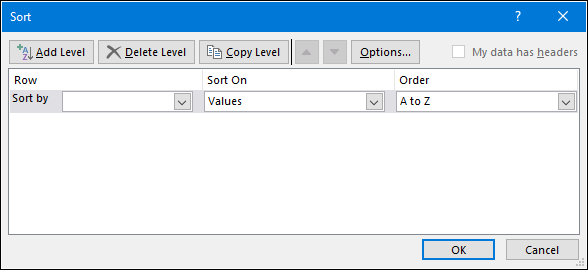
- Vous pouvez également utiliser la touche de raccourci Alt + A + S + S pour trier les fenêtres contextuelles.
- Cliquez sur le bouton Options → Sélectionnez trier de gauche à droite et cliquez sur OK.
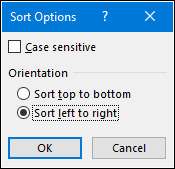
- Sélectionnez maintenant la ligne sur la base de laquelle vous souhaitez trier vos données et cliquez sur OK.
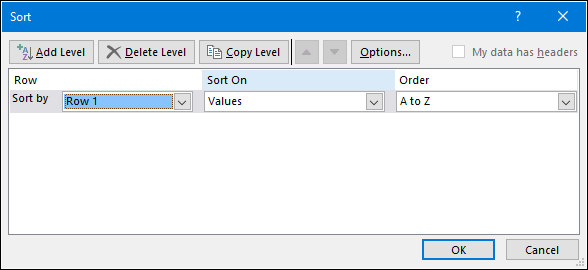
Toutes nos félicitations! Vous avez trié horizontalement vos données.
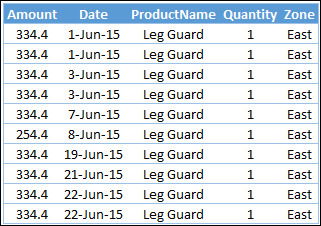
Avec les tableaux Excel, vous ne pouvez pas utiliser cette technique.
[Commande personnalisée] Tri horizontal
Dans la vraie vie, il est plus nécessaire de trier vos colonnes dans un ordre personnalisé plutôt que d’utiliser un ordre alphabétique. Suivez ces étapes simples.
- Ajoutez une ligne d’en-tête temporaire en haut de votre ensemble de données et utilisez des chiffres pour créer une commande personnalisée.

- Maintenant, ouvrez votre fenêtre de tri.
- Et triez les colonnes en utilisant votre ligne temporaire comme base.
- Après cela, supprimez simplement l’en-tête temporaire maintenant.