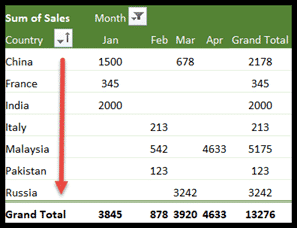Comment trier un tableau croisé dynamique dans Excel ?
Oui, vous pouvez trier un tableau croisé dynamique dans Excel. Le tri peut être effectué de différentes manières, en fonction de vos besoins spécifiques. Voici les étapes générales pour trier un tableau croisé dynamique :
Trier en fonction des valeurs
Trions un tableau croisé dynamique très basique. Ici, nous avons voulu trier le Grand Total du plus petit au plus grand pour connaître le produit le plus vendu.
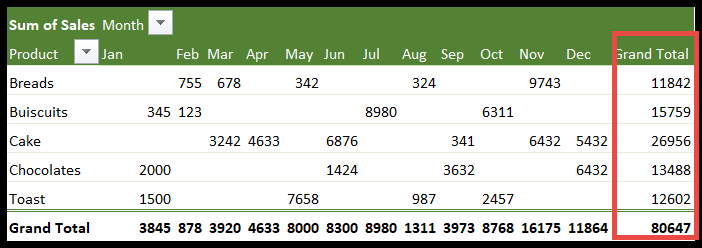
- Tout d’abord, sélectionnez n’importe quelle cellule dans la colonne du total général et accédez à l’onglet Accueil.

- Ensuite, cliquez sur Trier et filtrer sous l’édition.

- Après avoir cliqué sur l’option Trier et filtrer, une liste déroulante apparaîtra.
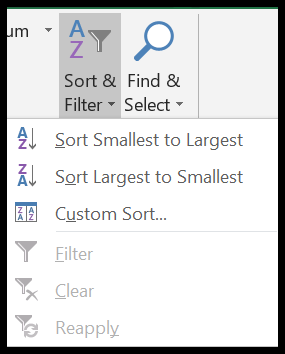
- Vous trouverez ici l’option requise « Trier du plus grand au plus petit ». Juste un clic pour trier vos données.
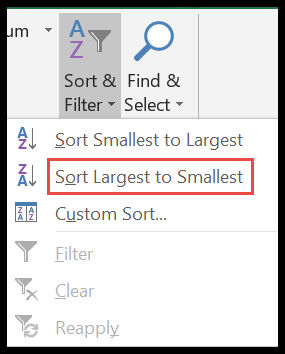
- Enfin, les données sont triées.
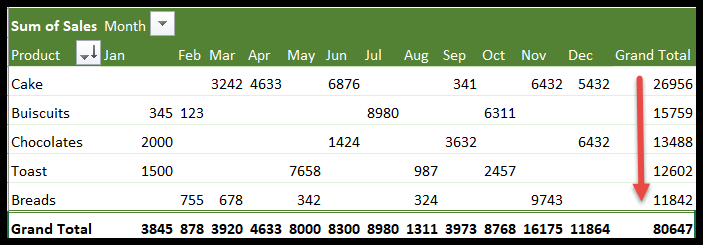
De même, vous pouvez trier les données de la plus petite à la plus grande valeur en suivant les mêmes étapes.
- Pour commencer, cliquez à nouveau sur n’importe quelle cellule de la ligne de total.
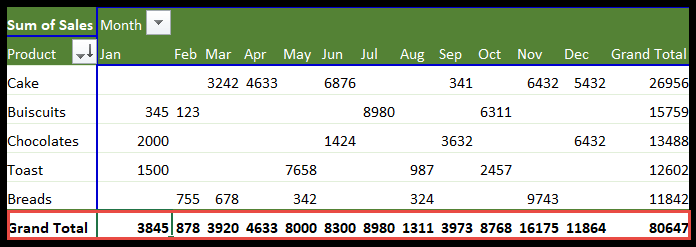
- Maintenant, allez dans Accueil → Trier et filtrer.

- De là, cliquez sur Du plus grand au plus petit.
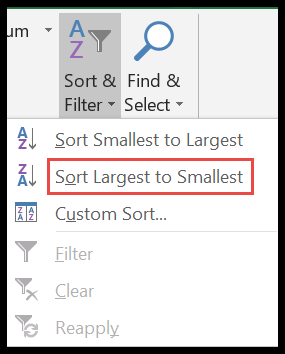
- La ligne totale est triée du plus grand au plus petit.
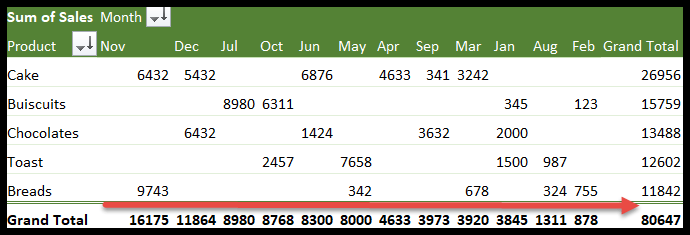
Ici, dans le tableau croisé dynamique ci-dessus, les colonnes et les lignes du total général sont triées de la plus grande à la plus petite valeur.
Tri personnalisé d’un tableau croisé dynamique
Imaginez, vous devez maintenant trier Product Cake du « plus petit au plus grand » ou vice versa. Vous pouvez le faire en utilisant une option de tri personnalisée.
- Cliquez sur n’importe quelle valeur dans la ligne Gâteau à l’exclusion du grand total car nous ne trions pas les grands totaux.
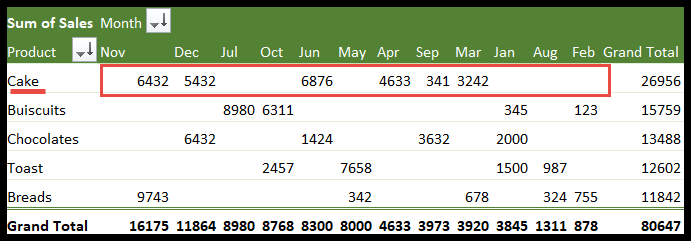
- Cliquez maintenant sur Accueil → Trier et éditer.

- Après avoir cliqué sur la flèche déroulante, cliquez sur Tri personnalisé.
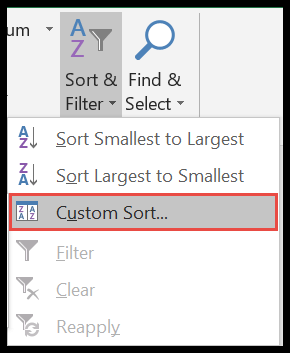
- Ici, vous obtiendrez la fenêtre « Trier par valeur » ouverte.
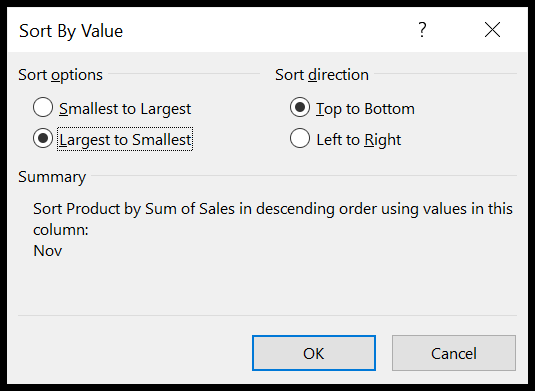
- Sélectionnez maintenant Du plus grand au plus petit sous Option de tri.
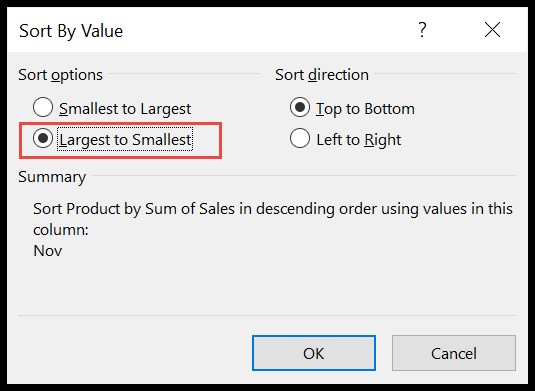
- De même, sélectionnez le sens du tri. Comme ici, nous voulons trier de gauche à droite, nous allons donc sélectionner De gauche à droite.
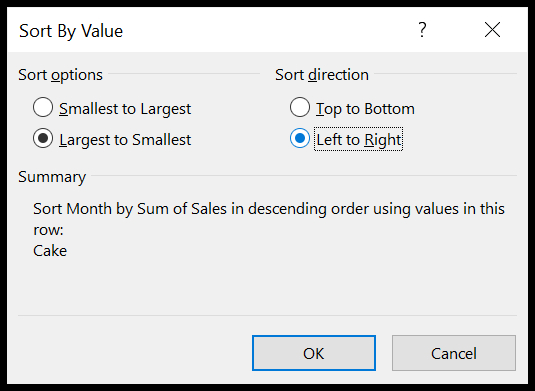
- Nous y voilà. Maintenant, vous pouvez facilement savoir quel mois a eu la vente la plus élevée et la plus basse.
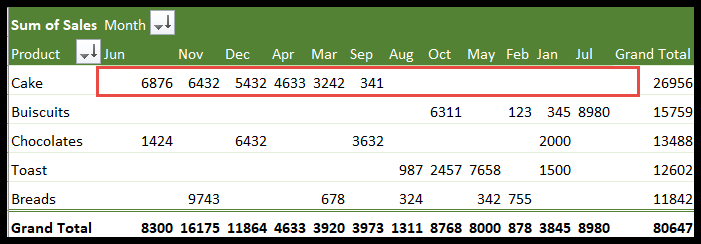
Maintenant, que se passe-t-il si vous devez apporter une modification mineure autre que le modèle sélectionné dans votre pivot.
Par exemple, vous avez des données sur les ventes de janvier à décembre. Supposons que vous deviez amener le mois en cours, disons août, au sommet ? Cela ne rentre dans aucun modèle défini.
Ne vous inquiétez pas, c’est possible. Dans de tels cas, vous pouvez trier le tableau croisé dynamique manuellement. Voici un exemple simple.
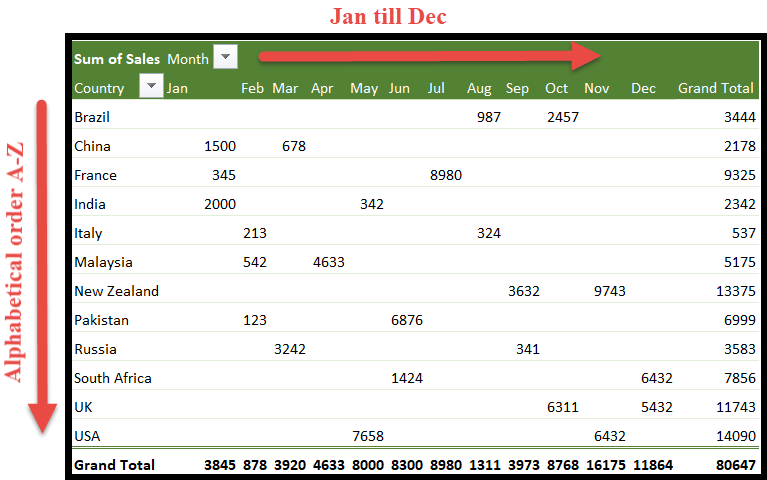
Maintenant, dans le tableau ci-dessus, nous avons les données organisées de janvier à décembre dans les colonnes et les pays triés par ordre alphabétique. Suivez les étapes ci-dessous pour amener « Août » dans la première colonne et « Inde » dans la rangée du haut.
- Tout d’abord, sélectionnez l’en-tête de la colonne dans laquelle vous souhaitez vous déplacer. Comme ici, nous voulons déplacer le mois d’août. Nous allons donc sélectionner la cellule Aug.
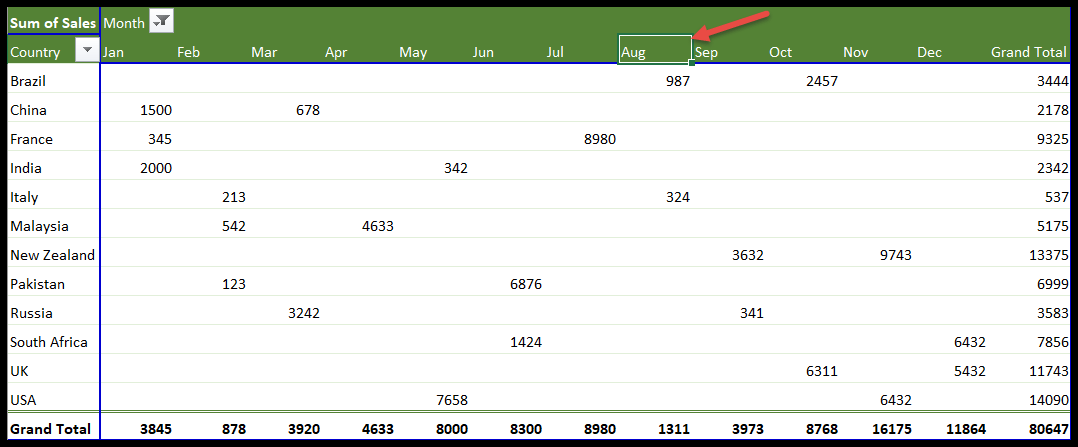
- N’oubliez pas que nous n’avons qu’à sélectionner la cellule d’en-tête.
- Maintenant, une fois que vous avez déplacé votre curseur sur la bordure de la cellule sélectionnée, un curseur de déplacement d’objet apparaîtra.
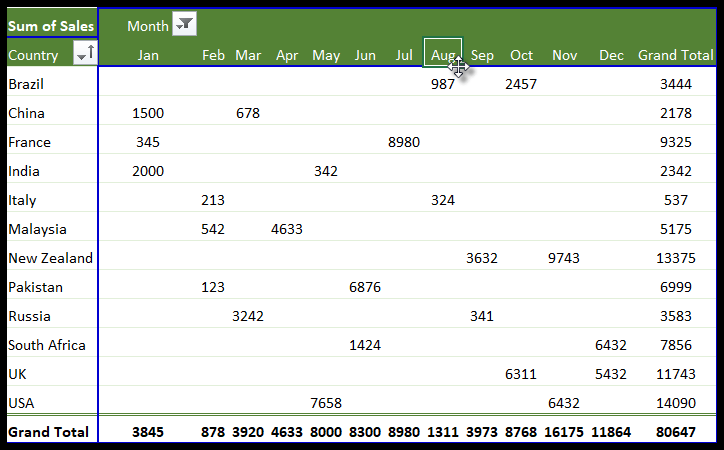
- Après cela, cliquez sur la souris et faites glisser la colonne jusqu’à la position où vous souhaitez vous déplacer. Ici, nous allons le faire glisser vers la première colonne.
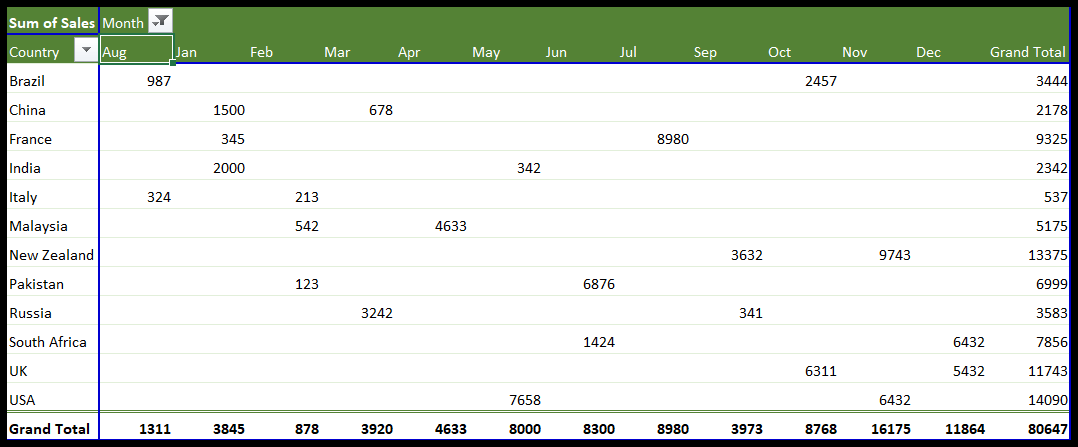
- De même, répétez les étapes avec le pays.
- Sélectionnez « Inde » et déplacez le curseur sur la bordure pour obtenir le curseur de déplacement et faites-le simplement glisser vers la première position.
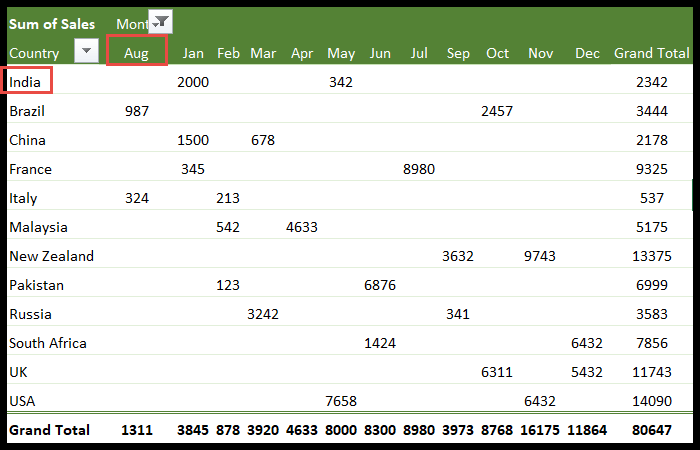
Trier par ordre alphabétique
Trions maintenant les pays par ordre alphabétique pour la commodité de notre auditoire. Cela peut être fait de deux manières différentes.
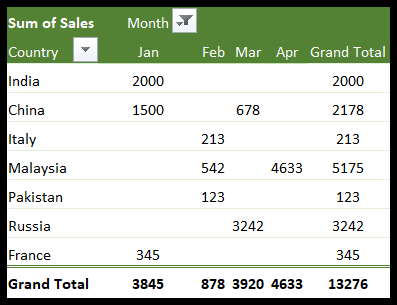
- Pour commencer, cliquez sur la cellule supérieure « Inde » dans cet exemple.
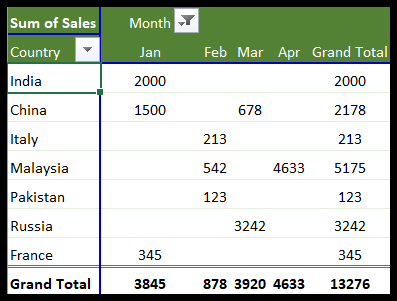
- Cliquez maintenant sur l’onglet Accueil et accédez au bouton Trier et filtrer.
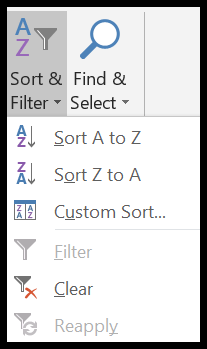
- Cliquez ici sur l’option « Trier de A à Z ».
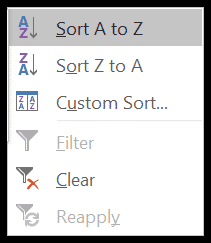
- Les données sont triées. Vous voyez maintenant que les pays sont triés par ordre alphabétique de A à Z.
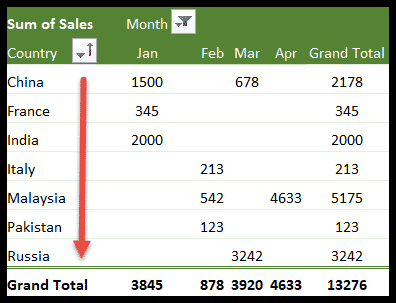
Vous pouvez également utiliser les étapes suivantes pour utiliser une autre méthode de tri par ordre alphabétique.
- Sélectionnez la cellule d’en-tête, c’est-à-dire « Pays » dans le tableau croisé dynamique.
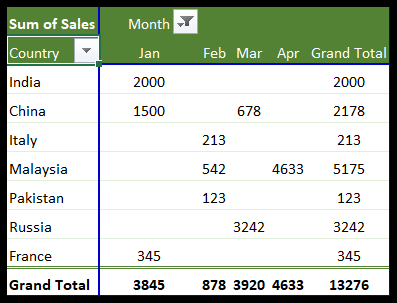
- Cliquez maintenant sur la petite flèche déroulante à côté de « Pays ».
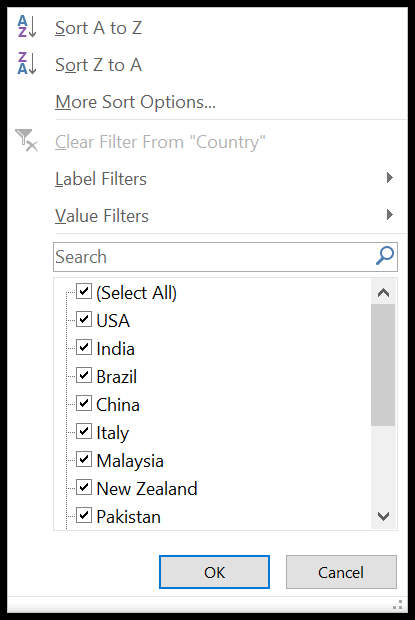
- Cliquez maintenant sur la première option, c’est-à-dire « Trier de A à Z ».
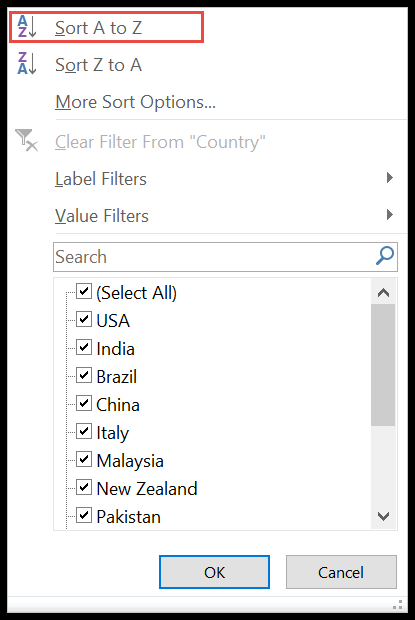
- Nous y voilà. Les pays sont classés par ordre alphabétique de A à Z.