Comment trouver des cellules fusionnées dans Excel ?
Souvent, vous obtenez des données contenant des cellules fusionnées, ce qui vous empêche d’effectuer certaines activités telles que le tri des données, l’utilisation de la référence aux cellules fusionnées dans les formules et l’utilisation correcte de la sélection de filtres.
Dans ce cas, vous devez trouver les cellules fusionnées pour les dissocier et les ajuster, et trouver les cellules fusionnées une par une peut prendre du temps.
Mais, asseyez-vous et détendez-vous, Excel a la fonctionnalité de trouver et de mettre en évidence toutes les cellules fusionnées en une seule fois pour les visualiser rapidement avant de les dissocier et nous avons décrit cette fonctionnalité pour vous.
Étapes pour rechercher des cellules fusionnées à l’aide de Rechercher et remplacer
- Tout d’abord, sélectionnez la plage de cellules ou la feuille entière à partir de laquelle vous souhaitez trouver les cellules fusionnées.
- Une fois la plage sélectionnée, allez dans l’onglet « Accueil » et sous le groupe « Edition », cliquez sur l’icône « Rechercher et remplacer » et sélectionnez l’option Remplacer pour ouvrir la boîte de dialogue Remplacer.
- Ou appuyez simplement sur la touche de raccourci « Ctrl + H » pour ouvrir la boîte de dialogue « Remplacer ».
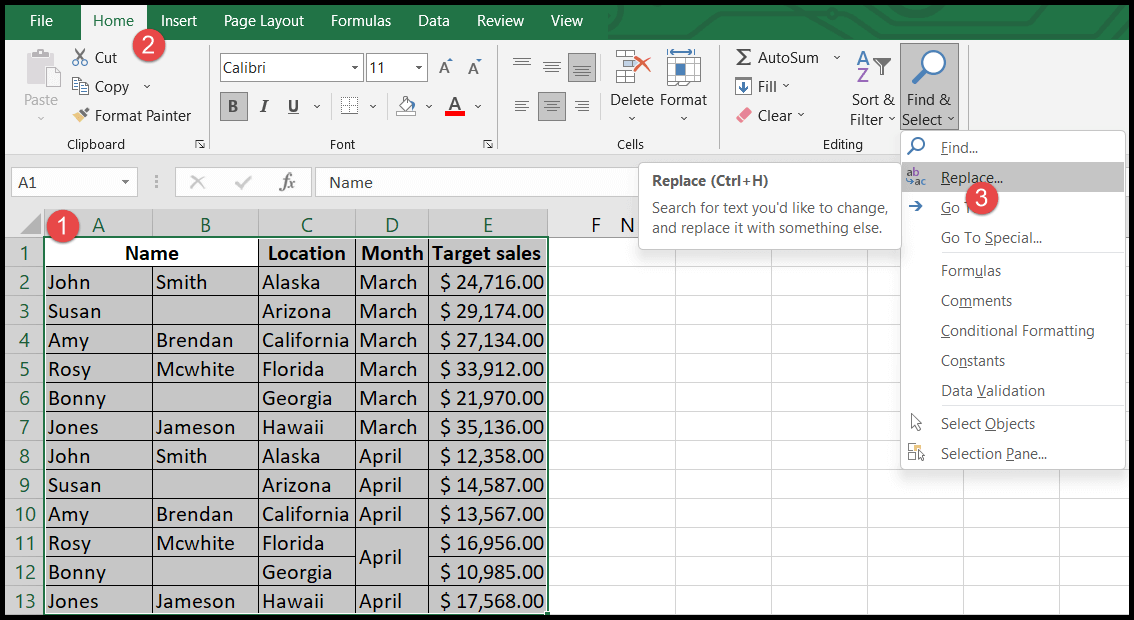
- Après cela, cliquez sur l’option « Format » dans la boîte de dialogue « Rechercher et remplacer » et la boîte de dialogue « Rechercher le format » s’ouvrira.
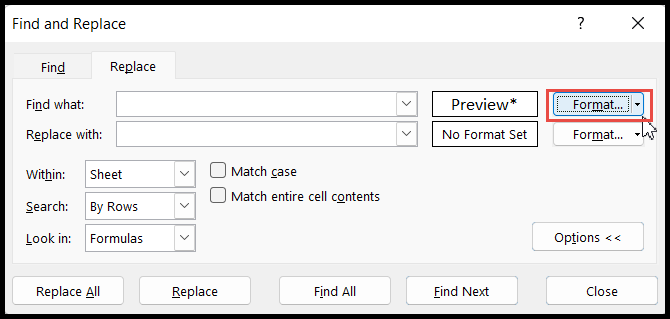
- Dans la boîte de dialogue « Rechercher le format », accédez à l’onglet « Alignement », cochez l’option « Fusionner les cellules » et décochez les options « Envelopper le texte » et « Réduire pour ajuster » correctement, comme indiqué dans l’image, puis cliquez sur OK.
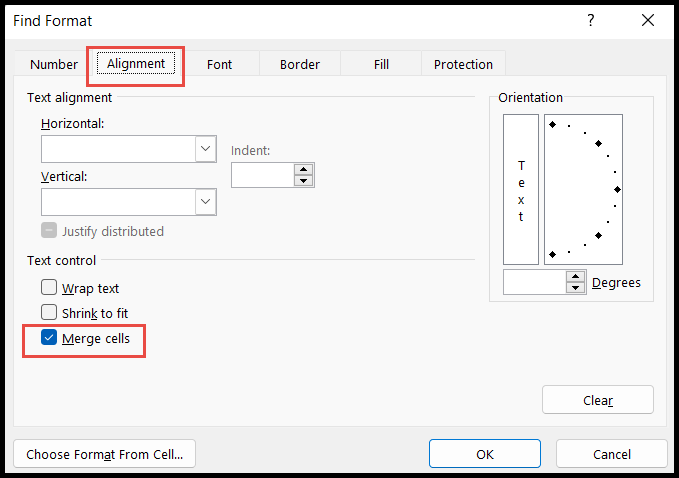
- Maintenant, cliquez sur « Rechercher tout » dans la boîte de dialogue « Rechercher et remplacer » et vous obtiendrez toutes les cellules fusionnées répertoriées ci-dessous dans la boîte de dialogue.
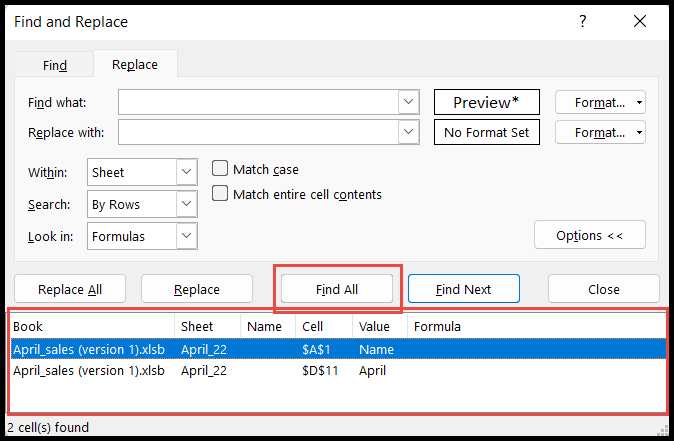
- Maintenant, cliquez sur n’importe quelle cellule répertoriée dans la boîte de dialogue « Rechercher et remplacer » et sélectionnez toutes les cellules répertoriées à l’aide des touches « Ctrl + A » et vos cellules fusionnées dans les données seront sélectionnées.
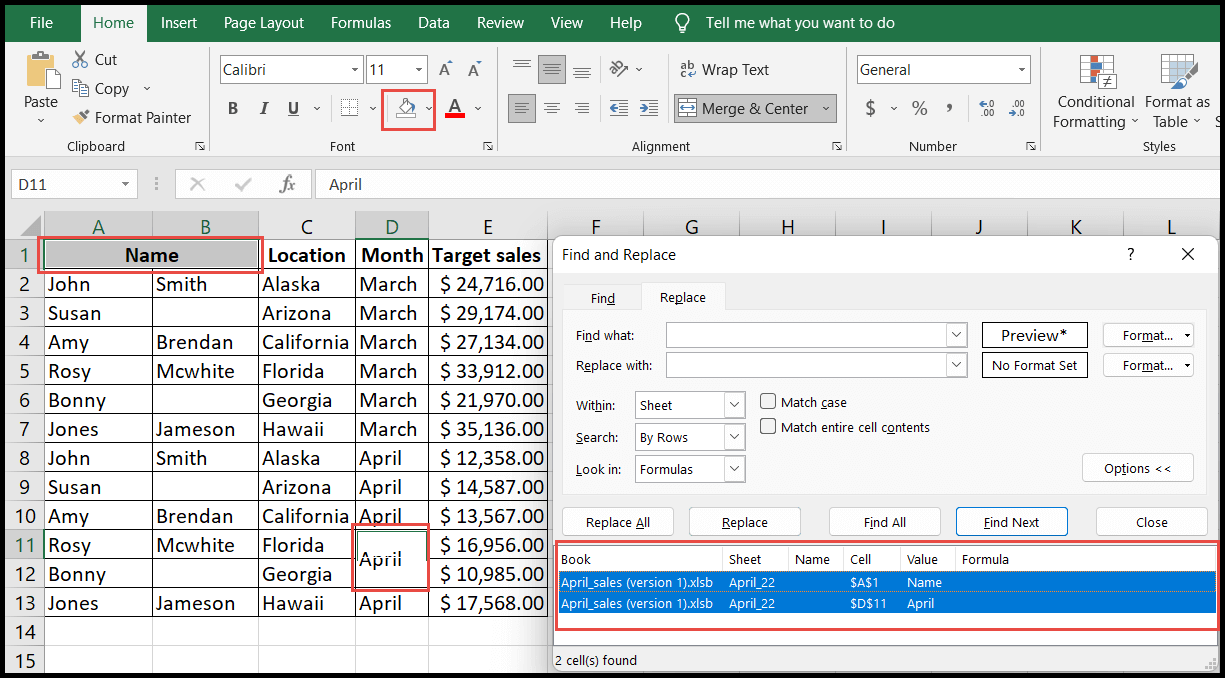
- Pour mettre en surbrillance les cellules fusionnées sélectionnées, allez dans l’onglet « Accueil » et sous le groupe « Police », cliquez sur l’icône « Couleur de remplissage » et sélectionnez la couleur, et vos cellules fusionnées seront mises en surbrillance et vous pourrez les visualiser rapidement avant de les dissocier eux.
- À la fin, pour les dissocier, cliquez simplement sur l’icône « Fusionner et centrer » sous le groupe « Alignement » et toutes les cellules fusionnées seront dissociées.
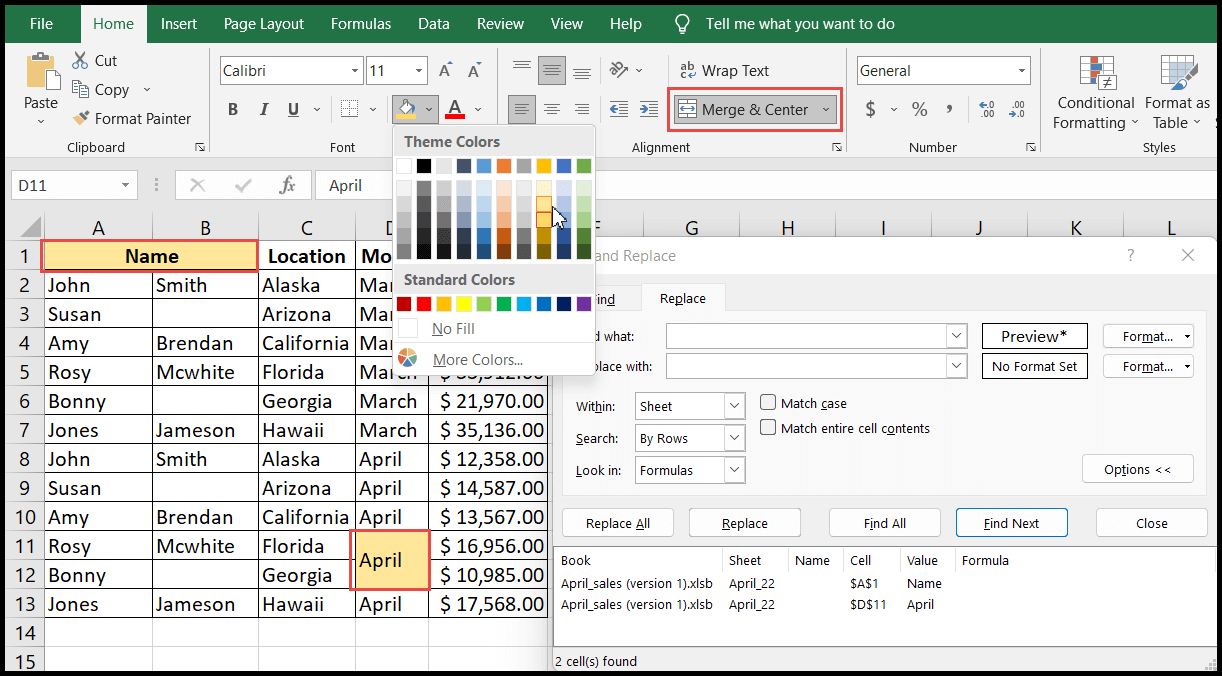
Rechercher des cellules fusionnées à l’aide d’un code VBA
Les utilisateurs peuvent également utiliser un code VBA pour rechercher et mettre en surbrillance les cellules fusionnées.
Sub find_merged_cells()
Dim Cel As Range, Msg As String, Addr As String
For Each Cel In ActiveSheet.UsedRange
If Cel.MergeCells Then
Cel.Interior.Color = 65535
End If
Next
End Sub