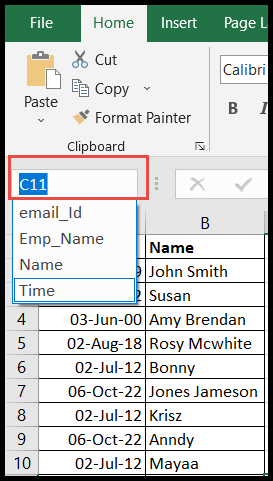Comment trouver une plage de noms dans Excel ?
Dans Excel, nommer une plage de cellules est le moyen le plus simple et le plus rapide de faire référence à ces cellules dans la formule. Vous pouvez créer plusieurs plages de noms dans la feuille de calcul et les utiliser comme référence de cellule lors de l’application de la formule.
Mais parfois, si vous avez plusieurs plages nommées dans le classeur, il peut devenir difficile de se souvenir des noms et des emplacements des plages de noms.
Ainsi, dans ce didacticiel, nous allons vous montrer comment trouver les plages de noms dans le classeur actuel.
Étapes pour trouver la plage de noms à l’aide du gestionnaire de noms
La meilleure méthode recommandée pour trouver toutes les plages de noms dans l’ensemble du classeur est d’utiliser le « Gestionnaire de noms ». À partir de là, vous pouvez également modifier les cellules relatives de n’importe quelle plage nommée et changer le nom de n’importe quelle plage nommée en suivant les étapes ci-dessous :
- Tout d’abord, allez dans l’onglet « Formules », puis cliquez sur l’icône « Gestionnaire de noms » sous le groupe « Noms définis ».
- Ou d’abord, maintenez la touche « Ctrl » enfoncée, puis appuyez sur la touche « F3 ».

- À ce stade, la boîte de dialogue « Gestionnaire de noms » s’ouvrira.
- Dans celui-ci, vous trouverez toutes les plages de noms avec leurs noms sous l’onglet « Nom » et l’emplacement (nom de la feuille), y compris la plage de cellules qui leur est attribuée sous l’onglet « Se référer à ».
- À partir de là, double-cliquez sur l’une des plages de noms que vous souhaitez modifier ou accédez aux cellules relatives de cette plage de noms.
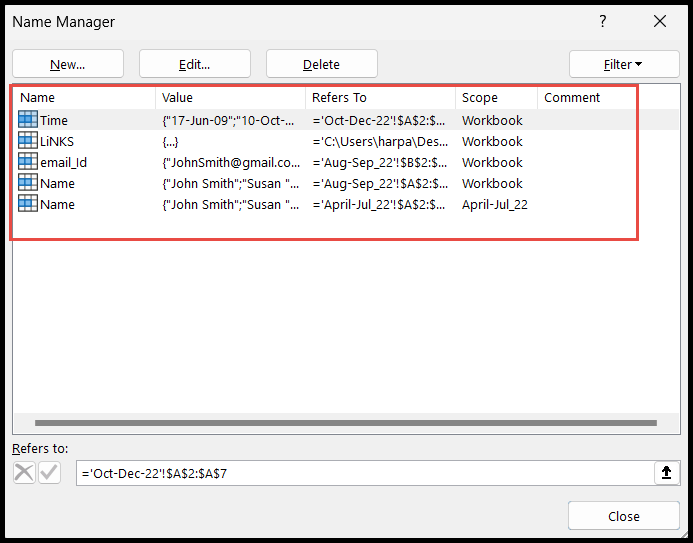
- Au moment où vous double-cliquez sur la plage de noms individuelle, cela ouvrira la boîte de dialogue de cette plage de noms, comme illustré dans l’image ci-dessous.
- Maintenant, pour changer le nom de cette plage de noms, allez dans le champ « Nom » et supprimez le nom existant et ajoutez le nouveau nom, puis appuyez sur OK.
- Pour accéder aux cellules référencées, cliquez sur la dernière de la référence donnée et cela vous amènera aux cellules référencées.
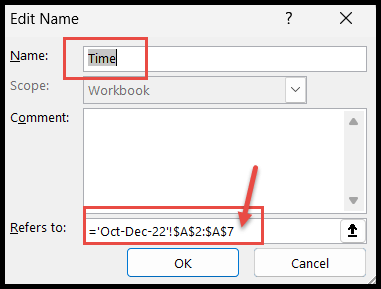
- À partir de là, vous pouvez resélectionner la plage de cellules et la plage sera mise à jour.
- vous pouvez le voir dans le champ « Fait référence à » dans la boîte de dialogue, puis appuyez sur OK.
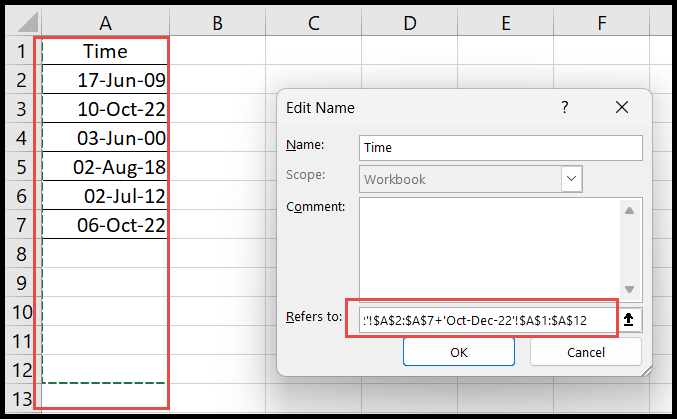
Rechercher la plage de noms à l’aide de l’option Aller à
- Tout d’abord, allez dans l’onglet « Accueil », puis cliquez sur l’icône « Rechercher et sélectionner », puis cliquez sur l’option « ALLER À » pour ouvrir la boîte de dialogue « ALLER À ».
- Ou appuyez simplement sur le raccourci clavier « Ctrl + G » et cela ouvrira la boîte de dialogue « ALLER À ».
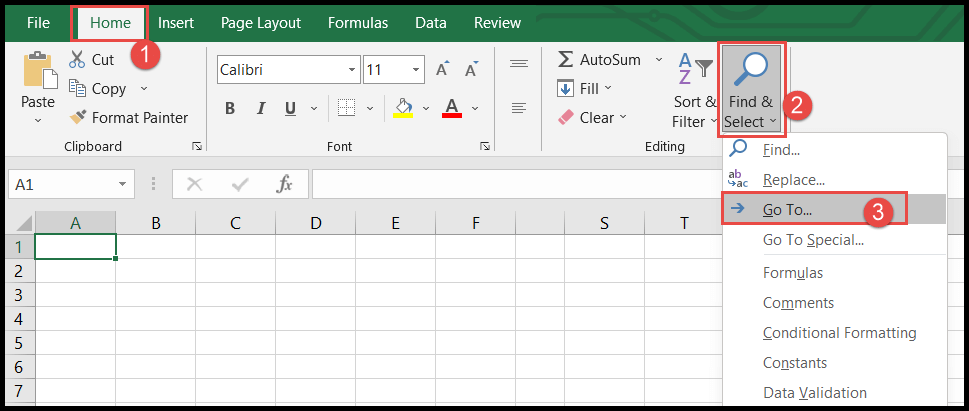
- Ici, dans la boîte de dialogue « ALLER À », vous trouverez toutes les plages de noms dans votre classeur.
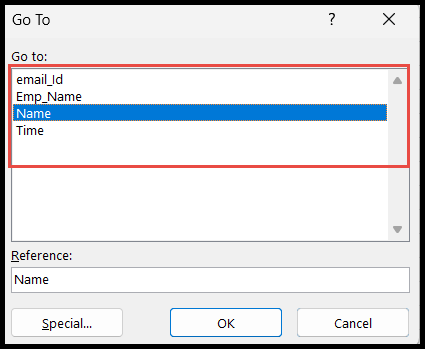
Trouver la plage de noms par zoom arrière
Pour trouver les plages de noms dans la feuille de calcul en cours, effectuez simplement un zoom arrière sur la feuille de calcul à 30 % et vous trouverez les noms des plages de noms mis en surbrillance dans leurs cellules relatives.

Dans l’image ci-dessous, la feuille de calcul est agrandie à 30 % et vous pouvez voir que nous avons deux plages de noms distinctes définies dans la feuille de calcul actuelle sur laquelle les noms sont mis en surbrillance.
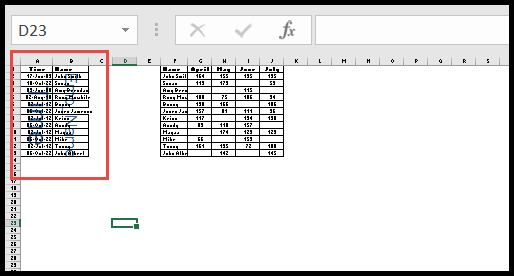
Rechercher la plage de noms à partir de la zone de nom
Vous pouvez également trouver les plages de noms dans la « zone de nom » en haut à gauche de la feuille de calcul et pour accéder aux cellules pertinentes de la plage de noms, cliquez simplement dessus.