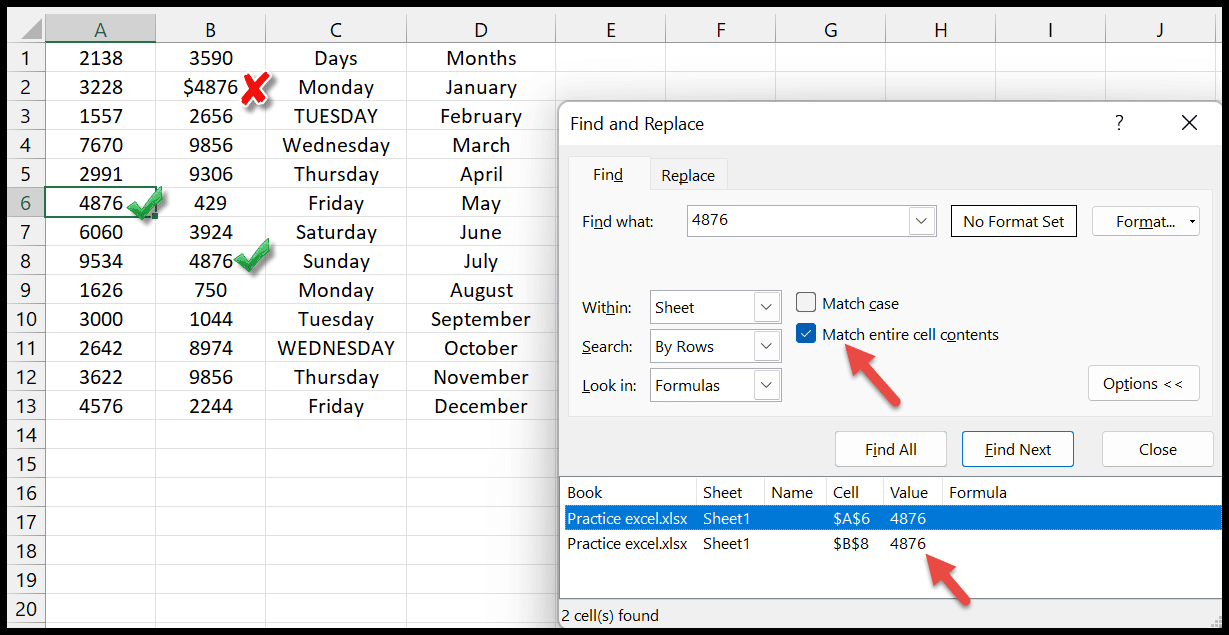Comment rechercher et remplacer dans Excel ?
Parfois, lorsque nous travaillons sur de nombreux projets, il est difficile de trouver des données spécifiques dans une feuille de calcul. Numériser l’ensemble du document qui comporte des centaines de lignes et de colonnes est une chose impossible à faire.
Ici, avec cette fonction de recherche et de remplacement super puissante et pratique, nous pouvons trouver n’importe quel nombre, chaîne ou caractère spécial si vous savez comment l’utiliser. De plus, la fonction de remplacement vous permet de changer n’importe quel mot ou valeur avec d’autres.
Dans ce didacticiel, nous allons apprendre ou comprendre le fonctionnement de la fonction Rechercher et remplacer.
Raccourci pour ouvrir Rechercher et remplacer
Pour ouvrir rapidement l’option Rechercher et remplacer, vous pouvez utiliser les raccourcis clavier suivants.
- Rechercher : Ctrl+F
- Remplacer : Ctrl + H
Utiliser l’option Rechercher dans Excel
Prenons un exemple simple pour comprendre comment fonctionne l’option de recherche.
- Allez d’abord dans l’onglet Accueil , puis dans le groupe Édition . Cliquez sur le menu déroulant Rechercher et sélectionner et sélectionnez l’option » Rechercher « .
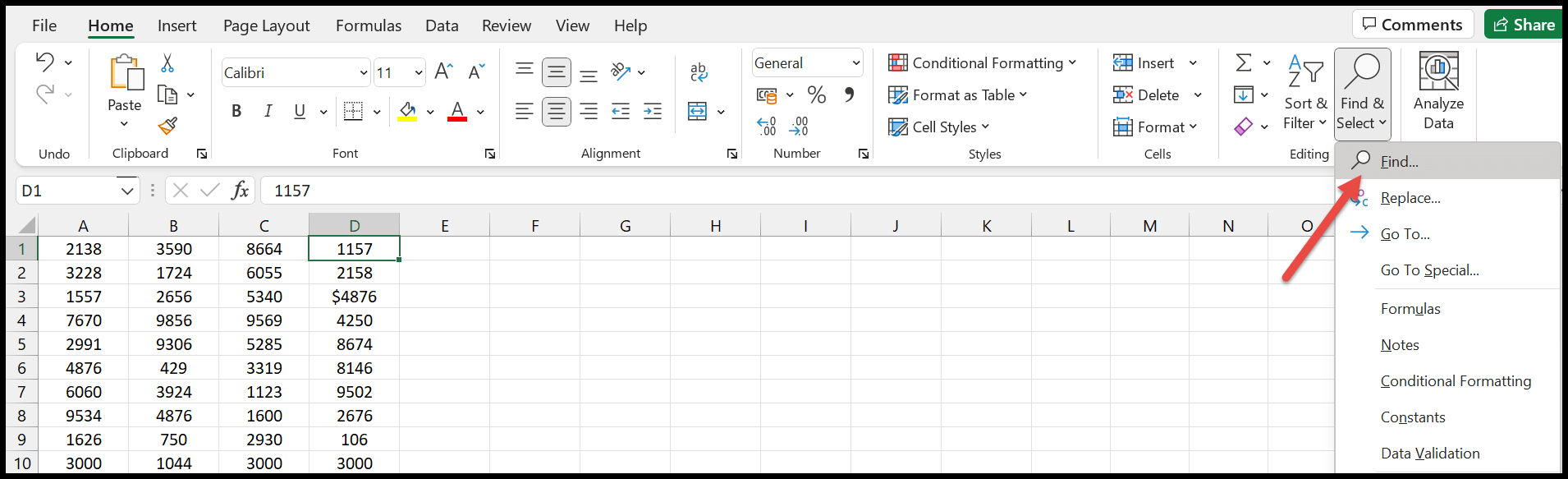
- Une fois que vous avez cliqué dessus, la boîte de dialogue » Rechercher et remplacer » s’ouvre dans la fenêtre.
- Maintenant, vous pouvez taper la valeur dans la zone de saisie « Rechercher » que vous souhaitez rechercher dans votre feuille de calcul.
- Après cela, appuyez sur le bouton « Entrée » et vous remarquerez que la cellule avec la même valeur sera mise en surbrillance.
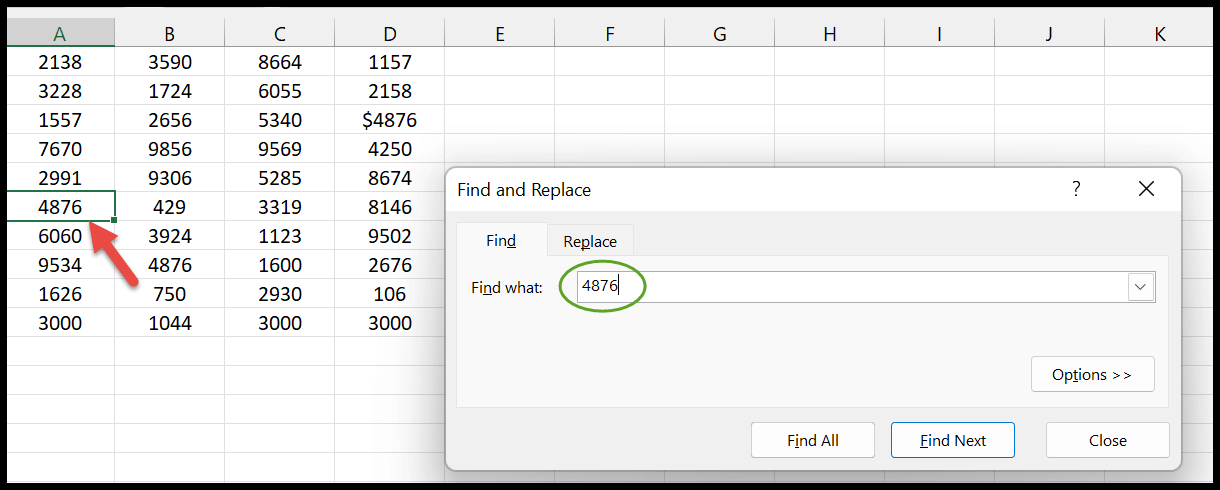
Lorsque vous cliquez sur le bouton » Rechercher tout « , cela vous fournira une liste de cellules où se trouve cette valeur ou ce mot. Lors de l’utilisation du bouton « Rechercher suivant », Excel sélectionne l’autre cellule d’occurrence de la valeur de recherche dans la feuille, et ainsi de suite.
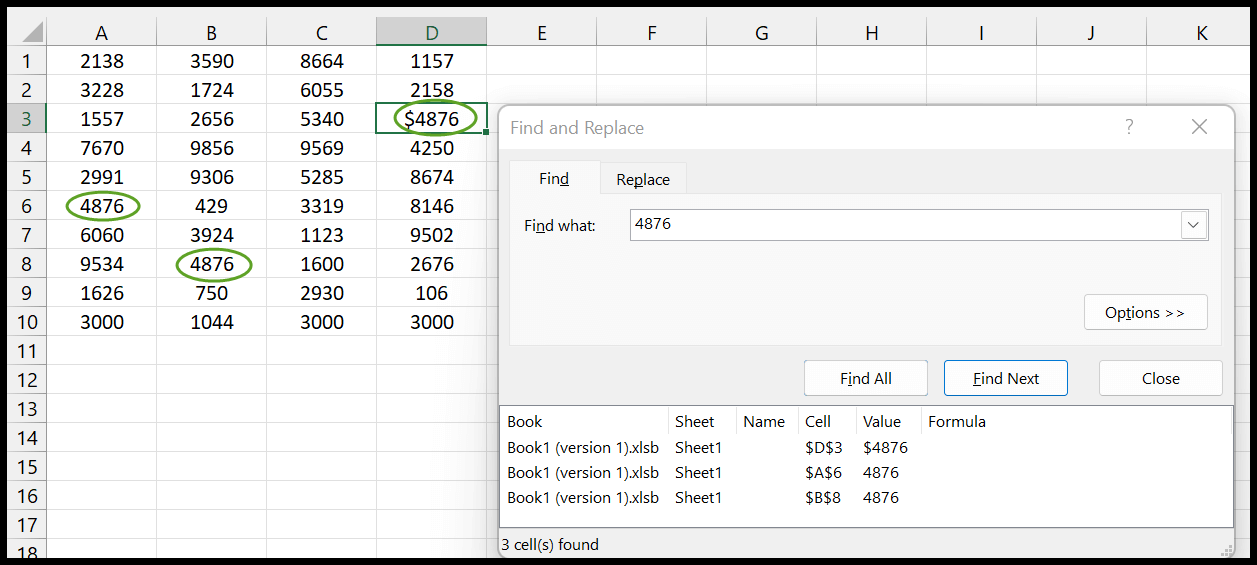
Utiliser l’option Remplacer dans Excel
Voyons maintenant comment nous pouvons remplacer la valeur ou les données particulières par une autre de la feuille de calcul. Voici les étapes suivantes à faire :
- Tout d’abord, vous pouvez ouvrir la boîte de dialogue « Remplacer » en utilisant les touches de raccourci, c’est-à-dire Ctrl + H .
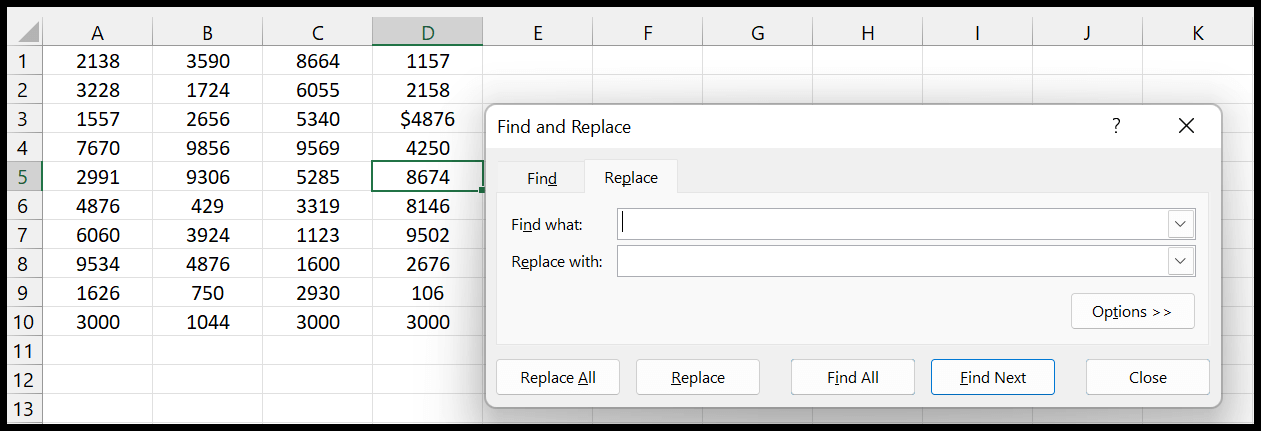
- Il y aura deux boîtes de dialogue qui sont » Rechercher quoi » et » Remplacer par « . En cela, vous pouvez remplir la valeur ou le texte que vous souhaitez rechercher et le remplacer par.
- Maintenant, cliquez sur le bouton » Remplacer » et vous regarderez chaque valeur qui est remplacée une par une. (Cela fonctionne comme l’option « Rechercher suivant ».)
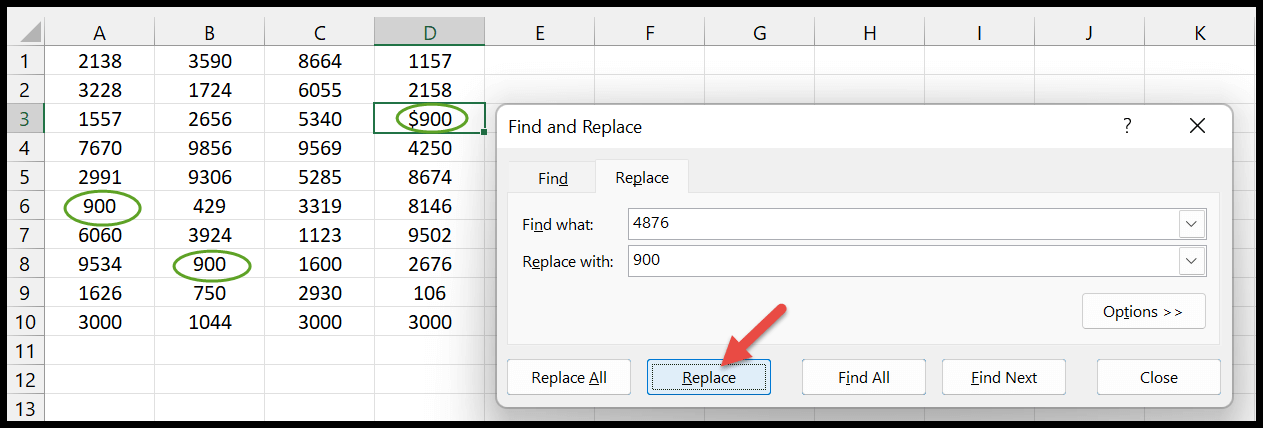
- De plus, le bouton « Remplacer tout » vous permettra de gagner du temps et de remplacer l’ensemble des données en un seul clic .
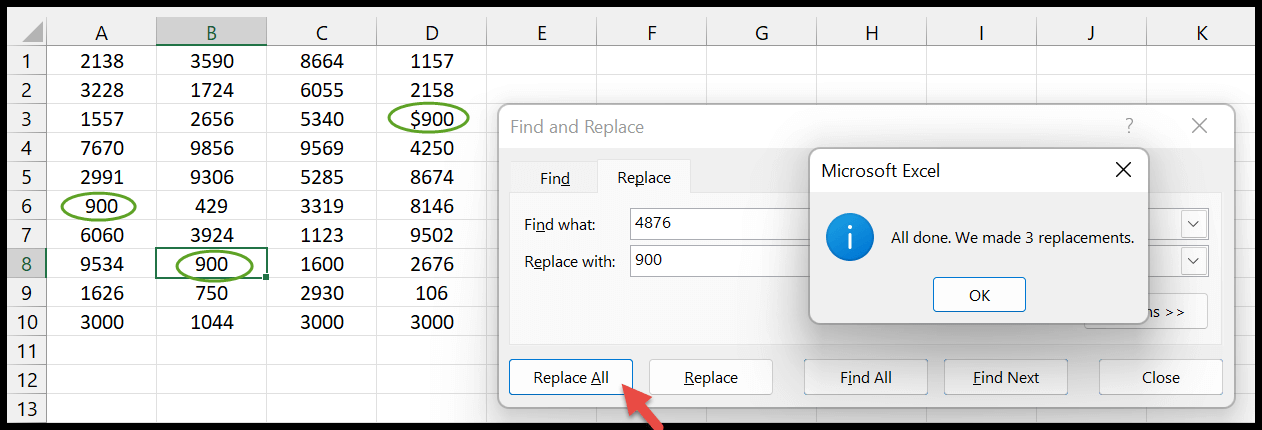
Rechercher et remplacer avec plus d’options
Il existe des options avancées dans la boîte de dialogue Rechercher et remplacer qui vous aideront à personnaliser les données en fonction de vos besoins dans la feuille de calcul. Discutons-en en détail :
- Tout d’abord, utilisez les touches de raccourci Ctrl+F pour ouvrir la boîte de dialogue de recherche. Ensuite, cliquez sur le bouton « Options » dans la boîte de dialogue.
- Une fois que vous avez cliqué dessus, vous pouvez trouver différents paramètres avec diverses conditions spécifiques.
- Le premier est « À l’intérieur ». Lorsque vous cliquez sur le menu déroulant de celui-ci, vous avez le choix de rechercher la valeur dans la feuille ou dans l’ensemble du classeur.
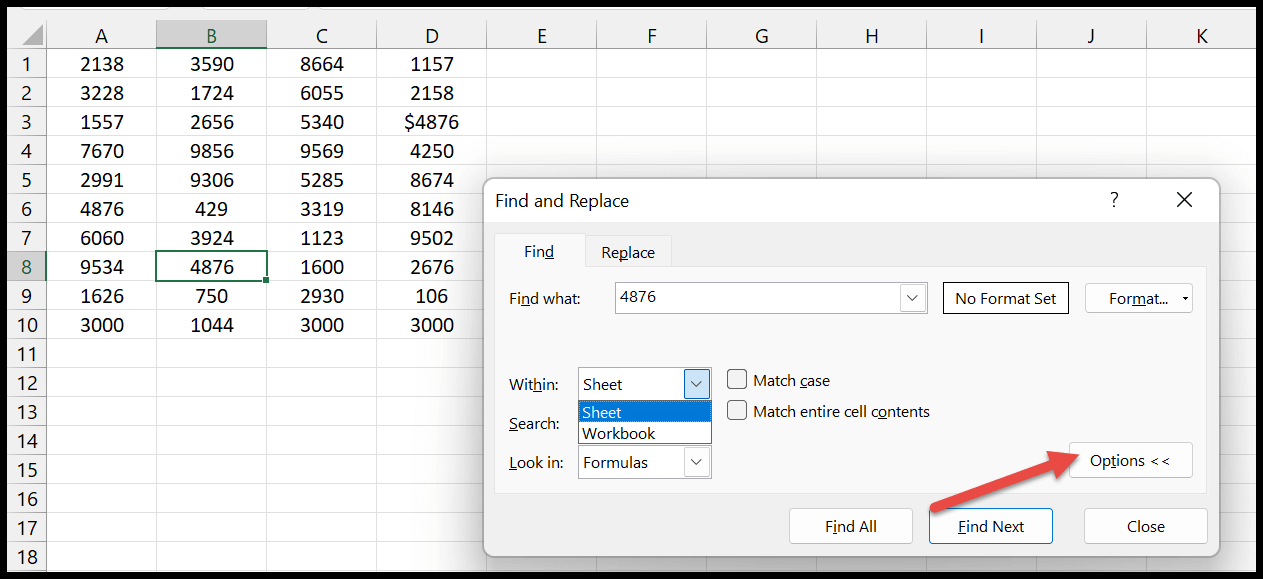
- Ensuite, la « boîte de recherche » vous permettra de trouver les données séparément dans les lignes et les colonnes.
- Alors que, dans le cas de l’option « Rechercher dans », vous pouvez directement trouver une cellule contenant une formule, des valeurs et des commentaires spécifiques.
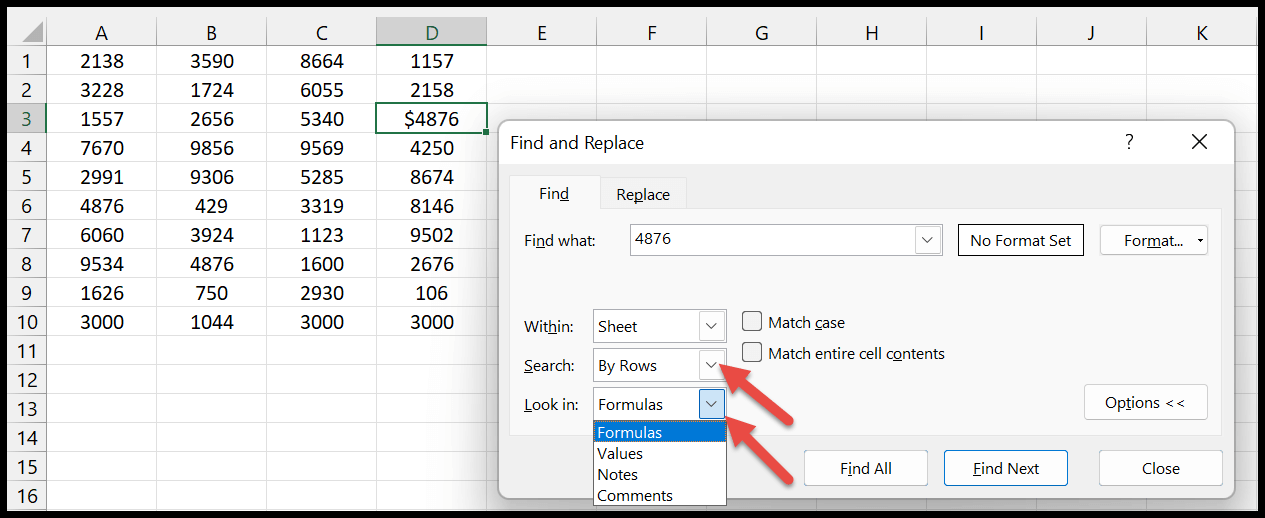
Respecter la casse : vous pouvez cocher cette option lorsque vous souhaitez rechercher une valeur avec la casse exacte. Par exemple : lorsque vous avez une valeur en majuscule et que vous souhaitez rechercher des valeurs en majuscule uniquement.
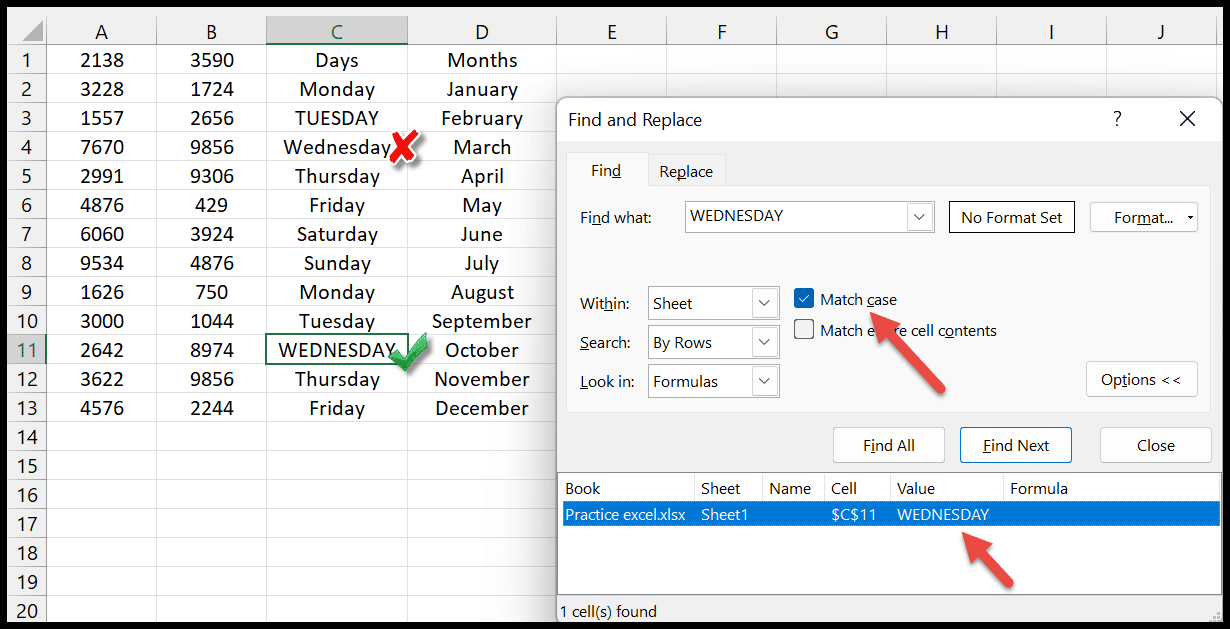
Faire correspondre le contenu entier de la cellule : Lorsque vous cliquez sur cette option, cela vous aidera à mettre en évidence exactement la même correspondance que vous avez ajoutée dans votre recherche. De plus, dans ce cas, il n’est pas possible de retrouver la même valeur avec n’importe quel symbole ou caractère.