Mise en forme conditionnelle à l’aide d’une autre cellule
Dans Excel, vous pouvez utiliser une mise en forme conditionnelle basée sur une autre cellule. Pour cela, vous devez utiliser une formule personnalisée dans la règle.
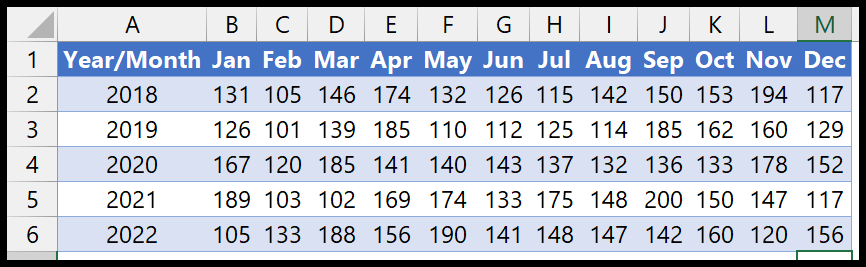
Dans cet exemple, nous avons des données mensuelles et annuelles, et vous devez mettre en surbrillance toutes les valeurs au-dessus d’une valeur spécifique, qui doivent se trouver dans une autre cellule.
Appliquer la mise en forme conditionnelle à l’aide d’une autre cellule.
- Tout d’abord, sélectionnez la plage dans laquelle vous avez des données.
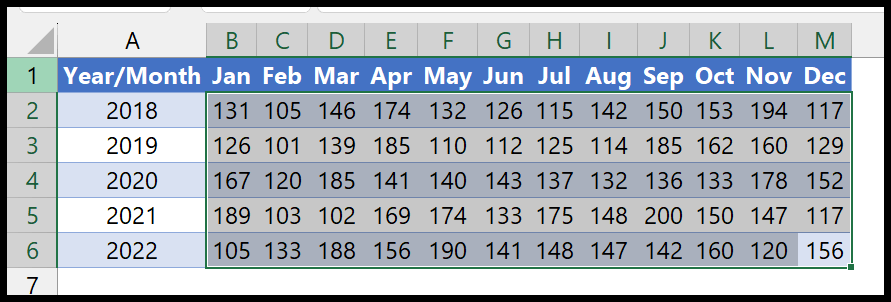
- Ensuite, accédez à l’onglet Accueil> Mise en forme conditionnelle> Nouvelle règle.
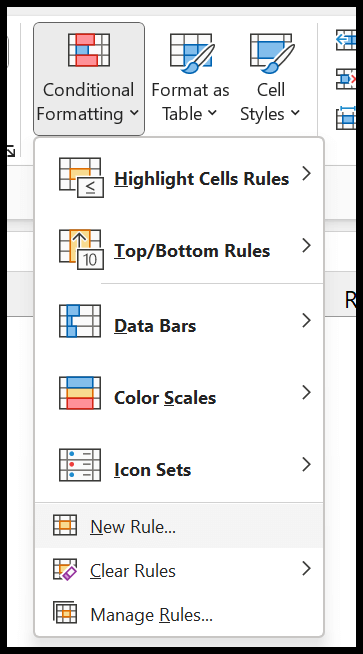
- Dans la boîte de dialogue Nouvelle règle, cliquez sur « Utiliser une formule pour déterminer les cellules à formater » et saisissez la formule (=B2>=$O$1) dans la barre de saisie de la formule.
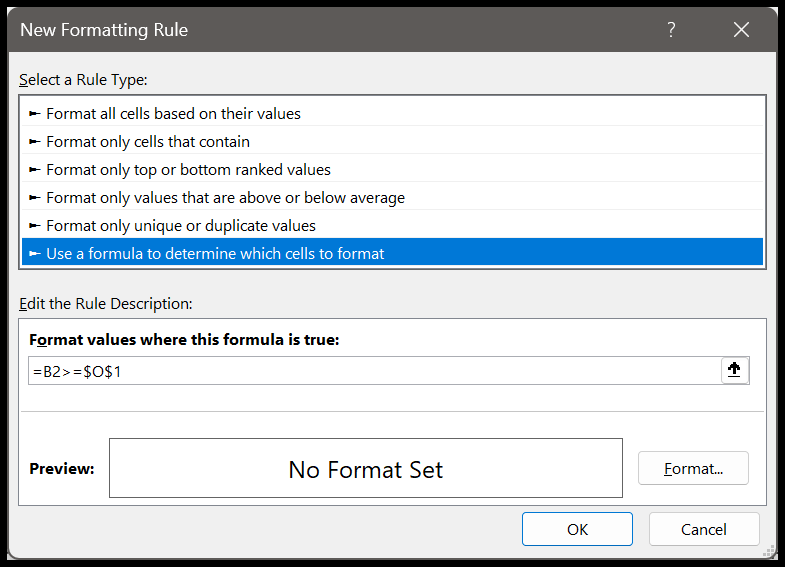
- Ensuite, cliquez sur le bouton Format pour spécifier le format que vous souhaitez appliquer.
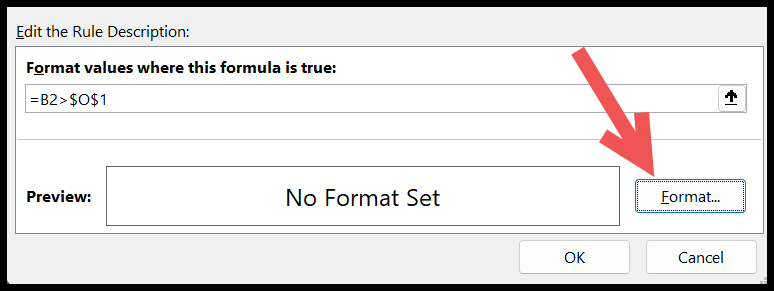
- Maintenant, une fois que vous avez spécifié le format, cliquez sur OK pour appliquer la mise en forme conditionnelle. Et encore une fois, OK, fermez le gestionnaire de règles.
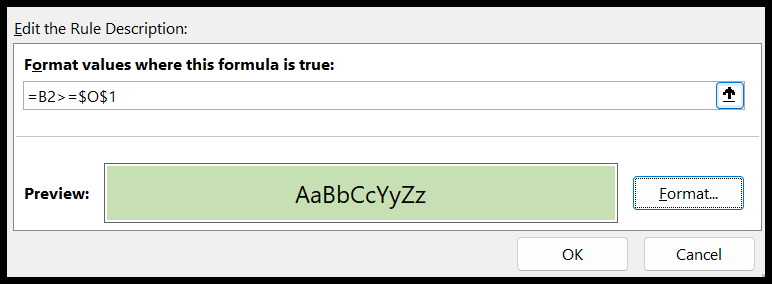
Dans l’instantané ci-dessous, vous pouvez voir dans la cellule O1 que nous avons le nombre 150 pour mettre en évidence tous les nombres égaux ou supérieurs à 150.
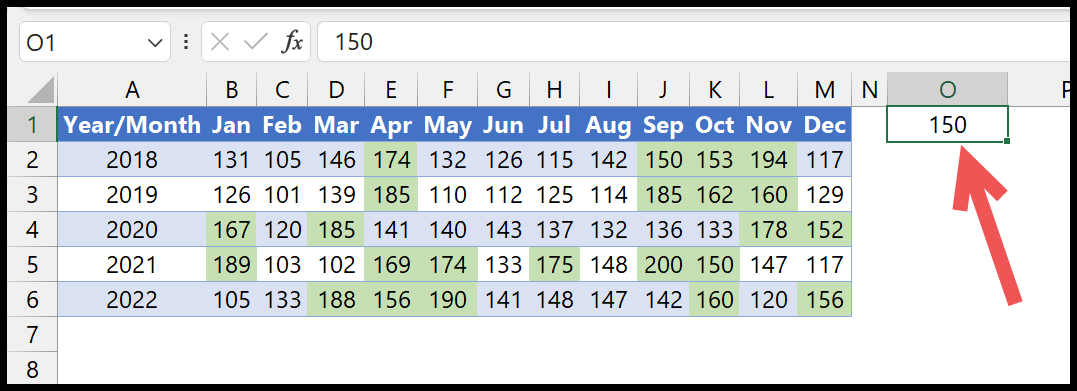
Et lorsque vous modifiez le nombre de la cellule O1, cela modifie les valeurs de surbrillance dans les données.
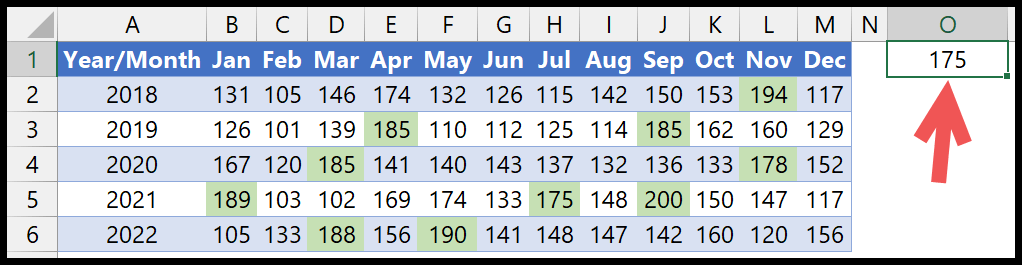
Obtenir le fichier Excel
TéléchargerApprendre les bases d’Excel
En savoir plus sur la mise en forme conditionnelle
- Appliquer une mise en forme conditionnelle à un tableau croisé dynamique
- Supprimer la mise en forme conditionnelle
- Appliquer une mise en forme conditionnelle sur des cellules vides dans Excel
- Comparer deux colonnes à l’aide de la mise en forme conditionnelle
- Appliquer une mise en forme conditionnelle basée sur une autre colonne