Comment verrouiller des cellules dans Excel ?
Le verrouillage des cellules est une fonctionnalité d’Excel pour empêcher les données de la cellule d’être éditées, modifiées ou supprimées par n’importe quel utilisateur.
Dans Excel, les utilisateurs peuvent verrouiller toutes les cellules avec la feuille de calcul spécifique pour protéger l’intégralité des cellules de la feuille de calcul ou verrouiller uniquement les cellules spécifiques de la feuille de calcul pour protéger uniquement ces cellules spécifiques contre la modification.
Dans ce didacticiel, nous avons expliqué comment verrouiller toutes les cellules, des cellules spécifiques et des cellules avec des formules et les déverrouiller.
Étapes pour verrouiller toutes les cellules dans Excel
Dans Excel, toutes les cellules sont verrouillées par défaut, mais n’importe qui peut modifier les cellules jusqu’à ce que nous protégions la feuille de calcul . Pour activer la fonction de verrouillage des cellules, il faut protéger la feuille, et une fois la feuille protégée, toutes les cellules deviendront verrouillées et non modifiables.
Pour que toutes les fonctionnalités de cellules verrouillées soient efficaces, suivez les étapes ci-dessous :
- Tout d’abord, sélectionnez toutes les cellules à l’aide du raccourci « Ctrl + A » ou en cliquant sur le triangle en haut à gauche de la barre d’en-tête de colonne.
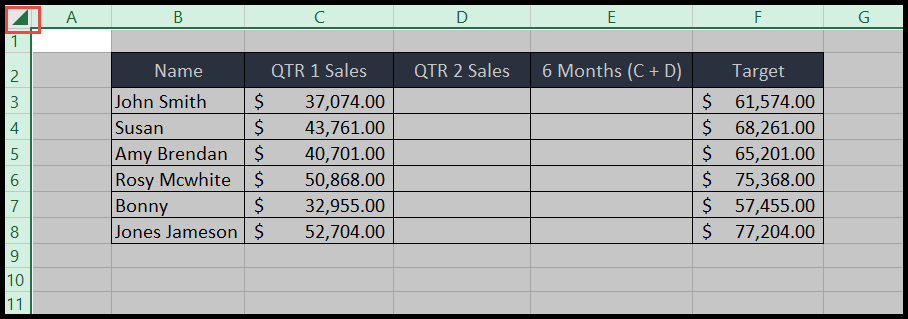
- Après cela, faites un clic droit et sélectionnez l’option « Formater les cellules » ou cliquez sur la flèche du groupe « Alignement » pour ouvrir la boîte de dialogue « Formater les cellules ».
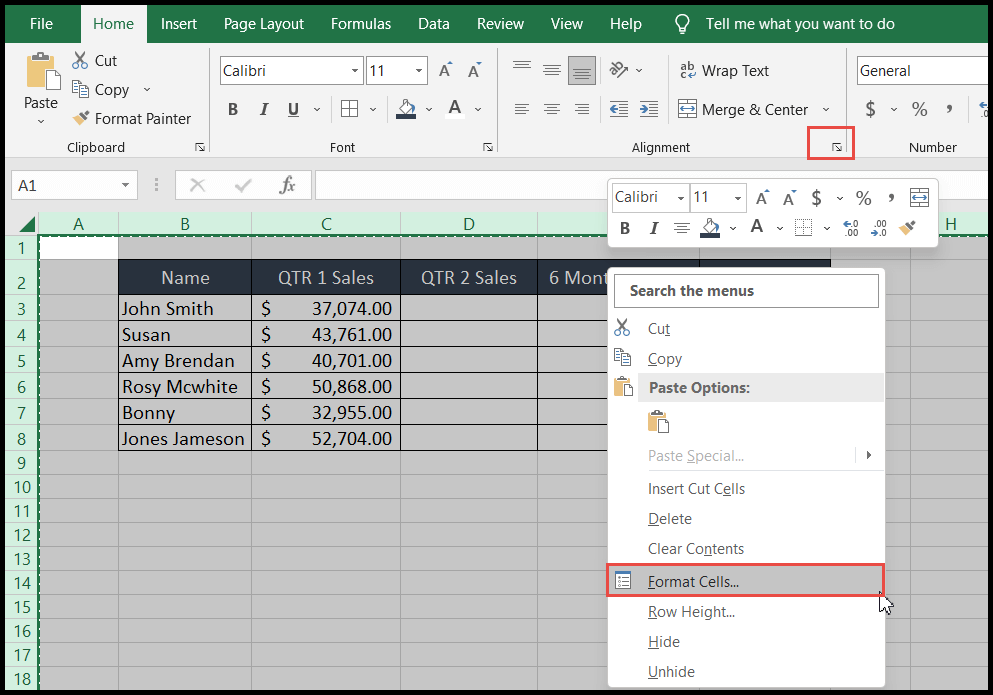
- Ici, cliquez sur l’onglet « Protection » et voyez si l’option « Verrouillé » est sélectionnée ou non, sinon sélectionnez l’option « Verrouillé » et cliquez sur OK.
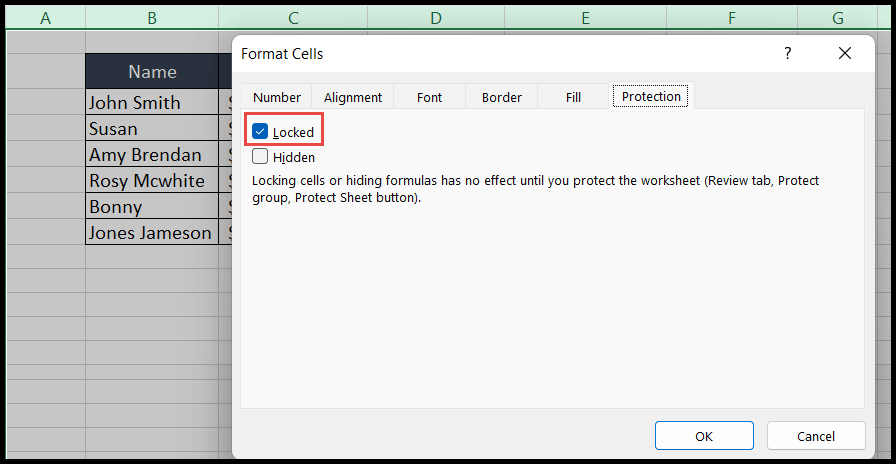
- Maintenant, allez dans l’onglet « Révision » et cliquez sur « Protéger la feuille », puis fournissez le mot de passe et les autres autorisations que vous voudrez peut-être accorder aux utilisateurs, puis cliquez sur OK.
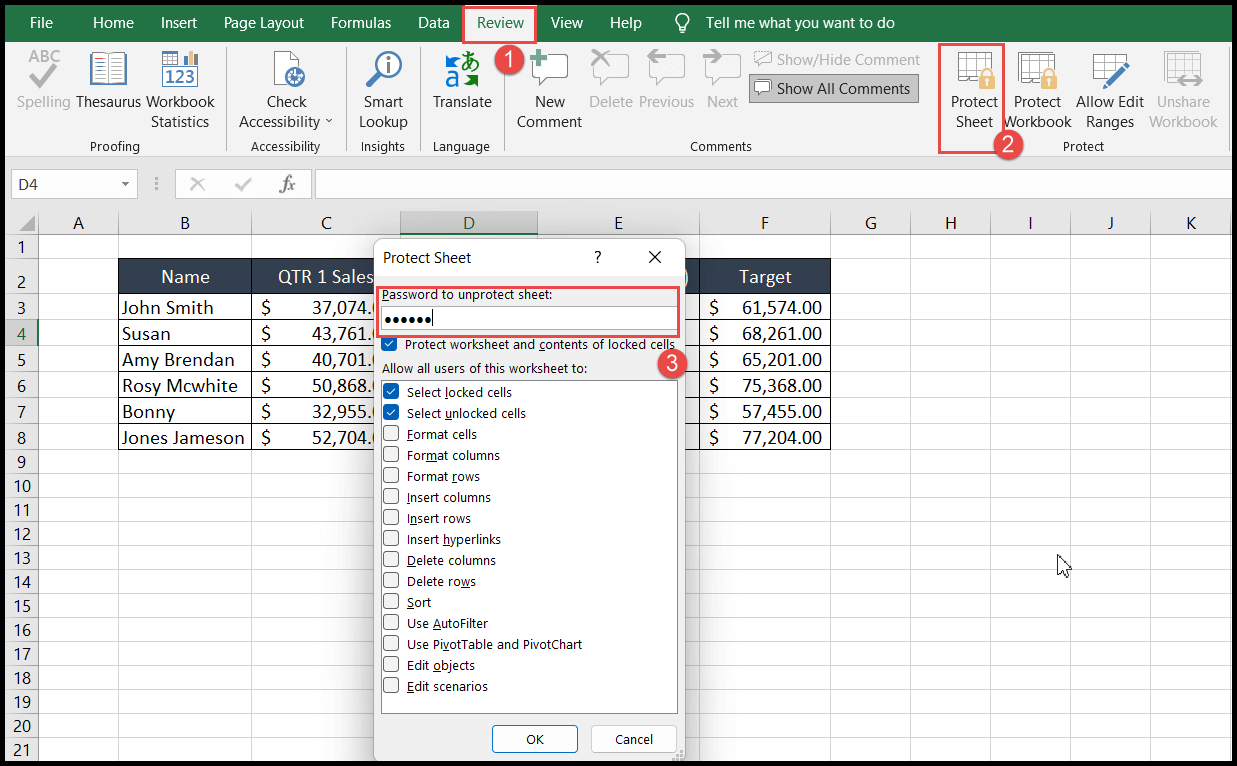
- À la fin, saisissez à nouveau le mot de passe et votre fonction de verrouillage de toutes les cellules deviendra effective. Désormais, personne ne pourra modifier une cellule à moins que la feuille ne soit non protégée.
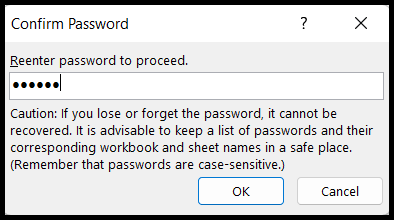
Verrouiller des cellules spécifiques dans Excel
- Tout d’abord, sélectionnez toutes les cellules en utilisant « Ctrl + A » ou en cliquant sur le triangle en haut à gauche de la barre d’en-tête de colonne.
- Après cela, faites un clic droit et sélectionnez l’option « Formater les cellules » ou cliquez sur la flèche du groupe « Alignement » pour ouvrir la boîte de dialogue « Formater les cellules ».
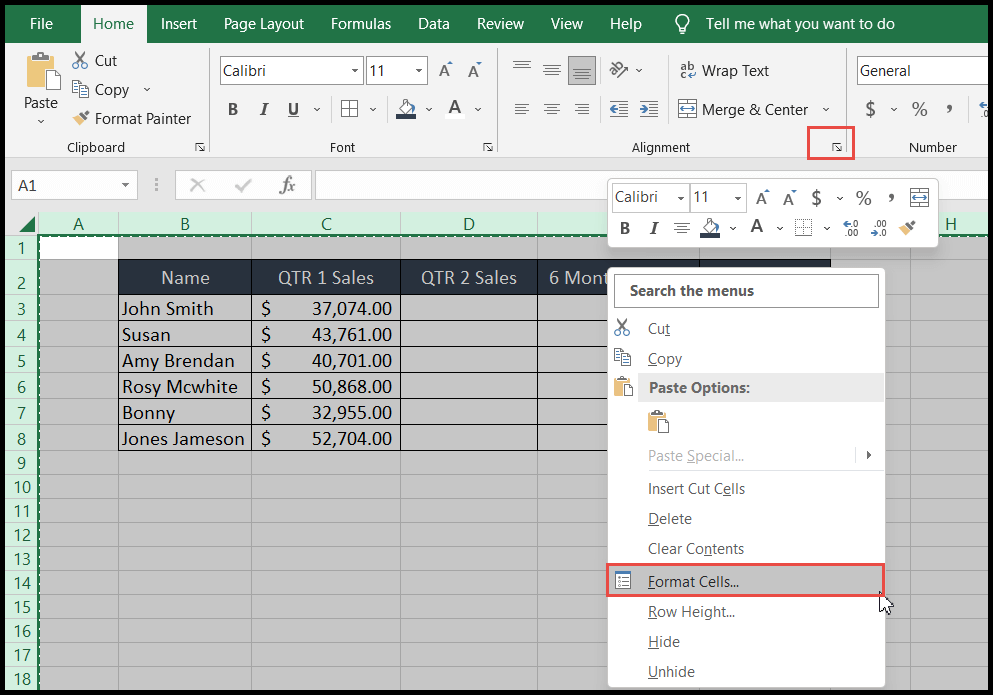
- Ici, cliquez sur l’onglet « Protection » et assurez-vous de désélectionner l’option « Verrouillé » pour déverrouiller les cellules verrouillées par défaut et cliquez sur OK.
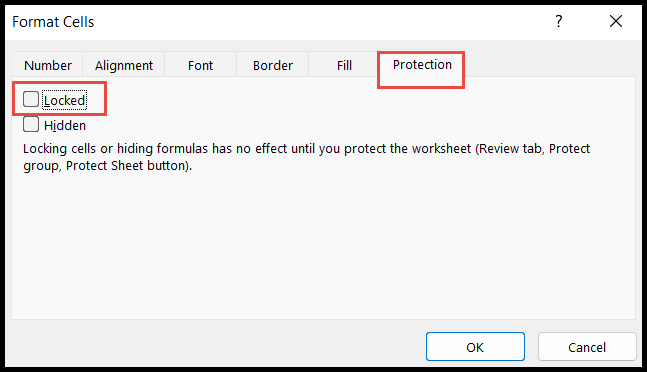
- Maintenant, sélectionnez uniquement les cellules ou la plage de cellules que vous souhaitez verrouiller et ouvrez la boîte de dialogue « Formater les cellules ».
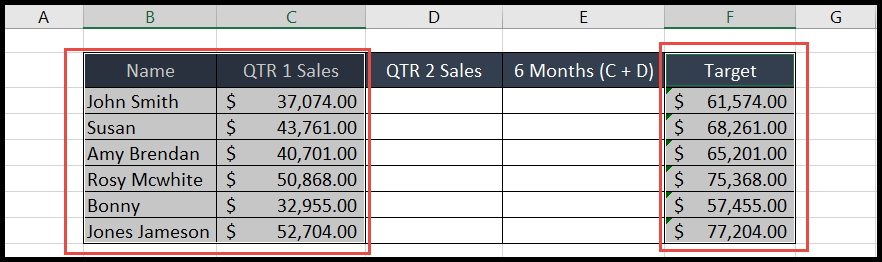
- Dans la boîte de dialogue « Formater les cellules », accédez à l’onglet « Protection » et sélectionnez l’option « Verrouillé » afin que seules les cellules sélectionnées soient verrouillées cette fois.
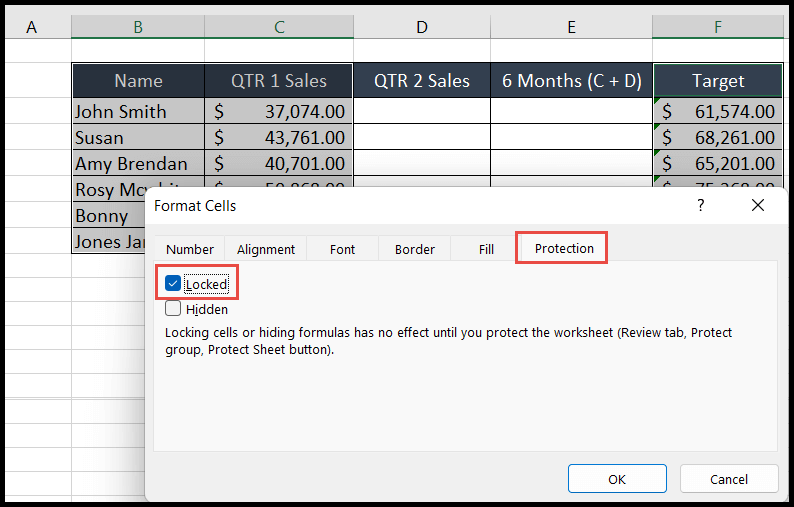
- À ce stade, accédez à l’onglet « Révision » et cliquez sur l’icône « Protéger la feuille », puis indiquez le mot de passe et les autres autorisations que vous souhaitez accorder aux utilisateurs, puis cliquez sur OK.
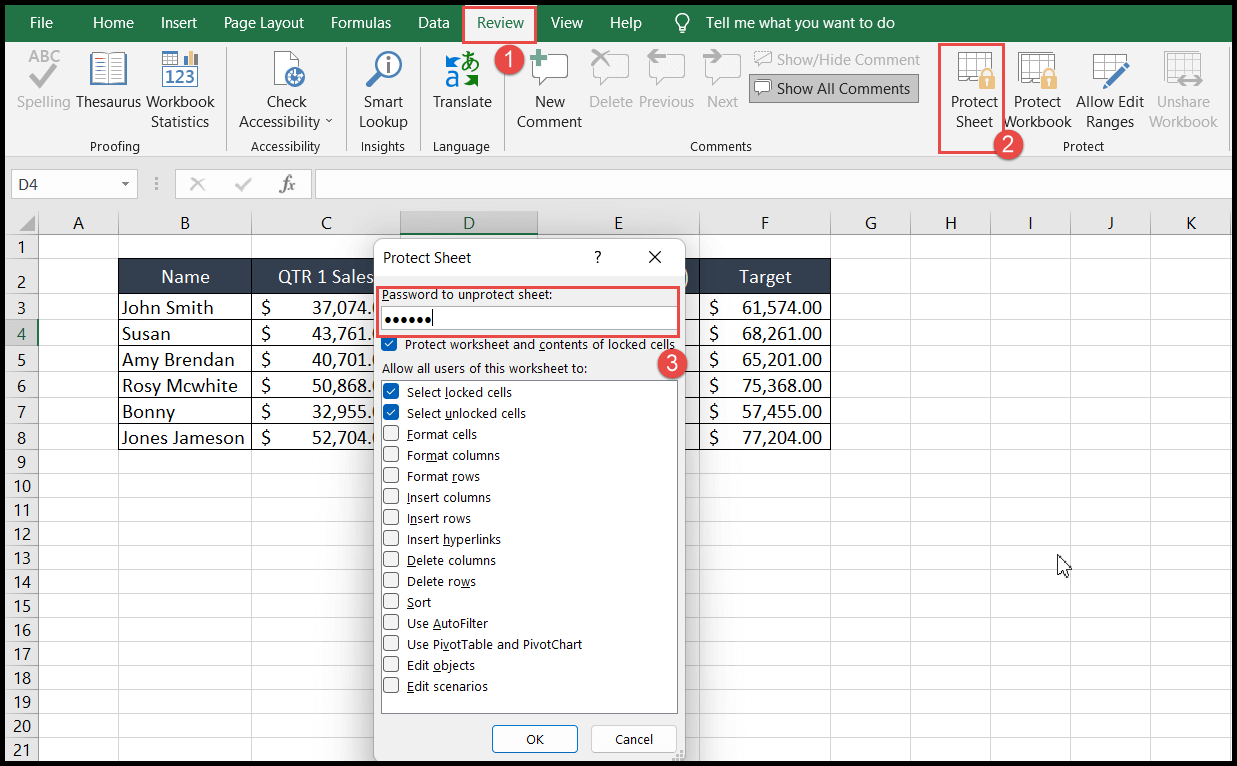
- À la fin, ressaisissez le mot de passe et vos seules cellules sélectionnées seront verrouillées cette fois et maintenant les utilisateurs ne peuvent modifier que les cellules autres que les cellules de verrouillage sélectionnées.
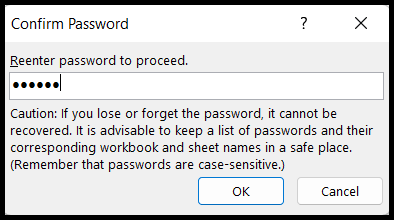
Raccourci pour verrouiller des cellules spécifiques dans Excel
Il n’y a pas de raccourci clavier direct pour verrouiller les cellules, mais vous pouvez utiliser une combinaison de deux raccourcis pour verrouiller les cellules, comme indiqué ci-dessous :
- Tout d’abord, sélectionnez la feuille entière à l’aide du raccourci clavier « Ctrl + A ».
- Après cela, appuyez sur les touches « Ctrl + 1 » pour ouvrir la boîte de dialogue « Formater les cellules » .
- Entrez la touche « P » pour accéder à l’onglet « Protection », puis appuyez simultanément sur les touches « Tab + Barre d’espace » pour désélectionner l’option « Verrouillé » et appuyez sur « Entrée ».
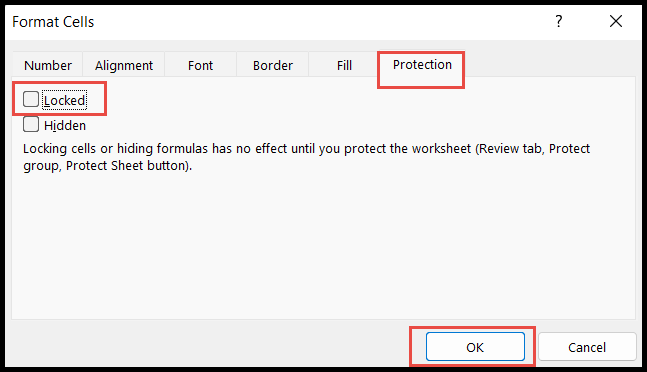
- Maintenant, sélectionnez les cellules ou la plage de cellules que vous souhaitez uniquement verrouiller.
- Encore une fois, appuyez sur les touches « Ctrl + 1 » et votre boîte de dialogue « Formater les cellules » s’ouvrira.
- Entrez la touche « P » pour accéder à l’onglet « Protection », puis appuyez sur la touche « Tab » puis sur la touche « Barre d’espace » pour sélectionner l’option « Verrouillé » et appuyez sur « Entrée ».
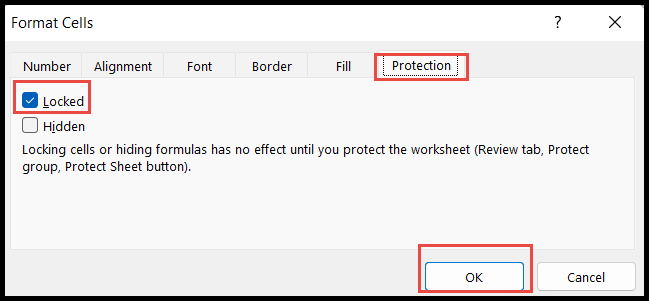
- À la fin, appuyez sur « Alt → T → P → P » pour ouvrir la boîte de dialogue « Protéger la feuille » et entrez le mot de passe, puis appuyez sur « Entrée ».
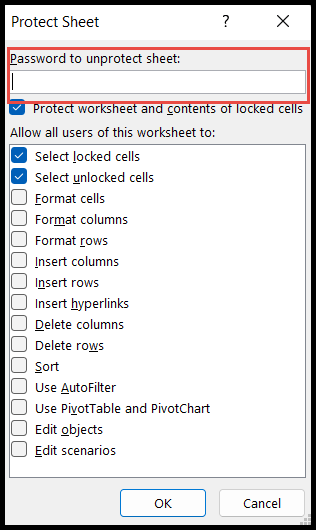
Verrouiller uniquement les cellules de formule dans Excel
- Tout d’abord, sélectionnez toutes les cellules et ouvrez la boîte de dialogue « Formater les cellules » pour désélectionner l’option « Verrouillé ».
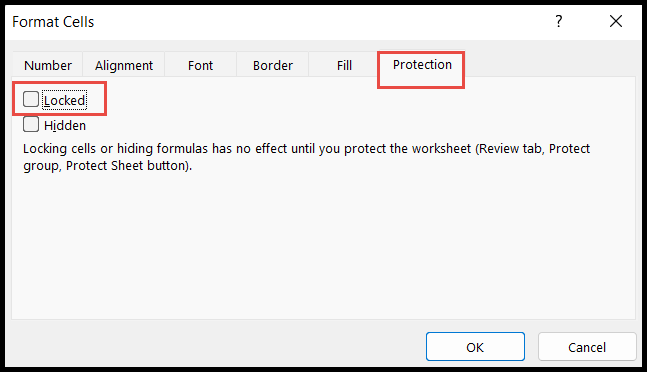
- Après cela, allez dans l’onglet « Accueil », puis cliquez sur l’icône « Rechercher et remplacer », puis cliquez sur l’option « Aller à spécial ».
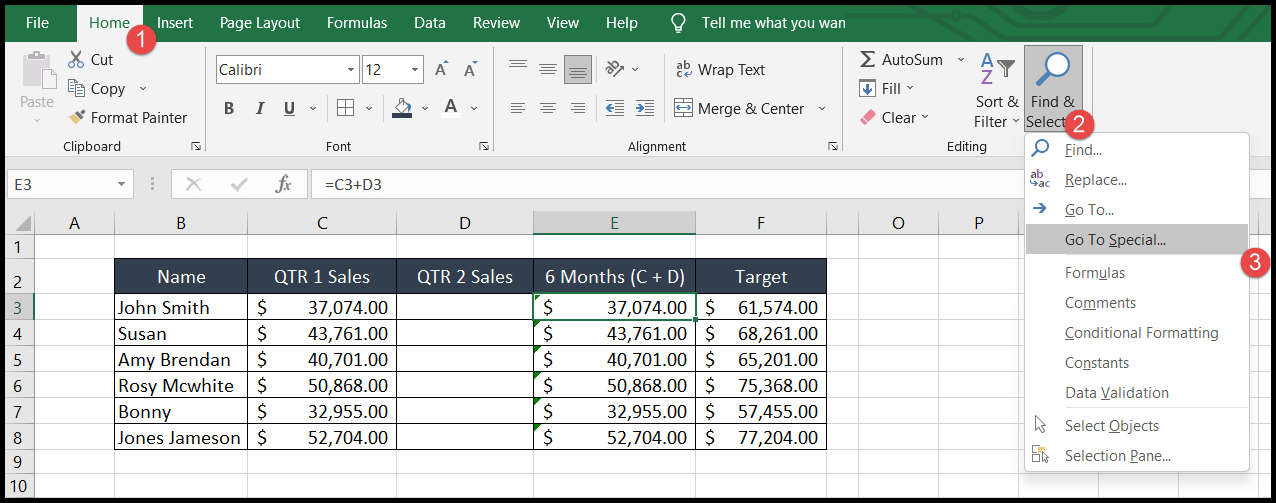
- Maintenant, sélectionnez l’option « Formules » puis cliquez sur OK.
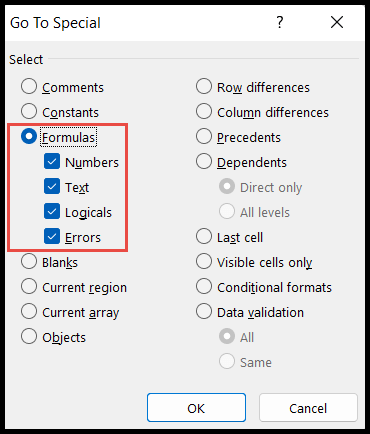
- Au moment où vous cliquez sur OK, toutes les cellules contenant des formules seront sélectionnées.
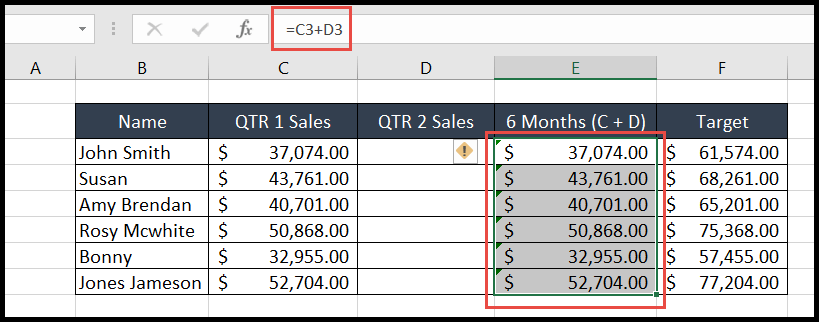
- À ce stade, ouvrez à nouveau la boîte de dialogue « Formater les cellules » et sélectionnez l’option « Verrouillé » pour verrouiller uniquement les cellules sélectionnées ci-dessus.
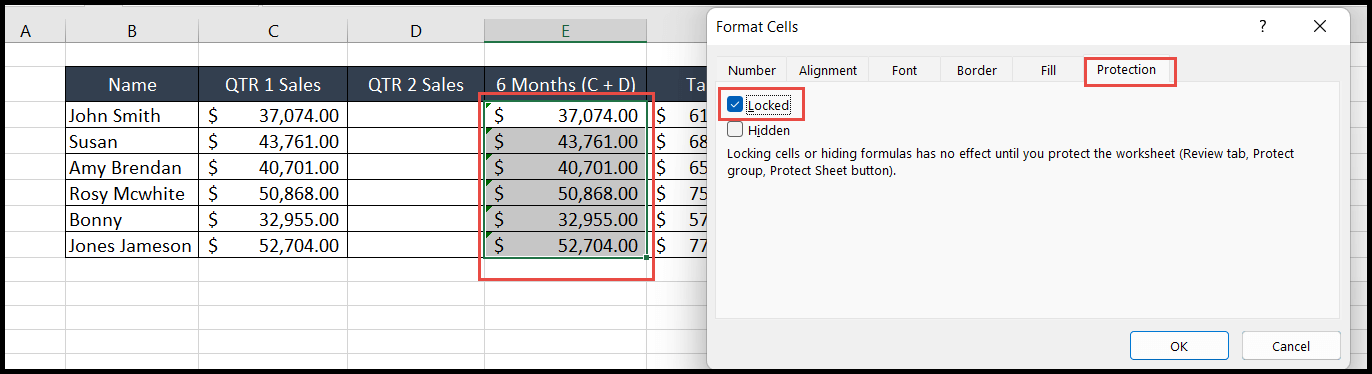
- À cette fin, allez dans l’onglet « Révision » et cliquez sur l’icône « Protéger la feuille », puis fournissez le mot de passe et les autres autorisations que vous souhaitez accorder aux utilisateurs, puis cliquez sur OK.
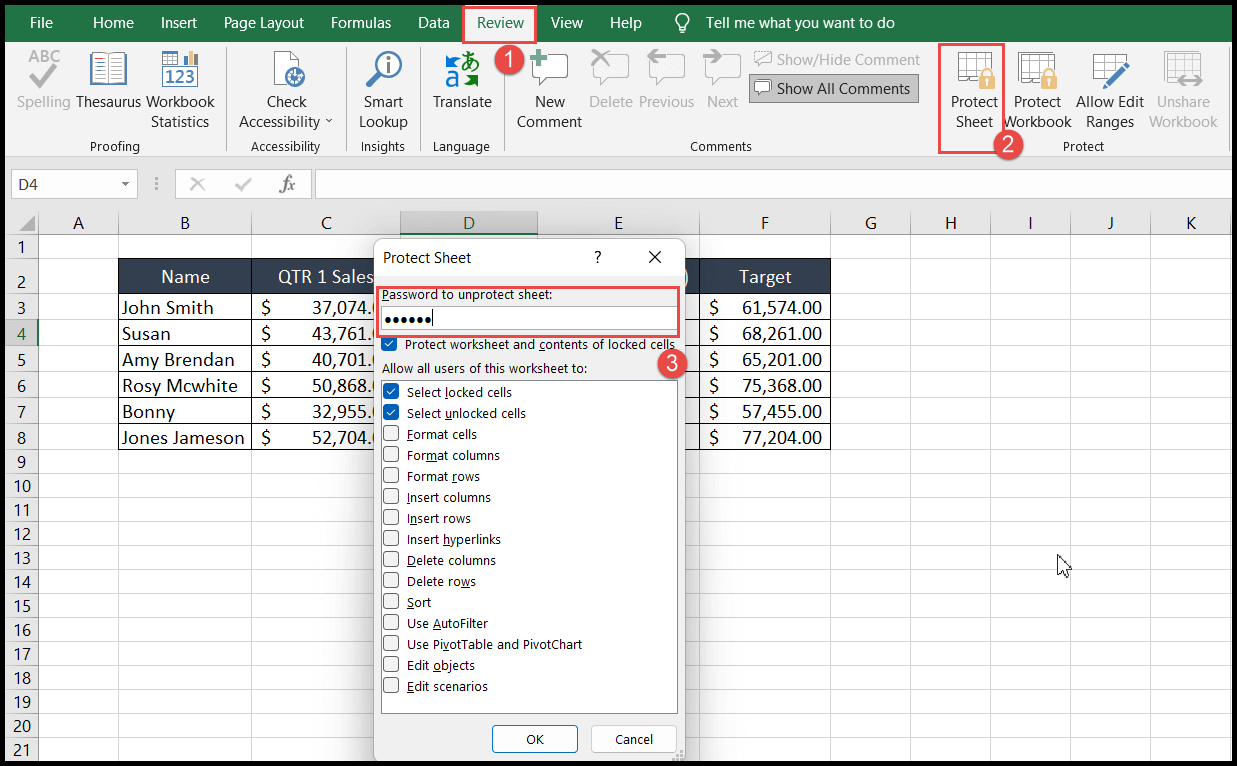
Désormais, seules les cellules sélectionnées avec les formules sont verrouillées pour toute modification.
Déverrouiller les cellules verrouillées dans Excel
Pour déverrouiller les cellules, déprotégez la feuille et les cellules seront déverrouillées.