Comment VLOOKUP avec plusieurs critères dans Excel ?
VLOOKUP est l’une des fonctions Excel les plus populaires . Mais c’est aussi l’une des fonctions les plus limitées.
Les utilisateurs avancés d’Excel savent qu’il y a tellement de choses que nous ne pouvons pas faire avec VLOOKUP ou qu’ils doivent faire des efforts supplémentaires pour que cela fonctionne.
Par exemple, en utilisant VLOOKUP avec plusieurs critères. Par défaut, VLOOKUP vous permet de rechercher une seule valeur.
Mais dans le monde réel, il y a des situations où nous devons utiliser deux critères ou plus.
Supposons que vous ayez une liste d’élèves pour toute une école et que, dans cette liste, vous souhaitiez rechercher un élève dont le nom est « John » et qui est en classe IX.
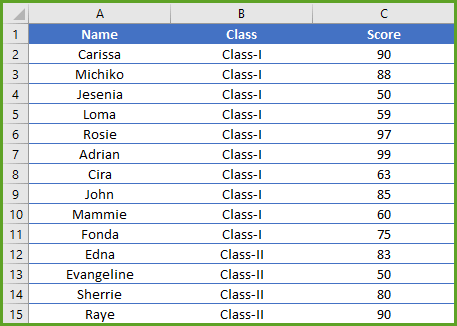
Il y a une énorme possibilité qu’il y ait plus d’un étudiant dont le nom est « John ». La meilleure solution ici est de combiner deux critères différents (nom et classe) pour obtenir la bonne valeur en retour.
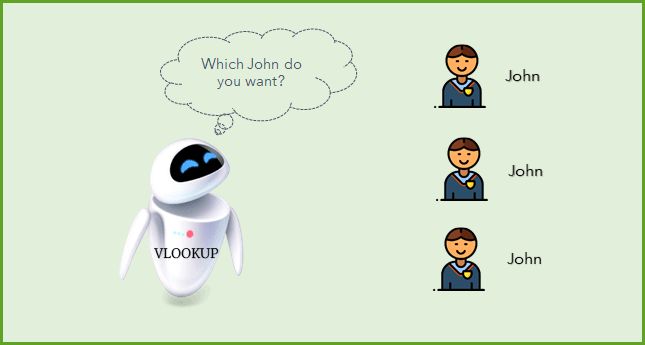
Aujourd’hui, dans cet article, nous allons explorer la méthode d’utilisation de plusieurs critères avec VLOOKUP.
Alors, commençons et assurez-vous de télécharger cet exemple de fichier à partir d’ici pour suivre.
Maintenant, selon le problème ci-dessus que j’ai mentionné, nous devons utiliser deux critères comme valeur de recherche dans VLOOKUP. Pour cela, nous devons faire deux ajustements faciles et simples.
Créer une nouvelle colonne d’assistance
Voici les étapes pour insérer une nouvelle colonne en joignant deux critères.
- Tout d’abord, nous devons ajouter une nouvelle colonne.
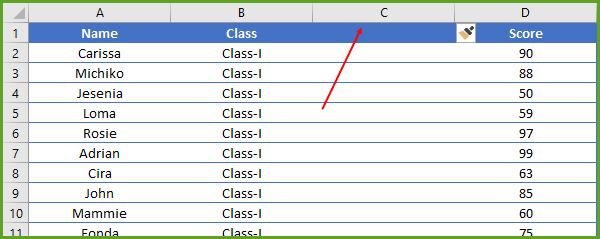
- Après cela, dans la nouvelle colonne, entrez une formule pour joindre le nom et la classe, comme ci-dessous.
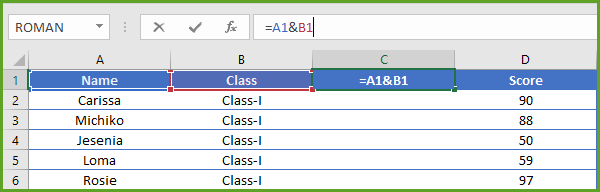
- Maintenant, faites glisser la formule jusqu’à la dernière cellule de la colonne.
- Maintenant, nous avons une seule colonne dans laquelle nous avons combiné deux critères différents (nom & classe).
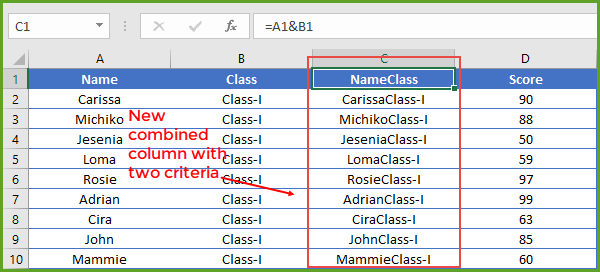
Combiner deux critères dans la valeur de recherche
Maintenant, la prochaine chose est de combiner deux critères dans l’argument lookup_value de VLOOKUP.
Ici, nous voulons utiliser « John » et « Class-IX » et pour cela, nous devons combiner les deux en utilisant une esperluette dans lookup_argument.
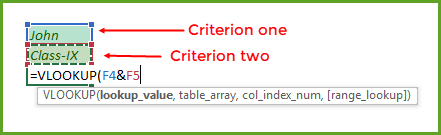
Après cela, nous devons sélectionner les colonnes C et D comme lookup_range, 2 comme col_index_number et 0 comme [range_lookup]
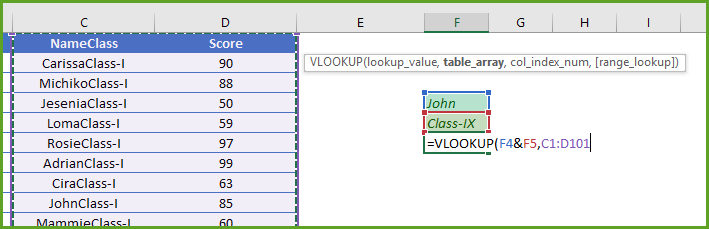
À la fin, appuyez sur Entrée. Et maintenant, nous avons le score de John qui est en classe IX.
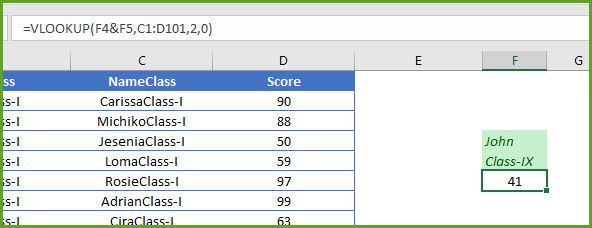
Comment ça fonctionne
La méthode d’utilisation des critères combinés dans VLOOKUP est simple. Lorsque nous combinons deux colonnes en une seule, cela nous donne des valeurs uniques.
Pensez juste de cette façon, nous avons le nom John trois fois dans nos données. Mais lorsque nous joignons des noms à leur classe, nous obtenons une valeur unique pour chaque nom.
Par exemple, JohnClass-IX, JohnClass-VI et JohnClass-II. Maintenant, il n’y a pas de valeur dans les doublons.
De la même manière, tout en spécifiant lookup_argument dans VLOOKUP, nous avons combiné les deux critères : nom et classe afin qu’il renvoie le score du bon élève, c’est-à-dire John qui est en classe IX.
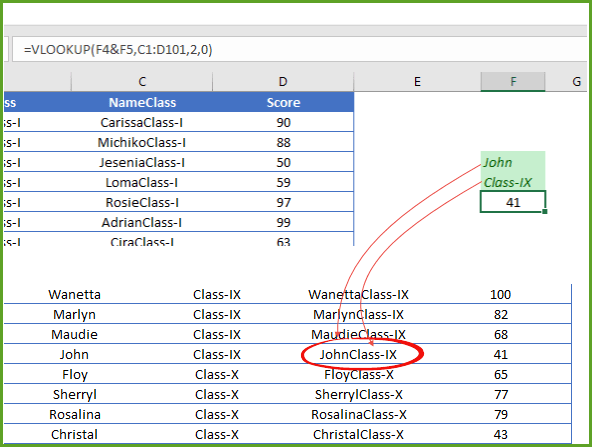
Conclusion
L’utilisation de plusieurs critères avec VLOOKUP vous aide à rechercher une valeur avec plus de précision et de facilité. Tout comme nous l’avons fait dans l’exemple ci-dessus.
Et, la meilleure partie est que combiner deux critères différents n’est pas grave, c’est simple et facile. J’espère que vous avez trouvé cette formule utile et qu’elle vous aidera dans votre travail.
Maintenant, dis-moi une chose. Avez-vous déjà essayé d’ajouter plus d’un critère dans VLOOKUP ? Ou avez-vous une autre méthode pour cela? S’il vous plaît partagez avec moi dans la section des commentaires, j’aimerais avoir de vos nouvelles. Et n’oubliez pas de partager cette astuce avec vos amis.