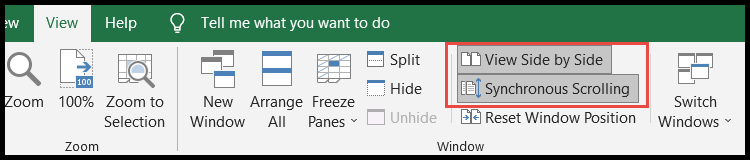Comment afficher deux feuilles côte à côte dans Excel
Excel a une fonctionnalité pour diviser et comparer deux feuilles de calcul du même classeur ou de classeurs différents et avec l’aide de cela, les utilisateurs peuvent comparer rapidement les données de ces feuilles sans basculer entre elles encore et encore.
Les utilisateurs peuvent également synchroniser le défilement entre ces feuilles de calcul, ce qui rend la comparaison très rapide et facile.
Nous avons mentionné quelques étapes rapides et faciles pour diviser deux ou plusieurs feuilles de calcul du même classeur ou de classeurs différents.
Fractionner et afficher deux feuilles côte à côte du même classeur
- Tout d’abord, allez dans l’onglet « Affichage » et cliquez sur l’icône « Nouvelle fenêtre » sous le groupe « Fenêtre » du ruban.
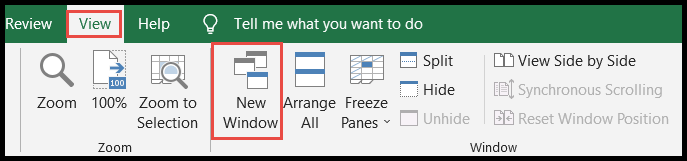
- Le nombre de fois que vous cliquez sur « Nouvelle fenêtre », vous obtiendrez les copies du classeur actuellement ouvert.
- Excel ajoute automatiquement les nombres tels que 1, 2, 3, etc. à la fin du nom des classeurs copiés.

- Après cela, cliquez sur l’icône « Tout organiser » sous le groupe « Fenêtre » du ruban.
- Maintenant, sélectionnez la vue en écran partagé (Mosaïque, Horizontal, Vertical, Cascade) dans la liste déroulante et cliquez sur OK.
- L’option « Fenêtres du classeur actif » doit toujours être cochée lors de la division des feuilles du même classeur.
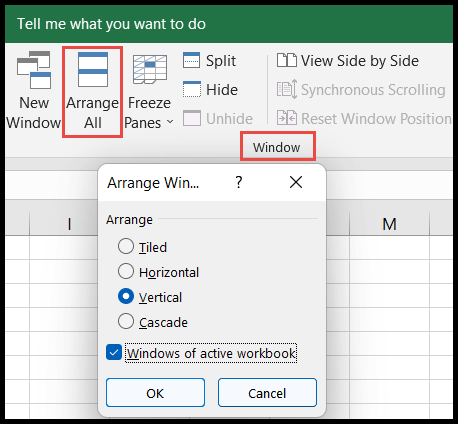
- À ce stade, votre classeur actuel est divisé en deux parties.
- Pour basculer les feuilles entre ces deux, cliquez simplement sur l’onglet de la feuille que vous souhaitez afficher à des fins de comparaison.
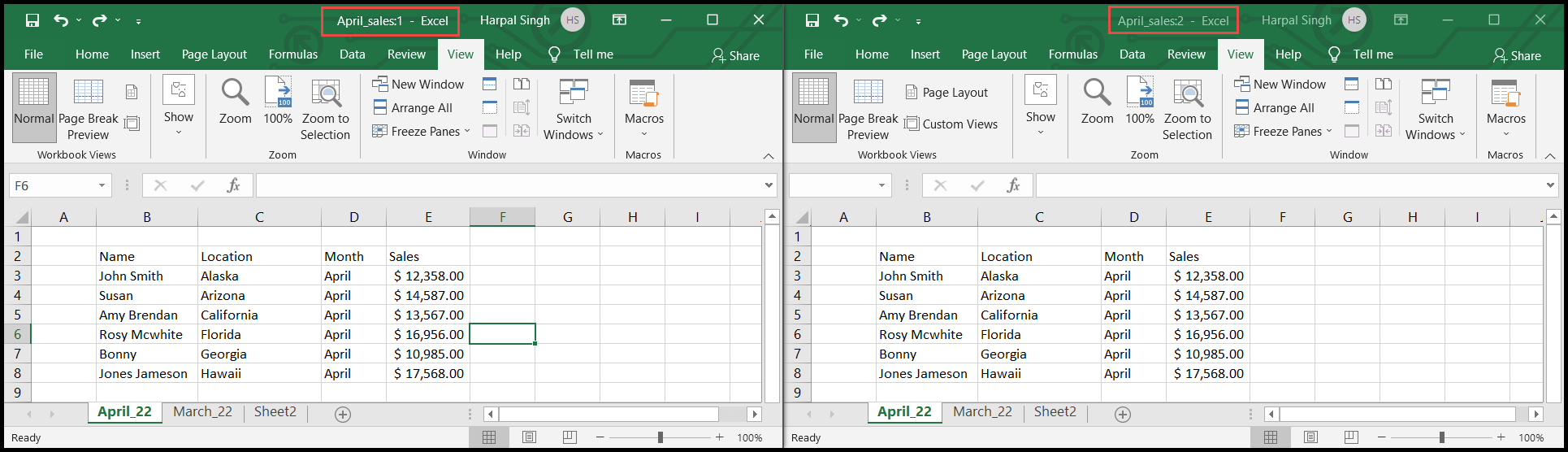
Les utilisateurs peuvent diviser plus de deux classeurs en même temps simplement en créant plus de copies du classeur à partir de l’icône « Nouvelle fenêtre » sous le groupe « Fenêtre » sur le ruban.
Fractionner et afficher deux feuilles côte à côte des différents classeurs
- Tout d’abord, ouvrez les classeurs que vous souhaitez diviser et comparer.
- Après cela, allez dans l’onglet « Affichage », puis cliquez sur l’icône « Tout organiser » sous le groupe « Fenêtre » du ruban.
- Maintenant, sélectionnez la vue en écran partagé (Mosaïque, Horizontal, Vertical, Cascade) dans la liste déroulante.
- À la fin, décochez l’option « Windows du classeur actif » et cliquez sur OK.

- À ce stade, vos classeurs ouverts sont divisés en deux parties.
Défilement synchrone entre les feuilles du même classeur ou de différents classeurs
La fonctionnalité de défilement synchrone permet aux utilisateurs de faire défiler les feuilles de calcul entre deux classeurs en même temps à l’aide d’affichages en écran partagé.
- Tout d’abord, allez dans l’onglet « Affichage » et cliquez sur l’icône « Afficher côte à côte » sous le groupe « Fenêtre » du ruban.
- Maintenant, sélectionnez le classeur dans la liste déroulante que vous souhaitez comparer en mode écran partagé et cliquez sur OK.
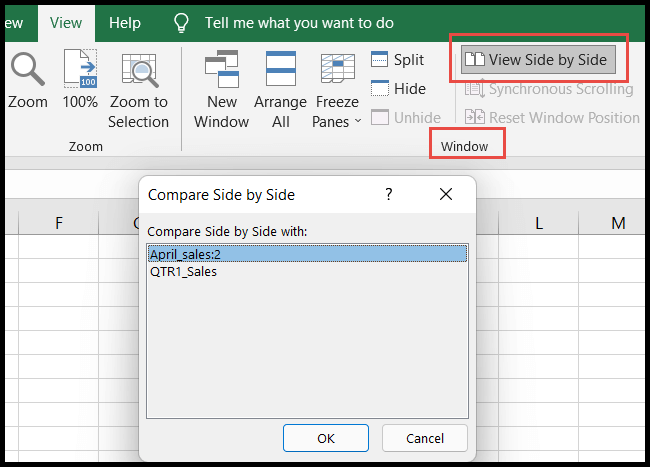
- Une fois que vous avez cliqué sur OK, vous obtiendrez les classeurs en mode cracher et le défilement synchrone sera activé par défaut pour les feuilles de calcul en mode écran partagé.