XLOOKUP avec plusieurs critères dans Excel
Si vous souhaitez effectuer une recherche à l’aide de plusieurs critères, vous pouvez utiliser XLOOKUP. Et dans XLOOKUP, il y a deux façons de le faire. Dans ce didacticiel, nous examinerons et comprendrons les deux méthodes en détail.
Dans l’exemple ci-dessous, nous avons une liste d’étudiants avec des numéros de rôle, des noms et des scores.
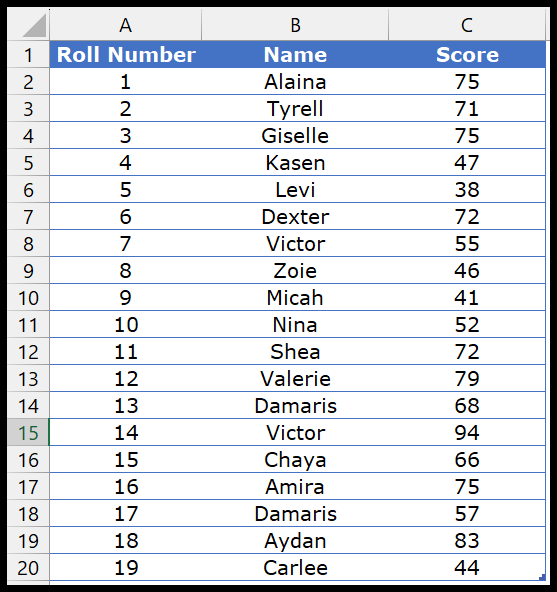
Critères multiples avec XLOOKUP (méthode de la colonne d’aide)
- Tout d’abord, ajoutez une nouvelle colonne à utiliser comme colonne d’assistance.
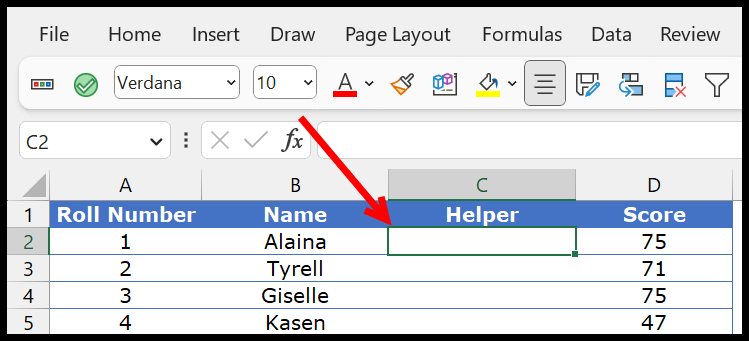
- Maintenant, dans la colonne de l’assistant, vous devez combiner le numéro de matricule et le nom de l’élève.
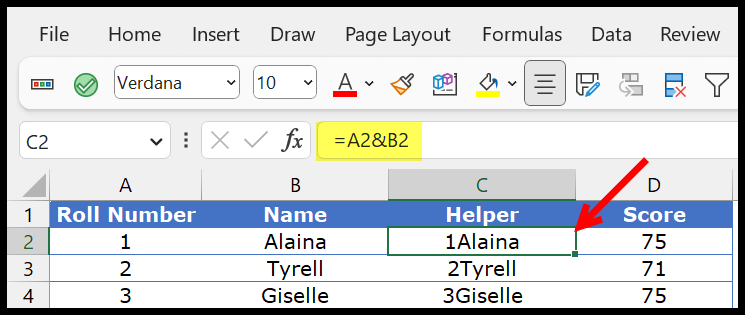
- Après cela, créez la valeur concaténée à rechercher. Ensuite, dans deux cellules, inscrivez le numéro de matricule et le nom de l’élève.

- Ensuite, entrez XLOOKUP et combinez les valeurs de l’appel F2 et G2 à utiliser comme valeur de recherche dans la fonction.
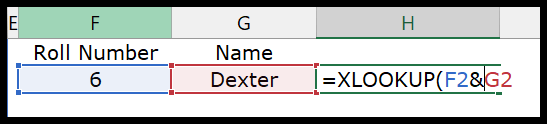
- À partir de là, faites référence à la colonne d’assistance en tant que lookup_array et à la colonne de score en tant que return_array.
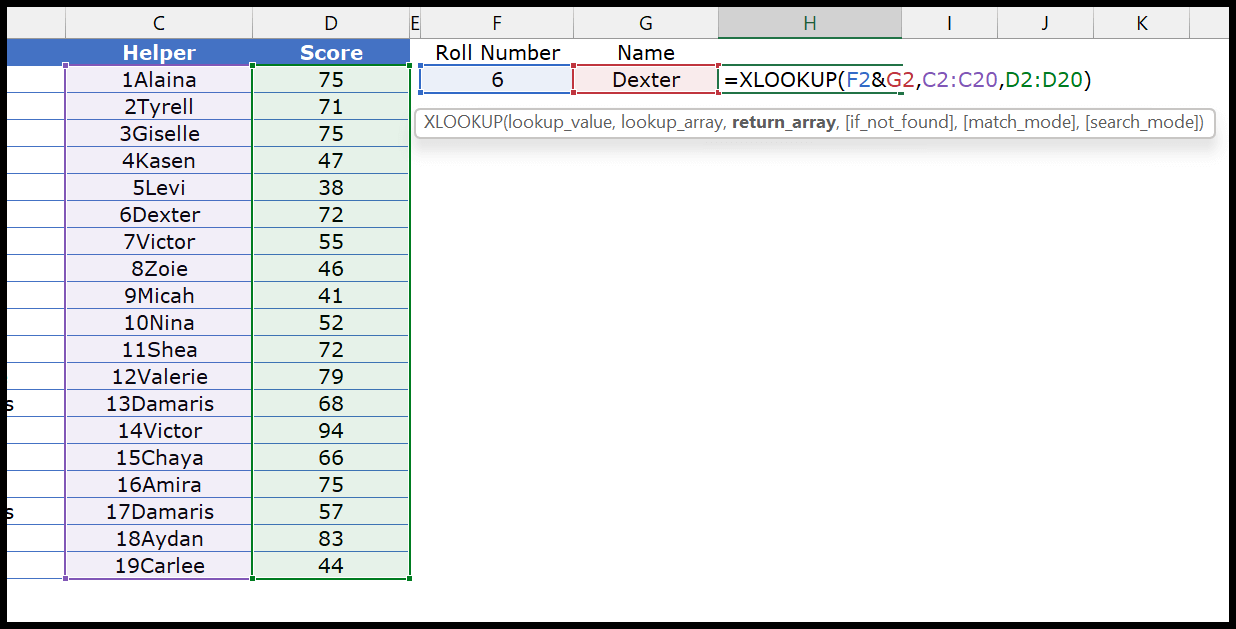
- À la fin, appuyez sur Entrée pour obtenir le résultat.
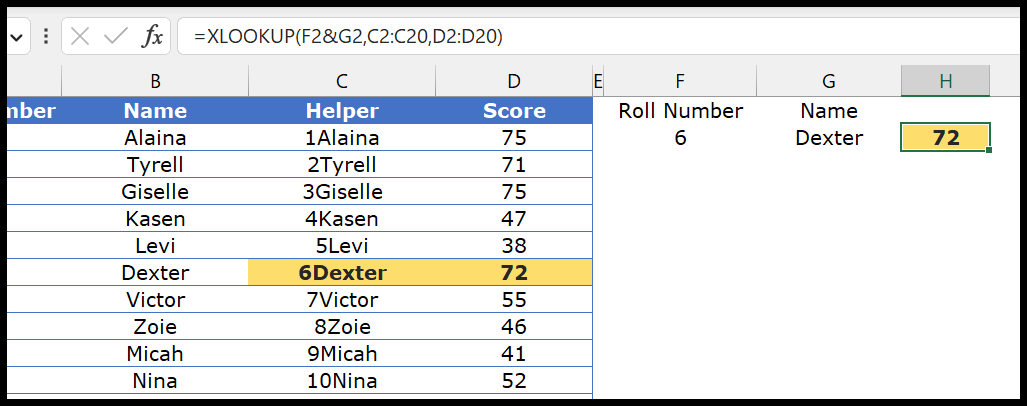
Vous pouvez utiliser les autres arguments facultatifs dans XLOOKUP si vous le souhaitez.
Critères multiples avec XLOOKUP (méthode de tableau)
Vous pouvez utiliser un tableau si vous ne souhaitez pas utiliser la colonne d’assistance. Commençons par écrire cette formule, puis apprenons comment elle fonctionne.
- Entrez XLOOKUP dans une cellule et dans lookup_value, entrez 1.
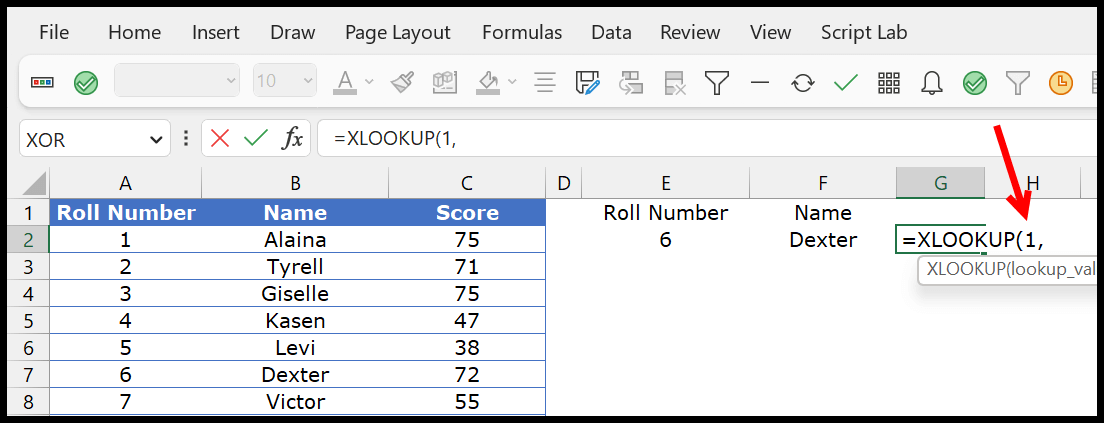
- Maintenant, nous devons créer un tableau pour rechercher le numéro de rôle dans la colonne du numéro de rôle et le nom dans la colonne du nom. Alors, entrez (A2:A20=E2)*(B2:B20=F2) dans le tableau de recherche.

- Après cela, dans le return_array, reportez-vous à la colonne score.

- À la fin, fermez la fonction et appuyez sur Entrée pour obtenir le résultat.
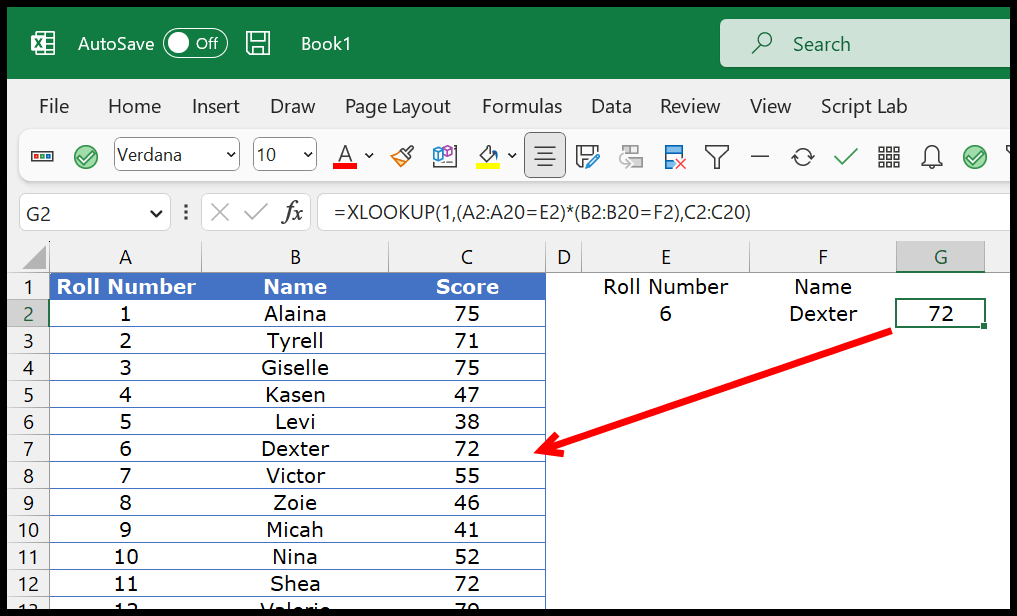
Les tableaux sont ce qui rend cette formule puissante.

Comprenons cela en détail.
Dans la première partie du tableau, nous avons testé le nom dans la colonne name, et il a renvoyé un tableau avec TRUE et FALSE.
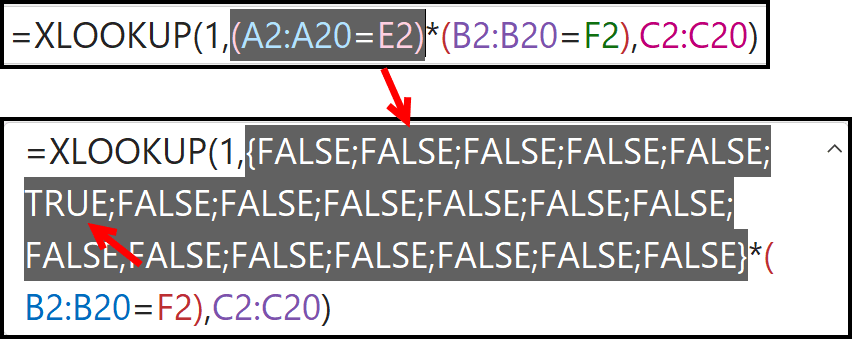
Vous pouvez voir que nous avons TRUE en sixième position dans le tableau, qui est la position du nom que nous recherchons dans la colonne de nom.
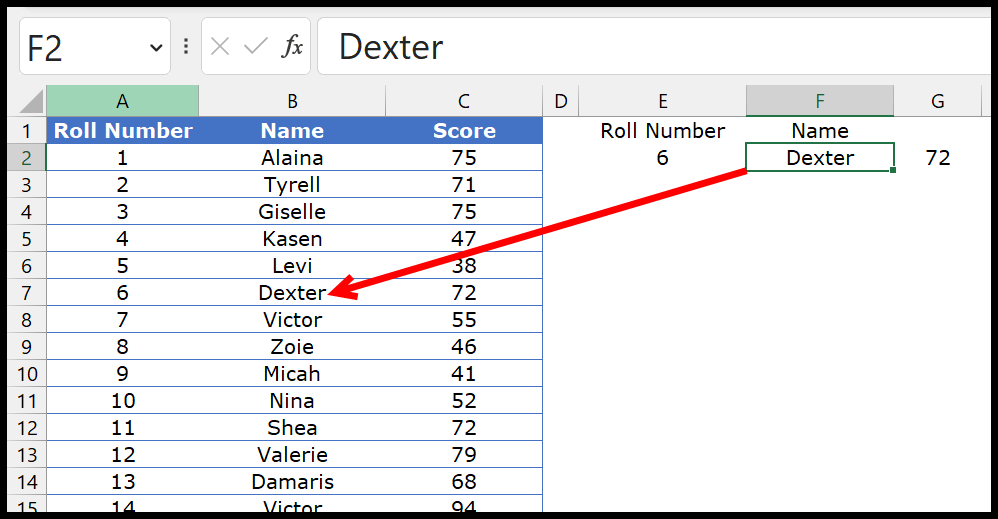
La même chose se trouve dans le deuxième tableau, où nous avons TRUE pour le numéro de rôle que nous recherchons.
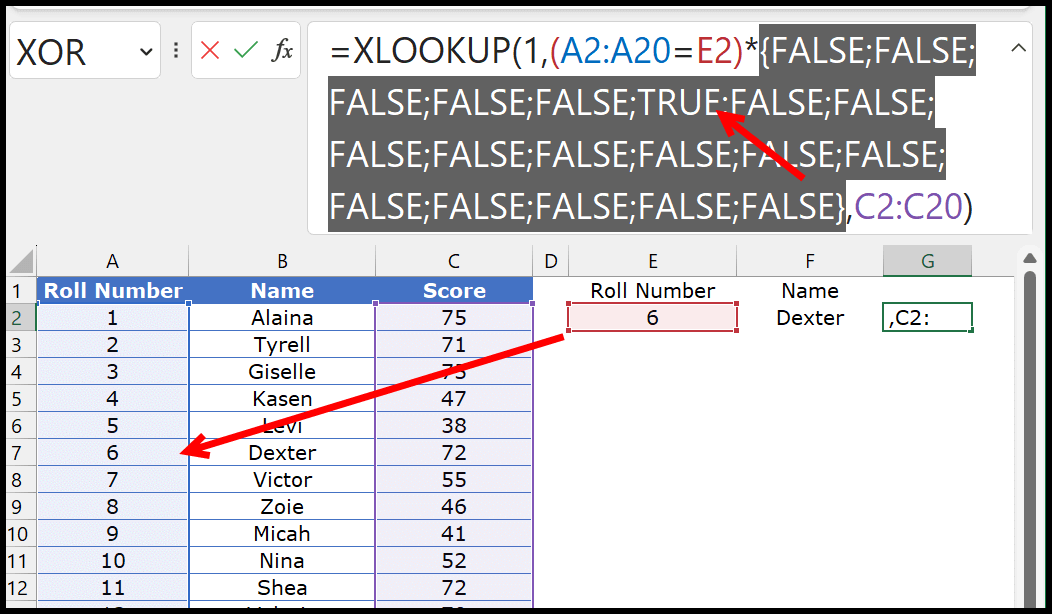
De plus, lorsque vous multipliez les deux tableaux, vous obtenez un nouveau tableau avec 0 et 1. Dans ce tableau, 1 est en sixième position.

Nous avons lookup_value 1 dans la fonction, et le tableau dans lookup_array 1 est en sixième position. C’est pourquoi XLOOKUP renvoie le score à partir de la sixième position.