Comment ajouter des zéros non significatifs dans Excel ?
Il existe quelques règles par défaut dans Excel qui peuvent vous ennuyer. L’une de ces règles est que vous ne pouvez pas ajouter un zéro avant un nombre.
La raison derrière cela est qu’un zéro devant un nombre n’a aucun sens et n’a aucune valeur pour le nombre lui-même.
Chaque fois que vous essayez d’insérer un zéro avant un nombre, Excel le supprime et vous n’obtiendrez le nombre qu’à partir d’un nombre réel.
Maintenant, le problème est le suivant : il existe des situations uniques où nous devons ajouter un zéro avant un nombre et nous voulons que le zéro reste là.
Par exemple, numéros de téléphone, codes postaux, numéros de facture, etc.
Donc, aujourd’hui, dans cet article, j’aimerais partager avec vous 5 méthodes différentes que nous pouvons utiliser pour ajouter des zéros non significatifs dans Excel.
Convertir un nombre en texte pour ajouter des zéros
Voici une chose si vous changez le format d’une cellule de nombre en texte , vous pouvez ajouter un zéro non significatif sans aucun problème.
De cette façon, Excel ne traitera pas votre numéro comme un nombre réel et n’en supprimera aucun zéro.
- Sélectionnez les cellules dans lesquelles vous souhaitez ajouter les zéros non significatifs.
- Allez dans Accueil ➜ Numéro ➜ Modifiez le format numérique en texte.
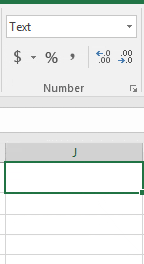
Maintenant, vous pouvez facilement ajouter des zéros au début des nombres. Vous ne pouvez plus utiliser ces nombres dans aucun type de calcul, car ils sont désormais au format texte.
Utiliser la fonction de concaténation pour ajouter un zéro
Si vous souhaitez insérer un nombre fixe de zéros avant un nombre, vous pouvez utiliser la fonction de concaténation.
Avec la fonction CONCATENATE, vous combinez des zéros avec des nombres réels. Vous pouvez utiliser une formule comme celle ci-dessous pour ajouter un zéro avant les nombres dans une cellule.
=CONCATENATE("0","123458")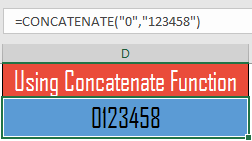
Vous ne pouvez plus utiliser ces nombres dans aucun type de calcul, car ils sont désormais au format texte.
Ajouter des zéros non significatifs dynamiques avec la fonction REPT
REPT est l’une de mes fonctions Excel préférées qui peut répéter un texte plusieurs fois. Laissez-moi maintenant vous montrer comment cela peut nous aider à préfixer zéro dans une cellule.
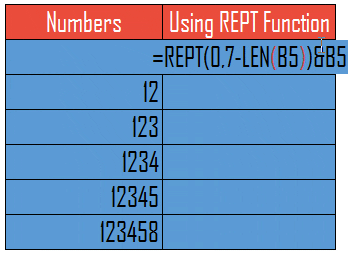
=REPT(0,7-LEN(B5))&B5Dans l’exemple ci-dessus, nous avons utilisé REPT pour obtenir un total de 8 chiffres dans une cellule. Si une cellule a 6 chiffres, alors le reste des 2 chiffres sera zéro et si une cellule a 4 chiffres, alors le reste de les 4 chiffres seront zéro.
Il s’agit d’une formule dynamique pour obtenir zéro avant les nombres. Vous ne pouvez plus utiliser ces nombres dans aucun type de calcul, car ils sont désormais au format texte.
Utiliser la fonction TEXT pour ajouter le format des zéros non significatifs
Vous pouvez également utiliser la fonction TEXTE pour ajouter des zéros non significatifs. La fonction TEXTE vous donnera le même résultat que vous pouvez obtenir en utilisant le format texte.
=TEXT(B6,"0000000")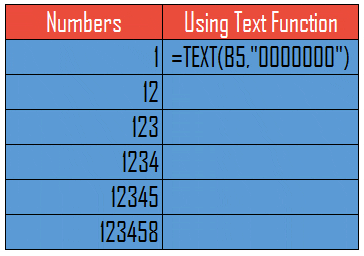
Dans l’exemple ci-dessus, nous avons converti un nombre en un texte dans lequel vous obtiendrez toujours 7 chiffres. Si vous avez 5 chiffres, les nombres restants des 2 seront des zéros au début.
Dans la fonction texte, il suffit de se référer à la cellule qui a la valeur puis le format comme je l’ai précisé dans l’exemple ci-dessus. Vous ne pouvez utiliser ces nombres dans aucun type de calcul, car ils sont désormais au format texte.
Appliquer un format personnalisé avec des zéros non significatifs
Si vous ne souhaitez utiliser aucune formule ni aucune autre méthode, vous pouvez appliquer un format personnalisé à une cellule. Je pense que c’est la meilleure méthode à utiliser et qu’elle présente un avantage supplémentaire par rapport à toutes les autres méthodes .
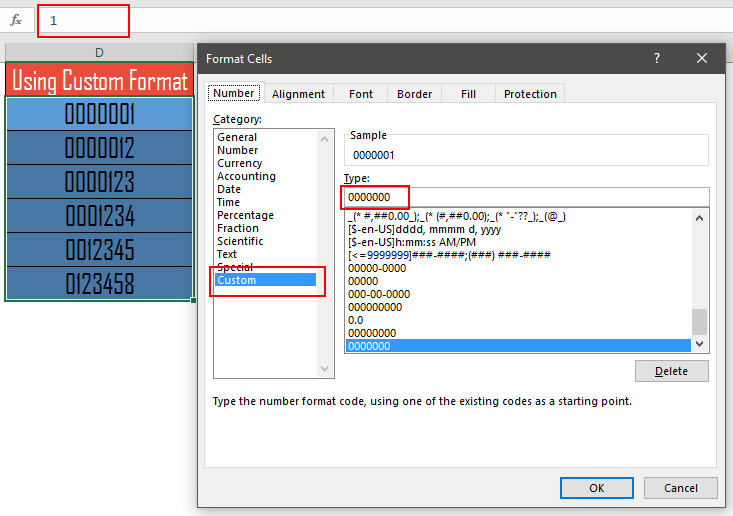
- Sélectionnez la cellule dans laquelle vous souhaitez ajouter des zéros comme préfixe.
- Cliquez avec le bouton droit sur ➜ Option Format ou vous pouvez également utiliser la touche de raccourci Ctrl + 1 pour ouvrir la « Boîte de dialogue Formater la cellule ».
- Dans Catégorie ➜ Sélectionnez Personnalisé.
- Dans la boîte de dialogue de saisie personnalisée, saisissez « 0000000 ».
- Cliquez sur OK.
Dans l’exemple ci-dessus, nous avons formaté les cellules avec des nombres à 7 chiffres dans lesquels vous obtiendrez toujours 7 chiffres. Si vous avez 5 chiffres, le reste des 2 sera des zéros au début.
Si vous cochez la barre de formule d’Excel , vous avez la valeur numérique réelle dans la cellule et vous pouvez utiliser ce nombre pour le calcul, ce qui n’est pas possible dans le reste des méthodes.
Obtenir le fichier Excel
Conclusion
La plupart du temps, vous devez insérer un zéro avant un numéro lorsque nous traitons un type spécifique de numéros, à savoir des numéros de facture, des numéros de téléphone portable, des codes postaux, etc.
Avec des nombres normaux, ce genre de situation ne se produit jamais car nous sommes plus dans le calcul que dans le format.
Mais si cela se produit, vous avez maintenant 5 méthodes différentes pour y faire face et j’espère que ces méthodes vous aideront, mais dites-moi maintenant une chose.
Avez-vous une autre méthode pour ajouter des zéros devant un nombre ?
Assurez-vous de partager vos opinions avec moi dans la section des commentaires, j’aimerais avoir de vos nouvelles. Et s’il vous plaît, n’oubliez pas de partager ce post avec vos amis, je suis sûr qu’ils l’apprécieront.