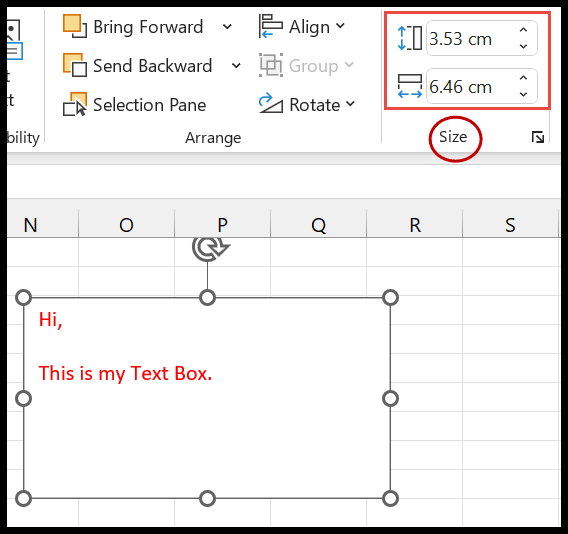Comment insérer une zone de texte dans Excel ?
En insérant une zone de texte dans Excel, vous pouvez y ajouter du texte et le déplacer n’importe où dans la feuille de calcul. Vous pouvez également le personnaliser en modifiant le style de police, le contour, la couleur, etc.
Dans ce tutoriel, vous allez apprendre toutes les méthodes pour l’insérer ainsi que les propriétés et options qui vont avec. Commençons.
Étapes pour insérer la zone de texte dans Excel
Pour ajouter une zone de texte à votre feuille de calcul, suivez les étapes ci-dessous :
- Tout d’abord, allez dans l’onglet Insertion et cliquez sur « Texte » puis sélectionnez « Zone de texte » dans le ruban.

- Après cela, dans la feuille Excel, placez le curseur à l’endroit à partir duquel vous souhaitez ajouter la zone de texte et faites-le glisser vers le bas en maintenant le bouton gauche de la souris.
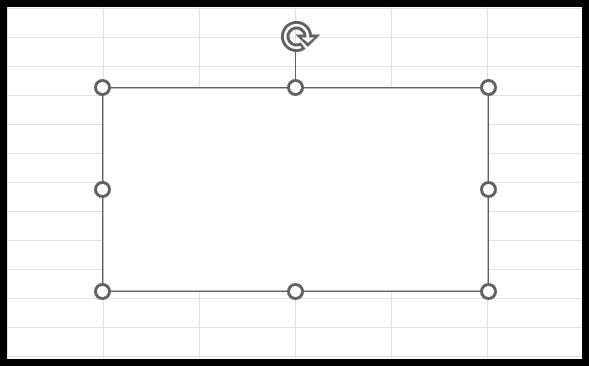
- Maintenant, vous verrez le curseur à l’intérieur de la zone de texte pour y écrire quoi que ce soit.
- Commencez simplement à taper et entrez le texte que vous souhaitez insérer.
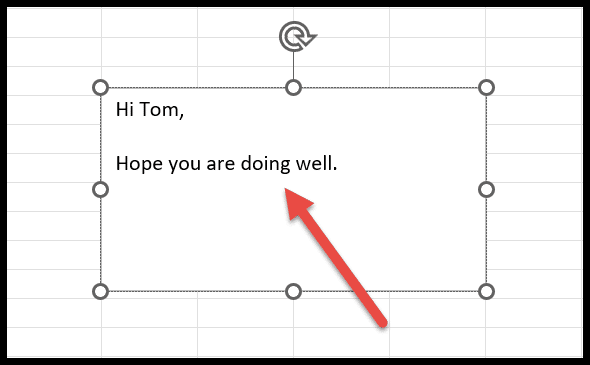
Il existe un raccourci clavier que vous pouvez utiliser pour insérer une zone de texte dans Excel Alt ⇢ N ⇢ X .
Ajouter une zone de texte à partir de formes
- Tout d’abord, allez dans l’onglet Insertion puis cliquez sur « Illustrations » puis sélectionnez « Formes ».
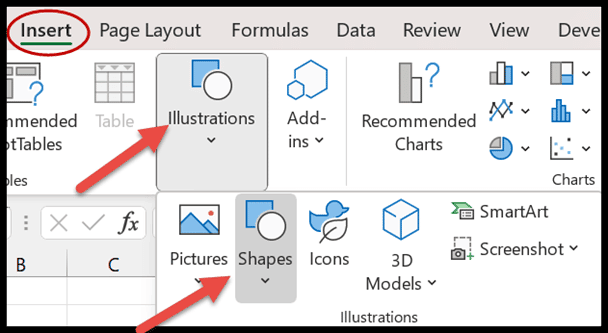
- Maintenant, sélectionnez la zone de texte dans la liste des formes.
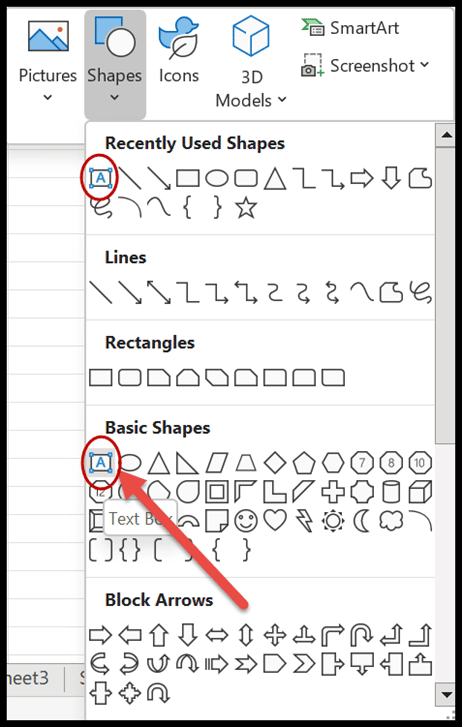
- Après cela, cliquez sur l’endroit de la feuille de calcul où vous souhaitez l’insérer.
- À la fin, ajoutez le texte dans la zone de texte comme vous le souhaitez.
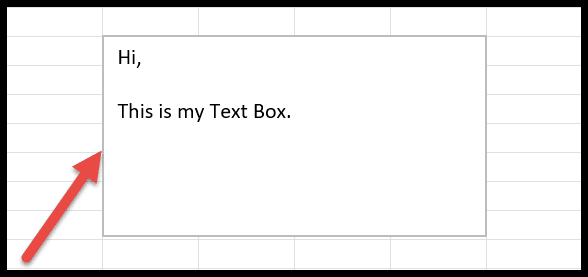
Formatage de la zone de texte
Après avoir ajouté la zone de texte, vous pouvez modifier sa mise en forme en modifiant sa forme, sa police, son style de police, sa taille, sa couleur, etc. Lorsque vous sélectionnez la zone de texte, vous obtenez un nouvel onglet sur le ruban appelé » Format de forme « .
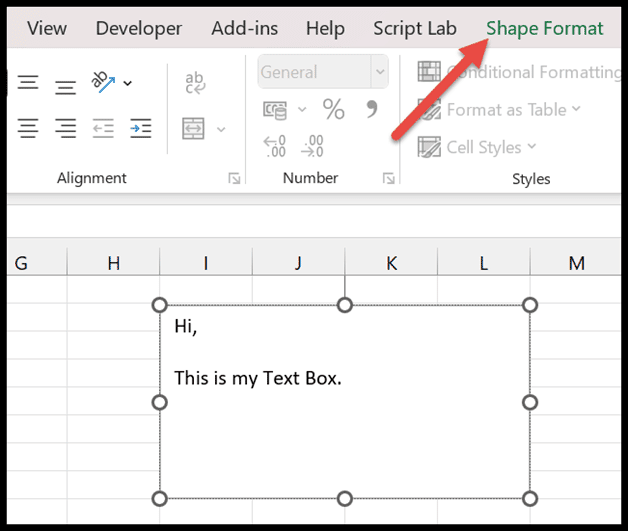
Modification des formes et des points d’édition
Il existe une variété de formes disponibles dans la liste déroulante pour ajouter le texte.
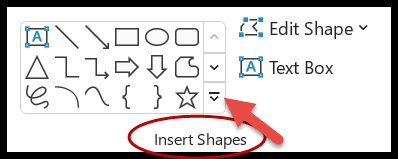
- Tout d’abord, sélectionnez la forme particulière dans laquelle vous souhaitez ajouter et mettez en surbrillance votre texte.
- Ensuite, cliquez sur l’endroit où vous voulez l’ajouter.
- Après cela, faites glisser et maintenez le curseur pour dessiner la même forme sur la feuille de calcul.
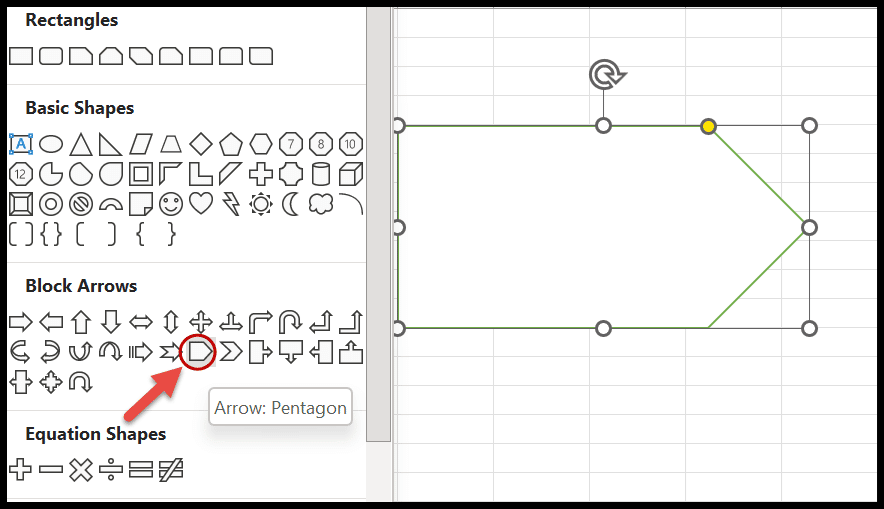
- Maintenant, vous pouvez y saisir le texte de votre choix en double-cliquant dessus.
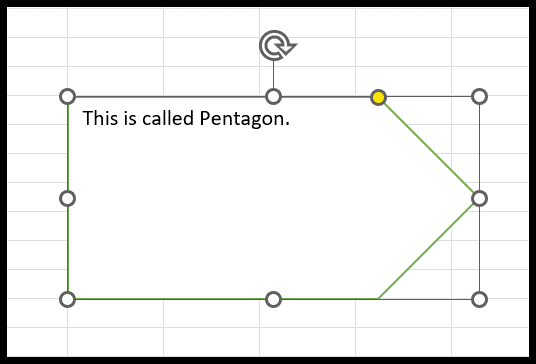
Modifier la forme – Si vous souhaitez modifier la même forme en une autre, cliquez sur la flèche déroulante Modifier la forme et sélectionnez la forme alternative dans l’option » Modifier la forme « .
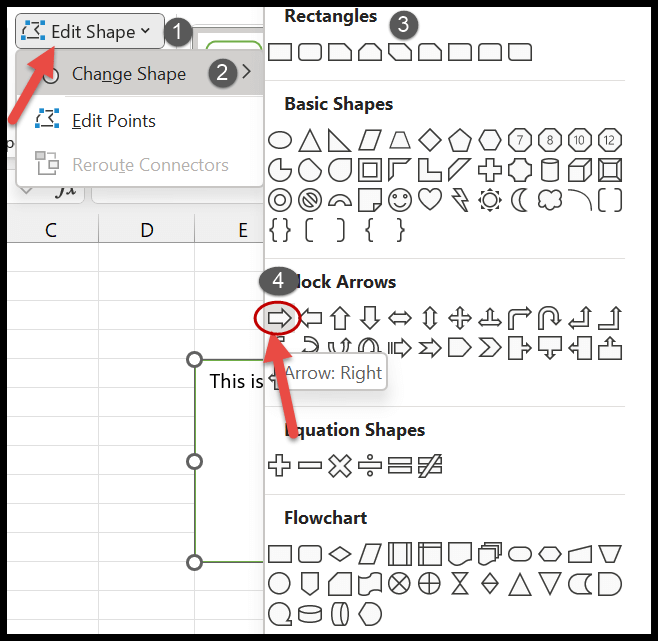
Une fois que vous avez cliqué sur la forme finale, vous obtiendrez la forme précédente convertie en la nouvelle.
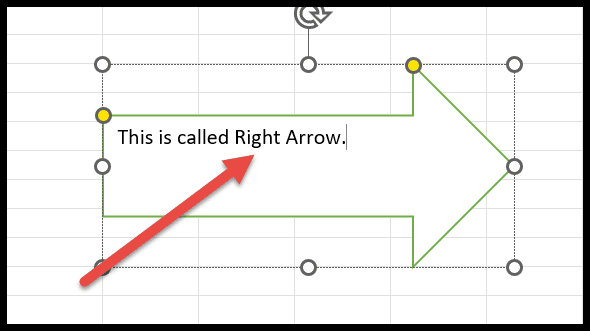
Modifier les points – Il vous aide à convertir la zone de texte en flux libre. Lorsque vous cliquez sur cette option, la zone de texte existante sera mise en surbrillance avec de petites cases. Après cela, cliquez sur n’importe quel point à partir duquel vous souhaitez l’étendre dans n’importe quelle direction.
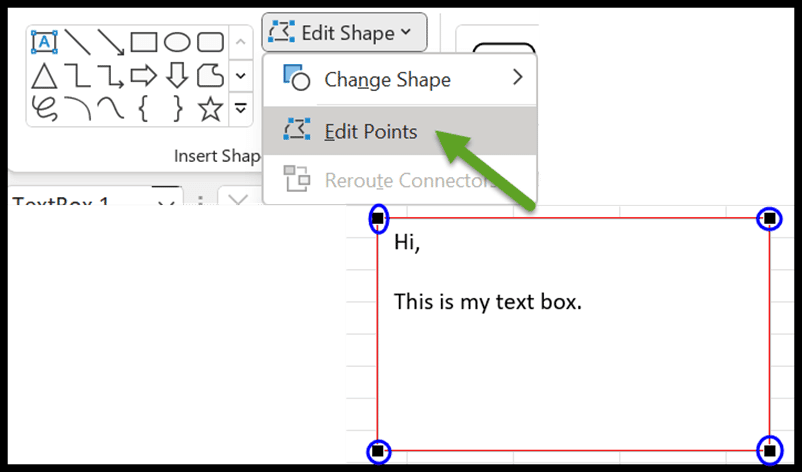
Styles de forme
Dans le groupe « Styles de forme », vous pouvez d’abord sélectionner le style de thème de la forme dans la feuille de calcul.
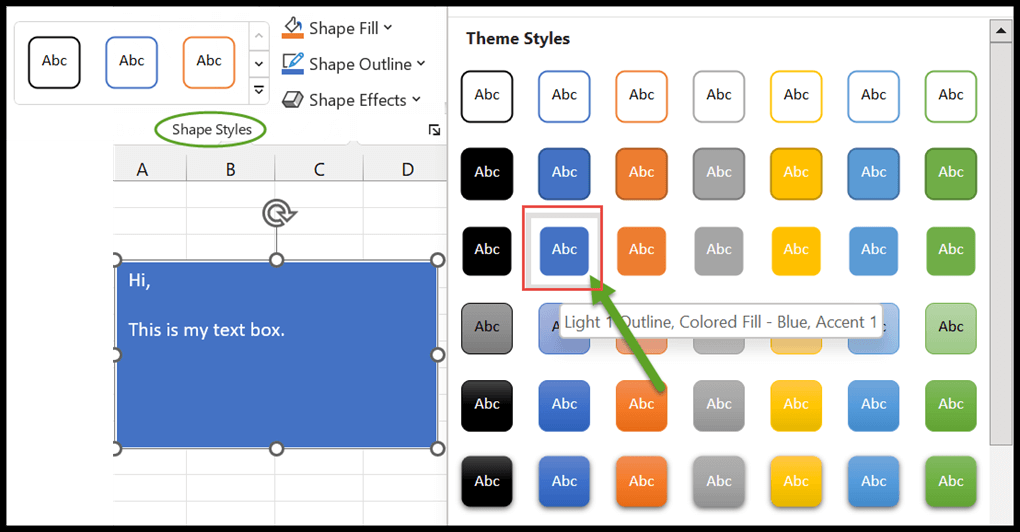
Même vous pouvez également choisir n’importe quelle option de texture ou de dégradé qui inclut des variations de couleurs sombres et faibles via » Shape Fill « .
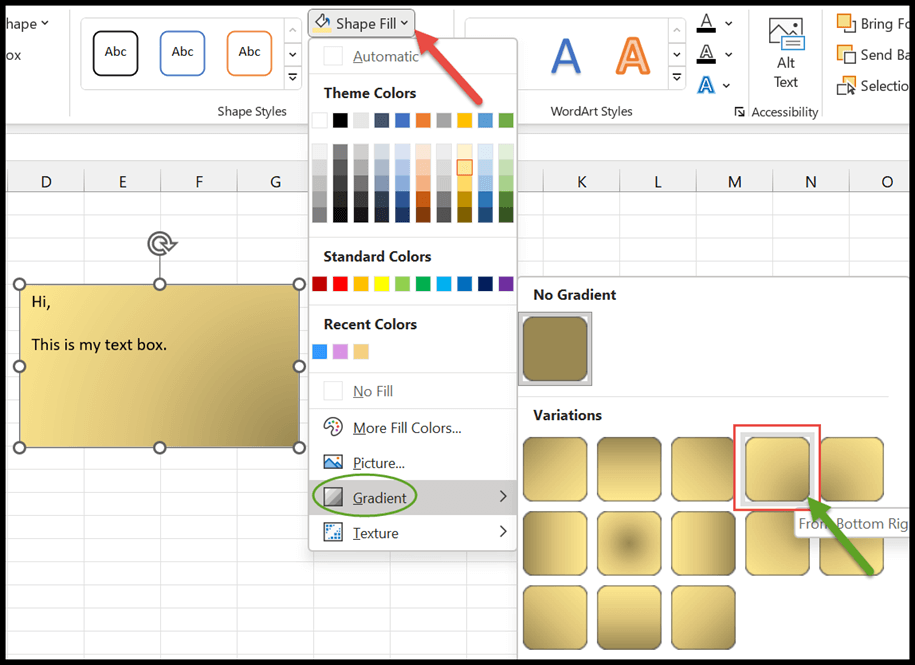
Le contour de la forme vous permet de modifier la couleur du contour de la forme ou, si vous souhaitez modifier la largeur et le style de ligne de votre texte, cliquez sur les options de poids et de tirets.
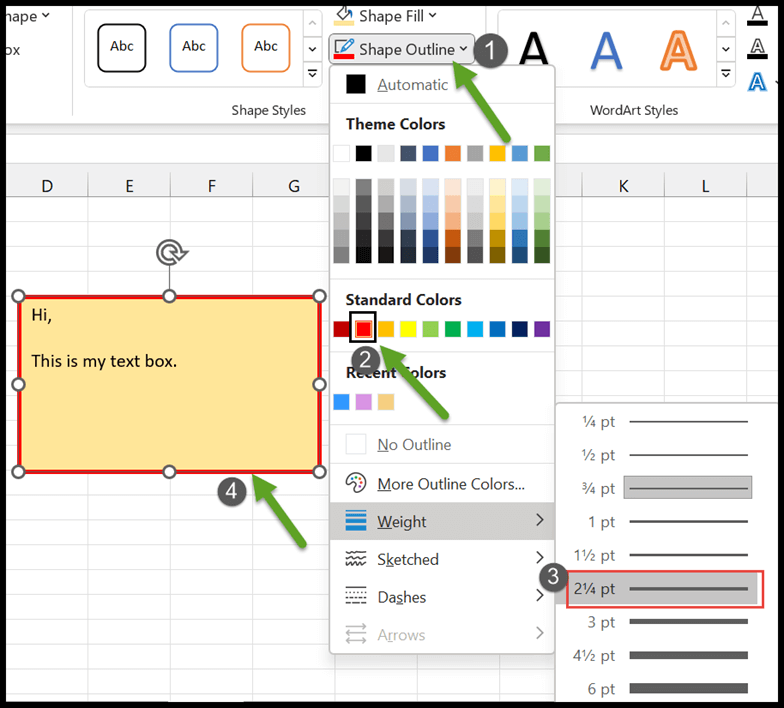
Par » Effets de forme « , vous pouvez appliquer des effets visuels tels que l’ombre, la réflexion, etc. pour donner un aspect différent à votre texte.
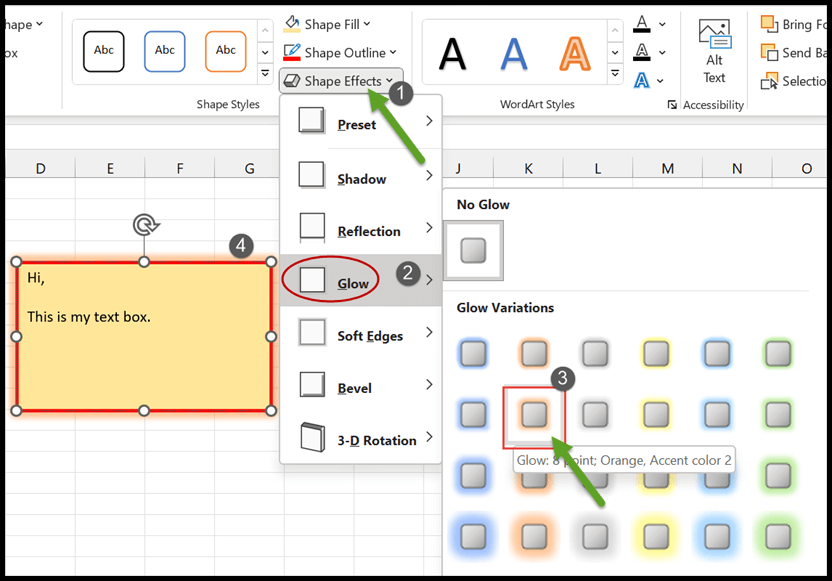
Supprimer la bordure
Pour cela, vous devez accéder à la liste déroulante « Contour de forme » dans le groupe de styles de forme. Ensuite, sélectionnez l’option » Pas de contour » à partir de celui-ci.
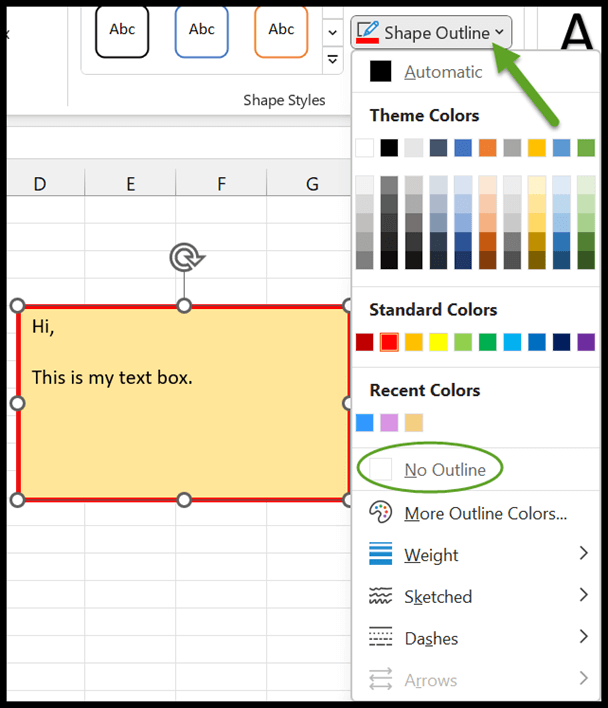
Une fois que vous avez cliqué dessus, cela supprimera les bordures de la forme sélectionnée et cela ressemblera à ce qui suit.
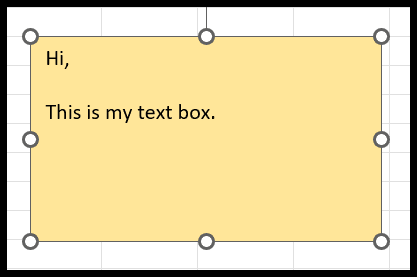
Taille, style et couleur de la police
Une fois que vous avez sélectionné la zone de texte, vous pouvez y ajouter du texte simplement en double-cliquant à l’intérieur. De nombreux formats de police sont disponibles juste à côté du groupe de styles de forme à partir duquel vous pouvez sélectionner le style de police.
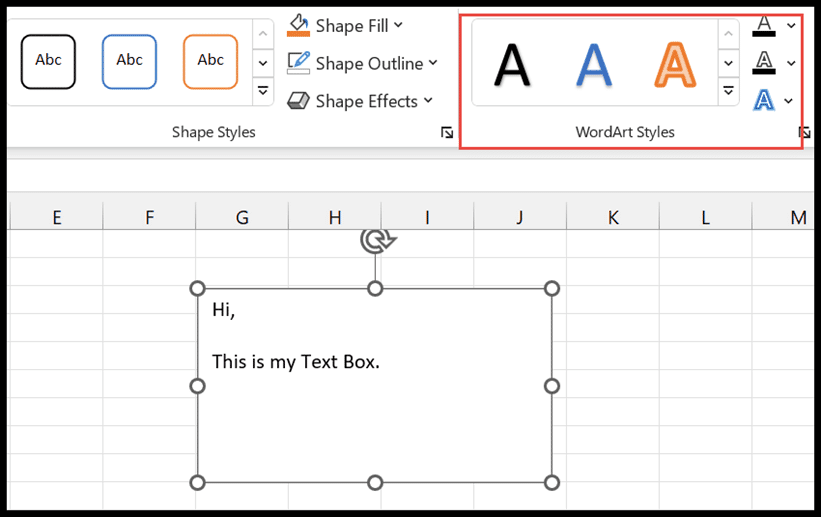
Ici, dans l’option « Text Fill », vous pouvez changer la couleur du texte en le sélectionnant.
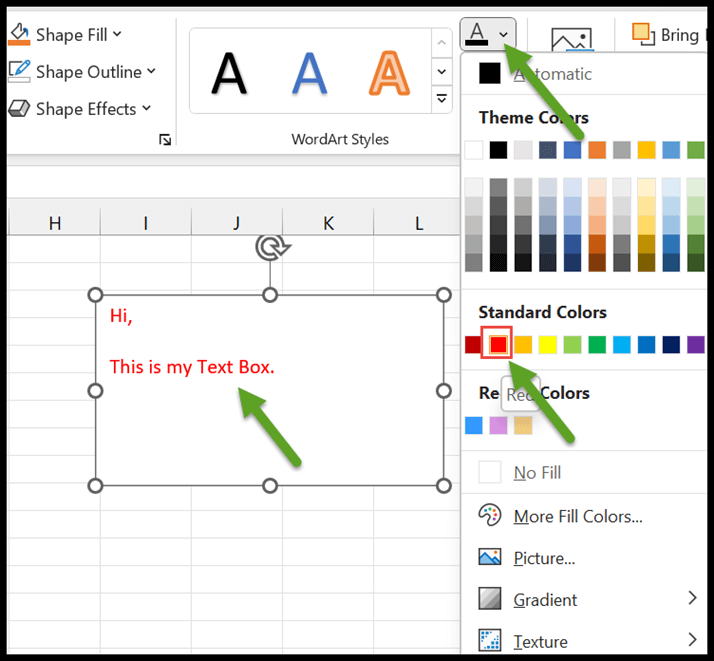
Contour du texte et effets de texte vous aider à modifier le texte en y ajoutant des bordures et des effets.
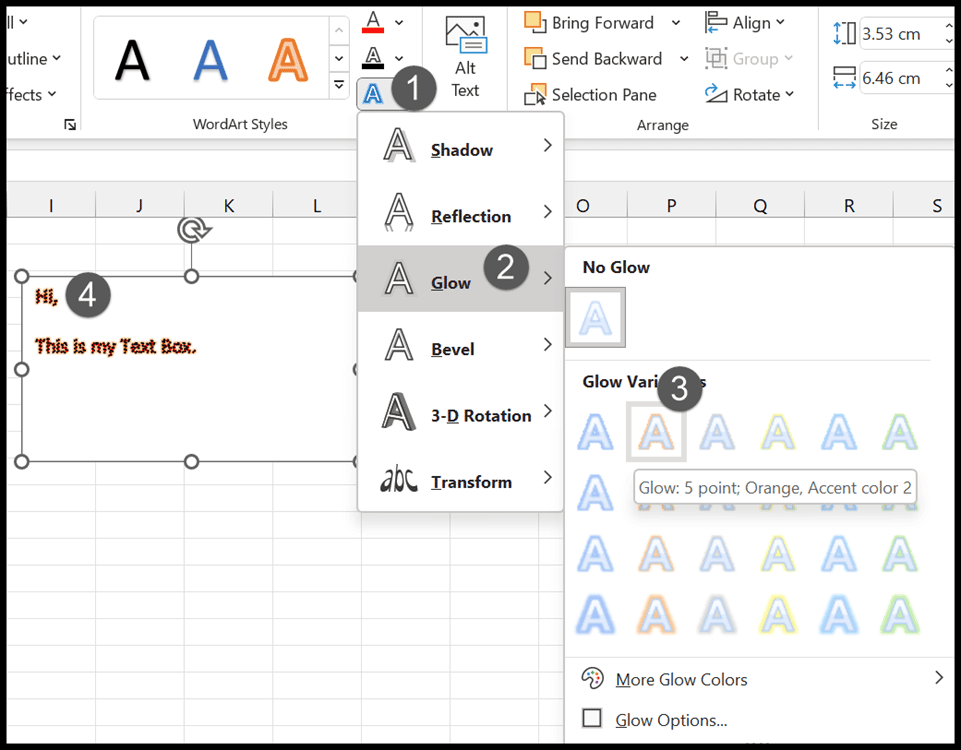
Rotation de la zone de texte
L’option de rotation se trouve dans le groupe « Arranger ». Cliquez simplement sur le menu déroulant et vous obtiendrez les sous-options de rotation de la zone de texte à gauche et à droite de 90 degrés. En outre, vous pouvez le retourner horizontalement ou verticalement.
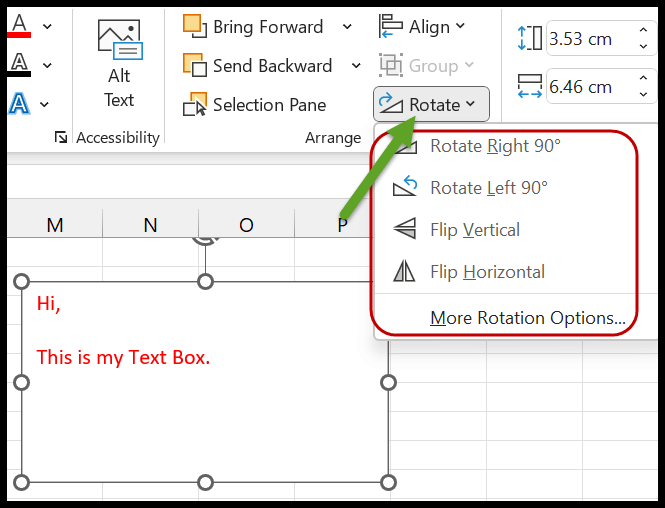
Redimensionner la zone de texte
Il est très facile de modifier la hauteur et la largeur de la zone de texte. Vous pouvez le faire de deux manières différentes :
- Tout d’abord, une fois que vous avez sélectionné la zone de texte, vous obtiendrez des petits cercles et, en étendant ces cercles, vous pourrez ajuster leur taille à votre guise.
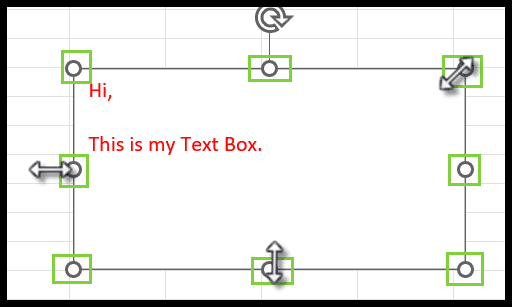
- La deuxième méthode consiste à utiliser le groupe de taille qui se trouve dans le coin supérieur droit du ruban.