Comment zoomer / dézoomer dans Excel ?
Lorsque vous travaillez avec des données dans Excel, vous devrez peut-être les examiner de plus près ou peut-être souhaitez-vous examiner un grand ensemble de données dans votre fenêtre Excel. Dans ce scénario, vous devez utiliser les options Zoom avant et Zoom arrière.
Dans ce didacticiel, nous examinerons en détail les deux options de zoom.
Étapes pour effectuer un zoom avant et arrière dans le ruban
Dans Excel, vous pouvez facilement effectuer un zoom avant et arrière sur la feuille de calcul en utilisant l’onglet Affichage. Pour ce faire, suivez les étapes ci-dessous.
- Tout d’abord, allez dans l’onglet « Affichage » du ruban, puis cliquez sur le groupe Zoom.
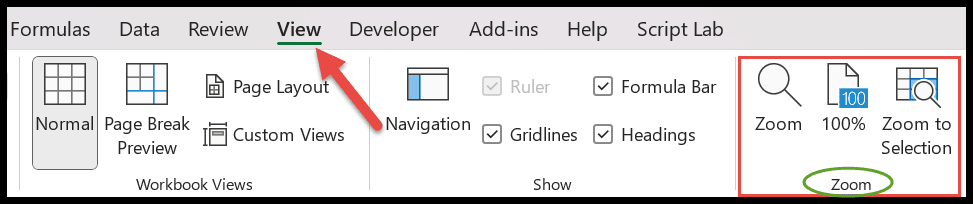
- Après cela, cliquez sur Zoom et cela ouvrira la boîte de dialogue sur la feuille de calcul. Dans ce cas, vous pouvez choisir n’importe quelle option de pourcentage existante ou sélectionner l’ option personnalisée pour entrer le pourcentage souhaité.
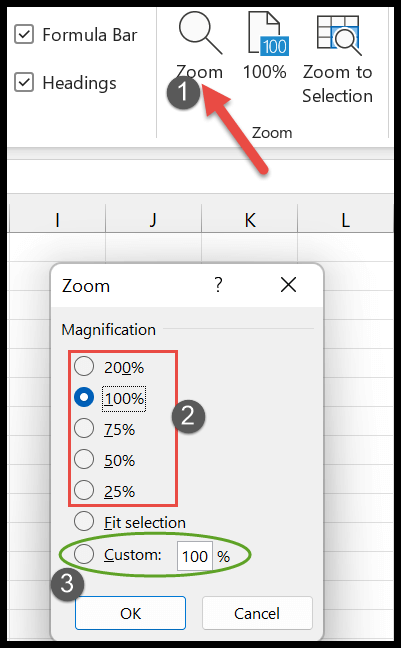
- Une fois que vous avez sélectionné le pourcentage, cliquez sur OK pour l’appliquer.
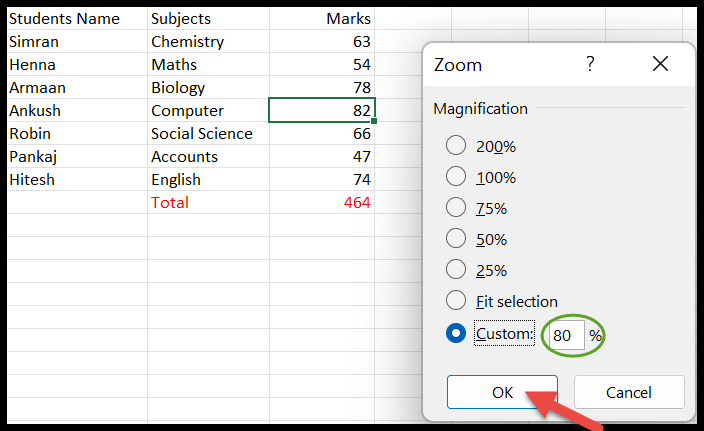
- La deuxième option est 100% qui vous aide à zoomer votre feuille de calcul à 100% en un seul clic.
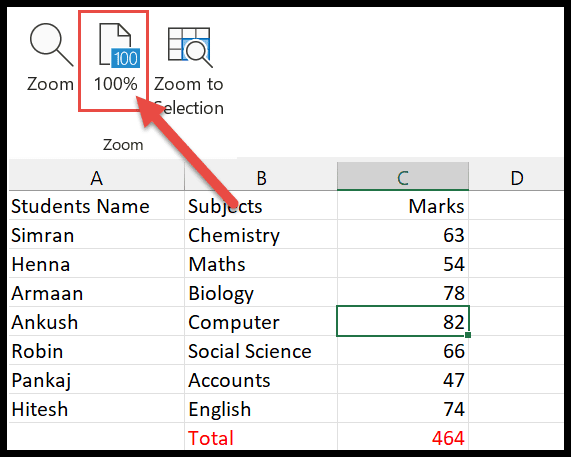
Zoom sur la sélection
Dans Excel, cette fonction est utilisée pour zoomer la feuille car la plage de cellules sélectionnée remplit toute la fenêtre. Grâce à cela, vous pouvez facilement vous concentrer sur une zone particulière de la feuille. Maintenant, suivez les étapes ci-dessous.
- Tout d’abord, sélectionnez la cellule ou la plage de cellules sur laquelle vous souhaitez vous concentrer.
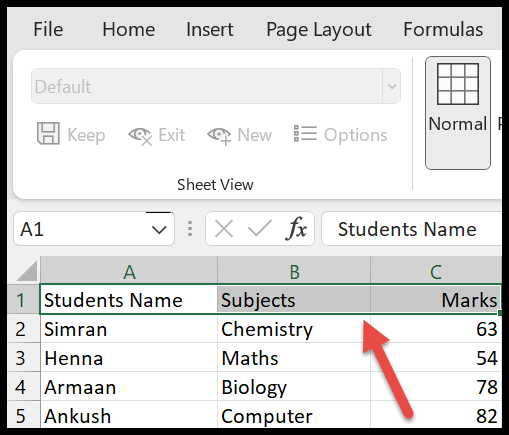
- Ensuite, cliquez sur l’option « Zoom sur la sélection » dans le groupe de zoom.
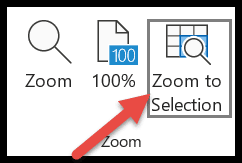
- Maintenant, la plage de cellules sélectionnée couvrira toute la fenêtre et vous pouvez le voir dans l’image suivante.
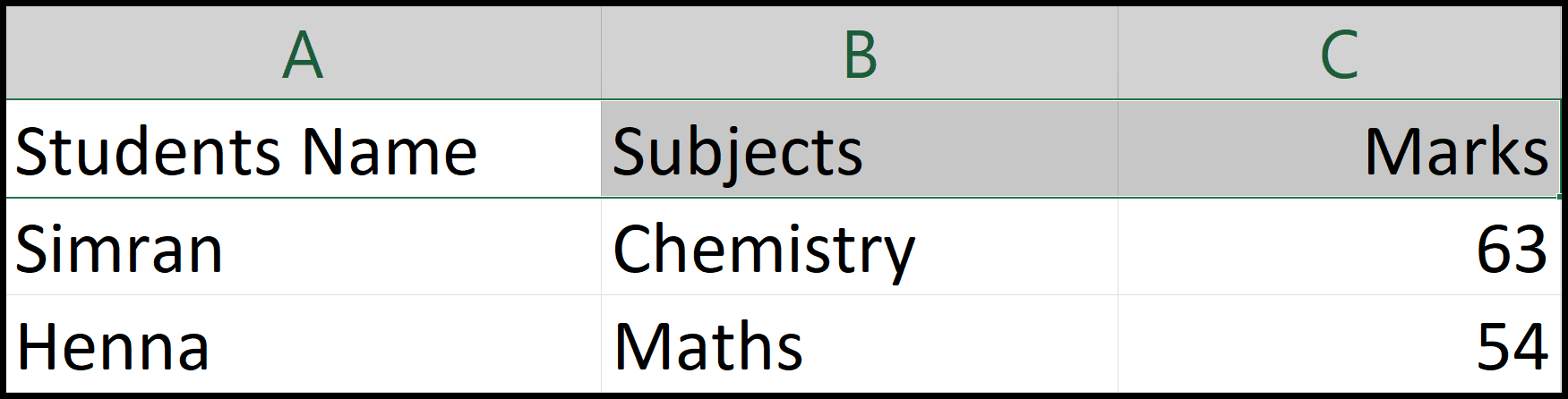
Zoom avant et arrière à l’aide de la souris
Une autre méthode pour zoomer et dézoomer consiste à utiliser la souris. Vous devez simplement maintenir la touche CTRL de votre clavier enfoncée et faire défiler la molette de la souris vers l’avant pour effectuer un zoom avant et vers l’arrière pour effectuer un zoom arrière sur la feuille de calcul Excel.
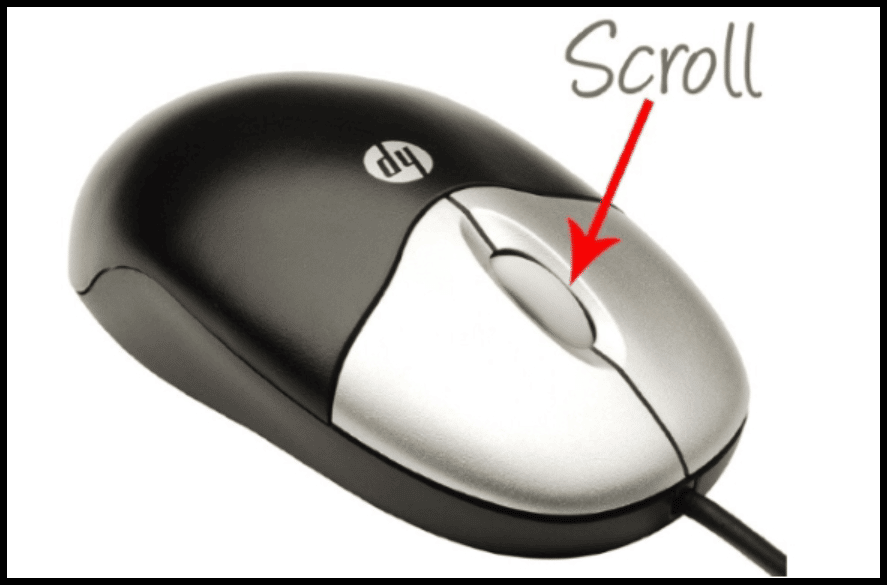
Il vous permet d’augmenter ou de diminuer de 15% avec un seul défilement.
Raccourci clavier pour zoomer et dézoomer
Ici, nous vous avons fourni les touches de raccourci clavier pour effectuer un zoom avant et arrière rapide sur la feuille de calcul. Maintenant, les touches de raccourci sont :
- Zoom avant : CTRL + ALT + +
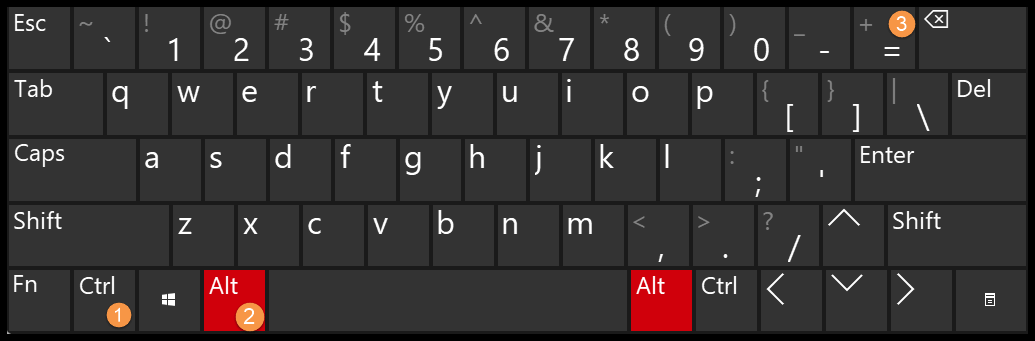
- Zoom arrière : CTRL +
ALT+-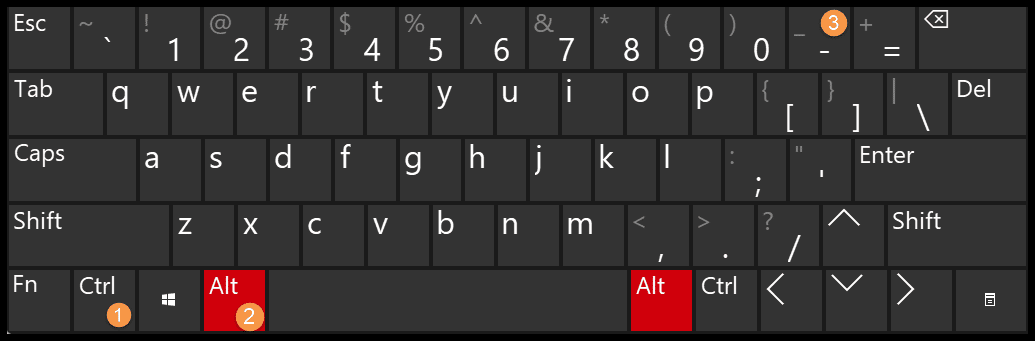
Zoom avant et arrière via le curseur
Il s’agit de l’ option fréquemment utilisée par les utilisateurs d’Excel, et elle est visible dans le coin droit de la barre d’état .
- Le curseur de zoom a (-) (+) ces deux touches qui peuvent être utilisées pour « Zoom arrière » et « Zoom avant ».
- Le zoom arrière est utilisé pour réduire la taille de la feuille sur laquelle vous travaillez. Tandis que Zoom-in vous aide à regarder de près les données.
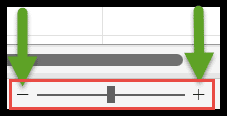
- De plus, vous pouvez également régler la visibilité de la page en faisant glisser la touche de zoom centrale dans les deux sens.
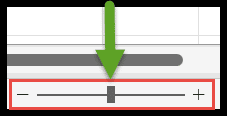
Remarque : Il augmente ou diminue de (10 %) une fois que vous appuyez sur les touches de zoom avant (-) ou de zoom arrière (+).
Zoom par pourcentage
Dans Excel, le pourcentage de zoom fonctionne également de la même manière que le curseur de zoom. Il peut être vu à côté du curseur de zoom sur le côté gauche de la barre d’état .

Une fois que vous avez cliqué dessus, il vous montrera une boîte de dialogue de zoom et à partir de là, vous pourrez définir le pourcentage d’agrandissement de la feuille de calcul actuelle sur laquelle vous travaillez.
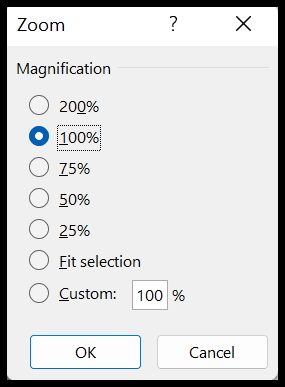
Points à retenir
- Une fois que vous avez sélectionné l’option de zoom avant ou de zoom arrière, il ne fera qu’un zoom avant et arrière sur la feuille de calcul actuelle, et les autres feuilles de calcul resteront les mêmes.
- Si vous souhaitez effectuer un zoom avant et arrière sur plusieurs feuilles de calcul à la fois. Pour cela, il faut d’abord sélectionner toutes les feuilles puis utiliser le raccourci zoom avant ou arrière du clavier.