Comment obtenir l’aperçu avant impression dans Excel ?
L’option d’aperçu avant impression est disponible dans Excel 2010 et s’appelle désormais Imprimer. Pour obtenir l’impression, vous devez utiliser le raccourci clavier qui est Control + P.
Il vous permet de voir l’aperçu de la page en cours et vous pouvez apporter des modifications avant de l’imprimer.
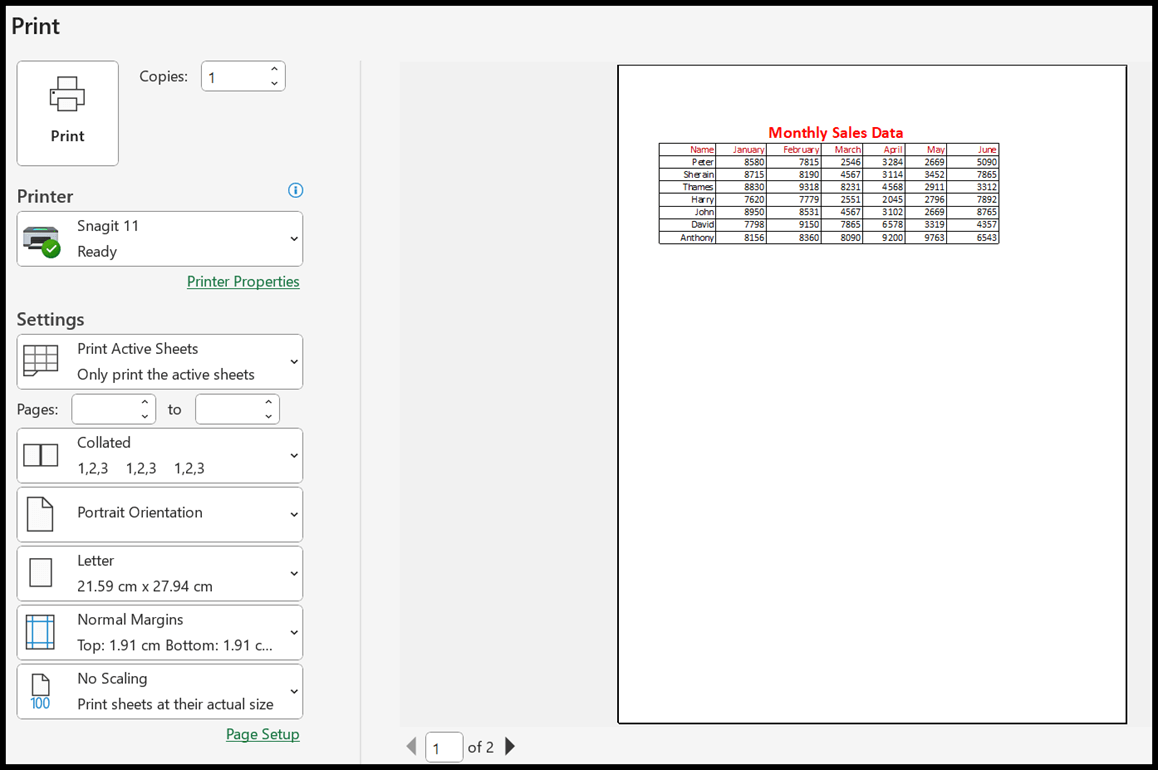
Dans ce didacticiel, nous apprendrons l’utilisation de la fonction d’aperçu avant impression ainsi que ses paramètres et options dans Excel.
Étapes pour afficher l’aperçu avant impression
Depuis l’onglet Fichier
- Tout d’abord, vous devez sélectionner toutes les données que vous souhaitez imprimer.
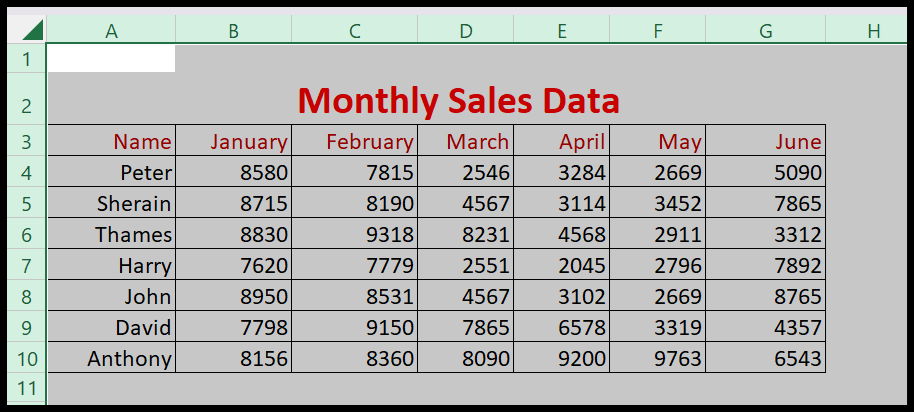
- Après cela, cliquez sur l’onglet Fichier et, dans la liste des options, sélectionnez l’option Imprimer.
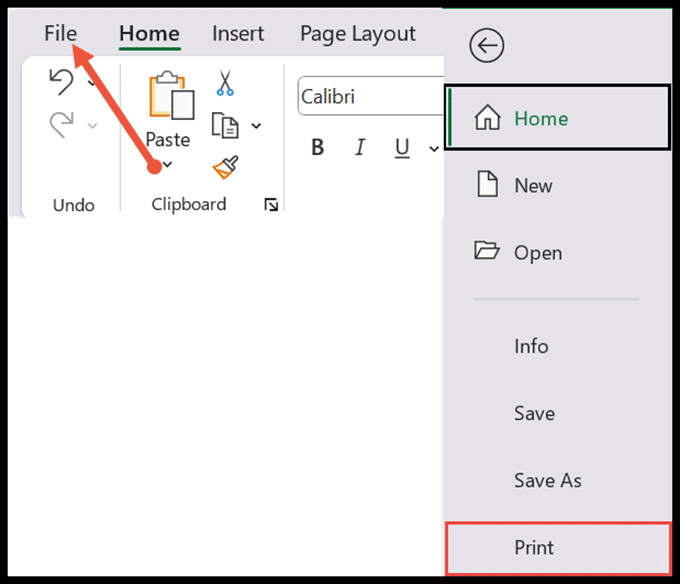
Utilisation d’un raccourci clavier
Vous pouvez également imprimer les données en appuyant sur les touches de raccourci clavier CTRL + P. Une fois que vous appuyez sur ces touches, il ouvrira directement la page d’aperçu avant impression.
Paramètres de la page
- Bouton Imprimer : Il se trouve en haut à gauche de la page. Et lorsque vous cliquez, il imprimera la page que vous avez affichée sur le côté droit.
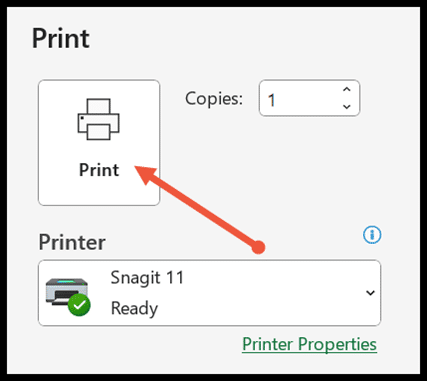
- Copies : Ici, vous pouvez spécifier le nombre de copies que vous souhaitez imprimer.
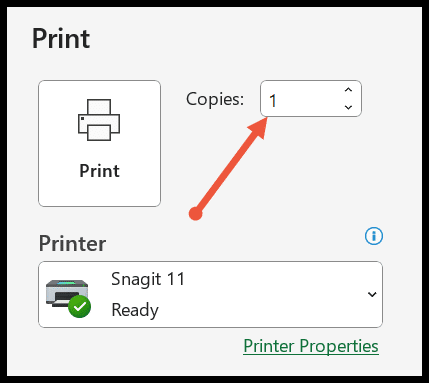
- Imprimante : Sélectionnez l’imprimante et donnez la commande pour imprimer la page. Si l’imprimante n’est pas disponible dans la liste, ajoutez-la d’abord.
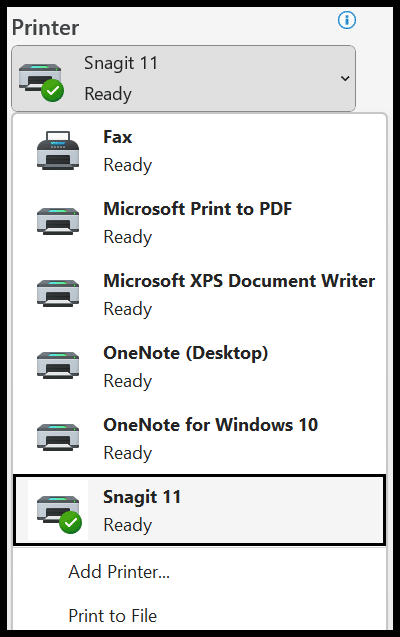
- Liste déroulante de la plage d’impression
Feuille active : pour imprimer une feuille active, sélectionnez les feuilles actives à imprimer dans la liste déroulante de la plage d’impression, puis cliquez sur imprimer.
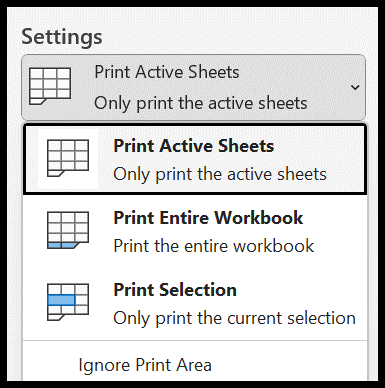
Imprimer le classeur entier : vous avez la possibilité d’imprimer plusieurs feuilles de calcul à partir d’un seul classeur. Et pour cela, vous devez sélectionner l’ensemble du classeur d’impression comme vous le voyez ci-dessous.
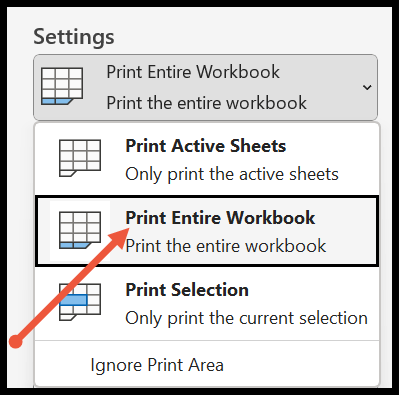
Imprimer la sélection : cette option est spécialement utilisée lorsque vous souhaitez imprimer une plage spécifique de cellules au lieu d’une feuille entière. Pour la sélection d’impression, vous devez d’abord sélectionner les cellules, puis cliquer sur la sélection d’impression dans la liste déroulante.
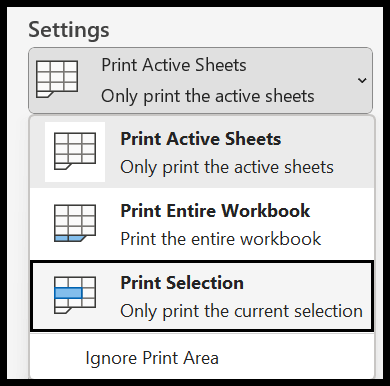
- Orientation des pages
Orientation portrait : Lorsque vous avez des données avec plus de lignes dans la feuille de calcul, sélectionnez l’orientation portrait car cela vous aidera à faire tenir toutes les lignes sur une seule page.
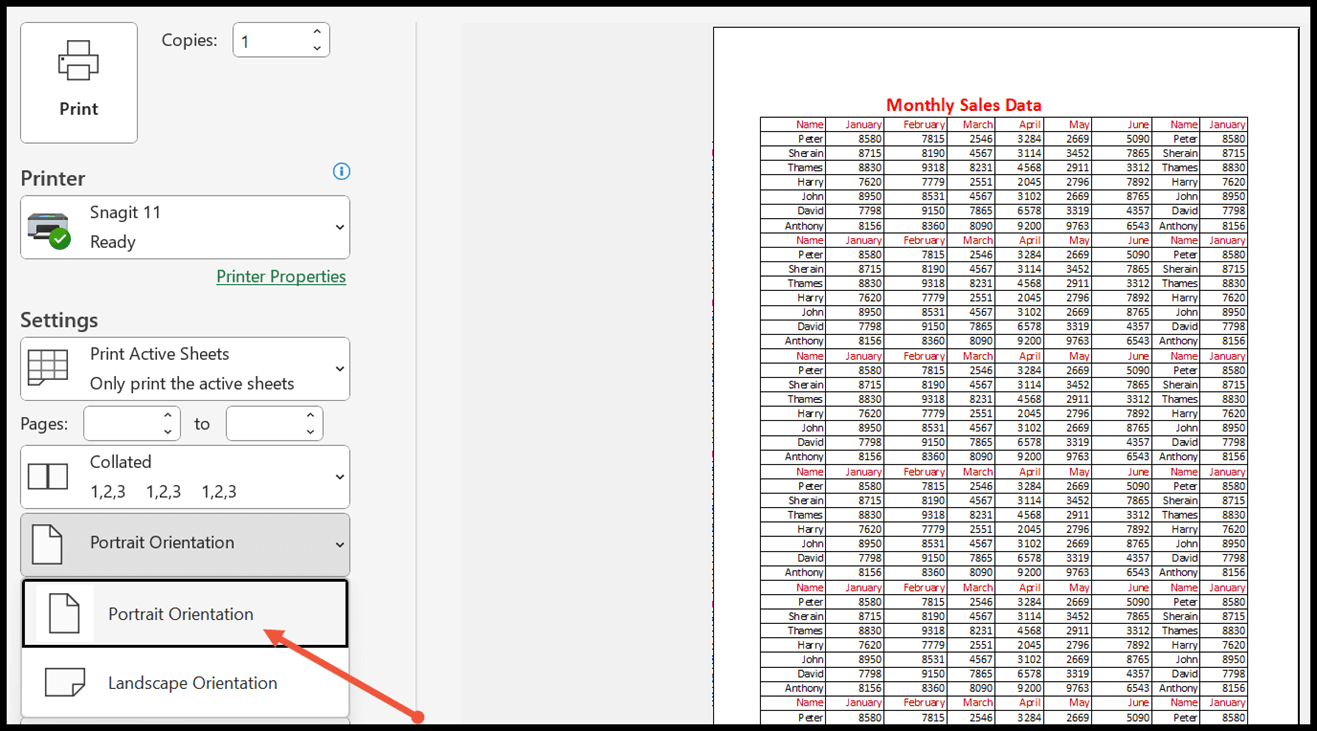
Orientation paysage : tout comme les autres lignes, l’orientation paysage vous aidera à faire tenir un grand nombre de colonnes sur une seule page.
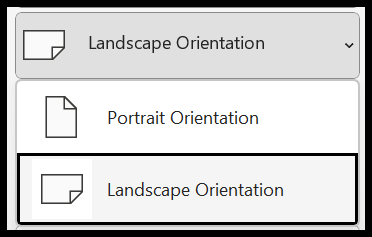
- Taille du papier : La prochaine chose après avoir sélectionné l’orientation de la page est de sélectionner la taille du papier. C’est en centimètres et sous différentes formes comme des lettres, des feuilles A4, légales, des enveloppes, etc.
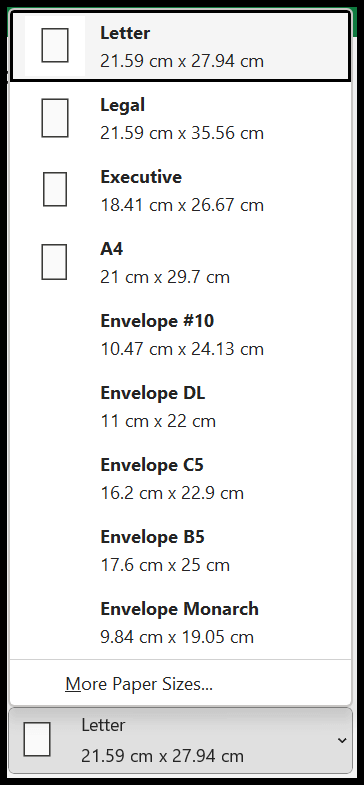
- Marges : il est utile de définir les marges de la feuille et les données du haut, du bas, de la gauche, de la droite, de l’en-tête et du pied de page. Il se divise en trois catégories normales, larges et étroites et vous pouvez également le personnaliser selon vos besoins.
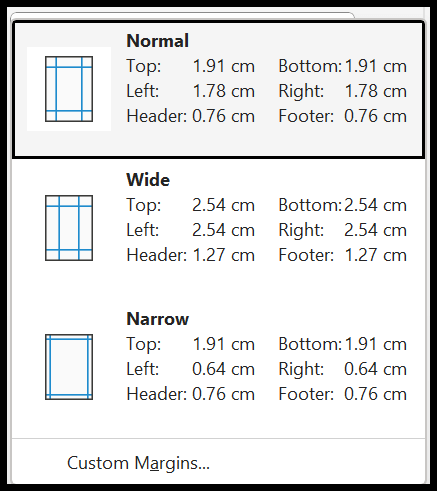
- Mise à l’échelle : cette fonction est utilisée pour effectuer certains ajustements afin d’adapter vos données à la page afin qu’elles ne soient pas coupées par l’imprimante lors de l’impression. Dans la liste déroulante de mise à l’échelle, vous pouvez sélectionner l’option souhaitée.
Dans l’exemple suivant, nous avons sélectionné l’option Feuille d’ajustement sur une page pour faire tenir toutes les données sur une seule page. Mais, en cela, vos données ont diminué et elles sont très difficiles à lire.
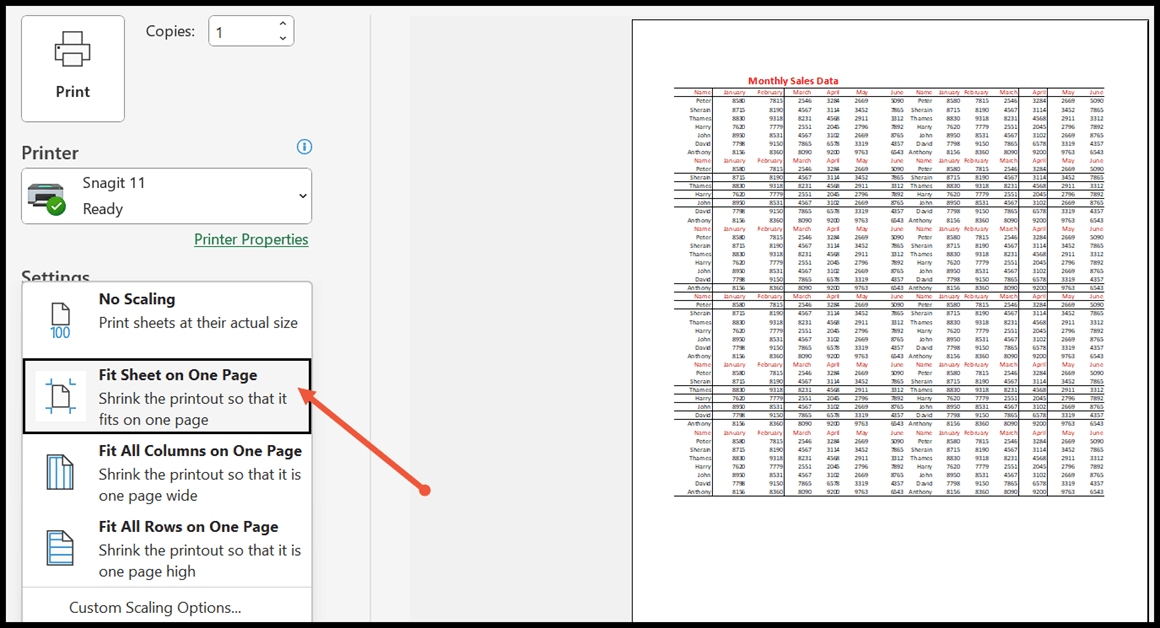
Tutoriels associés
- Appliquer les titres d’impression dans Excel (définir la ligne 1 pour imprimer sur chaque page)
- Imprimer un papier millimétré dans Excel (modèle de grille carrée)
- Supprimer le saut de page dans Excel
- Définir la zone d’impression dans Excel
- Centrer une feuille de calcul horizontalement et verticalement dans Excel