كيفية إنشاء مخطط خطوة في إكسيل؟
يعد المخطط المرحلي مخططًا مثاليًا إذا كنت تريد إظهار التغييرات التي حدثت على فترات زمنية غير منتظمة. ولهذا السبب فهي مدرجة في قائمة بطاقاتنا المتقدمة . يمكن أن يساعدك في تقديم الاتجاه بالإضافة إلى الوقت الفعلي للتغيير. في الواقع، المخطط المرحلي هو نسخة موسعة من المخطط الخطي.

وعلى عكس المخطط الخطي، فإنه لا يقوم بتوصيل نقاط البيانات باستخدام خط مسافة قصيرة. في الواقع، يستخدم خطوطًا رأسية وأفقية لتوصيل نقاط البيانات. الأخبار السيئة الآن هي: في Excel، لا يوجد خيار افتراضي لإنشاء مخطط خطوة. ولكن يمكنك استخدام بعض الخطوات سهلة المتابعة لإنشائه في وقت قصير.
لذا، اليوم في هذه المقالة، أود أن أشارككم عملية خطوة بخطوة لإنشاء مخطط تدريجي في Excel. وسوف تتعلم أيضًا الفرق بين المخطط الخطي والمخطط المرحلي مما سيساعدك على اختيار أفضل مخطط وفقًا للموقف.
الرسم البياني الخطي مقابل الرسم البياني المرحلي
لدينا هنا بعض الاختلافات بين المخطط الخطي والمخطط المرحلي وستساعدك هذه النقاط على فهم أهمية المخطط المرحلي.
1. الوقت المحدد للتغيير
يمكن أن يساعدك مخطط المعالم في تقديم الوقت المحدد للتغيير. من ناحية أخرى، يهتم المخطط الخطي بإظهار الاتجاهات أكثر من التغيير. ما عليك سوى إلقاء نظرة على الرسمين البيانيين أدناه حيث استخدمنا بيانات المخزون المتوفرة.
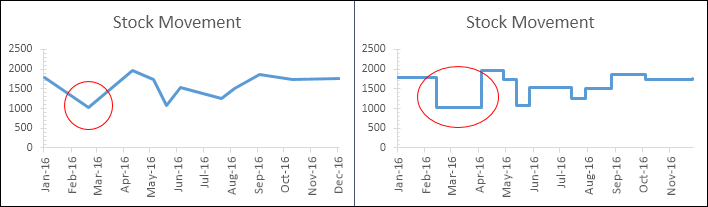
هنا يظهر الرسم البياني الخطي انخفاضًا في المخزون من فبراير إلى مارس. وبالنسبة لنفس الفترة، في الرسم البياني المرحلي، يمكنك أن ترى أن الزيادة حدثت فقط في أبريل. باختصار، في المخطط الخطي لا يمكنك رؤية حجم التغيير، ولكن في المخطط المرحلي يمكنك رؤية حجم التغيير.
2. الاتجاه الحقيقي
يمكن أن يساعدك المخطط المرحلي في إظهار رؤية حقيقية للاتجاه. من ناحية أخرى، قد يكون المخطط الخطي مضللاً في بعض الأحيان. أدناه في كلا المخططين لديك انخفاض في المخزون في مايو ثم زيادة أخرى في يونيو.
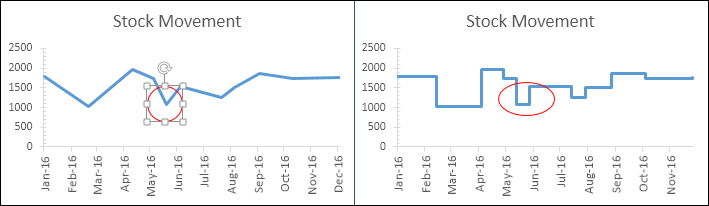
ولكن، إذا نظرت إلى كلا الرسمين البيانيين، فسوف ترى أن اتجاه التناقص ثم الزيادة لا يظهر بوضوح في الرسم البياني الخطي. من ناحية أخرى، في المخطط المرحلي، يمكنك أن ترى قبل الزيادة أن هناك فترة ثابتة.
3. فترات ثابتة
لا يستطيع المخطط الخطي إظهار الفترات التي كانت فيها القيم ثابتة. ولكن في المخطط المرحلي يمكنك بسهولة إظهار الفترة الزمنية الثابتة للقيم. انظر إلى كلا الرسمين البيانيين.
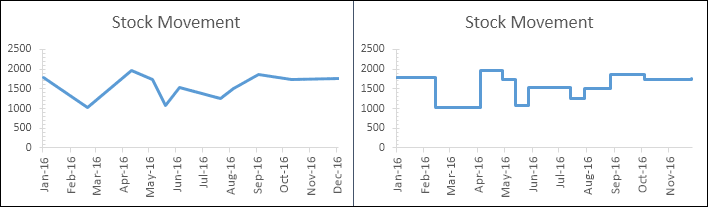
في جدول الخطوات يمكنك أن ترى بوضوح أن هناك دائمًا فترة ثابتة قبل أي زيادة أو نقصان. ولكن، في الرسم البياني الخطي، يمكنك فقط رؤية النقاط التي يوجد فيها انخفاض أو زيادة.
4. العدد الحالي من التغييرات
في الرسمين البيانيين أدناه، حدثت زيادة بين يوليو وأغسطس ثم بين أغسطس وسبتمبر. ولكن، إذا نظرت إلى الرسم البياني الخطي، فلن تتمكن من رؤية التغييرين بوضوح.
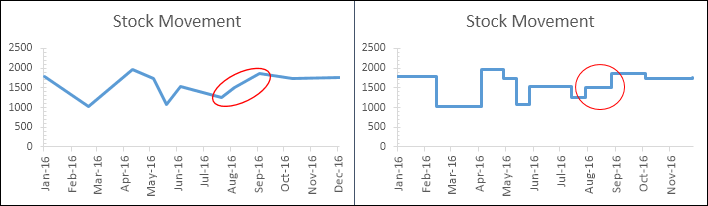
الآن، إذا وصلت إلى المخطط المسرحي، فمن الواضح أن لديك تغييرين بين شهري يوليو وسبتمبر. أنا متأكد من أن جميع النقاط المذكورة أعلاه كافية لإقناعك باستخدام مخطط تدريجي بدلاً من الرسم البياني الخطي.
خطوات بسيطة لإنشاء مخطط خطوة في Excel
حان الوقت الآن لإنشاء مخطط تدريجي ولهذا نحتاج إلى استخدام البيانات أدناه هنا لإنشاء هذا المخطط.
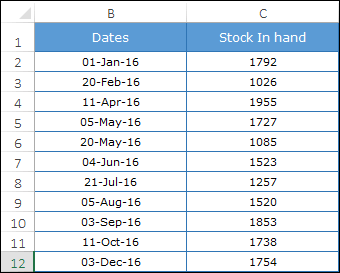
هذه هي بيانات المخزون الموجودة في تواريخ مختلفة حيث حدثت زيادة ونقصان في المخزون.
يمكنك تحميل هذا الملف من هنا للمتابعة.
- أولاً، تحتاج إلى إنشاء البيانات في جدول جديد باستخدام الطريقة التالية. انسخ العناوين والصقها في خلايا جديدة.

- الآن من الجدول الأصلي حدد التواريخ التي تبدأ من التاريخ الثاني (A3 إلى A12) وانسخها.
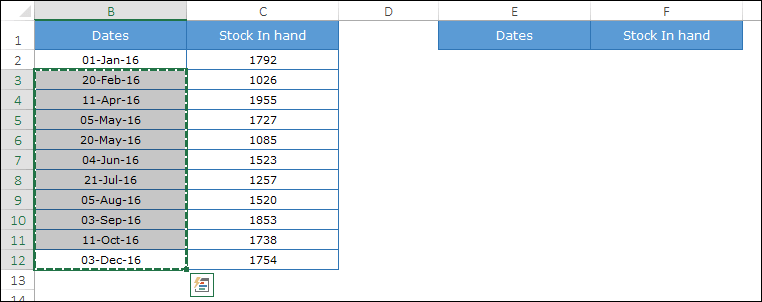
- بعد ذلك، انتقل إلى الجدول الجديد والصق التواريخ تحت عنوان “التاريخ” (باتجاه D2).
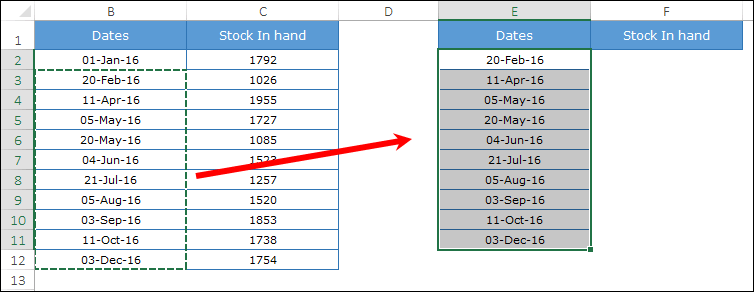
- مرة أخرى، انتقل إلى الجدول الأصلي الخاص بك وحدد قيم الأسهم من القيمة الأولى إلى القيمة قبل الأخيرة (B2 إلى B11) وانسخها.
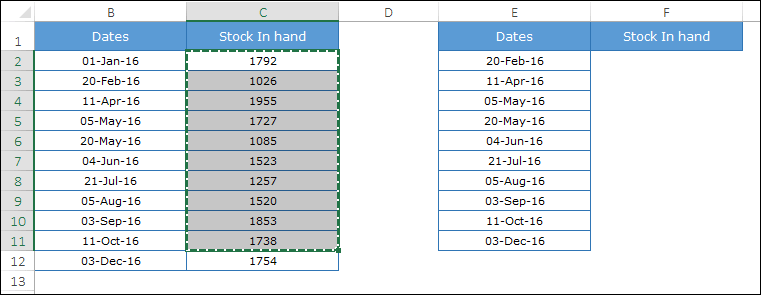
- الآن قم بلصقه تحت عنوان “المخزون في متناول اليد”، بجانب التواريخ (الصق في E2).
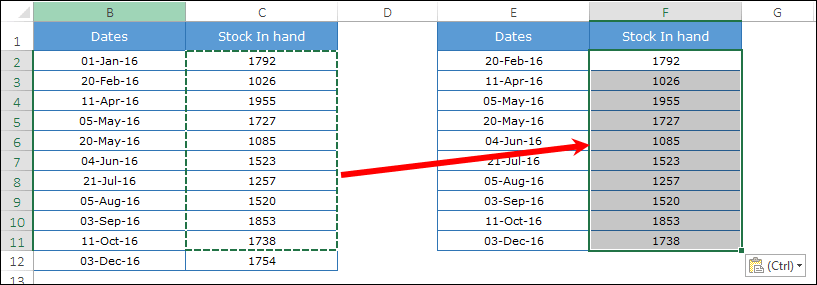
- بعد ذلك، انتقل إلى جدول البيانات الأصلي وانسخه.
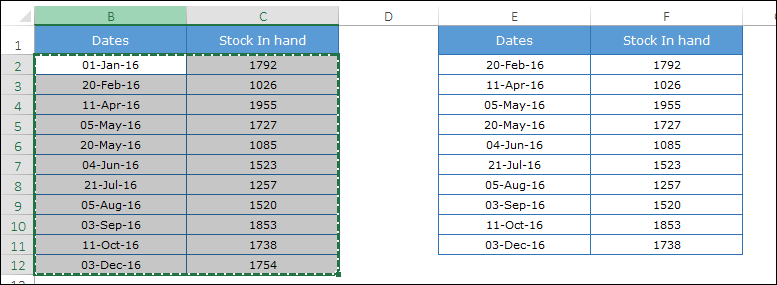
- الآن قم بلصقه أسفل الجدول الجديد الذي قمت بإنشائه للتو. والآن ستبدو بياناتك بهذا الشكل.
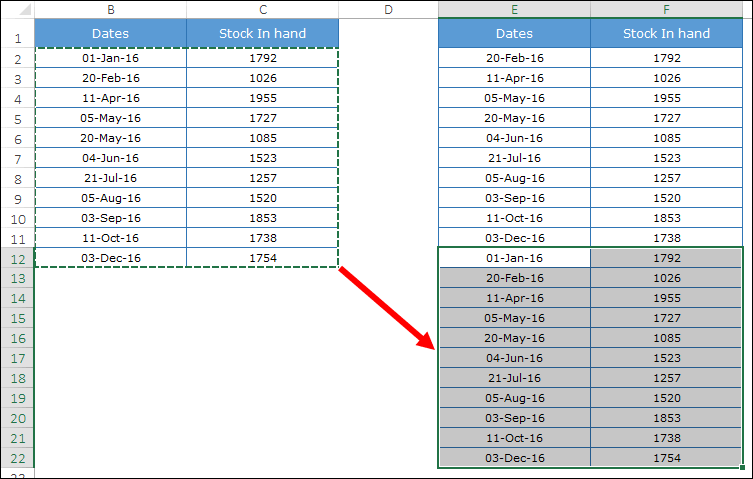
- في النهاية، حدد جدول البيانات هذا وقم بإنشاء مخطط خطي. انتقل إلى علامة التبويب “بيانات” -> أدخل “مخططات بيانية” “مخطط خطي” “مخطط خطي ثنائي الأبعاد”.

تهانينا! مخطط الخطوات الخاص بك جاهز للتأرجح.
كيف تعمل؟
أنا متأكد من أنك راضٍ بعد إنشاء مخطط الخطوة الأولى. ولكن حان الوقت لفهم المفهوم بأكمله الذي استخدمته هنا. لنأخذ مثالاً مع مجموعة بيانات صغيرة.
في الجدول أدناه لديك تاريخان، 01 يناير 2016 و20 فبراير 2016 ولديك زيادة في المخزون في 20 فبراير 2016.

باستخدام هذه البيانات، إذا قمت بإنشاء رسم بياني خطي بسيط، فسيبدو بهذا الشكل.
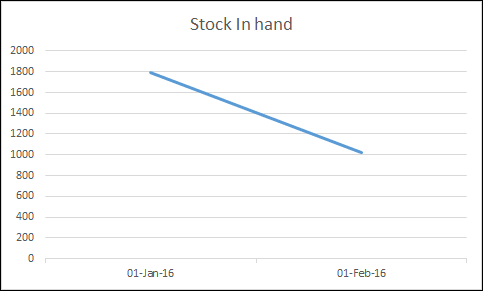
والآن، عد إلى الوراء قليلًا وتذكر ما تعلمته سابقًا في هذه المقالة. في المخطط المرحلي، لن تظهر الزيادة إلا عند حدوثها بالفعل. لذا، يتعين عليك هنا إظهار التغيير في شهر فبراير بدلاً من خط الاتجاه من يناير إلى فبراير.
لهذا تحتاج إلى إنشاء إدخال جديد بتاريخ 20 فبراير 2016 ولكن بقيمة السهم بتاريخ 01 يناير 2016. سيساعدك هذا الإدخال على إظهار السطر عندما لا تحدث الزيادة. لذا، عندما تقوم بإنشاء مخطط خطي بهذه البيانات، فإنه سيصبح مخططًا تدريجيًا.
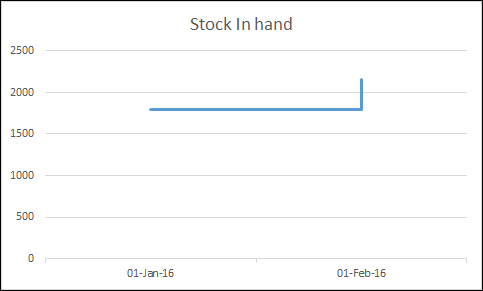
كيفية إنشاء مخطط خطوة بدون تواريخ
عند إنشاء مخطط تدريجي لهذه المقالة، وجدت أن المخطط الخطي يحتوي على نقطة إيجابية صغيرة مقارنة بالمخطط المرحلي.
فكر بهذه الطريقة، في معظم الأوقات أو في كل مرة تقريبًا تستخدم فيها مخططًا خطيًا لإظهار الاتجاهات. وترتبط الاتجاهات دائمًا بالتواريخ ومقاييس الوقت الأخرى.
عندما تقوم بإنشاء مخطط خطي، يمكنك استخدام الأشهر أو السنوات (بدون تواريخ) حتى الفترة الحالية. ولكن عندما تحاول إنشاء مخطط خطوات بدون تواريخ، سيبدو كما هو موضح أدناه.
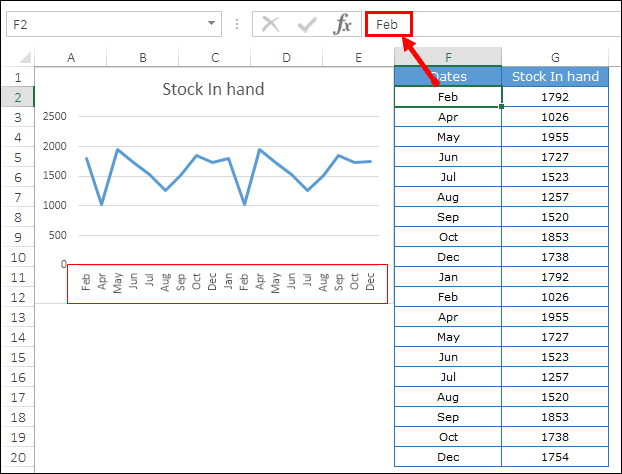
هنا، بدلاً من دمج التواريخ، قام Excel بفصل الأشهر إلى جزأين مختلفين. أولاً، يناير-ديسمبر، ثم الثاني يناير-ديسمبر.
أصبح من الواضح الآن أنه لا يمكنك إنشاء مخطط خطوة إذا كنت تستخدم نصًا بدلاً من التواريخ. حسنًا، لا أريد أن أقول ذلك لأن لدي حلًا لذلك. عندما يكون لديك أشهر أو سنوات، ما عليك سوى تحويلها إلى تاريخ.
على سبيل المثال، بدلاً من استخدام يناير وفبراير ومارس وما إلى ذلك، استخدم 01 يناير 2016 و01 فبراير 2016 و01 مارس 2016 واحصل على شهر من التواريخ باستخدام التنسيق المخصص.
مثل هذا.
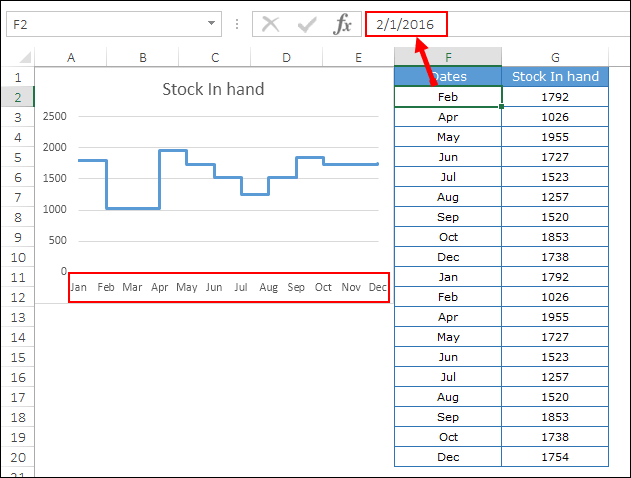
وهذا يؤدي فقط إلى إنشاء جدول الخطوات الخاص بك.
تم حل المشكلة.
كيفية إنشاء مخطط فقي بدون الناهضين
بادئ ذي بدء، أود أن أشكر جون بلتيير على هذه الفكرة الرائعة المتمثلة في إنشاء مخطط مداس بدون رافعات. في هذا المخطط، بدلاً من المخطط التفصيلي الكامل، سيكون لديك فقط الخطوط التي تكون فيها القيمة ثابتة.
أفضل استخدام لهذا المخطط هو عندما تزيد أو تنخفض قيمك بعد فترة زمنية ثابتة. على سبيل المثال، أسعار الفائدة على القروض السكنية، وأسعار الفائدة المصرفية، وما إلى ذلك.
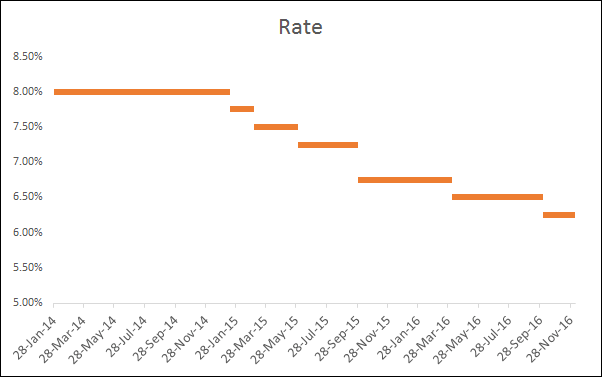
خطوات إنشاء لوحة الخطوات بدون الناهضين
لإنشاء هذا المخطط، نحتاج إلى إنشاء البيانات بنفس الطريقة التي استخدمتها في المخطط المرحلي العادي. قم بتنزيل نموذج ملف البيانات هذا من هنا للمتابعة.
الخطوة 1: أولا وقبل كل شيء، نحن بحاجة إلى بناء جدول لهذا الغرض.
- انسخ العناوين والصقها في خلايا جديدة.
- الآن من الجدول الأصلي حدد التواريخ التي تبدأ من التاريخ الثاني (A3 إلى A12) وانسخها.
- بعد ذلك، انتقل إلى الجدول الجديد والصق التواريخ تحت عنوان “التاريخ” (باتجاه D2).
- مرة أخرى، انتقل إلى الجدول الأصلي الخاص بك وحدد قيم الأسهم من القيمة الأولى إلى القيمة قبل الأخيرة (B2 إلى B11) وانسخها.
- الآن قم بلصقه تحت عنوان “سعر الفائدة”، بجانب التواريخ (الصق في E2).
الخطوة 2: الآن انسخ التواريخ من الأول إلى الأخير وألصقها أسفل جدول البيانات الجديد. لا تقلق بشأن الخلايا الفارغة بالنسبة للمعدل.
الخطوة 3: بعد ذلك، انسخ جدول البيانات الأصلي مرة أخرى والصقه أسفل جدول البيانات الجديد. هنا لديك بياناتك في ثلاث مجموعات مثل هذا.
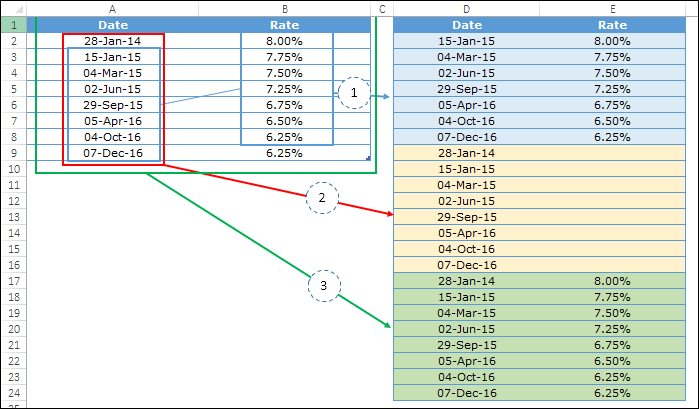
الخطوة 4: حدد البيانات وأنشئ مخططًا خطيًا بها.
فقاعة! مخطط خطواتك بدون الناهضين جاهز.
ملف المثال
قم بتنزيل جميع ملفات العينات من هنا
خاتمة
كما تعلمت أعلاه، فإن المخطط المرحلي هو نسخة متقدمة من المخطط الخطي. لن يعرض لك الاتجاهات فحسب، بل سيعرض لك أيضًا معلومات مهمة يصعب الحصول عليها باستخدام مخطط خطي.
ربما يبدو الأمر صعبًا بعض الشيء للوهلة الأولى، ولكن بمجرد إتقان إنشاء البيانات، يمكنك إنشائها في ثوانٍ.
الآن قل لي شيئا واحدا.
ما هو برأيك أي المخطط هو الرسم البياني الخطي أو الرسم البياني الخطي الأكثر فائدة؟
شارك أفكارك في قسم التعليقات، ويسعدني أن أسمع منك. ولا تنس مشاركة هذه النصيحة مع أصدقائك.