كيفية إنشاء مخطط waffle في excel؟
هناك العديد من الأشخاص الذين لا يحبون استخدام مخطط PIE ولديهم أسباب وجيهة لذلك.
إذا كنت أحد هؤلاء الأشخاص، فاسمح لي أن أقدم لك مخطط الوافل. يمكنك أيضًا تسميته بالمخطط الدائري المربع. واليوم في هذه المقالة سوف نتعلم كيفية إنشاء مخطط WAFFLE في برنامج Excel.
ما هو مخطط Excel WAFFLE؟
في Excel، مخطط Waffle عبارة عن مجموعة من الشبكات (مربعات ذات مساحة متساوية) تمثل المخطط بأكمله. إنه يعمل على أساس النسبة المئوية حيث يمثل المربع الواحد واحدًا بالمائة من الكل. فيما يلي مثال لمخطط الوافل الذي قمت بإنشائه في Excel. وكما قلت، فهو يحتوي على إجمالي 100 مربع، وكل مربع يمثل واحدًا بالمائة من القيمة الإجمالية.

مكونات مخطط WAFFLE
وإليك المكونات الرئيسية لمخطط WAFFLE التي تحتاج إلى فهمها قبل إنشائه في Excel.
- شبكة مكونة من 100 خلية: أنت بحاجة إلى شبكة مربعة مكونة من 100 خلية (10 × 10).
- نقطة البيانات: نقطة البيانات التي يمكننا من خلالها أخذ نسبة الإنجاز أو نسبة الإنجاز.
- تسمية البيانات: تسمية البيانات لإظهار نسبة الإنجاز أو نسبة الإنجاز.
والآن حان الوقت لمعرفة كيفية إنشائه في Excel. حسنًا، يمكنك استخدام ثابت أو ديناميكي (حسب احتياجاتك). هيا بنا نبدأ.
خطوات إنشاء مخطط الوافل في Excel
مخطط WAFFLE ليس موجودًا في قائمة المخططات الافتراضية في Excel، وهو في الواقع أحد مخططات Excel المتقدمة التي تقوم بإنشائها بنفسك. فيما يلي خطوات إنشاء مخطط Waffle في Excel:
- أولاً، تحتاج إلى شبكة مكونة من 100 خلية (10 × 10) ويجب أن يكون ارتفاع وعرض كل خلية هو نفسه. يجب أن تكون الشبكة الإجمالية للخلايا مربعة، ولهذا السبب يطلق عليها اسم المخطط الدائري المربع.
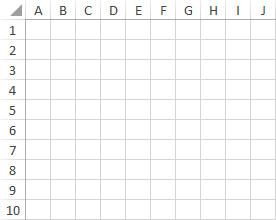
- بعد ذلك، تحتاج إلى إدخال قيم من 1% إلى 100% في الخلايا بدءًا من الخلية الأولى في الصف الأخير من الشبكة. يمكنك استخدام الصيغة التالية لإدراج النسبة المئوية من 1% إلى 100% في الشبكة (كل ما عليك فعله هو تحرير الخلية الأولى من الصف الأخير، وإدخال هذه الصيغة ثم نسخ هذه الصيغة إلى الشبكة بأكملها).
=(COLUMNS($A10:A$10)+10*(ROWS($A10:A$10)-1))/100
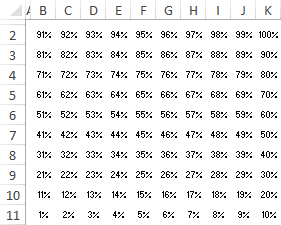
- بعد ذلك، تحتاج إلى خلية لنقطة البيانات حيث يمكنك إدخال نسبة الإكمال أو النجاح. تحتاج إلى ربط هذه الخلية بشكل أكبر بالمخطط المنقوش .
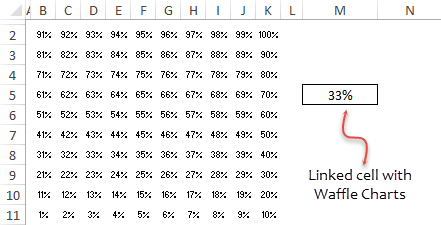
- بمجرد إنشاء نقطة بيانات، ستحتاج بعد ذلك إلى تطبيق قاعدة التنسيق الشرطي على تلك الشبكة، ولهذا يرجى اتباع هذه الخطوات البسيطة لتطبيق القاعدة.
- حدد الشبكة بأكملها وانتقل إلى → علامة التبويب الصفحة الرئيسية → الأنماط → التنسيق الشرطي → قاعدة جديدة.
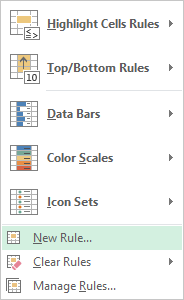
- في نافذة القاعدة الجديدة، حدد “تنسيق الخلايا التي تحتوي عليها فقط”.
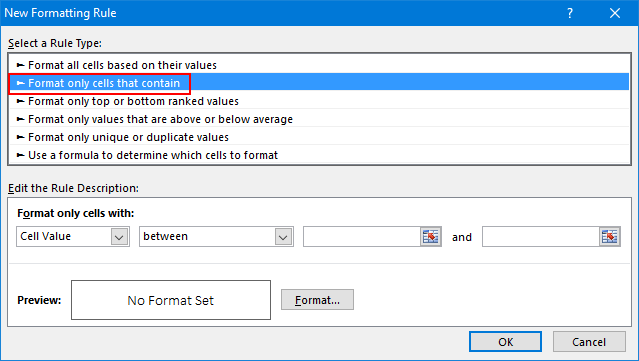
- الآن، في “تنسيق الخلايا فقط باستخدام”، حدد القيم 0 كحد أدنى و$M$4 كحد أقصى للقيم.
- ستطبق هذه القاعدة التنسيق الشرطي على الخلايا ذات القيم الواقعة بين نطاق القيمة هذا.
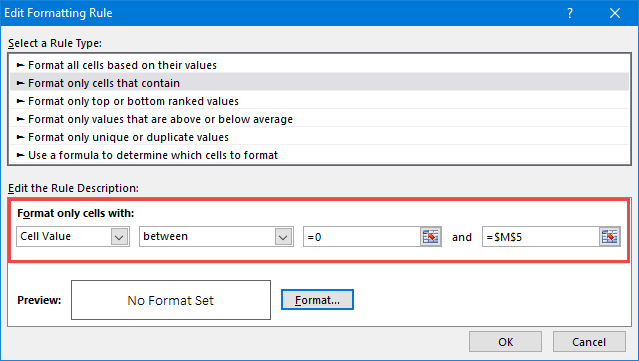
- انقر فوق زر التنسيق لتحديد التنسيق المطلوب تطبيقه.
- تأكد من تطبيق نفس اللون للخط ولون الخلية لإخفاء الخطوط عند تطبيق الشرط.
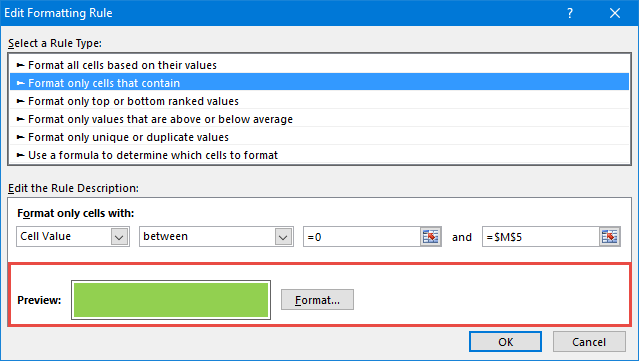
- حدد الشبكة بأكملها وانتقل إلى → علامة التبويب الصفحة الرئيسية → الأنماط → التنسيق الشرطي → قاعدة جديدة.
- من هنا تحتاج إلى تطبيق اللمسة النهائية للتنسيق وللقيام بذلك حدد الشبكة وقم بما يلي:
- تغيير لون الخط إلى الأبيض.
- تطبيق حد أبيض على خلايا الشبكة.
- قم بتطبيق حد خارجي صلب على الشبكة باللون الأسود.
- بعد ذلك سوف تحصل على مخطط وافل مرتبط بخلية وعندما تقوم بتغيير البيانات في تلك الخلية سيتم تحديث المخطط تلقائيا.
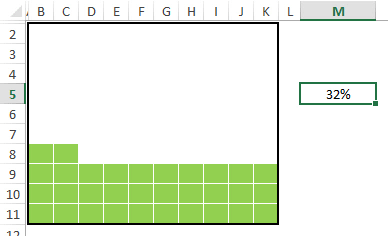
- أنت الآن بحاجة إلى إنشاء تسمية للمخطط وتحتاج إلى إدراج مربع نص بسيط وتوصيله بالخلية . اتبع الخطوات أدناه للقيام بذلك.
- قم بإدراج مربع نص في جدول البيانات الخاص بك من اذهب إلى → إدراج علامة تبويب → نص → مربع نص.
- الآن حدد مربع النص وانقر في شريط الصيغة .
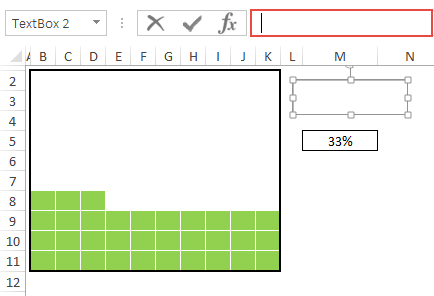
- أدخل مرجع الخلية لخلية نقطة البيانات واضغط على Enter.
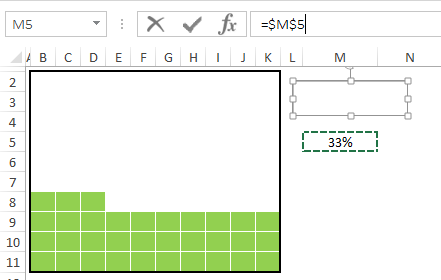
- قم بزيادة حجم الخط ثم ضع مربع النص على المخطط الخاص بك.
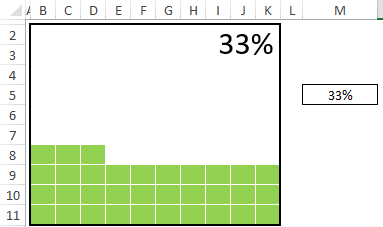
الآن أصبحت لوحة WAFFLE الخاصة بك جاهزة ويمكنك استخدامها في أي مكان، ولكني أريد إضافة شيء آخر وأنا متأكد من أنها ستعجبك. في الرسم البياني أدناه، بالإضافة إلى التسمية الرئيسية، لدينا تسمية صغيرة في المربع الأخير من الشبكة والتي يمكن أن تساعد المشاهد على التعرف على قيمة الرسم البياني على الفور.

ماذا تعتقد؟ قل “نعم” في قسم التعليقات إذا كنت تحب هذه العلامة الصغيرة.
لإضافة هذه التسمية يجب علينا اتباع الخطوات التالية:
- أولاً، حدد شبكة المخطط بالكامل وانتقل إلى تمييز قواعد الخلية ➜ يساوي.
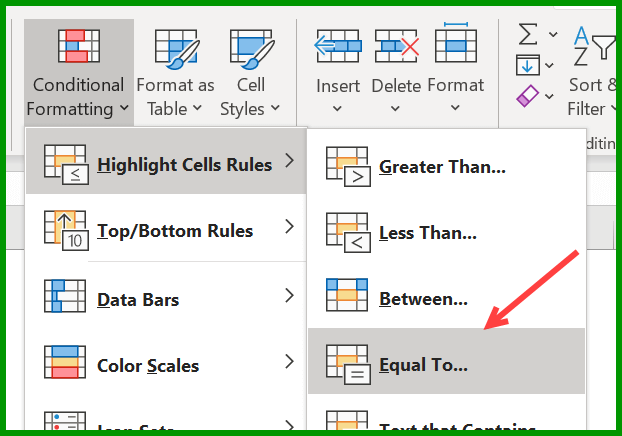
- الآن، في مربع الحوار يساوي، في “تنسيق الخلايا التي تساوي”، حدد الخلية التي لدينا فيها قيمة النسبة المئوية.
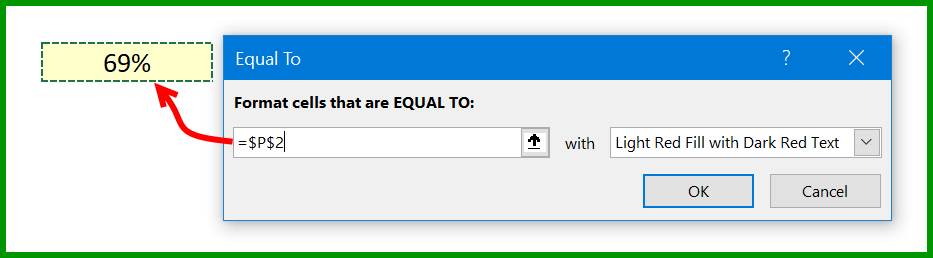
- بعد ذلك، افتح “التنسيق المخصص” وانتقل إلى علامة التبويب “الخط”.
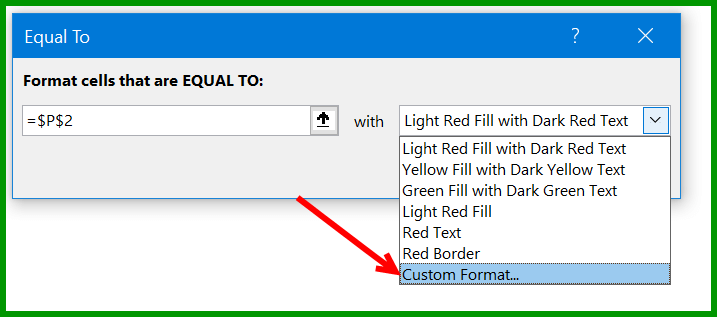
- من هناك، في علامة التبويب “الخط”، حدد لون الخط “أبيض” وانقر فوق “موافق”.
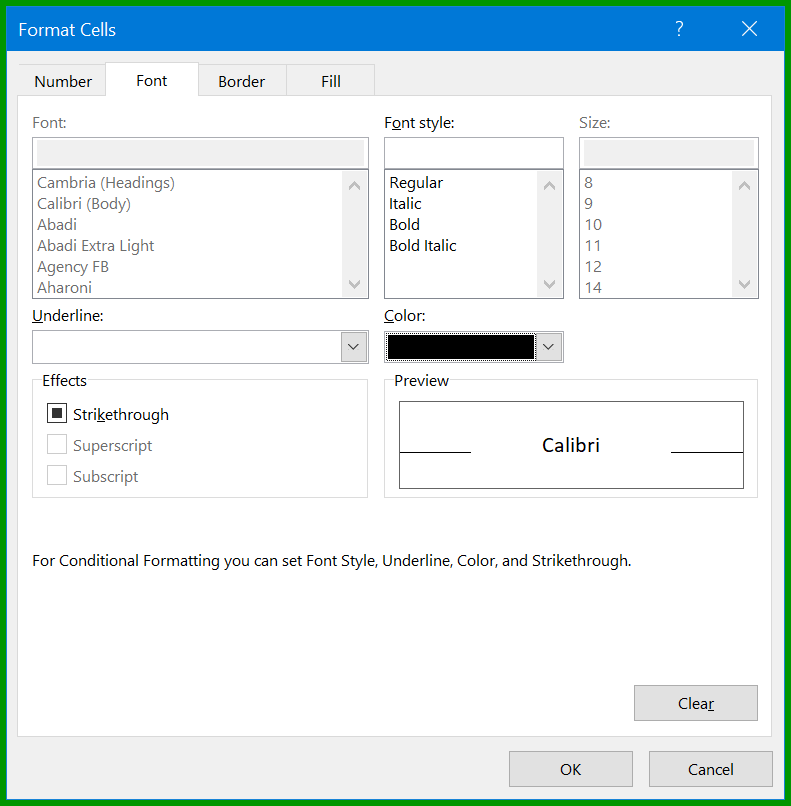
في اللحظة التي تنقر فيها فوق “موافق”، تتم إضافة تسمية صغيرة (وهي قيمة الخلية) في المربع الأخير.

تهانينا! أصبح مخطط Excel المنقوش الأول جاهزًا للعمل وتأكد من تنزيل نموذج الملف هذا من هنا لتجربته بنفسك.
خطوات إنشاء مخطط وافل تفاعلي في Excel
في هذه المرحلة، أنت تعرف كيفية إنشاء مخطط WAFFLE، ولكن لدي الكثير من الأسئلة حول كيفية جعله مخططًا تفاعليًا.
إذا كنت تفكر بهذه الطريقة، فإن أحد أهم الأشياء التي يجب أن تكون لديك في المخطط التفاعلي هو كيفية التحكم فيه ويجب أن تكون قادرًا على تعديل البيانات.
لذا، في هذا القسم من المقالة، أود أن أشاركك خطوات إنشاء مخطط WAFFLE تفاعلي يمكنك من خلاله تحرير البيانات باستخدام أزرار OPTION.
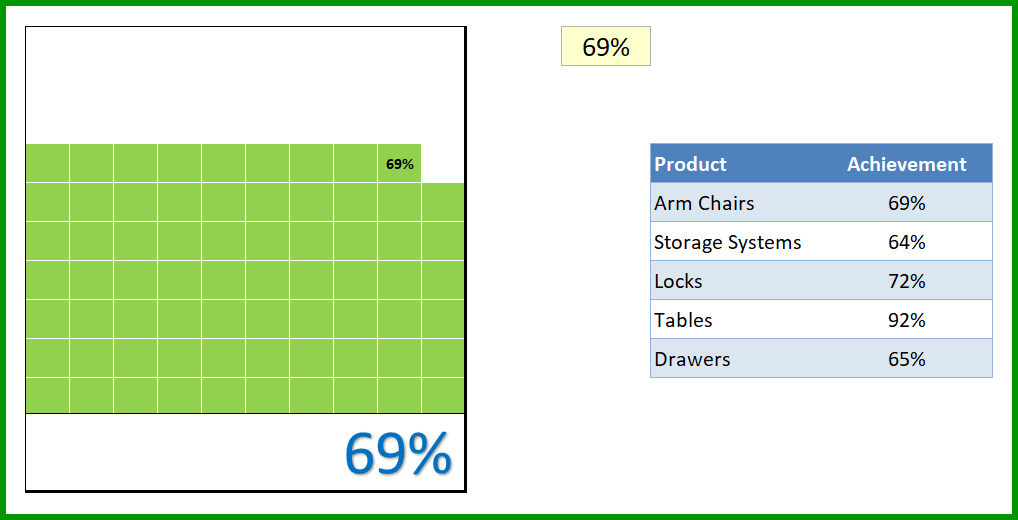
قم بتنزيل ملف العينة هذا حيث لدينا مخطط STATIC WAFFLE CHART + بيانات التنفيذ لـ 5 منتجات ونحتاج إلى استخدام إنشاء مخطط WAFFLE حيث يمكننا تقديم كل هذا بشكل تفاعلي.
لذلك دعونا نجعلها تفاعلية.
- أولاً، تحتاج إلى إدراج خمسة أزرار اختيار في جدول البيانات، ولهذا السبب، انتقل إلى علامة التبويب “المطور” ➜ أدخل أزرار الاختيار.
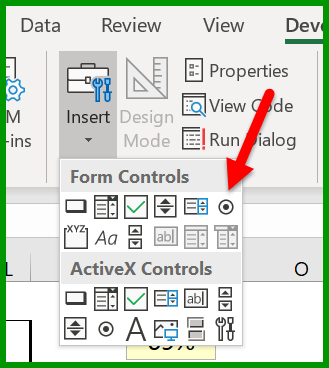
- بعد ذلك، تحتاج إلى توصيل أزرار الخيارات هذه بخلية . لذا، عند تحديد زر، يمكن أن تحتوي تلك الخلية على رقم يمكننا استخدامه لسحب البيانات من الجدول الرئيسي.
- للقيام بذلك، حدد كافة أزرار الخيارات وانقر بزر الماوس الأيمن، ثم حدد “التحكم في التنسيق” (يمكنك أيضًا تجميع كافة أزرار الخيارات باستخدام خيار المجموعة).
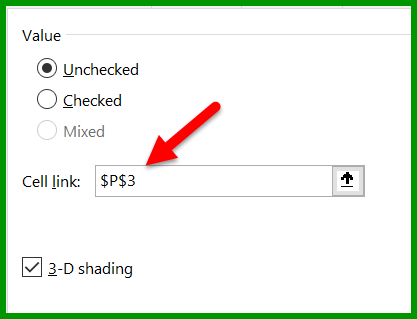
- بعد ذلك، تحتاج إلى تسمية أزرار الخيارات الخمسة وفقًا لأسماء المنتجات الموجودة لديك. فقط انقر بزر الماوس الأيمن وقم بتحرير النص (لقد قمت بذلك من أجلك ويمكنك تنزيل هذا الملف من هنا ).
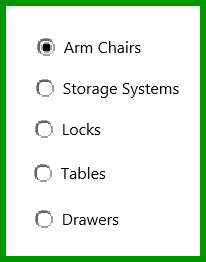
- الآن الخطوة التالية هي إنشاء صيغة وإدراجها في خلية النجاح بحيث تقوم عند تحديد زر الاختيار بإرجاع قيمة هذا المنتج المعين.
- إذن هذه الصيغة التي نحتاجها هنا ستكون كما يلي:
=INDEX(R6:R10,P3)
- أدخل الصيغ المذكورة أعلاه في خلية النجاح. في هذه الصيغة، R6:R10 هو النطاق الذي لديك فيه قيم تمرير وP3 هي الخلية المتصلة بأزرار الخيارات.
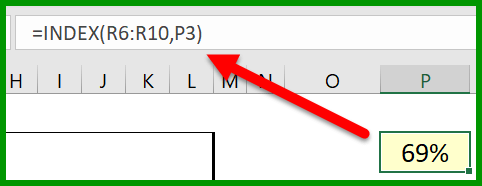
- هناك شيء آخر يتعين علينا القيام به وهو إنشاء تسمية ديناميكية للمخطط (في هذه المرحلة لدينا تسمية بيانات متصلة بخلية النجاح ولكننا بحاجة إلى جعلها ديناميكية).
- لهذا نحتاج إلى إدخال الصيغة أدناه في الخلية المجاورة للخلية الناجحة.
="Target Achieved for "&INDEX(Q6:Q10,P3)
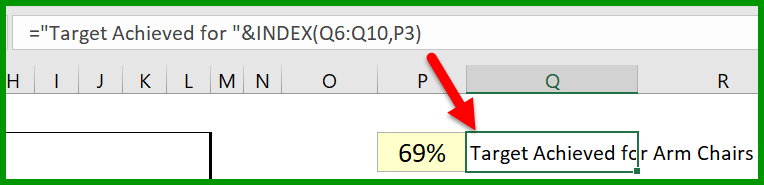
- بعد ذلك، قم بإدراج مربع نص بسيط تحتاج إلى توصيله بالخلية التي أضفت فيها الصيغة أعلاه للتو، ولهذا حدد مربع النص هذا وانقر على شريط الصيغة واكتب عنوان الخلية التي توجد بها الصيغة .
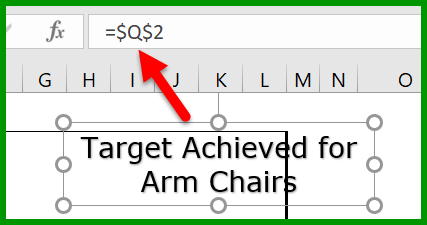
لديك الآن جدول تفاعلي في جدول البيانات الخاص بك والذي يمكنك استخدامه والتحكم فيه باستخدام أزرار الاختيار.
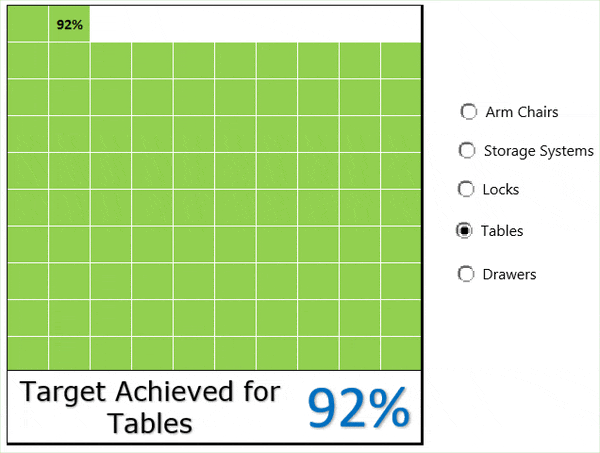
وفي المستقبل، إذا كنت تريد تحديث البيانات، فما عليك سوى إضافة زر اختيار جديد وتحديث نطاقات البيانات في الصيغ. للتحقق من كيفية عمله، يمكنك تنزيل هذا الملف النموذجي من هنا والتأكد من مشاركة آرائك في قسم التعليقات.
إضافة مخطط منقوش إلى لوحة المعلومات
يبدو مخطط WAFFLE جيدًا ولكن إدراجه في لوحة المعلومات قد يكون أمرًا صعبًا في بعض الأحيان. ولكن، لا داعي للقلق بشأن ذلك. أفضل طريقة لإضافتها هي إنشاء صورة مرتبطة باستخدام أداة الكاميرا في Excel أو من خلال تمرير خيار خاص. ميزة استخدام هذه التقنية هي أنه يمكنك تغيير حجم المخطط.
- حدد الرسم المنقوش (الشبكة).
- انسخ الخلايا باستخدام اختصارات لوحة المفاتيح control + C.
- انتقل إلى ورقة لوحة المعلومات واستخدم مفتاح الاختصار Alt-HVI أو انتقل إلى ➜ علامة التبويب الرئيسية ➜ الحافظة ➜ لصق ➜ الصورة المرتبطة.
فوائد
- فهو يعطي لمحة سريعة عن التقدم المحرز في المشروع أو تحقيق الهدف.
- يبدو جيدًا ويمكنك استخدامه بسهولة في لوحة القيادة الخاصة بك.
- يمكنك بسهولة نقل رسالتك إلى المستخدم دون أي تفسير إضافي.
العيوب
- يؤدي استخدام نقاط بيانات متعددة في مخطط الوافل إلى تعقيد الأمور.
- تحتاج إلى قضاء بضع دقائق لإنشاء رسم منقوش.
- يمكنك فقط تقديم البيانات كنسبة مئوية.
في نهايةالمطاف
ليس هناك شك في أن مخطط WAFFLE سهل الإنشاء وجميل ويمكن للمستخدم فهمه بسهولة. إنه مثالي إذا كنت بحاجة إلى تتبع مؤشر أداء رئيسي ضروري لعملك، وإذا كان لديك أكثر من مؤشر أداء رئيسي واحد، فيمكنك اختيار الإصدار التفاعلي. يمكنك أيضًا استخدام هذا المخطط لتتبع اكتمال مشروعك.