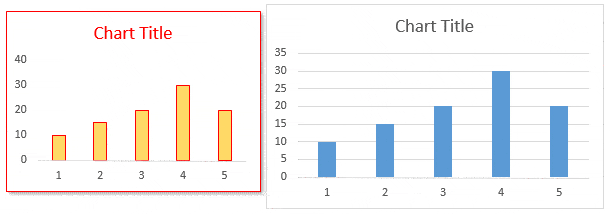100 trucs/astuces secrets sur Excel pour devenir un pro
Mais vous devez avoir une liste à laquelle vous pouvez vous référer tous les jours au lieu de chercher ici et là. Eh bien, je suis super FIER de dire que c’est la liste la plus complète avec tous les conseils de base et avancés que vous pouvez trouver sur INTERNET.
Dans cette LISTE, j’ai couvert plus de 100 CONSEILS et ASTUCES Excel que vous pouvez apprendre pour améliorer vos compétences Excel .
Meilleures astuces Excel (Base à Avancé)
1. Ajouter des numéros de série
Si vous travaillez avec des données volumineuses, il est préférable d’y ajouter une colonne de numéro de série . Pour moi, la meilleure façon de procéder est d’appliquer le tableau (Control + T) aux données, puis d’ajouter 1 dans le numéro de série ci-dessus, comme ci-dessous.
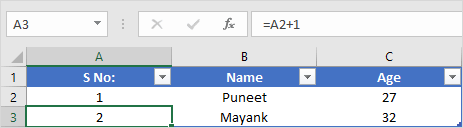
Pour ce faire, il vous suffit d’ajouter 1 à la première cellule de la colonne, puis de créer une formule pour ajouter 1 à la valeur de la cellule ci-dessus.
Comme vous utilisez un tableau, chaque fois que vous créez une nouvelle entrée dans le tableau, Excel déroulera automatiquement la formule et vous obtiendrez le numéro de série.
2. Insérez la date et l’heure actuelles
La meilleure façon d’insérer la date et l’heure actuelles est d’utiliser la fonction MAINTENANT qui prend la date et l’heure du système et la renvoie.
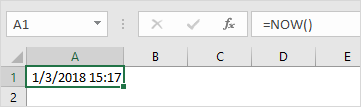
Le seul problème avec cette fonction est qu’elle est volatile, et chaque fois que vous recalculez quelque chose, elle met à jour sa valeur. Et si vous ne voulez pas le faire, le meilleur moyen est de le convertir en hard value . Vous pouvez également utiliser le code VBA ci-dessous.
Sub timestamp()
Dim ts As Date
With Selection
.Value = Now
.NumberFormat = "m/d/yyyy h:mm:ss AM/PM"
End With
End SubOu ces méthodes pour insérer un horodatage dans une cellule .
3. Sélectionnez les cellules non continues
Normalement, nous le faisons tous de cette façon, maintenez la touche de contrôle enfoncée et sélectionnez les cellules une par une. Mais j’ai trouvé qu’il y a un bien meilleur moyen pour cela. Tout ce que vous avez à faire est de sélectionner la première cellule, puis d’appuyer sur MAJ + F8.
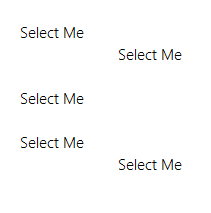
Cela vous permet d’ajouter ou de supprimer un mode de sélection dans lequel vous pouvez sélectionner des cellules simplement en les sélectionnant.
4. Trier les boutons
Si vous traitez des données qui doivent être triées fréquemment, il est préférable d’ajouter un bouton à la barre d’outils d’accès rapide (s’il n’y est pas déjà).

Tout ce que vous avez à faire est de cliquer sur la flèche vers le bas de la barre d’outils d’accès rapide, puis de sélectionner « Trier par ordre croissant » et « Trier par ordre décroissant ». Il ajoute les deux boutons au QAT.
5. Déplacer les données
Je suis sûr que vous pensez au copier-coller, mais vous pouvez également utiliser le glisser-déposer pour cela.
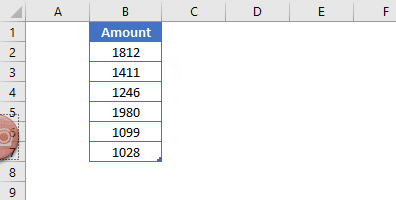
Sélectionnez simplement la plage où vous avez des données, puis cliquez sur la bordure de la sélection. En le tenant, déplacez-vous à l’endroit où vous devez le mettre.
6. Barre d’état
La barre d’état est toujours là mais nous l’utilisons à peine au maximum. Si vous faites un clic droit dessus, vous pouvez voir qu’il y a beaucoup d’options que vous pouvez ajouter.

7. Presse-papiers
Il y a un problème avec le copier-coller normal que vous ne pouvez utiliser qu’une seule valeur à la fois.
Mais voici le kicker : lorsque vous copiez une valeur, elle va dans le presse-papiers et si vous ouvrez le presse-papiers, vous pouvez coller toutes les valeurs que vous avez copiées. Pour ouvrir un presse-papiers, cliquez sur aller à l’onglet Accueil ➜ Édition, puis cliquez sur la flèche vers le bas.
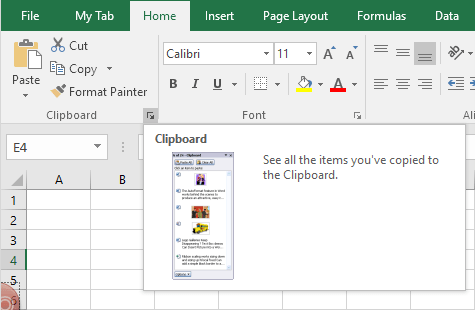
Cela ouvrira le presse-papiers sur le côté gauche et vous pourrez y coller des valeurs.
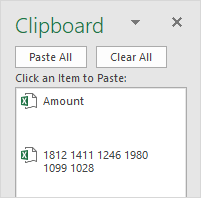
8. Puces
Le moyen le plus simple d’ insérer des puces dans Excel consiste à utiliser un formatage personnalisé et voici les étapes à suivre :
- Appuyez sur Ctrl + 1 et vous obtiendrez la boîte de dialogue « Formater la cellule ».
- Sous l’onglet nombre, sélectionnez personnalisé.
- Dans la barre de saisie, entrez le formatage suivant.
- ● Général ;● Général ;● Général ;● Général
- À la fin, cliquez sur OK.
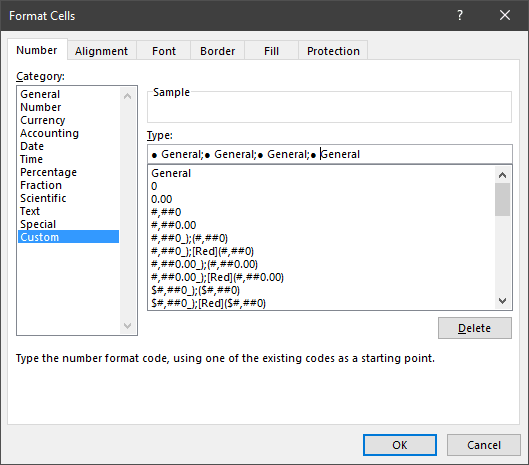
Désormais, chaque fois que vous entrez une valeur dans la cellule, Excel ajoute une puce avant cela.
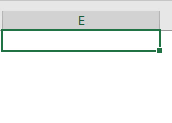
9. Copie de la feuille de calcul
Pour créer une copie d’une feuille de calcul dans le même classeur, faites glisser et déposez de la meilleure façon.

Il vous suffit de cliquer et de maintenir la souris sur l’onglet du nom de la feuille, puis de la faire glisser et de la déposer, à gauche ou à droite, à l’endroit où vous souhaitez créer une copie.
10. Annuler-Rétablir
Tout comme les boutons de tri, vous pouvez également ajouter des boutons Annuler et Rétablir au QAT. La meilleure partie de ces boutons est que vous pouvez les utiliser pour annuler une activité particulière sans appuyer encore et encore sur la touche de raccourci .
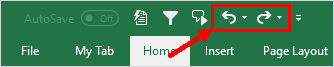
11. Format automatique
Si vous traitez des données financières , le format automatique peut être l’un de vos meilleurs outils. Il applique simplement le format aux petits et grands ensembles de données (en particulier lorsque les données sont sous forme de tableau).
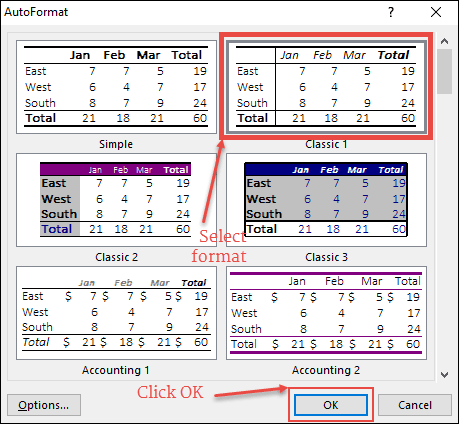
- Tout d’abord, vous devez l’ajouter à la barre d’outils d’accès rapide ( voici les étapes ).
- Après cela, chaque fois que vous avez besoin d’appliquer le format, sélectionnez simplement les données où vous souhaitez l’appliquer et cliquez sur le bouton FORMAT AUTO dans la barre d’outils d’accès rapide.
- Il vous montrera une fenêtre pour sélectionner le type de formatage et après avoir sélectionné cela, cliquez sur OK.
L’AUTOFORMAT est une combinaison de six formatages différents et vous avez la possibilité de désactiver l’un d’eux lors de son application.
12. Peintre de format
L’idée simple avec le peintre de format est de copier et coller le formatage d’une section à l’autre. Supposons que vous ayez une mise en forme spécifique (style et couleur de police, couleur d’arrière-plan dans une cellule , gras, bordure, etc.) dans la plage B2: D7, et avec le format peintre , vous pouvez copier cette mise en forme dans la plage B9: D14 en un clic .
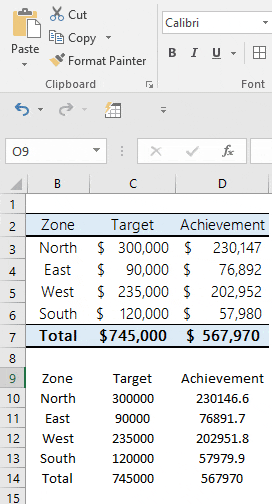
- Tout d’abord, sélectionnez la plage B2:D7.
- Après cela, allez dans l’onglet Accueil ➜ Presse-papiers, puis cliquez sur « Format Painter ».
- Maintenant, sélectionnez la cellule C1 et elle appliquera automatiquement la mise en forme sur B9 : D14.
Le peintre de format est rapide et permet d’appliquer facilement le format d’une section à l’autre.
En relation: Raccourci Format Painter
13. Message cellulaire
Disons que vous devez ajouter un message spécifique à une cellule, comme « Ne supprimez pas la valeur », « Entrez votre nom » ou quelque chose comme ça.
Dans ce cas, vous pouvez ajouter un message de cellule pour cette cellule particulière. Lorsque l’utilisateur sélectionnera cette cellule, il affichera le message que vous avez spécifié. Voici les étapes à suivre :
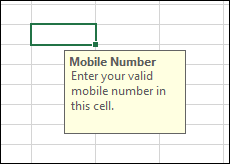
- Tout d’abord, sélectionnez la cellule à laquelle vous souhaitez ajouter un message.
- Après cela, allez dans l’onglet Données ➜ Outils de données ➜ Validation des données ➜ Validation des données.
- Dans la fenêtre de validation des données, accédez à l’onglet Message d’entrée.
- Entrez le titre et le message, et assurez-vous de cocher « Afficher le message d’entrée lorsque la cellule est sélectionnée ».
- À la fin, cliquez sur OK.
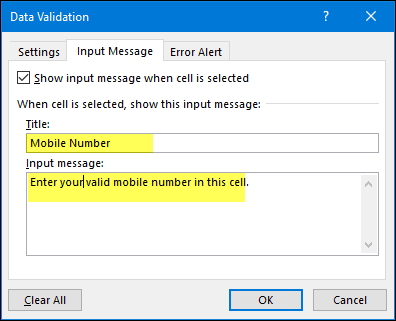
Une fois le message affiché, vous pouvez le faire glisser et le déposer pour modifier sa position.
14. Barré
Contrairement à Word, dans Excel, il n’y a pas d’option sur le ruban pour appliquer barré . Mais j’ai compris qu’il y a 5 façons de le faire et la plus simple de toutes est un raccourci clavier.
Tout ce que vous avez à faire est de sélectionner la cellule où vous souhaitez appliquer le barré et d’utiliser le raccourci clavier ci-dessous.
Ctrl + 5
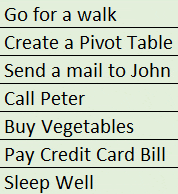
Et si vous utilisez MAC alors :
⌘ + ⇧ + X
Remarque rapide : Vous pouvez utiliser les mêmes touches de raccourci si vous devez le faire pour du texte partiel.
15. Ajouter un code-barres
C’est l’un de ces conseils secrets que la plupart des utilisateurs d’Excel ignorent. Pour créer un code-barres dans Excel, il vous suffit d’ installer cette police de code-barres d’ID-AUTOMATIC.
Une fois cette police installée, vous devrez taper le numéro dans une cellule pour laquelle vous souhaitez créer un code à barres, puis appliquer le style de police.
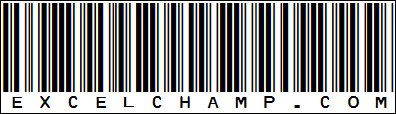
16. Nom du mois
Très bien, disons que vous avez une date dans une cellule et que vous voulez que cette date s’affiche sous la forme d’un mois ou d’une année. Pour cela, vous pouvez appliquer une mise en forme personnalisée.
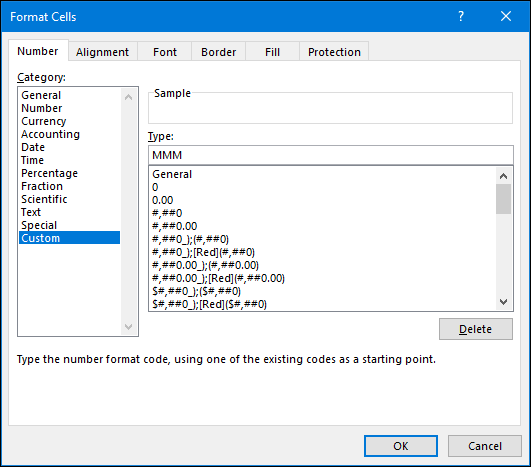
- Tout d’abord, sélectionnez la cellule avec une date et ouvrez les options de formatage (utilisez Ctrl + 1).
- Sélectionnez l’option « Personnalisé » et ajoutez « MMM » ou « MMMMMM » pour le mois ou « AAAA » pour le format de l’année.
- À la fin, cliquez sur OK.
La mise en forme personnalisée modifie simplement la mise en forme de la cellule de la date à l’année/mois, mais la valeur reste la même.
17. Mettez en surbrillance les cellules vides
Lorsque vous travaillez avec de grandes feuilles de données, il est difficile d’identifier les cellules vides. Ainsi, la meilleure façon est de les mettre en évidence en appliquant une couleur de cellule.
- Tout d’abord, sélectionnez toutes les données de la feuille de calcul à l’aide de la touche de raccourci Ctrl + A.
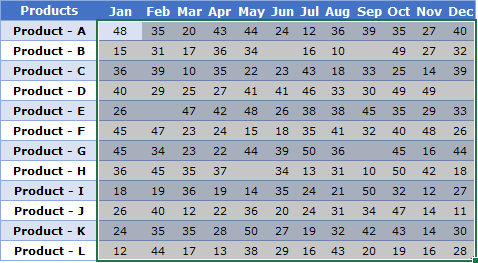
- Après cela, allez dans l’onglet Accueil ➜ Édition ➜ Rechercher et sélectionner ➜ Aller à Spécial.
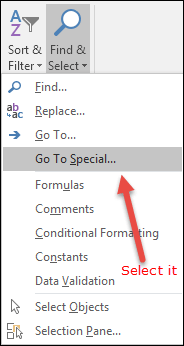
- Dans la boîte de dialogue Aller à spécial, sélectionnez Vide et cliquez sur OK.
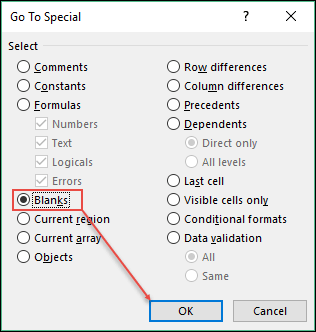
- À ce stade, vous avez sélectionné toutes les cellules vides et appliquez maintenant une couleur de cellule à l’aide des paramètres de police.
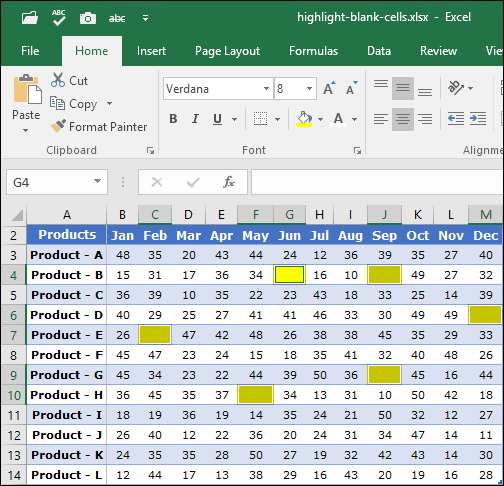
… mais vous pouvez également utiliser la mise en forme conditionnelle pour cela
18. Couleur de police avec formatage personnalisé
Dans Excel, nous pouvons appliquer une mise en forme personnalisée et dans la mise en forme personnalisée, il existe une option pour utiliser les couleurs de police (limitée mais utile).
Par exemple, si vous souhaitez utiliser la couleur verte pour les nombres positifs et la couleur rouge pour les nombres négatifs, vous devez utiliser le format personnalisé.
[Green]#,###;[Red]-#,###;0;
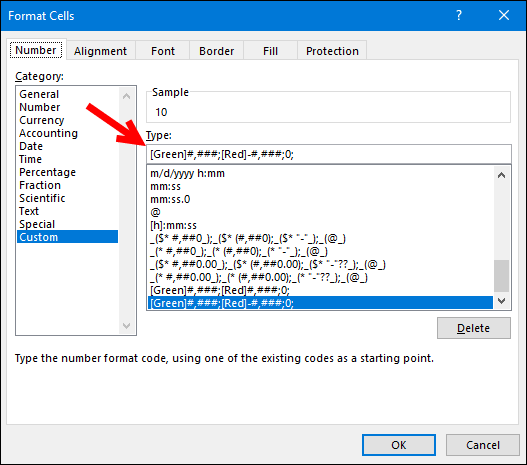
- Tout d’abord, sélectionnez les cellules où vous souhaitez appliquer ce format.
- Après cela, ouvrez l’option de format à l’aide du raccourci clavier Ctrl + 1 et accédez à la catégorie « Personnalisé » et au format personnalisé dans la boîte de dialogue de saisie.
- À la fin, cliquez sur OK.
19. Couleur du thème
Nous avons tous des polices et des couleurs préférées que nous utilisons dans Excel. Supposons que vous ayez reçu un fichier de votre collègue et que vous souhaitiez maintenant modifier la police et les couleurs de la feuille de calcul à partir de ce fichier. Le fait est que vous devez le faire un par un pour chaque feuille de calcul et cela prend du temps.
Mais si vous créez un thème personnalisé avec vos couleurs et polices préférées, vous pouvez modifier le style de la feuille de calcul en un seul clic. Pour cela, tout ce que vous avez à faire est d’appliquer vos conceptions préférées aux tableaux, les couleurs aux formes et aux graphiques, et le style de police, puis de l’enregistrer en tant que thème personnalisé.
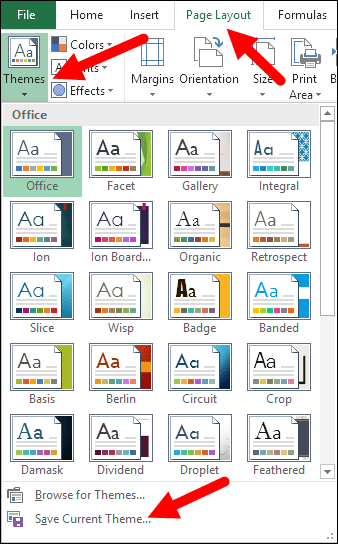
- Accédez à l’onglet Mise en page ➜ Thèmes ➜ Enregistrer le thème actuel. Il ouvre une boîte de dialogue » Enregistrer sous « , nomme votre thème et l’enregistre.
- Et maintenant, chaque fois que vous avez besoin d’un seul clic pour changer n’importe quel style de feuille de calcul en votre style personnalisé.
20. Effacer le formatage
Il s’agit d’un simple raccourci clavier que vous pouvez utiliser pour effacer la mise en forme d’une cellule ou d’une plage de cellules.
Alt ➜ H ➜ E ➜ F
Sinon, vous pouvez également utiliser l’option de mise en forme claire de l’onglet Accueil (Onglet Accueil ➜ Édition ➜ Effacer ➜ Formats).
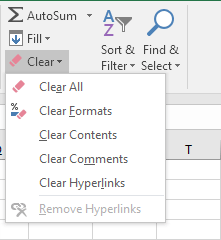
21. Cas de peine
Dans Excel, nous avons trois fonctions différentes (LOWER, UPPER et PROPER) pour convertir le texte en différents cas. Mais il n’y a pas d’option pour convertir un texte en cas de phrase. Voici la formule que vous pouvez utiliser :
=UPPER(LEFT(A1,1))&LOWER(RIGHT(A1,LEN(A1)-1))
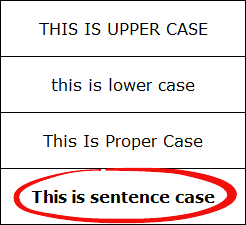
Cette formule convertit la première lettre d’une phrase en majuscule et le reste en minuscule ( découvrez comment cette formule fonctionne ).
22. Nombres aléatoires
Dans Excel, il existe deux fonctions spécifiques que vous pouvez utiliser pour générer des nombres aléatoires. Le premier est RAND qui génère des nombres aléatoires entre 0 et 1.
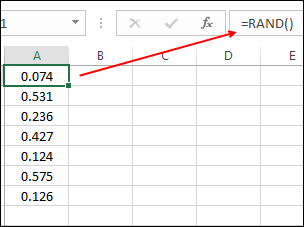
Et le deuxième est RANDBETWEEN qui génère des nombres aléatoires dans la plage de deux nombres spécifiques.
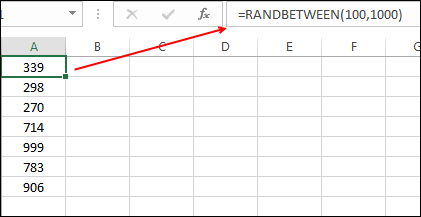
ALERTE : Ces fonctions sont volatiles, donc chaque fois que vous recalculez votre feuille de calcul ou que vous appuyez sur Entrée, elles mettent à jour leurs valeurs, alors assurez-vous de les utiliser avec prudence. Vous pouvez également utiliser RANDBETWEEN pour générer des lettres aléatoires et des dates aléatoires .
23. Compter les mots
Dans Excel, il n’y a pas de fonction spécifique pour compter les mots. Vous pouvez compter les caractères avec LEN mais pas les mots. Mais, vous pouvez utiliser la formule suivante qui peut vous aider à compter les mots d’une cellule .
=LEN(A1)-LEN(SUBSTITUTE(A1,” “,”))+1
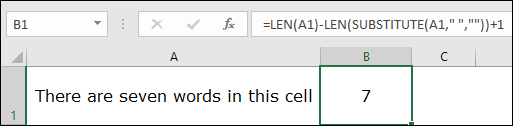
Cette formule compte le nombre d’espaces d’une cellule et y ajoute 1 après celui qui est égal au nombre total de mots dans une cellule.
24. Calculez l’âge
La meilleure façon de calculer l’âge d’une personne est d’utiliser le DATEDIF . Cette fonction mystérieuse est spécialement conçue pour obtenir la différence entre une plage de dates .
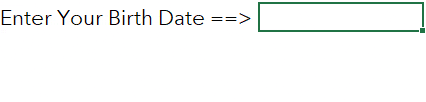
Et la formule sera :
=”Your age is “& DATEDIF(Date-of-Birth,Today(),”y”) &” Year(s), “& DATEDIF(Date-of-Birth,TODAY(),”ym”)& ” MONTH(s) & “& DATEDIF(Date-of-Birth,TODAY(),”md”)& ” Day(s).”
25. Calculez le rapport
J’ai compris qu’il existe quatre façons différentes de calculer le ratio dans Excel, mais l’utilisation d’une méthode de division simple est la plus simple. Tout ce que vous avez à faire est de diviser le plus grand nombre en plus petits et de le concaténer avec deux-points et un et voici la formule que vous devez utiliser :
=Larger-Number/Smaller-Number&”:”&”1″
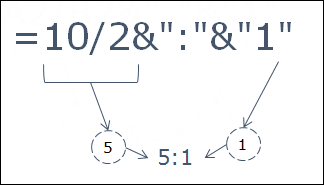
Cette formule divise le plus grand nombre par le plus petit afin que vous puissiez prendre le plus petit nombre comme base (1).
26. Racine du nombre
Pour calculer la racine carrée, la racine cubique ou n’importe quelle racine d’un nombre, la meilleure façon est d’utiliser la formule de l’exposant. Dans la formule de l’exposant, vous pouvez spécifier le Nième nombre pour lequel vous souhaitez calculer la racine.
=number^(1/n)
Par exemple, si vous souhaitez calculer une racine carrée de 625, la formule sera :
=625^(1/2)
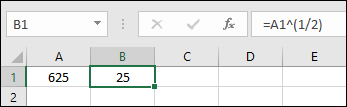
27. Jours dans un mois
Pour obtenir dynamiquement un nombre total de jours dans un mois, vous pouvez utiliser la formule suivante :
=DAY(EOMONTH(TODAY(),0))
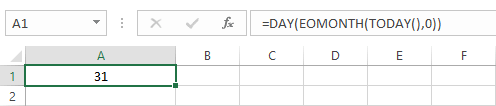
28. Dernier rendez-vous du mois
Pour obtenir simplement la dernière date d’un mois, vous pouvez utiliser la formule dynamique suivante.
=DATE(YEAR(TODAY()),MONTH(TODAY())+1,0)
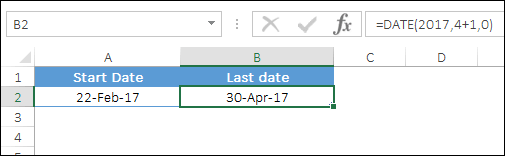
29. RECHERCHEV inversée
Comme nous le savons tous, il n’y a aucun moyen de rechercher une valeur à l’aide de VLOOKUP. Mais si vous passez à INDEX MATCH, vous pouvez regarder dans n’importe quelle direction.

30. SUMPRODUIT SI
Vous pouvez utiliser la formule ci-dessous pour créer un SUMPRODUCT conditionnel et des valeurs de produit à l’aide d’une condition.
=SUMPRODUCT(–(C7:C19=C2),E7:E19,F7:F19)
31. Ligne lisse
Si vous aimez utiliser un graphique linéaire, alors vous êtes génial, mais ce serait encore plus génial si vous utilisiez une ligne lisse dans le graphique. Cela donnera un aspect intelligent à votre graphique.
- Sélectionnez la ligne de données dans votre graphique et faites un clic droit dessus.
- Sélectionnez « Formater la série de données ».
- Allez dans Remplissage et ligne ➜ Ligne ➜ Cochez « Ligne lissée ».
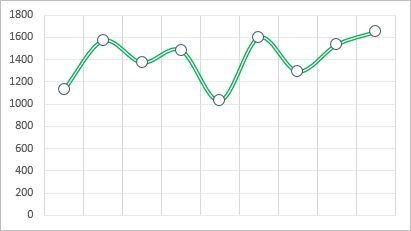
33. Masquer les étiquettes d’axe
Cette astuce graphique est simple mais toujours assez fonctionnelle. Si vous ne souhaitez pas afficher les valeurs des étiquettes d’axe dans votre graphique, vous pouvez les supprimer. Mais le mieux est de les masquer au lieu de les supprimer. Voici les étapes :
- Sélectionnez l’axe Horizontal/Vertical dans le graphique.
- Allez dans les étiquettes « Formater l’axe ».
- Dans la position de l’étiquette, sélectionnez « Aucun ».
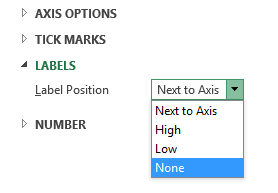
Et encore une fois, si vous voulez l’afficher, sélectionnez simplement « À côté de l’axe ».
34. Unités d’affichage
Si vous avez affaire à de grands nombres dans votre graphique, vous pouvez modifier les unités des valeurs d’axe.
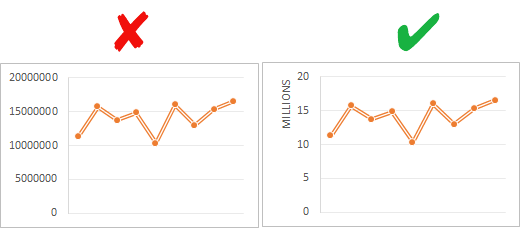
- Sélectionnez l’axe du graphique de votre graphique et ouvrez les options de format « Format de l’axe ».
- Dans les options d’axe, allez dans « Afficher les unités » où vous pouvez sélectionner une unité pour vos valeurs d’axe.
35. Coin rond
J’utilise souvent des graphiques Excel avec des coins arrondis et si vous aimez aussi utiliser des coins arrondis, voici les étapes simples.
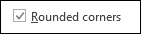
- Sélectionnez votre graphique et ouvrez les options de formatage.
- Allez dans Remplissage et ligne ➜ Bordures.
- Dans les sections de bordures, cochez les coins arrondis.
36. Masquer l’écart
Supposons que vous ayez un graphique avec des ventes mensuelles dans lequel juin n’a aucun montant et la cellule est vide. Vous pouvez utiliser les options suivantes pour cette cellule vide.
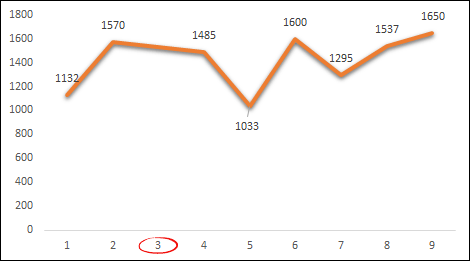
- Montrez l’espace pour la cellule vide.
- Utilisez zéro.
- Connectez les points de données avec la ligne.
Voici les étapes pour utiliser ces options.
- Cliquez à droite sur votre graphique et sélectionnez « Sélectionner des données ».
- Dans la fenêtre de sélection des données, cliquez sur « Cellule cachée et vide ».
- Sélectionnez l’option souhaitée dans « Afficher la cellule vide en tant que ».
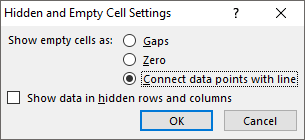
Assurez-vous d’utiliser « Connecter les points de données avec la ligne » (recommandé).
37. Pictogramme dans Excel
38. Modèle de graphique
Supposons que vous ayez une mise en forme de graphique préférée que vous souhaitez appliquer chaque fois que vous créez un nouveau graphique. Vous pouvez créer un modèle de graphique à utiliser à tout moment dans le futur et les étapes sont les suivantes.
- Une fois que vous avez terminé avec votre formatage préféré, cliquez dessus avec le bouton droit de la souris et sélectionnez « Enregistrer en tant que modèle ».
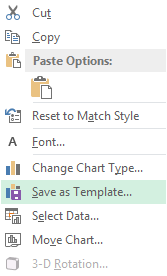
- À l’aide de la boîte de dialogue Enregistrer sous, enregistrez-le dans le dossier du modèle.
- Pour en insérer un nouveau avec votre modèle préféré, sélectionnez-le parmi les modèles dans la boîte de dialogue Insérer un graphique.

39. Graphique par défaut
Vous pouvez utiliser une touche de raccourci pour insérer un graphique, mais le problème est qu’il n’insérera que le graphique par défaut, et dans Excel, le type de graphique par défaut est « Column Chart ». Donc, si votre graphique préféré est un graphique linéaire, le raccourci est inutile pour vous. Mais conquérons ce problème. Voici les étapes pour résoudre ce problème :
- Accédez à l’onglet Insertion ➜ Graphiques.
- Cliquez sur la flèche dans le coin inférieur droit.
- Ensuite, dans votre fenêtre d’insertion de graphique, accédez à « Tous les graphiques », puis sélectionnez la catégorie de graphique.
- Cliquez avec le bouton droit sur le style de graphique que vous souhaitez définir par défaut. Sélectionnez « Définir comme graphique par défaut ».
- Cliquez sur OK.

40. Cellules cachées
Lorsque vous masquez une cellule de la plage de données d’un graphique, elle masque également ce point de données du graphique. Pour résoudre ce problème, suivez simplement ces étapes.
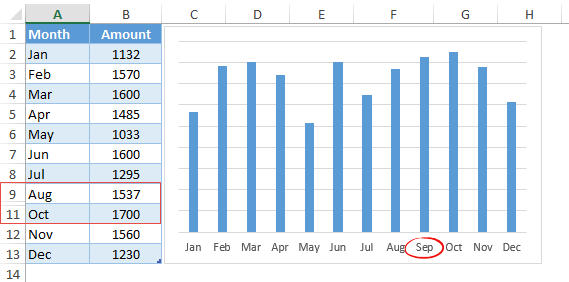
- Sélectionnez votre graphique et faites un clic droit dessus.
- Allez dans ➜ Sélectionner des données ➜ Cellules masquées et vides.
- Dans la fenêtre contextuelle, cochez la case « Afficher les données dans les lignes et les colonnes masquées ».
41. Titres imprimés
Supposons que vous ayez des en-têtes sur votre tableau et que vous souhaitiez imprimer ces en-têtes sur chaque page que vous imprimez. Dans ce cas, vous pouvez corriger « Imprimer les titres » pour imprimer ces titres sur chaque page.
- Allez dans « Onglet Mise en page » ➜ Configuration de la page ➜ Cliquez sur Imprimer les titres.
- Maintenant, dans la fenêtre de configuration de la page, accédez à l’onglet de la feuille et spécifiez les éléments suivants.
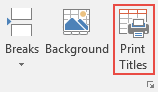
- Zone d’impression : Sélectionnez l’ensemble des données que vous souhaitez imprimer.
- Lignes à répéter en haut : ligne(s) d’en-tête que vous souhaitez répéter sur chaque page.
- Colonnes à répéter à gauche : Colonne(s) que vous souhaitez répéter à gauche de chaque page (le cas échéant).
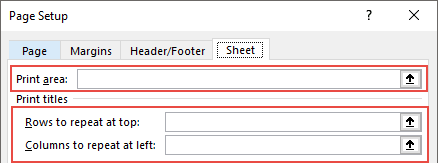
42. Ordre des pages
Spécifier l’ordre des pages est très utile lorsque vous souhaitez imprimer des données volumineuses.
- Accédez à l’onglet Fichier ➜ Imprimer ➜ Configuration de l’impression ➜ Onglet Feuilles.
- Maintenant ici, vous avez deux options :
- La première option : Pour imprimer vos pages en utilisant un ordre vertical.
- La deuxième option : Pour imprimer vos pages en utilisant un ordre horizontal.
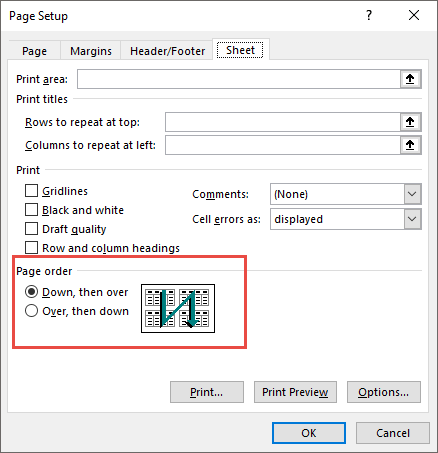
43. Imprimer les commentaires
Si vous ajoutez des commentaires à vos rapports, vous pouvez également les imprimer. À la fin de toutes les pages imprimées, vous pouvez obtenir une liste de tous les commentaires.
- Accédez à l’onglet Fichier ➜ Imprimer ➜ Configuration de l’impression ➜ Onglet Feuilles.
- Dans la section d’impression, sélectionnez « À la fin de la feuille » à l’aide de la liste déroulante des commentaires.
- Cliquez sur OK.
44. Échelle pour s’adapter
Parfois, nous avons du mal à imprimer des données entières sur une seule page. Dans cette situation, vous pouvez utiliser l’option « Scale to Fit » pour ajuster l’ensemble des données sur une seule page.
- Accédez à l’onglet Fichier ➜ Imprimer ➜ Configuration de l’impression ➜ Onglet Page.
- Ensuite, vous devez ajuster deux options :
- Ajustez le % de la taille normale.
- Spécifiez le nombre de pages dans lesquelles vous souhaitez ajuster l’ensemble de vos données en utilisant la largeur et la longueur.
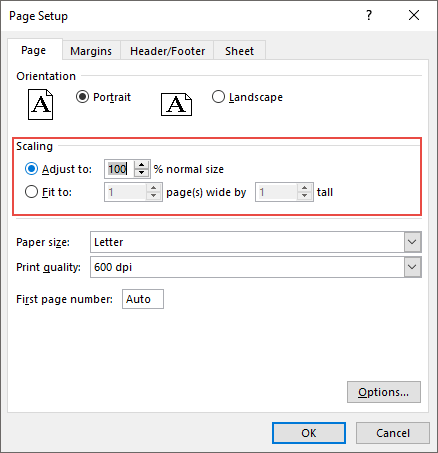
45. En-tête-pied de page personnalisé
Au lieu d’utiliser le numéro de page dans l’ en-tête et le pied de page , vous pouvez également utiliser un en-tête et un pied de page personnalisés.
- Accédez à l’onglet Fichier ➜ Imprimer ➜ Configuration de l’impression ➜ En-tête/Pied de page.
- Cliquez sur le bouton d’en-tête ou de pied de page personnalisé.
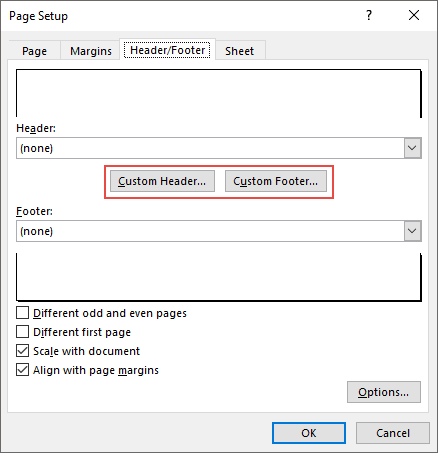
- Ici, vous pouvez sélectionner l’alignement de l’en-tête/du pied de page.
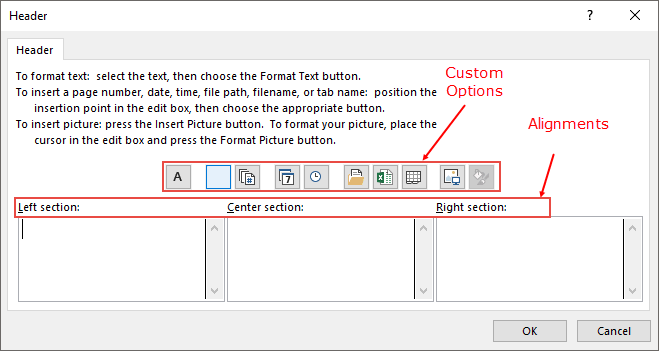
- Et les options suivantes peuvent être utilisées :
- Numéro de page
- Numéro de page avec le nombre total de pages.
- Date
- Temps
- Chemin du fichier
- Nom de fichier
- Nom de la feuille
- Image
46. Centrer sur la page
Imaginez que vous ayez moins de données à imprimer sur une page. Dans ce cas, vous pouvez l’aligner au centre de la page lors de l’impression.
- Accédez à l’onglet Fichier ➜ Imprimer ➜ Configuration de l’impression ➜ Marges.
- Dans « Centrer sur la page », vous avez deux options à sélectionner.
- Horizontalement : aligne les données au centre de la page.
- Verticalement : aligne les données au milieu de la page.
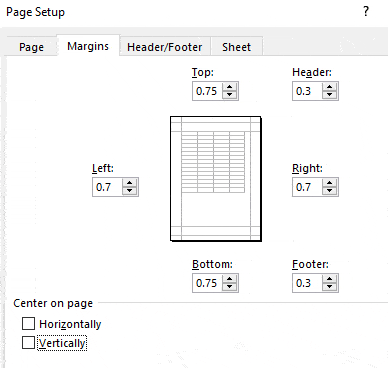
Avant d’imprimer une page, assurez-vous de voir les changements dans l’ aperçu avant impression .
47. Zone d’impression
La manière la plus simple d’imprimer une plage est de sélectionner cette plage et d’utiliser l’option « imprimer la sélection ». Mais que se passe-t-il si vous devez imprimer fréquemment cette plage, dans ce cas, vous pouvez spécifier la zone d’impression et l’imprimer sans la sélectionner à chaque fois.
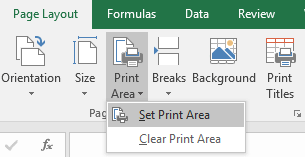
Accédez à l’onglet Mise en page, cliquez sur le menu déroulant Zone d’impression, puis cliquez sur l’option Définir la zone d’impression.
48. Marge personnalisée
- Accédez à l’onglet Fichier ➜ Imprimer.
- Une fois que vous avez cliqué sur imprimer, vous obtiendrez un aperçu instantané de l’impression.
- Maintenant, en bas à droite de la fenêtre, cliquez sur le bouton « Afficher les marges ».
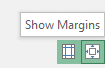
Il affichera toutes les marges appliquées et vous pourrez les modifier simplement par glisser-déposer.
49. Valeurs d’erreur
Vous pouvez remplacer toutes les valeurs d’erreur lors de l’impression par une valeur spécifique (trois autres valeurs à utiliser en remplacement).
- Accédez à l’onglet Fichier ➜ Imprimer ➜ Configuration de l’impression ➜ Feuille.
- Sélectionnez la valeur de remplacement dans la liste déroulante « Erreur de cellule en tant que ».
- Vous avez trois options à utiliser en remplacement.
- Blanc
- Double signe moins.
- Erreur « #N/A » pour toutes les erreurs.

- Après avoir sélectionné la valeur de remplacement, cliquez sur OK.
Je pense que l’utilisation d’un « double signe moins » est le meilleur moyen de présenter les erreurs dans un rapport lors de son impression sur une page.
50. Numéro de page de démarrage personnalisé
Si vous souhaitez commencer le numéro de page à partir d’un numéro personnalisé, disons 5. Vous pouvez spécifier ce numéro et le reste des pages suivra cette séquence.
- Accédez à l’onglet Fichier ➜ Imprimer ➜ Configuration de l’impression ➜ Page.
- Dans le champ de saisie « Premier numéro de page », entrez le numéro à partir duquel vous souhaitez commencer le numéro de page.

- À la fin, cliquez sur OK.
Cette option ne fonctionnera que si vous avez appliqué l’en-tête/le pied de page dans votre feuille de calcul.
51. Suivi des cellules importantes
Parfois, nous devons suivre certaines cellules importantes dans un classeur et pour cela, le meilleur moyen est d’utiliser la fenêtre de surveillance. Dans la fenêtre de surveillance, vous ajoutez ces cellules importantes, puis obtenez des informations spécifiques à leur sujet en un seul endroit (sans naviguer vers chaque cellule).
- Tout d’abord, accédez à l’onglet Formule ➜ Audit de formule ➜ Fenêtre de surveillance.

- Maintenant, dans la boîte de dialogue « Watch Window », cliquez sur « Add Watch ».
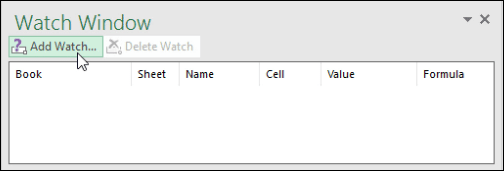
- Après cela, sélectionnez la cellule ou la plage de cellules que vous souhaitez ajouter et cliquez sur OK.
Une fois que vous avez cliqué sur OK, vous obtiendrez des informations spécifiques sur la ou les cellules dans la fenêtre de surveillance.
52. Remplissage instantané
Le remplissage flash est l’une de mes options préférées à utiliser dans Excel. C’est comme un imitateur, effectuez la tâche que vous avez effectuée. Laisse moi te donner un exemple.
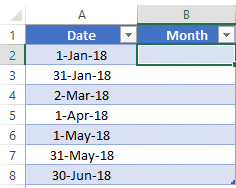
Voici les étapes pour l’utiliser : Vous avez des dates dans la plage A1 : A10 et maintenant, vous voulez obtenir le mois à partir des dates dans la colonne B.
Tout ce que vous avez à faire est de taper le mois de la première date dans la cellule B1, puis de descendre dans la cellule B2 et d’appuyer sur la touche de raccourci CTRL + E. Une fois cela fait, le mois sera extrait du reste des dates, juste comme ci-dessous.
53. Combiner des feuilles de calcul
Je suis sûr que quelque part dans le passé, vous avez reçu un fichier de votre collègue dans lequel vous avez 12 feuilles de calcul différentes pour 12 mois de données. Dans ce cas, la meilleure solution consiste à combiner toutes ces feuilles de calcul à l’aide de l’option « Consolider » , et voici les étapes à suivre.
- Commencez par ajouter une nouvelle feuille de calcul, puis accédez à l’onglet Données ➜ Outils de données ➜ Consolider.

- Maintenant, dans la fenêtre « Consolider », cliquez sur la flèche supérieure pour ajouter la plage de la première feuille de calcul, puis cliquez sur le bouton « Ajouter ».
- Ensuite, vous devez ajouter des références de toutes les feuilles de calcul en utilisant l’étape ci-dessus.
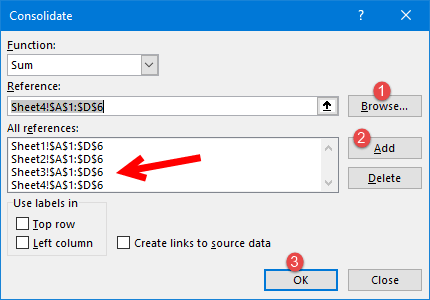
- À la fin, cliquez sur OK.
54. Protéger un classeur
Ajouter un mot de passe à un classeur est assez simple, voici les étapes.
- Lors de l’enregistrement d’un fichier lorsque vous ouvrez une boîte de dialogue « Enregistrer sous », accédez à Outils Options générales.
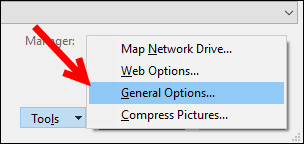
- Ajoutez un mot de passe à « Mot de passe pour ouvrir » et cliquez sur OK.
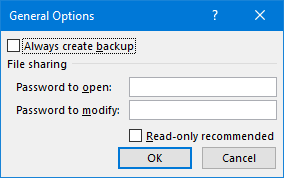
- Entrez à nouveau le mot de passe et cliquez à nouveau sur OK.
- À la fin, enregistrez le fichier.
Désormais, chaque fois que vous rouvrirez ce fichier, il vous sera demandé de saisir le mot de passe pour l’ouvrir.
55. Image en direct
Dans Excel, l’utilisation d’une image en direct d’un tableau peut vous aider à le redimensionner en fonction de l’espace, et pour créer une image en direct, vous pouvez l’utiliser de deux manières différentes.
L’un est les outils de l’appareil photo et le second est l’option spéciale de collage. Voici les étapes pour utiliser l’outil appareil photo et pour le collage spécial, utilisez les étapes ci-dessous.
- Sélectionnez la plage que vous souhaitez coller en tant qu’image et copiez-la.
- Allez dans la cellule et faites un clic droit là où vous voulez la coller.
- Allez dans Collage spécial ➜ Autre collage ➜ Options Image liée.
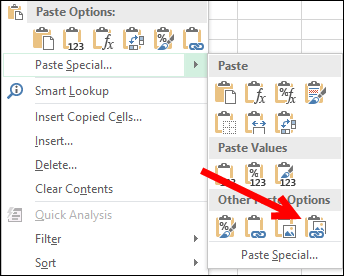
56. Formulaire d’utilisateur
Quelques utilisateurs d’Excel savent qu’il existe un formulaire de saisie de données par défaut que nous pouvons utiliser. Et la meilleure partie est qu’il n’est pas nécessaire d’écrire une seule ligne de code pour cela.
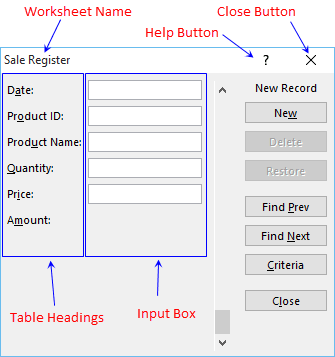
Voici comment l’utiliser :
- Tout d’abord, assurez-vous d’avoir un tableau avec des en-têtes où vous souhaitez saisir les données.
- Après cela, sélectionnez l’une des cellules de ce tableau et utilisez la touche de raccourci Alt + D + O + O pour ouvrir le formulaire utilisateur.
57. Onglet personnalisé
Nous avons tous des options préférées ou des options que nous utilisons fréquemment. Pour accéder à toutes ces options en un seul endroit, créez un onglet et ajoutez-les.
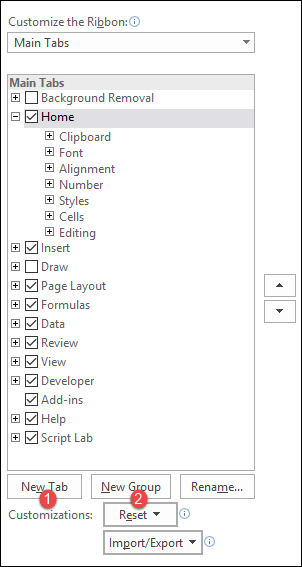
- Tout d’abord, allez dans l’onglet Fichier ➜ Options ➜ Personnaliser le ruban.
- Cliquez maintenant sur « Nouvel onglet » (cela ajoutera un nouvel onglet).
- Après cela, faites un clic droit dessus et nommez-le, puis nommez le groupe.
- Enfin, nous devons ajouter des options à l’onglet et pour cela, allez dans « Choisir les commandes de » et ajoutez-les à l’onglet une par une.
- À la fin, cliquez sur OK.
58. Recherche de but
En termes simples, Goal Seek est un outil de résolution de problèmes. Il vous aide à trouver la valeur d’entrée en prouvant la valeur souhaitée dans le résultat.
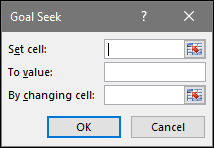
59. Texte à la parole
Il s’agit d’une option permettant à Excel de prononcer le texte que vous avez saisi dans une cellule ou une plage de cellules.
60. Plage nommée
Pour créer une plage nommée, la méthode la plus simple consiste à sélectionner la plage et à la créer à l’aide de l’option « Créer à partir de la sélection ». Voici les étapes à suivre :
- Sélectionnez la colonne/ligne pour laquelle vous souhaitez créer une plage nommée.
- Faites un clic droit et cliquez sur « Définir le nom… ».
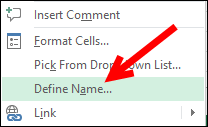
- Sélectionnez l’option pour ajouter le nom de la plage nommée et cliquez sur OK.
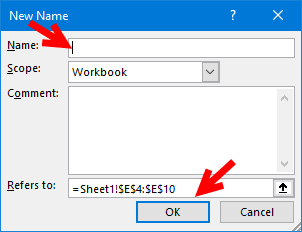
61. Garniture
TRIM peut vous aider à supprimer les espaces supplémentaires d’une chaîne de texte. Reportez-vous simplement à la cellule à partir de laquelle vous souhaitez supprimer les espaces et elle renverra la valeur coupée dans le résultat.

62. Supprimer les doublons
L’une des choses les plus courantes auxquelles nous sommes confrontés lorsque nous travaillons avec des données volumineuses est les « valeurs en double ». Dans Excel, la suppression de ces valeurs en double est assez simple. Voici comment procéder.

- Tout d’abord, sélectionnez l’une des cellules des données ou sélectionnez les données entières.
- Après cela, allez dans Données ➜ Outils de données ➜ Supprimer les doublons.
- À ce stade, vous avez la fenêtre « Supprimer les doublons », et à partir de cette fenêtre, sélectionnez/désélectionnez les colonnes que vous souhaitez prendre en compte/ne pas prendre en compte lors de la suppression des valeurs en double.
- À la fin, cliquez sur OK.
Une fois que vous avez cliqué sur OK, Excel supprimera toutes les lignes des données sélectionnées où les valeurs sont des doublons et affichera un message avec le nombre de valeurs supprimées et les valeurs uniques restantes.

63. Combiner le texte (Remplir justifié)
Supposons que vous ayez des mots dans la plage A1: A5 et que vous souhaitiez tous les concaténer dans une seule cellule .
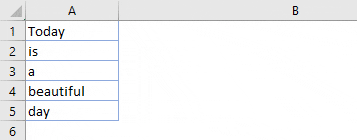
- Tout d’abord, faites en sorte que la colonne A soit suffisamment large pour que tout le texte puisse être combiné dans une seule cellule.
- Après cela, sélectionnez toute la plage.
- Maintenant, allez dans l’onglet Accueil ➜ Édition ➜ Remplir ➜ Justifier .
64. Supprimer un caractère spécifique
Dans la plage, A1 : A5 et vous souhaitez tous les concaténer dans une seule cellule. Voici comment faire cela avec la justification de remplissage.
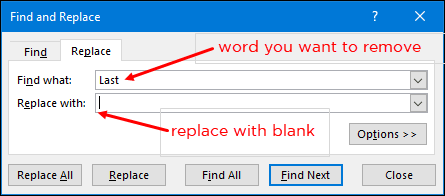
- Tout ce que vous avez à faire est de sélectionner cette colonne et d’ouvrir la boîte de dialogue Rechercher et remplacer.
- Après cela, cliquez sur l’onglet « Remplacer ».
- Maintenant, ici, dans « Rechercher quoi », entrez le caractère que vous souhaitez remplacer et assurez-vous de laisser « Remplacer par » vide.
- Cliquez maintenant sur « Remplacer tout ».
Au moment où vous cliquez sur « Remplacer tout », Excel supprimera ce caractère particulier de toute la colonne.
En relation: Supprimer le premier caractère d’une cellule dans Excel
65. Combiner du texte
Ainsi, vous avez du texte dans plusieurs cellules et vous souhaitez combiner tout le texte dans une seule cellule. Non, cette fois pas avec remplissage justifier. Nous le faisons avec TEXT JOIN. Si vous utilisez Office 365, il existe une nouvelle fonction TEXTJOIN qui change la donne en matière de concaténation de texte.
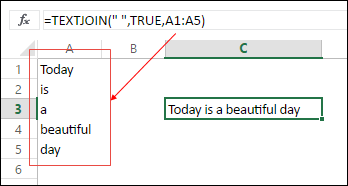
Voici la syntaxe :
TEXTJOIN(delimiter, ignore_empty, text1, [text2], …)
Tout ce que vous avez à faire est d’ajouter un délimiteur (le cas échéant) et TRUE si vous souhaitez ignorer les cellules vides, et à la fin, faites référence à la plage.
66. Données non pivotées
Regardez le tableau ci-dessous, vous pouvez l’utiliser comme rapport, mais vous ne pouvez pas l’utiliser davantage comme données brutes. Non, vous ne pouvez pas. Mais si vous convertissez ce tableau en quelque chose comme celui ci-dessous, vous pouvez l’utiliser facilement n’importe où.
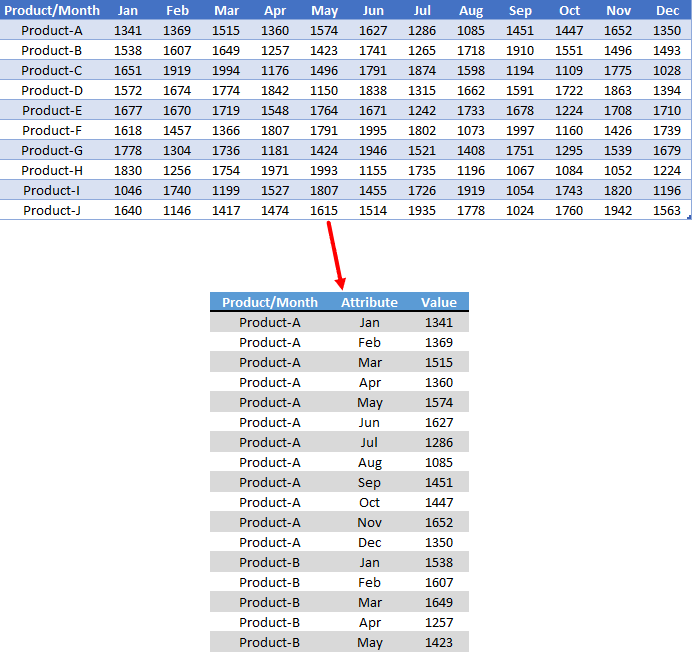
Mais si vous convertissez ce tableau en quelque chose comme celui ci-dessous, vous pouvez l’utiliser facilement n’importe où. Alors comment le faites vous?
67. Supprimer les cellules d’erreur
La plupart du temps, lorsque vous travaillez avec des données volumineuses, il est évident d’avoir des valeurs d’erreur, mais il n’est pas bon de les conserver. Le moyen le plus simple de gérer ces valeurs d’erreur consiste à les sélectionner et à les supprimer. Voici les étapes simples.
- Tout d’abord, allez dans l’onglet Accueil ➜ Édition ➜ Rechercher et remplacer ➜ Aller à spécial.
- Dans la boîte de dialogue Atteindre, sélectionnez la formule et cochez les erreurs.
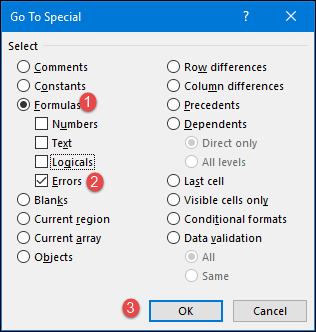
- À la fin, cliquez sur OK.
Une fois que vous avez cliqué sur OK, toutes les erreurs seront sélectionnées, puis vous pourrez simplement tout supprimer en utilisant le bouton « Supprimer ».
68. Organiser les colonnes
Supposons que vous souhaitiez organiser les colonnes à partir des données à l’aide d’un ordre personnalisé. La manière normale est de les couper et de les coller un par un.
Mais nous avons aussi une méthode prête à l’emploi. Dans Excel, vous pouvez trier les colonnes comme vous triez les lignes et en utilisant les mêmes méthodes, vous pouvez les organiser dans un ordre personnalisé.
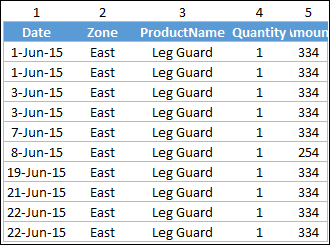
69. Convertir en date
Parfois, vous avez des dates qui sont stockées sous forme de texte et vous pouvez les utiliser dans un calcul et une analyse plus approfondie. Pour les reconvertir simplement en dates valides, vous pouvez utiliser la fonction DATEVALUE.
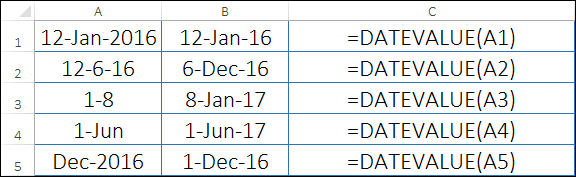
70. Négatif à Positif
Le moyen le plus simple de convertir un nombre négatif en positif est d’utiliser le.
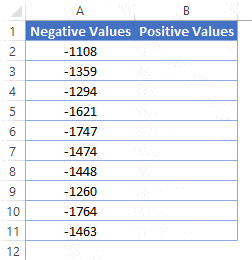
71. Peintre de format
Avant de commencer à utiliser Format Painter pour appliquer le formatage des cellules, j’utilisais le collage spécial avec la touche de raccourci.
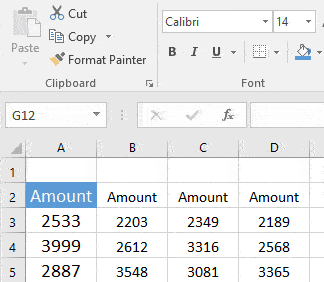
- Sélectionnez la cellule ou une plage à partir de laquelle vous souhaitez copier la mise en forme des cellules.
- Accédez à ➜ l’onglet Accueil ➜ Presse-papiers.
- Faites un double-clic sur le bouton « Format Painter ».
- Dès que vous faites cela, votre curseur se transforme en pinceau.
- Vous pouvez appliquer cette mise en forme n’importe où dans votre feuille de calcul, dans une autre feuille de calcul ou même dans un autre classeur.
72. Renommer une feuille de calcul
Je l’ai toujours trouvé plus rapide que d’utiliser une touche de raccourci pour changer le nom d’une feuille de travail . Tout ce que vous avez à faire est de double-cliquer sur l’onglet de la feuille et d’entrer un nouveau nom.

Laissez-moi vous dire pourquoi cette méthode est plus rapide que d’utiliser un raccourci. Supposons que vous souhaitiez renommer plusieurs feuilles de calcul à l’aide d’une touche de raccourci.
Avant de modifier le nom d’une feuille de calcul, vous devez l’activer. Mais si vous utilisez la souris, elle activera automatiquement cette feuille de calcul et modifiera le nom en seulement deux clics.
73. Poignée de remplissage
Je suis sûr que les accros aux raccourcis utilisent toujours une touche de raccourci pour faire glisser les formules et les valeurs dans les cellules vers le bas . Mais l’utilisation d’une poignée de remplissage est plus impressionnante que l’utilisation d’une touche de raccourci.
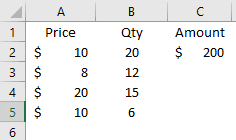
- Sélectionnez la cellule dans laquelle vous avez une formule ou une valeur que vous souhaitez faire glisser.
- Faites un double-clic sur la petite case carrée en bas à droite du cadre de sélection de cellule.
Cette méthode ne fonctionne que si vous avez des valeurs dans la colonne correspondante et elle ne fonctionne que dans le sens vertical.
74. Masquer le ruban
Si vous souhaitez travailler en mode sans distraction, vous pouvez le faire en réduisant votre ruban Excel.
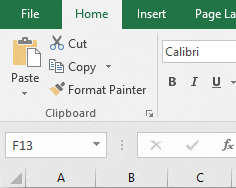
Double-cliquez simplement sur l’onglet actif de votre ruban et cela réduira le ruban. Et si vous voulez le développer, double-cliquez dessus à nouveau.
75. Modifier une forme
Vous utilisez souvent des formes dans nos feuilles de travail pour présenter certains messages et vous devez insérer du texte dans ces formes. Outre la méthode typique, vous pouvez utiliser un double-clic pour modifier une forme et y insérer le texte.
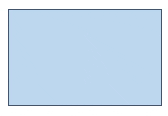
Vous pouvez également utiliser cette méthode pour modifier et saisir du texte dans une zone de texte ou dans un titre de graphique .
76. Largeur de colonne
Chaque fois que vous devez ajuster la largeur de la colonne, vous pouvez double-cliquer sur le bord droit de l’en-tête de la colonne. Il définit automatiquement la largeur de la colonne en fonction des données de la colonne.
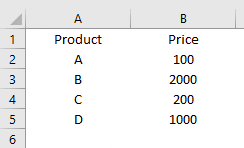
La même méthode peut être utilisée pour ajuster automatiquement la largeur des lignes.
77. Allez à la dernière cellule
Cette astuce peut être utile si vous travaillez avec un grand ensemble de données. En utilisant un double-clic, vous pouvez aller à la dernière cellule de la plage qui contient des données.
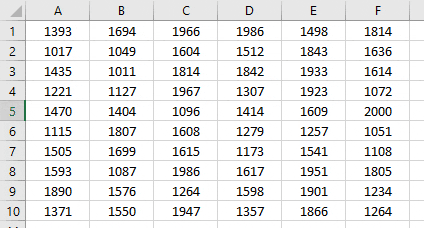
Vous devez cliquer sur le bord droit de la cellule active pour aller à droite et sur le bord gauche si vous voulez aller à gauche.
78. Formatage des graphiques
Si vous utilisez Control + 1 pour ouvrir les options de formatage pour formater un graphique, alors je parie que vous allez adorer cette astuce. Tout ce que vous avez à faire est de double-cliquer sur la bordure du graphique pour ouvrir l’option de formatage.
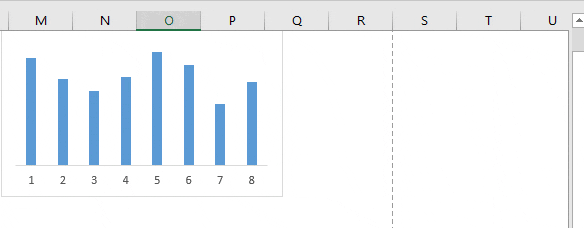
79. Double-clic sur le tableau croisé dynamique
Supposons que quelqu’un vous envoie un tableau croisé dynamique sans les données source . Comme vous le savez déjà, Excel stocke les données dans un cache pivot avant de créer un tableau croisé dynamique.
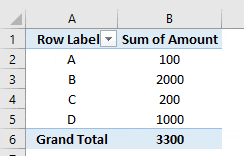
Vous pouvez extraire des données d’un tableau croisé dynamique en double-cliquant sur les valeurs de données. Dès que vous faites cela, Excel insère une nouvelle feuille de calcul avec les données qui ont été utilisées dans le tableau croisé dynamique.
80. Menu glisser-déposer
Il existe un menu déroulant par clic droit dans Excel que peu d’utilisateurs connaissent. Pour utiliser ce menu, il vous suffit de sélectionner une cellule ou une plage de cellules, puis de cliquer avec le bouton droit de la souris et, tout en le maintenant, de déposer la sélection ailleurs.
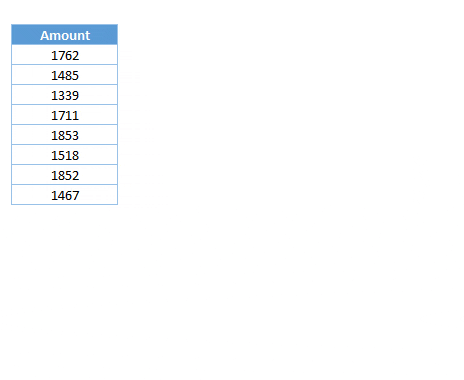
81. Emplacement d’enregistrement de fichier par défaut
Normalement, lorsque je travaille sur Excel, je crée plus de 15 fichiers Excel chaque jour. Et, si j’enregistre chacun de ces fichiers sur mon bureau, cela a l’air désagréable. Pour résoudre ce problème, j’ai changé mon dossier par défaut pour enregistrer un classeur, et voici que vous pouvez le faire.
- Tout d’abord, allez dans l’onglet Fichier et ouvrez les options Excel.
- Dans les options Excel, allez dans la catégorie « Enregistrer ».
- Maintenant, il y a une barre de saisie où vous pouvez changer l’emplacement du fichier local par défaut.
- À partir de cette barre de saisie, modifiez l’adresse de l’emplacement et à la fin, cliquez sur OK.
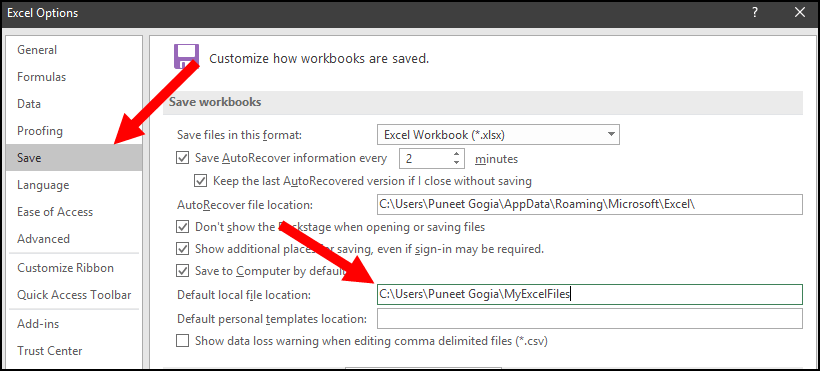
À partir de maintenant, lorsque vous ouvrez la boîte de dialogue « Enregistrer sous », Excel vous montrera l’emplacement que vous avez spécifié.
82. Désactiver l’écran de démarrage
Je suis sûr que, tout comme moi, vous détestez lorsque vous ouvrez Microsoft Excel (ou toute autre application Office) et que vous voyez l’écran contextuel de démarrage. Cela prend du temps en fonction de la vitesse de votre système et des compléments que vous avez installés. Voici les étapes pour désactiver l’écran de démarrage dans Microsoft Office.
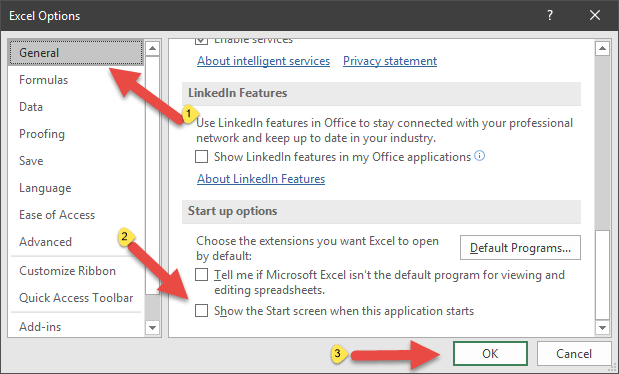
- Tout d’abord, allez dans l’onglet Fichier et ouvrez les options Excel.
- Dans les options Excel, allez dans la catégorie « Général ».
- À partir de l’option, accédez aux options « Démarrage » et décochez la case « Afficher l’écran de démarrage au démarrage de cette application ».
- À la fin, cliquez sur OK.
À partir de maintenant, chaque fois que vous démarrez Excel, il ouvre directement le classeur sans afficher l’écran de démarrage.
83. Onglet Développeur
Avant de commencer à écrire des codes VBA, la première chose à faire est d’ activer l’onglet « Développeur « . Lorsque vous installez Microsoft Excel pour la première fois, un développeur ne serait pas là. Donc, vous devez l’activer à partir des paramètres.
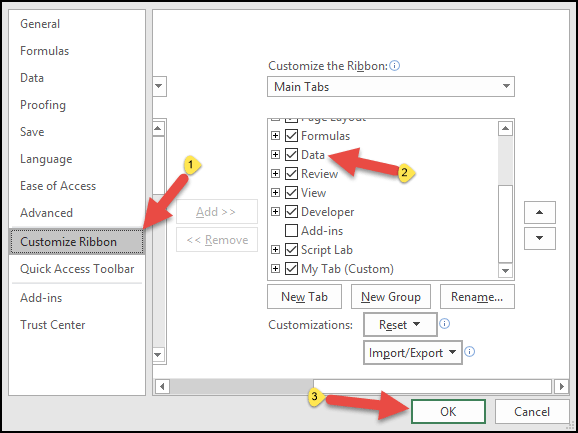
- Tout d’abord, allez dans l’onglet Fichier et cliquez sur la catégorie « Personnaliser le ruban ».
- Maintenant, dans la liste des onglets, cochez l’onglet développeur et cliquez sur OK.
Maintenant, lorsque vous revenez à votre fenêtre Excel, vous aurez un onglet développeur sur le ruban.
84. Activer les macros
Lorsque vous ouvrez un fichier prenant en charge les macros, vous devez activer les options de macro pour exécuter les codes VBA. Suivez ces étapes simples :
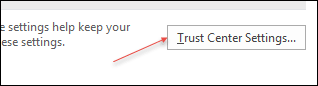
- Tout d’abord, allez dans l’onglet Fichier et cliquez sur la catégorie « Centre de confiance ».
- De là, cliquez sur « Paramètres du centre de confiance ».
- Maintenant, dans « Paramètres du centre de confiance », cliquez sur les paramètres de la macro.
- Après cela, cliquez sur « Activer toutes les macros avec les notifications ».
- À la fin, cliquez sur OK.
85. Option de correction automatique
Si vous saisissez beaucoup de données dans Excel, cette option peut changer la donne pour vous. Avec l’option de correction automatique, vous pouvez dire à Excel de changer une chaîne de texte en une autre lorsque vous la tapez.Laissez-moi vous donner un exemple :
Mon nom est « Puneet » mais parfois les gens l’écrivent comme « Punit » mais l’orthographe correcte est la première. Donc, ce que je peux faire, c’est utiliser la correction automatique et dire à Excel de changer « Punit » en « Puneet ». Suivez ces étapes simples :
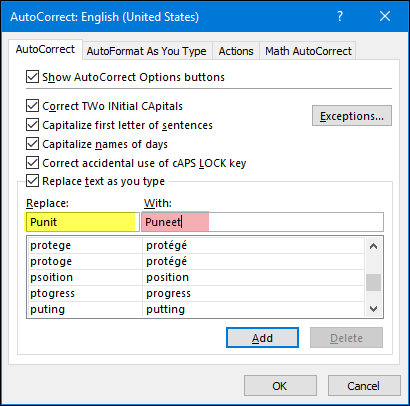
- Tout d’abord, allez dans l’onglet Fichier et allez dans les options et cliquez sur la catégorie « Vérification » .
- Après cela, cliquez sur « Option de correction automatique » et cela ouvrira la fenêtre de correction automatique .
- Ici, dans cette fenêtre, vous avez deux barres de saisie pour spécifier le texte à remplacer et le texte à remplacer.
- Saisissez les deux valeurs, puis cliquez sur OK.
86. Liste personnalisée
Pensez comme ça, vous avez une liste de 10 produits que vous vendez. Chaque fois que vous devez insérer ces noms de produits, vous pouvez les insérer à l’aide d’une liste personnalisée. Laissez-moi vous dire comment faire ceci :
- Tout d’abord, allez dans l’onglet Fichier et allez dans les options et cliquez sur la catégorie « Avancé ».
- Maintenant, explorez et allez dans la section « Général » et cliquez sur « Modifier la liste personnalisée… ».
- Maintenant, dans cette fenêtre, vous pouvez entrer la liste, ou vous pouvez également l’importer à partir d’une plage de cellules.
À la fin, cliquez sur OK.
Maintenant, pour entrer dans la liste personnalisée que vous venez de créer, entrez la première entrée de la liste dans la cellule, puis explorez cette cellule à l’aide de la poignée de recopie.
87. Appliquer le tableau
Si vous utilisez beaucoup de tableaux croisés dynamiques , il est important d’appliquer le tableau aux données brutes. Avec un tableau, il n’est pas nécessaire de mettre à jour la source de données du tableau croisé dynamique et il fait automatiquement glisser les formules lorsque vous ajoutez une nouvelle entrée.
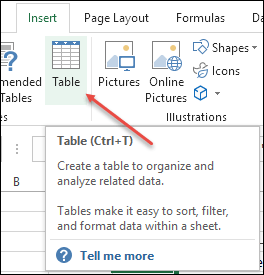
Pour appliquer le tableau aux données, utilisez simplement la touche de raccourci clavier Ctrl + T et cliquez sur OK.
88. Couleur du quadrillage
Si vous n’êtes pas satisfait de la couleur par défaut du quadrillage des cellules, vous pouvez simplement la modifier en quelques clics et suivre ces étapes simples pour cela :
- Tout d’abord, allez dans l’onglet Fichier et cliquez sur la catégorie « Avancé ».
- Maintenant, allez dans la section « Options d’affichage pour ce classeur » et sélectionnez la couleur que vous souhaitez appliquer.
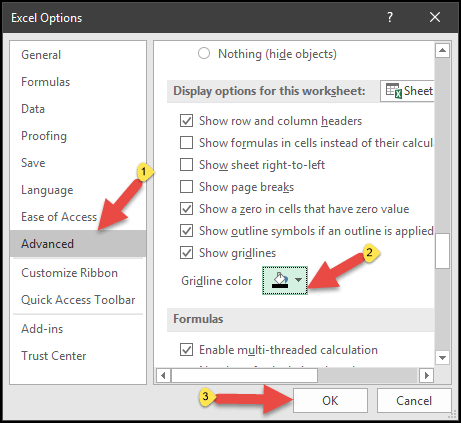
- À la fin, cliquez sur OK.
Connexe – Imprimer le quadrillage
89. Épingler à la barre des tâches
C’est l’une de mes configurations uniques préférées pour gagner du temps à long terme. Le truc, c’est qu’au lieu d’aller dans le menu Démarrer pour ouvrir Microsoft Excel, le meilleur moyen est de le pointer vers la barre des tâches.
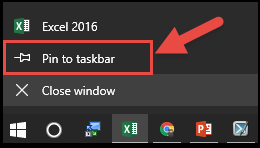
De cette façon, vous pouvez l’ouvrir en cliquant sur l’icône de la barre des tâches.
90. Macro vers QAT
Si vous avez un code de macro que vous devez utiliser fréquemment. Eh bien, le moyen le plus simple d’exécuter un code de macro consiste à l’ajouter à la barre d’outils d’accès rapide.
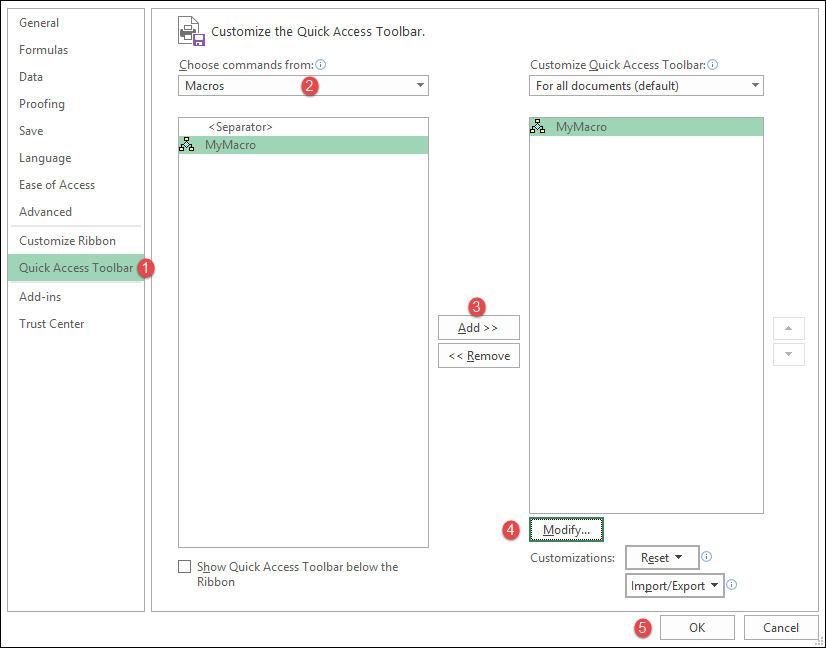
- Tout d’abord, allez dans l’onglet Fichier et cliquez sur la catégorie « Barre d’outils d’accès rapide ».
- Après cela, dans « Choisir la commande à partir de », sélectionnez Macros.
- Sélectionnez maintenant la macro (que vous souhaitez ajouter à QAT) et cliquez sur ajouter.
- De là, cliquez sur « Modifier » et sélectionnez une icône pour le bouton macro.
- À la fin, cliquez sur OK.
Vous avez maintenant un bouton sur QAT que vous pouvez utiliser pour exécuter le code macro que vous venez de spécifier.
91. Sélectionnez les cellules de formule
Disons que vous voulez convertir toutes les formules en valeurs et que les cellules où vous avez des formules ne sont pas adjacentes . Ainsi, au lieu de sélectionner chaque cellule une par une, vous pouvez sélectionner toutes les cellules où vous avez une formule. Voici les étapes :
- Tout d’abord, allez dans l’onglet Accueil ➜ Édition ➜ Rechercher et sélectionner ➜ Aller à spécial.
- Dans la boîte de dialogue « Aller à spécial », sélectionnez les formules et cliquez sur OK.
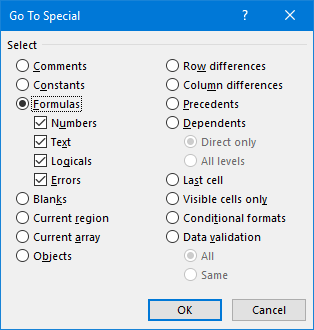
92. Multiplier en utilisant Collage spécial
Pour effectuer des calculs ponctuels, vous pouvez utiliser l’option de collage spécial et vous éviter d’écrire des formules.
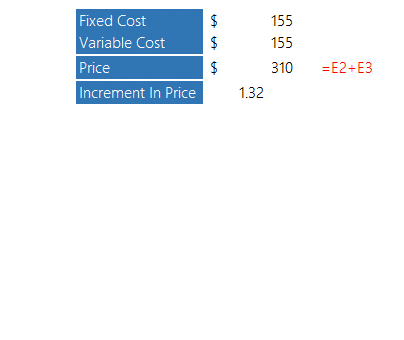
93. Mettez en surbrillance les valeurs en double
Eh bien, vous pouvez utiliser un code VBA pour mettre en évidence des valeurs , mais le moyen le plus simple consiste à utiliser la mise en forme conditionnelle. Voici les étapes que vous devez suivre :
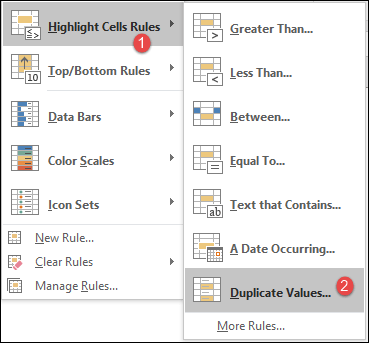
- Tout d’abord, sélectionnez la plage dans laquelle vous souhaitez mettre en surbrillance les valeurs en double.
- Après cela, accédez à l’onglet Accueil ➜ Styles ➜ Mettre en surbrillance la règle des cellules ➜ Valeurs en double.
- Maintenant, dans la boîte de dialogue, sélectionnez la couleur à utiliser et cliquez sur OK.
Une fois que vous avez cliqué sur OK, toutes les valeurs en double seront mises en surbrillance.
94. Outil d’analyse rapide
Si vous avez déjà remarqué que lorsque vous sélectionnez une plage de cellules dans Excel, une petite icône en bas de la sélection apparaît ? Cette icône s’appelle « Outil d’analyse rapide » .
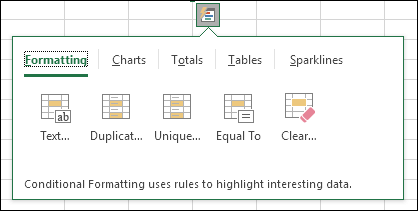
Lorsque vous cliquez sur cette icône, vous pouvez voir certaines des options présentes sur le ruban que vous pouvez utiliser directement à partir d’ici pour gagner du temps.
95. Commande RUN
Oui, vous pouvez également ouvrir votre application Excel à l’aide de la commande RUN.
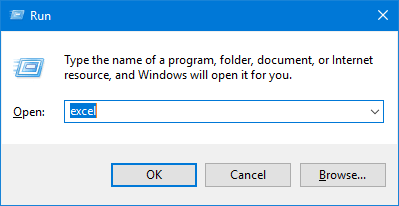
- Pour cela, tout ce que vous avez à faire est d’ouvrir RUN (Window Key + R) puis de taper « excel » dedans.
- À la fin, appuyez sur Entrée.
96. Ouvrir un fichier spécifique
Je suis sûr que comme moi, vous avez aussi quelques-uns ou peut-être un de ces types de classeurs que vous ouvrez tous les jours lorsque vous commencez à travailler sur Excel. Il existe une option dans Excel que vous pouvez utiliser pour ouvrir un ou plusieurs fichiers spécifiques chaque fois que vous démarrez Excel dans votre système. Voici les étapes.
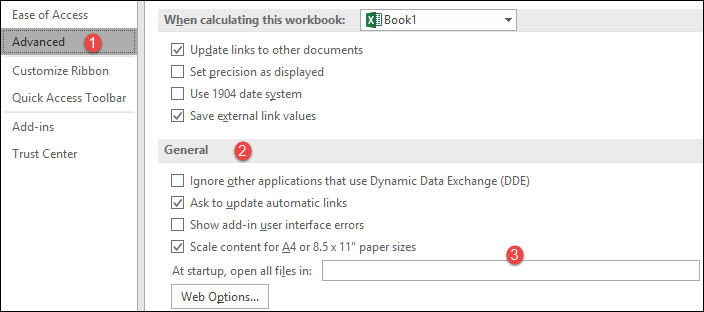
- Allez dans Fichier ➜ Options ➜ Avancé ➜ Général.
- En général, entrez l’emplacement (oui, vous devez taper) du dossier où vous avez ces fichiers dans « Au démarrage, ouvrez tous les fichiers dans ».
97. Ouvrir Excel automatiquement
Chaque fois que j’allume mon ordinateur portable, la première chose que je fais est d’ouvrir Excel et je suis sûr que vous faites la même chose. Eh bien, j’ai une meilleure idée ici, vous pouvez ajouter Excel au dossier de démarrage de votre système.

- Tout d’abord, ouvrez « Explorateur de fichiers » en utilisant la touche Windows + E.
- Maintenant, entrez l’adresse ci-dessous dans la barre d’adresse pour ouvrir le dossier (changez le nom d’utilisateur avec votre nom d’utilisateur réel).
- C:UsersUserAppDataRoamingMicrosoftWindowsStart MenuProgramsStartup
- Après cela, ouvrez l’écran de démarrage, cliquez avec le bouton droit sur l’application Excel et cliquez sur Ouvrir l’emplacement du fichier.
- À partir de l’emplacement (dossier Excel App), copiez l’icône Excel App et collez-la dans le dossier « Démarrage ».
Désormais, chaque fois que vous ouvrez votre système, Excel démarre automatiquement.
98. Recherche intelligente
Dans Excel, il existe une option appelée « Recherche intelligente » et avec cette option, vous pouvez rechercher un texte sur Internet. Tout ce que vous avez à faire est de sélectionner une cellule ou un texte d’une cellule et d’aller dans Review ➜ Insights ➜ Smart Lookup.
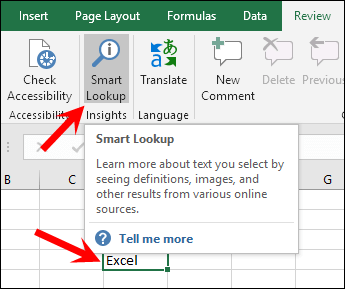
Une fois que vous avez cliqué dessus, il ouvre un volet latéral où vous aurez des informations sur ce texte particulier que vous avez sélectionné. L’idée derrière cette option est d’obtenir des informations en voyant des définitions et des images pour le sujet (texte) à partir de différentes sources en ligne.
99. Coupure d’écran
Parfois, vous devez ajouter des captures d’écran à votre feuille de calcul. Et pour cela, Excel a une option qui peut capturer l’écran instantanément, puis vous pouvez le coller dans la feuille de calcul. Pour cela, allez dans ➜ Insertion ➜ Illustrations ➜ Screen Clipping.
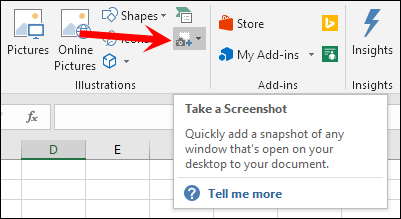
Connexe – Caméra Excel
100. Localiser un raccourci clavier
Si vous utilisez Excel 2007 vers Excel 2016, vous pouvez localiser un raccourci clavier en appuyant sur la touche ALT . Une fois que vous appuyez dessus, il affiche les touches des options qui se trouvent sur le ruban, comme ci-dessous.
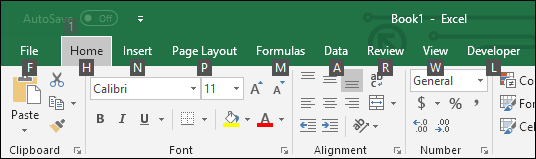
Disons que vous voulez appuyer sur le bouton » Envelopper le texte « , et la touche sera ALT H W. De la même manière, vous pouvez accéder à toutes les options en utilisant les touches de raccourci .
Connexe – Insérer une ligne
Plus de trucs et astuces
- Les 10 principaux avantages de Microsoft Excel
- Modifier la couleur de l’onglet dans Excel (couleur d’arrière-plan de l’onglet de la feuille de calcul)
- Supprimer une seule ligne ou plusieurs lignes dans Excel
- Copier et coller une colonne dans Excel
- Zoom avant ou zoom arrière dans Excel
- Déplacer une ligne et une colonne dans Excel
- Options Excel (Mac et Windows)
- Ajouter une bordure dans Excel
- Changer la couleur de la bordure dans Excel
- Modifier la largeur de colonne dans Excel
- Effacer la mise en forme dans Excel
- Copier la mise en forme dans Excel
- Boîte de dialogue dans Excel
- Figer les volets dans Excel
- Échangez rapidement deux cellules dans Excel
- Qu’est-ce qu’une colonne dans Excel
- Ligne dans Excel
- Alignement dans Excel
- Afficher les lignes dans Excel
- Plage dans Excel
- Ruban dans Excel
- Copier et coller la largeur de colonne dans Excel
- Copier et coller des valeurs sans formatage dans Excel
- Ajouter un signe dollar dans Excel
- Créer un en-tête de première ligne dans Excel
- Enregistrer un fichier dans Excel
- Sélectionnez la plage dans Excel
- Enregistrer un fichier Excel sur Mac (Classeur)
- Aperçu avant impression dans Excel
- Centrer sur la sélection dans Excel
- Cellule active dans Excel
- Mois roulants automatiques dans Excel
- Insérer le symbole de diamètre dans Excel
- Insérer le symbole PI (π) dans Excel
- Les touches fléchées du clavier ne fonctionnent pas dans Excel (Scroll Lock ON-OFF)
- Ouvrir le mode Backstage dans Excel
- Activer le mode sombre dans Excel
- Récupérer la barre de défilement dans Excel
- Liste déroulante dépendante dans Excel
- Liste déroulante dynamique dans Excel
- Réparer un fichier Excel corrompu
- Mettre en surbrillance les valeurs N supérieures et inférieures dans Excel
- Insérer une case à cocher dans Excel
- Changer l’orientation de la page dans Excel
- Police par défaut (modifier le style, la taille et la couleur)
- Trancheur Excel (Guide complet)
- Mettez en surbrillance les lignes alternatives dans Excel avec la nuance de couleur
- Filtrer par couleur dans Excel
- Rendre Excel par défaut sur Mac
- Ouvrir Excel en mode sans échec
- Renommer un tableau dans Excel
- Utiliser les jeux d’icônes dans Excel (mise en forme conditionnelle)
- Numéros de colonne dans Excel
- Effacer le cache dans Excel
- 5 meilleures polices pour Microsoft Excel
- Cellules grisées dans Excel
- Comment masquer les valeurs zéro dans Excel
- Agrandir les cellules dans Excel
- Ouvrir un fichier texte dans Excel (.TXT)
- Supprimer les tirets dans Excel
- Art intelligent dans Excel
- Marge de page dans Excel (modifier et définir)
- Rechercher des cellules fusionnées dans Excel
- Créer une liste personnalisée dans Excel
- Insérer un PDF dans Excel
- Verrouiller les cellules dans Excel
- Utiliser la correction automatique dans Excel
- Insérer une image dans une cellule dans Excel
- Trouver une plage de noms dans Excel
- Intégrer un fichier dans Excel
- Convertir un fichier PDF en Excel
- Faire en lecture seule dans Excel
- Supprimer la mise en forme conditionnelle dans Excel
- Désactiver la fonction d’enregistrement automatique dans Excel
- Laboratoire de script dans Excel
- Extraire (Obtenir) l’année ou le mois d’une date dans Excel
- Combiner la date et l’heure dans Excel
- Arrondir un nombre au 1000 le plus proche dans Excel
- Ajouter une ligne de total dans Excel
- Vérifier si une cellule contient un texte partiel
- Combinez VLOOKUP avec SUMIF
- Compter les lignes filtrées dans Excel
- Somme SI la cellule contient un texte spécifique (texte partiel SUMIF)
- Somme des valeurs en fonction de l’année (SUMIF Année)
- SUMIF par date (somme des valeurs basées sur une date)
- SUMIF non vide (valeurs de somme pour les cellules non vides)
- Utiliser SUMIF pour additionner des valeurs vides ou des cellules vides
- Ajouter-soustraire le pourcentage d’un nombre
- Moyenne mais ignorer les erreurs (#N/A et autres erreurs)
- Nombre moyen mais exclure les zéros
- Moyenne uniquement des cellules non vides
- Jours ouvrables dans un mois
- Calculer la moyenne des valeurs en pourcentage
- Calculer la moyenne des valeurs de temps
- Calculer la somme cumulée des valeurs (formule Excel)
- Vérifier si une valeur de cellule est un nombre
- Convertir une valeur de temps Excel en un nombre décimal (heures)
- Convertir une date en texte
- Convertir les minutes en heures et minutes (HH:MM)
- Convertir la valeur temporelle en minutes (formule Excel)
- Convertir la valeur temporelle en secondes
- Compter les caractères dans Excel (cellule et plage)
- Jours du compte à rebours
- Créer un lien hypertexte dynamique
- Trouver la valeur la plus basse à partir d’une liste de nombres (N)
- Trouver la plus petite valeur d’une plage de cellules (le plus petit nombre)
- Retournez les noms et prénoms et ajoutez une virgule entre
- Obtenir l’heure actuelle (formule Excel)
- Obtenir le chemin du fichier (formule Excel)
- Obtenir la valeur d’une cellule
- Temps de somme dans Excel (formule Excel)
- Si une valeur de cellule commence par un texte ou un nombre
- Médiane avec IF (Critères conditionnels)
- Utiliser rapidement la somme automatique dans Excel
- Somme des valeurs inférieures à une valeur particulière (SUMIF inférieur à)
- Somme des valeurs supérieures à zéro (SUMIF)
- Utiliser INDIRECT avec SOMME
- Dates VLOOKUP (VLOOKUP pour une date à partir de données)
- Ajouter des secondes au temps
- Calculer la nième racine
- Convertir le nom du mois en nombre
- Convertir des secondes en heures et minutes
- Compter les jours entre deux dates (plage de dates NB.SI)
- Extraire le dernier mot d’une cellule
- Obtenir le ou les numéros les plus fréquents d’un tableau
- Recherche de l’adresse de cellule au lieu de la valeur
- Supprimer le saut de ligne d’une cellule
- Supprimer les parenthèses dans Excel (crochets)
- Arrondir les valeurs de pourcentage
- Somme des valeurs basées sur le mois (SUMIF)
- Remplacer plusieurs valeurs (imbriquées)
- #N / A
- Générer des groupes aléatoires
- Ajouter de l’espace (simple et multiple)
- Bénéfice brut (marge et ratio)
- Calculer la TVA
- Rechercher la dernière valeur d’une colonne ou d’une ligne
- #REF!
- Ajouter des virgules (Cellule-Texte)
- Comparer deux chaînes (texte)
- CONCATENATE IF (Combiner avec Condition)
- Convertir une date en mois et année
- Convertir le temps en décimales
- Convertir en date julienne
- Compter les lignes (toutes, vides, non vides et avec des numéros)
- Obtenir le dimanche précédent
- Obtenir le domaine à partir de l’identifiant de messagerie
- Supprimer le dernier caractère d’une chaîne
- Supprimer les caractères indésirables
- Total cumulé
- Fractionner un texte à l’aide d’un espace entre
- SOUS-TOTAL avec IF (SOUS-TOTAL conditionnel)
- Somme des valeurs par groupe
- RECHERCHEV à partir d’une autre feuille (entre les feuilles)
- Changer la casse du texte (majuscule, minuscule, propre)
- Extraire uniquement des nombres d’un texte (chaîne)
- Extraire du texte après et avant un caractère dans Excel
- Opérateur supérieur à (>) et égal à (=)
- Comment utiliser les opérateurs arithmétiques dans Excel
- Indirect avec VLOOKUP
- Faire correspondre/comparer deux colonnes avec VLOOKUP
- Supprimer les virgules
- Somme des carrés
- XLOOKUP Renvoie toutes les correspondances. Possible?
- XLOOKUP avec plusieurs critères
- VRAI et FAUX dans Excel (valeurs booléennes)