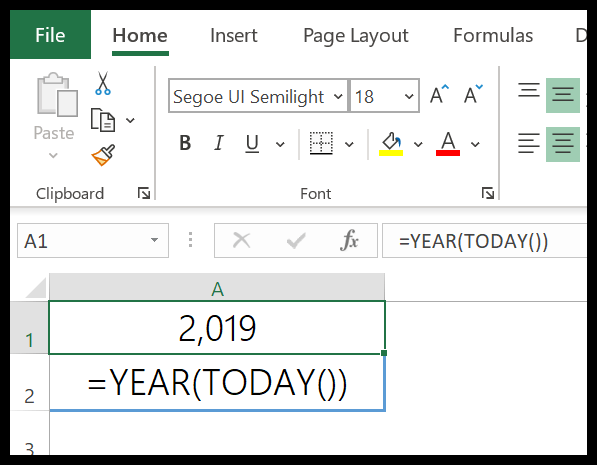Excel-datumsfunktionen
1. DATE-Funktion
Die DATE-Funktion gibt ein gültiges Datum basierend auf dem von Ihnen eingegebenen Tag, Monat und Jahr zurück. Einfach ausgedrückt müssen Sie alle Datumskomponenten angeben und daraus wird ein Datum erstellt.
Syntax
DATUM (Jahr, Monat, Tag)
Argumente
- Jahr: Zahl, die als Jahr verwendet werden soll.
- Monat: Zahl, die als Monat verwendet werden soll.
- Tag: Zahl, die als Tag verwendet werden soll.
Beispiel
Im folgenden Beispiel haben wir Zellbezüge verwendet, um das Jahr, den Monat und den Tag anzugeben, um ein Datum zu erstellen.
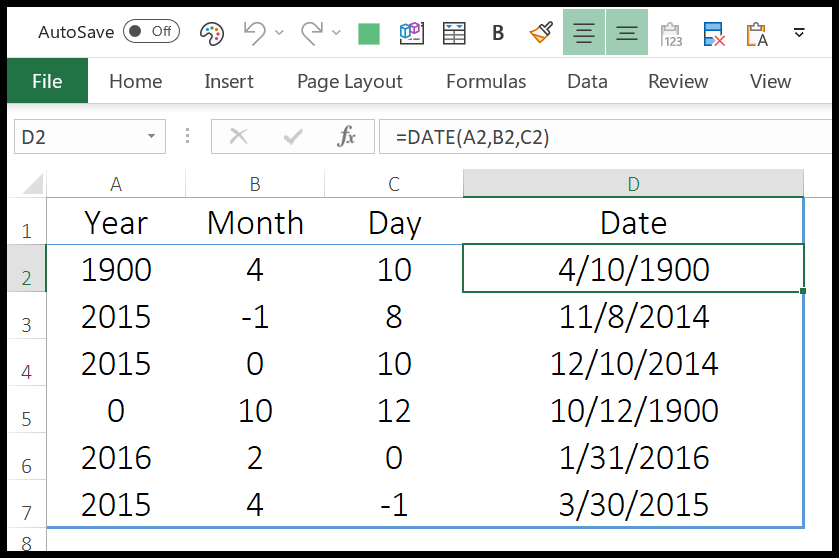
Sie können Argumente auch direkt in die Funktion einfügen, um ein Datum zu erstellen, wie Sie im folgenden Beispiel sehen können.
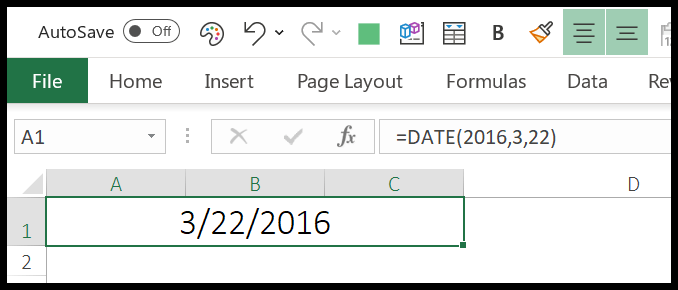
Und im folgenden Beispiel haben wir verschiedene Arten von Argumenten verwendet, um das von der Funktion zurückgegebene Ergebnis anzuzeigen.
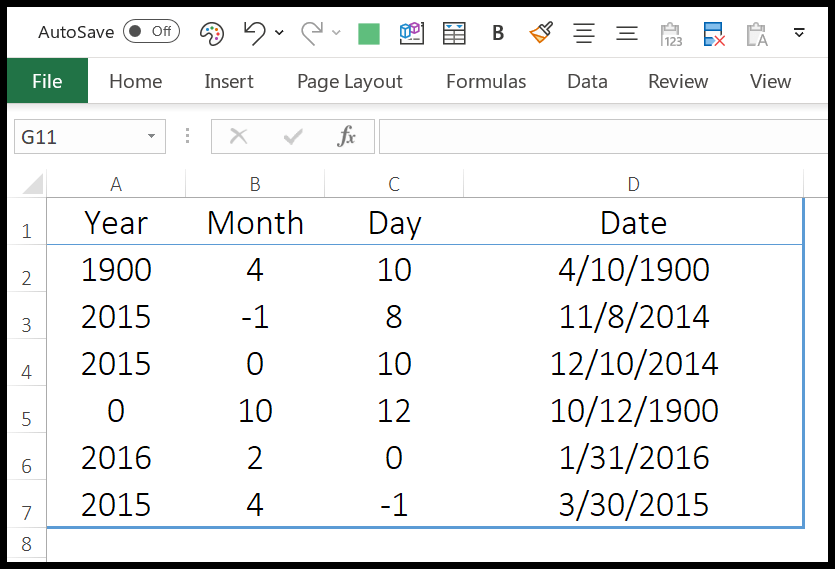
2. DATEVALUE-Funktion
Die Funktion DATEVALUE gibt ein Datum zurück, nachdem Text (der ein Datum darstellt) in ein tatsächliches Datum konvertiert wurde. Vereinfacht ausgedrückt wandelt es ein Datum in ein tatsächliches Datum um, das als Text formatiert ist.
Syntax
VALUEDDATE(text_date)
Argumente
- date_text: Das Datum, das als Text gespeichert ist und den Sie in ein tatsächliches Datum umwandeln möchten.
Beispiel
Im folgenden Beispiel haben wir ein Datum mithilfe von doppelten Anführungszeichen direkt in die Funktion eingefügt. Wenn Sie das Hinzufügen dieser Anführungszeichen überspringen, wird ein #NAME? zurückgegeben. Fehler im Ergebnis.
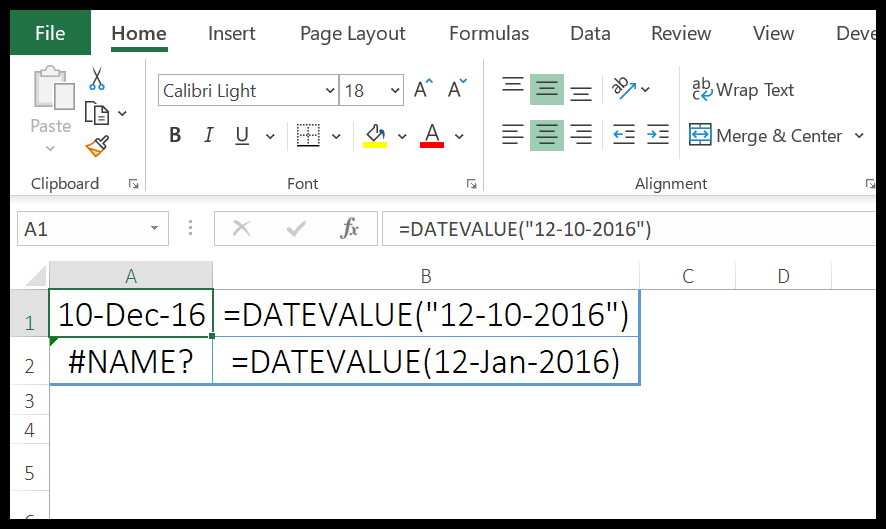
Im Beispiel unten liegen alle Datumsangaben auf der linken Seite im Textformat vor.
- Ein einfaches Textdatum, das wir in ein gültiges Datum umgewandelt haben.
- Ein Datum mit allen drei Komponenten (Jahr, Monat oder Tag) in Zahlen.
- Wenn im Textdatum kein Jahr angegeben ist, wird das aktuelle Jahr als Jahr genommen.
- Und wenn Sie einen Monatsnamen in Alphabeten und kein Jahr haben, wird das aktuelle Jahr als Jahr angenommen.
- Wenn Ihr Textdatum den Tag nicht enthält, wird 1 als Tagesnummer verwendet.
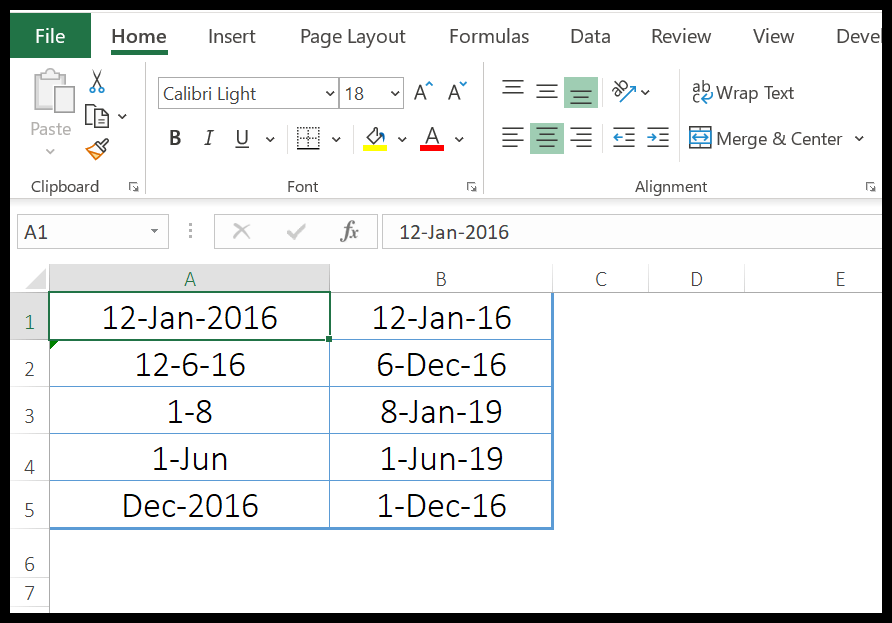
3.DAY-Funktion
Die DAY-Funktion gibt die Tagesnummer beginnend mit einem gültigen Datum zurück. Wie Sie wissen, ist ein Datum in Excel eine Kombination aus Tag, Monat und Jahr. Die DAY-Funktion ermittelt den Tag aus dem Datum und ignoriert den Rest des Teils.
Syntax
TAG(Seriennummer)
Argumente
- Seriennummer: gültige Seriennummer des Datums, aus dem Sie die heutige Nummer extrahieren möchten.
Beispiel
Im folgenden Beispiel haben wir DAY verwendet, um einfach den Tag aus einem Datum abzurufen.
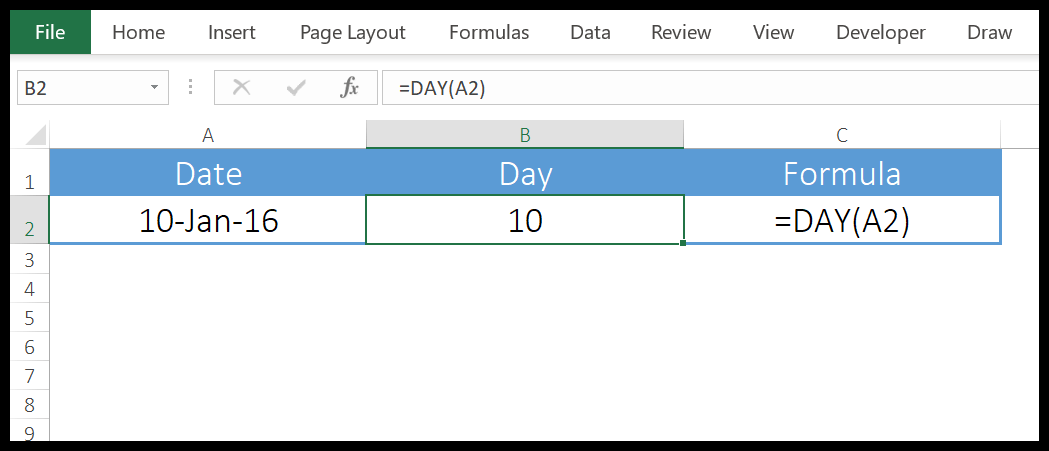
Und im folgenden Beispiel haben wir DAY mit TODAY verwendet, um eine dynamische Formel zu erstellen, die die aktuelle Tageszahl zurückgibt und jedes Mal aktualisiert wird, wenn Sie Ihr Arbeitsblatt öffnen oder wenn Sie Ihr Arbeitsblatt neu berechnen.
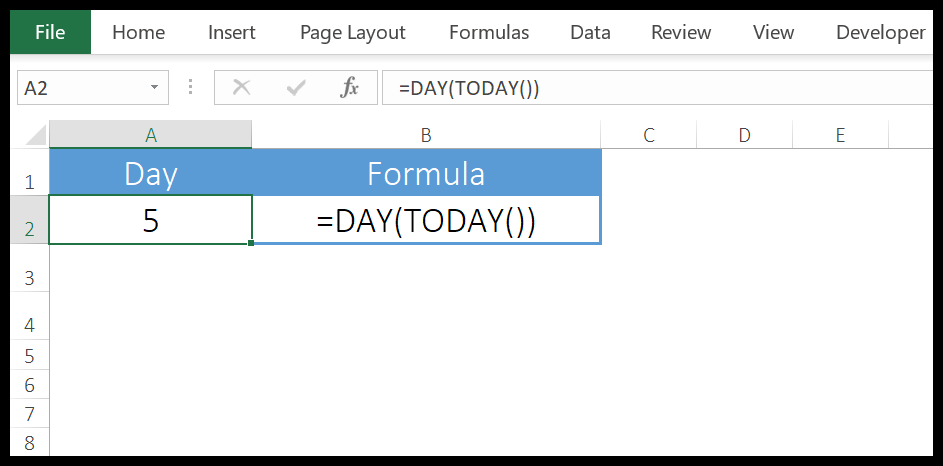
5.DAYS-Funktion
Die Funktion DAYS gibt die Differenz zwischen zwei Datumsangaben zurück. Es benötigt ein Startdatum und ein Enddatum und gibt dann die Differenz zwischen ihnen in Tagen zurück. Diese Funktion wurde in Excel 2013 eingeführt und ist daher in früheren Versionen nicht verfügbar.
Syntax
TAGE(end_date,start_date)
Argumente
- start_date: Dies ist ein gültiges Datum, ab dem Sie mit der Berechnung der Tage beginnen möchten.
- end_date: Dies ist ein gültiges Datum, ab dem Sie die Tagesberechnung beenden möchten.
Beispiel
Im folgenden Beispiel haben wir Zelle A1 als Startdatum und B1 als Enddatum angegeben und haben als Ergebnis 9 Tage.
Hinweis: Sie können auch den Subtraktionsoperator verwenden, um die Differenz zwischen zwei Datumsangaben zu ermitteln.
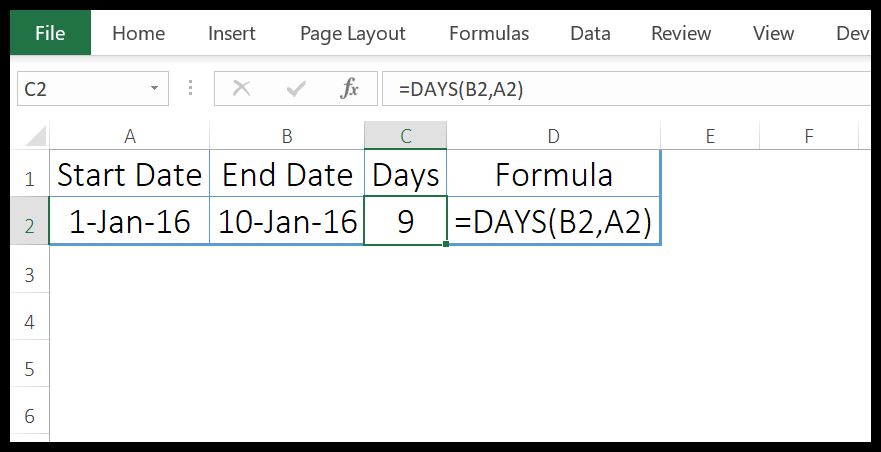
Im folgenden Beispiel haben wir zwei Datumsangaben direkt in die Funktion eingefügt, um die Differenz zwischen ihnen zu ermitteln.
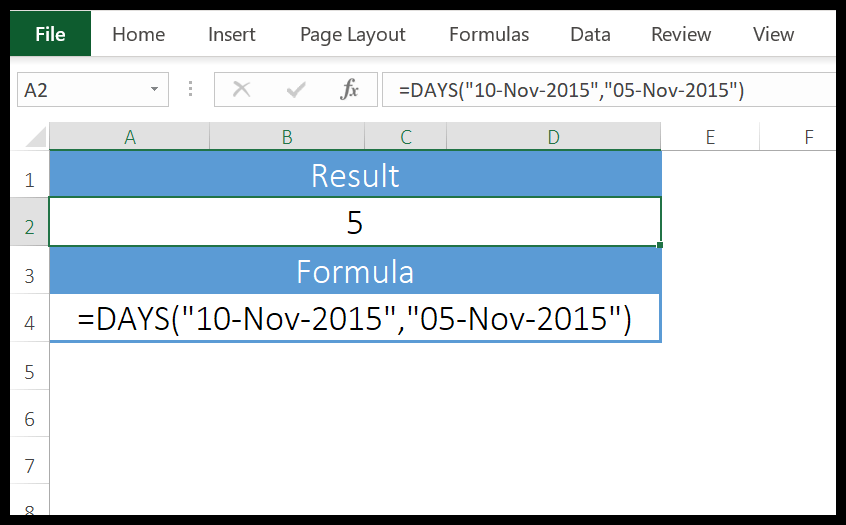
6. EDATE-Funktion
Die EDATE-Funktion gibt ein Datum zurück, nachdem eine angegebene Anzahl von Monaten hinzugefügt wurde. Einfach ausgedrückt: Sie können Monate zu einem Datum addieren (mit einer positiven Zahl) oder subtrahieren (mit einer negativen Zahl).
Syntax
EDATE(start_date,month)
Argumente
- start_date: das Datum, ab dem Sie die Berechnung starten möchten.
- Monate: Die Anzahl der Monate zur Berechnung des zukünftigen oder vergangenen Datums.
Beispiel
Hier haben wir EDATE mit verschiedenen Argumenttypen verwendet.
- Im ersten Beispiel haben wir 5 als mehrere Monate verwendet und am 1. Januar 2016 genau 5 Monate hinzugefügt und den 1. Juni 2016 zurückgegeben.
- Im zweiten Beispiel haben wir -1 Monat verwendet und dies ergab den 31. Dezember 2016, ein Datum, das genau einen Monat hinter dem 31. Januar 2016 liegt.
- Im dritten Beispiel haben wir ein Datum direkt in die Funktion eingefügt.
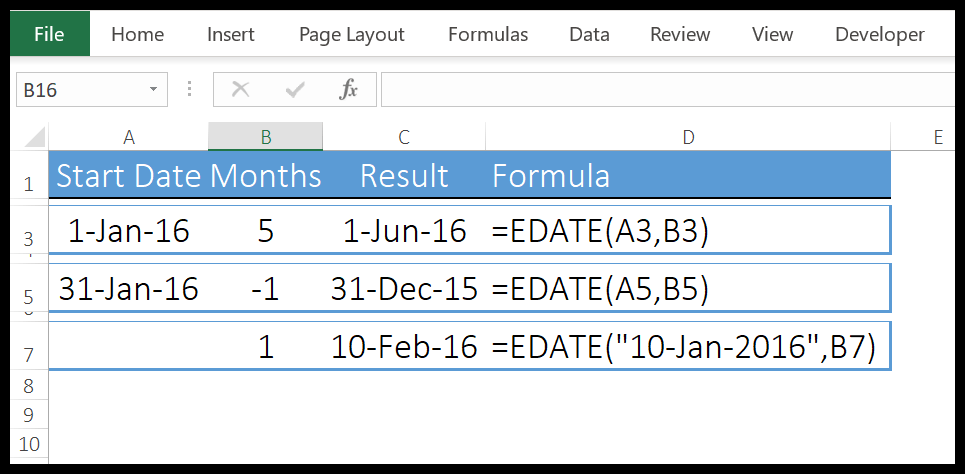
7. EOMONTH-Funktion
Die Funktion EOMONTH gibt das Enddatum des Monats zurück, das die Anzahl der Monate in der Zukunft oder Vergangenheit angibt. Sie können eine positive Zahl für ein zukünftiges Datum und eine negative Zahl für das Datum des vergangenen Monats verwenden.
Syntax
EOMONTH(start_date, Monat)
Argumente
- start_date: ein gültiges Datum, ab dem Sie Ihre Berechnung starten möchten.
- Monate: Die Anzahl der Monate, die Sie vor und nach dem Startdatum berechnen möchten.
Beispiel
Im folgenden Beispiel haben wir EOMONTH mit verschiedenen Argumenttypen verwendet:
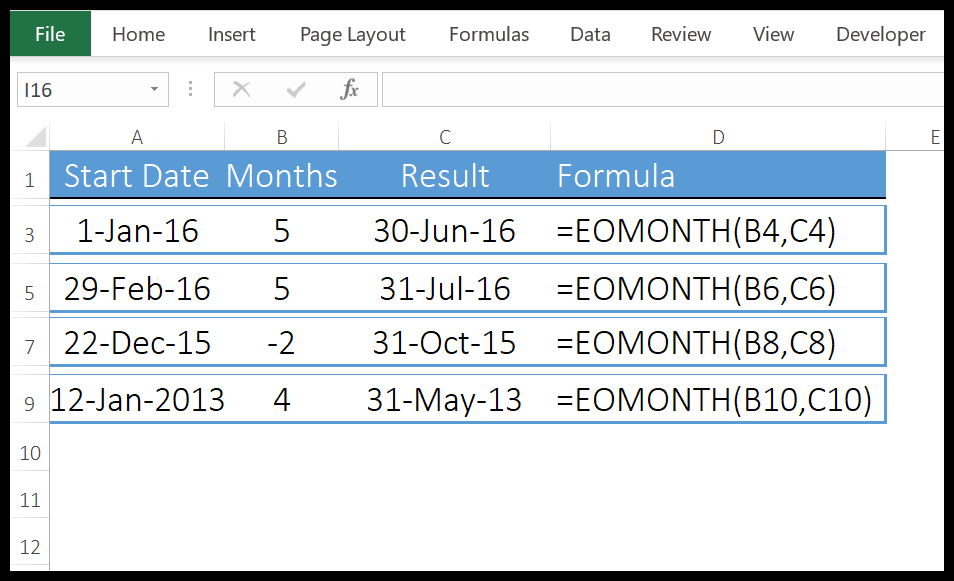
- Wir haben den 1. Januar 2016 als Startdatum und 5 Monate angegeben, um das zukünftige Datum zu ermitteln. Da der Juni genau 5 Monate nach dem Januar liegt, kam er im Ergebnis bereits am 30. Juni 2016 zurück.
- Wie ich bereits erwähnt habe, ist EOMMONTH intelligent genug, um die Gesamtzahl der Tage in einem Monat zu schätzen.
- Wenn Sie eine negative Zahl angeben, wird einfach ein vergangenes Datum zurückgegeben, das der Anzahl der Monate entspricht, die Sie angegeben haben.
- Im vierten Beispiel haben wir ein Datum im Textformat verwendet und es hat das Datum zurückgegeben, ohne einen Fehler auszulösen.
8. MONAT-Funktion
Die MONTH-Funktion gibt die Monatsnummer (im Bereich von 0 bis 12) ab einem gültigen Datum zurück. Wie Sie wissen, ist ein Datum in Excel eine Kombination aus Tag, Monat und Jahr. MONTH ermittelt den Monat aus dem Datum und ignoriert den Rest.
Syntax
MONAT(Seriennummer)
Argumente
- Seriennummer: ein gültiges Datum, ab dem Sie die Monatsnummer erhalten möchten.
Beispiel
Im folgenden Beispiel haben wir einen MONTH auf drei verschiedene Arten verwendet:
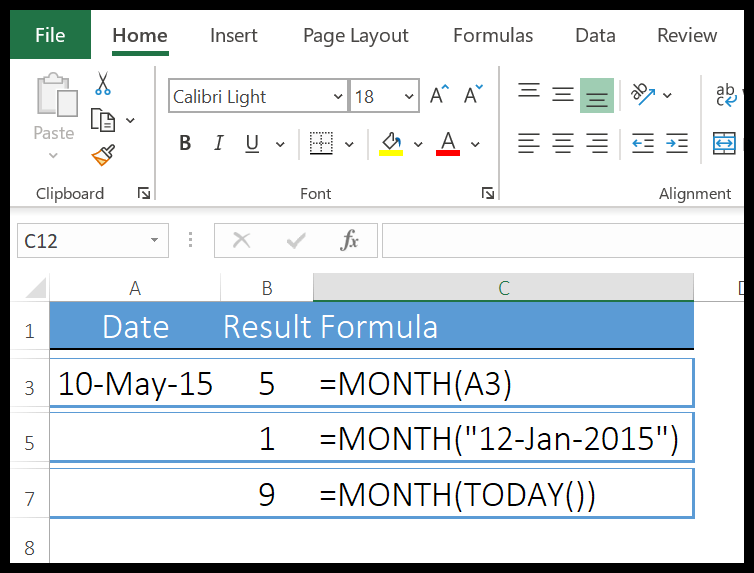
- Im ERSTEN Beispiel haben wir einfach das Datum verwendet und als Ergebnis wurde 5 zurückgegeben, was der Monatszahl MAI entspricht.
- Im ZWEITEN Beispiel haben wir das Datum direkt in der Funktion angegeben.
- Im DRITTEN Beispiel haben wir die Funktion TODAY verwendet, um das aktuelle Datum abzurufen, und MONTH hat die Monatszahl zurückgegeben.
9. Funktion ARBEITSTAGE
Die Funktion NETWORKDAYS gibt die Anzahl der Tage zwischen dem Startdatum und dem Enddatum zurück. Einfach ausgedrückt können Sie mit NETWORKDAYS die Differenz zwischen zwei Daten berechnen, nachdem Sie Samstage, Sonntage und Feiertage (die Sie angeben) ausgenommen haben.
Syntax
ARBEITSTAGE (Startdatum, Enddatum, Feiertage)
Argumente
- start_date : ein gültiges Datum, ab dem Sie Ihre Berechnung starten möchten.
- end_date : Ein gültiges Datum, bis zu dem Sie Werktage berechnen möchten.
- [Urlaub] : Ein gültiges Datum, das einen Feiertag zwischen dem Startdatum und dem Enddatum darstellt. Sie können auf eine Zelle, einen Zellbereich oder ein Array mit Datumsangaben verweisen.
Beispiel
Im folgenden Beispiel haben wir als Startdatum den 10. Januar 2015 und als Enddatum den 20. Februar 2015 angegeben.
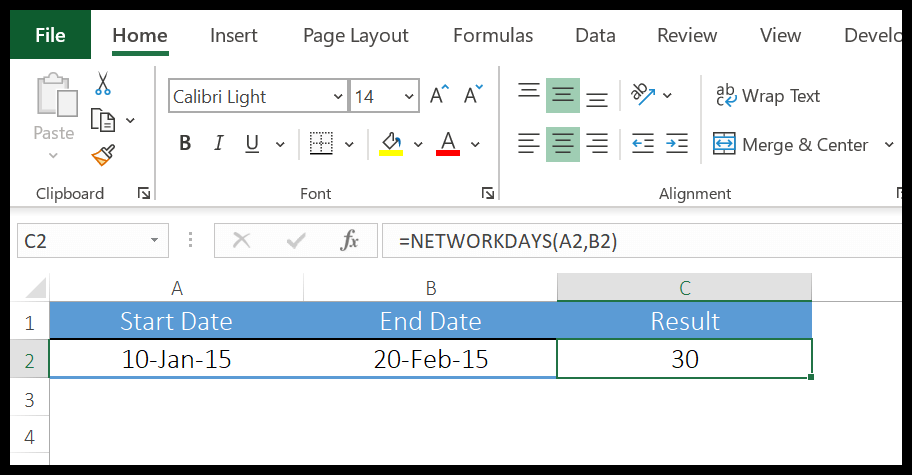
Zwischen diesen beiden Terminen liegen 41 Tage, davon 11 Wochenendtage. Nach Abzug dieser 11 Tage beträgt sie 30 Arbeitstage.
Im folgenden Beispiel mit demselben Start- und Enddatum haben wir nun einen Feiertag angegeben und nach Abzug von 11 Wochenendtagen und 1 Feiertag ergab das Ergebnis 29 Arbeitstage.
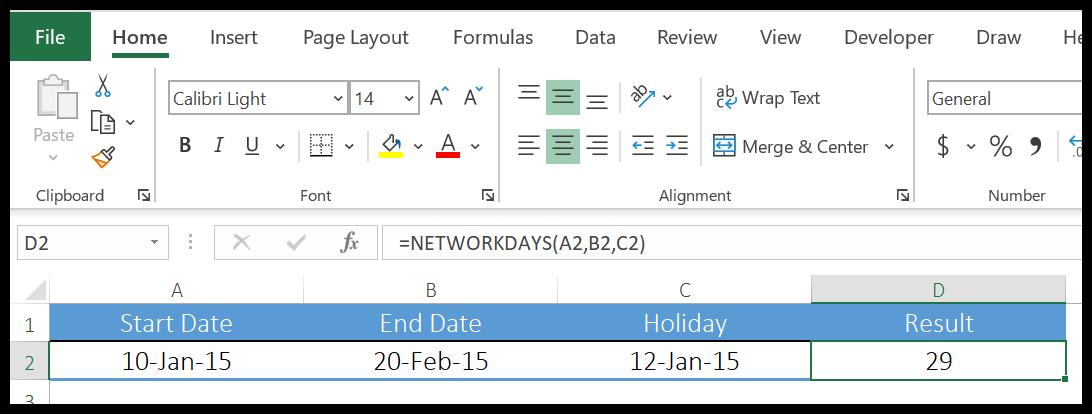
Immer noch mit den gleichen Start- und Enddaten haben wir einen Drei-Zellen-Bereich für Urlaub verwendet, um ihn von der Berechnung abzuziehen, und nach Abzug der 11 Wochenendtage und 3 Feiertage, die ich erwähnt habe, kamen wir auf 27 Arbeitstage zurück.
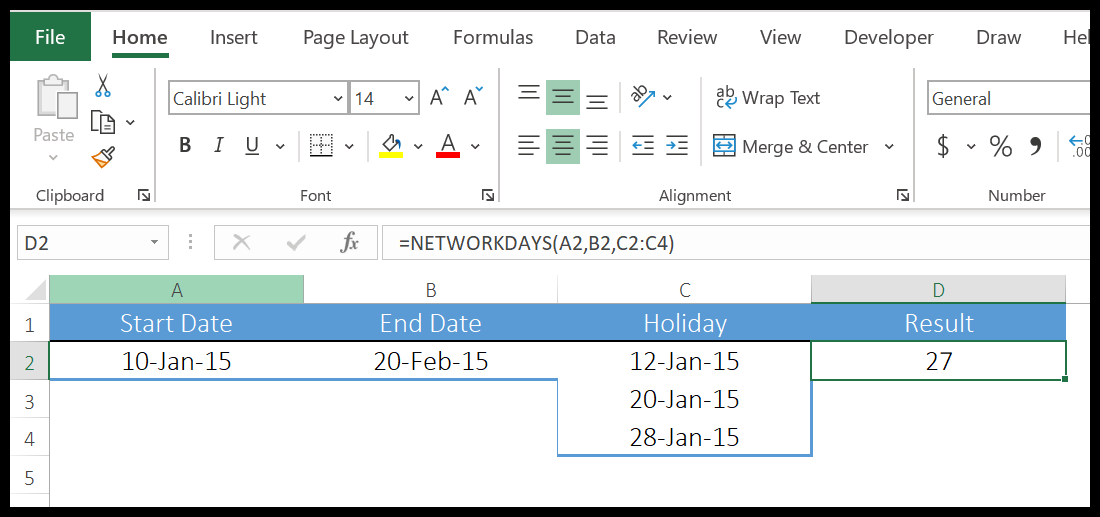
10. Funktion COUNT.WORKINGDAYS.INTL
NETWORKDAYS.INTL Die Funktion gibt die Anzahl der Tage zwischen dem Startdatum und dem Enddatum zurück. Im Gegensatz zu NETWORKDAYS können Sie in NETWORKDAYS.INTL angeben, welche Tage Sie von der Berechnung ausschließen möchten.
Syntax
NETWORKDAYS.INTL(Startdatum, Enddatum, Wochenende, Feiertag)
Argumente
- start_date: ein gültiges Datum, ab dem Sie Ihre Berechnung starten möchten.
- end_date: Ein gültiges Datum, bis zu dem Sie Werktage berechnen möchten.
- [Wochenende]: Eine Zahl stellt den Ausschluss von Wochenenden aus der Berechnung dar.
- [Feiertage]: Eine Liste von Daten, die die Feiertage darstellen, die Sie aus der Berechnung ausschließen möchten.
Beispiel
Im folgenden Beispiel haben wir den 01.01.2015 als Startdatum und den 20.01.2015 als Enddatum verwendet. Und wir haben 1 angegeben, um Sonntag bis Samstag als Wochenende zu nehmen. Die Funktion kehrte 14 Tage nach dem Ausschluss von 6 Wochenendtagen zurück.
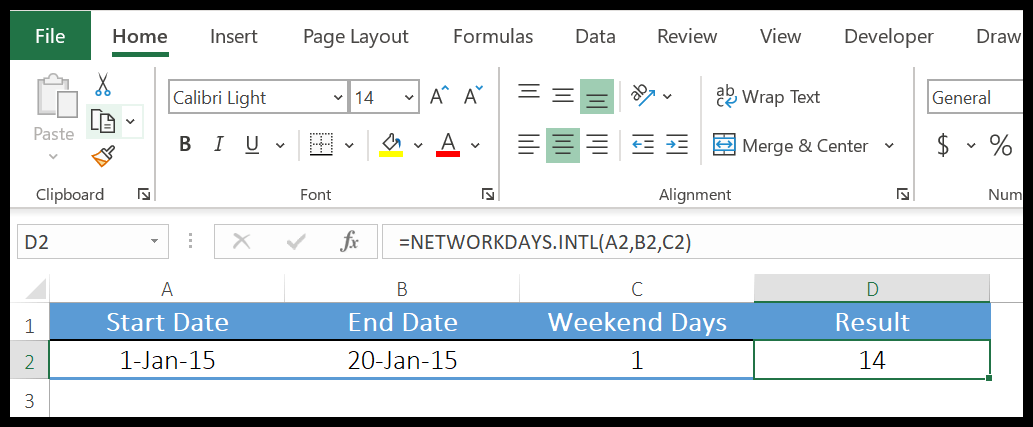
Nachfolgend haben wir die gleichen Daten verwendet. Und ich habe 11 für Wochenendtage verwendet, was bedeutet, dass nur der Sonntag als Wochenende betrachtet wird. Daneben haben wir den 10. Januar 2015 auch als Feiertag genutzt.
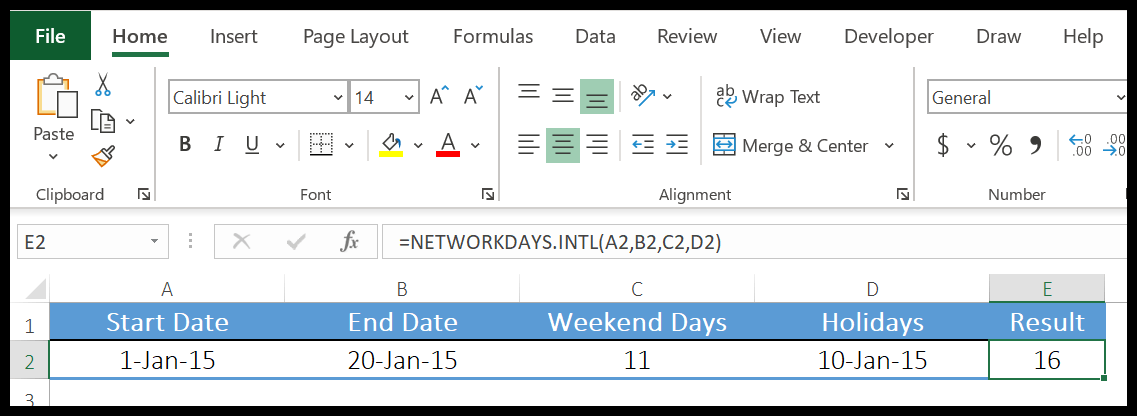
Zwischen den beiden Terminen liegen 3 Sonntage und ein Feiertag. Nachdem alle diese Tage ausgeschlossen wurden, gab die Funktion als Ergebnis 16 Tage zurück. Hier im Beispiel unten haben wir den Bereich verwendet, um Feiertage anzugeben. Wenn Sie mehr als ein Datum für den Feiertag haben, können Sie sich auf einen gesamten Bereich beziehen.
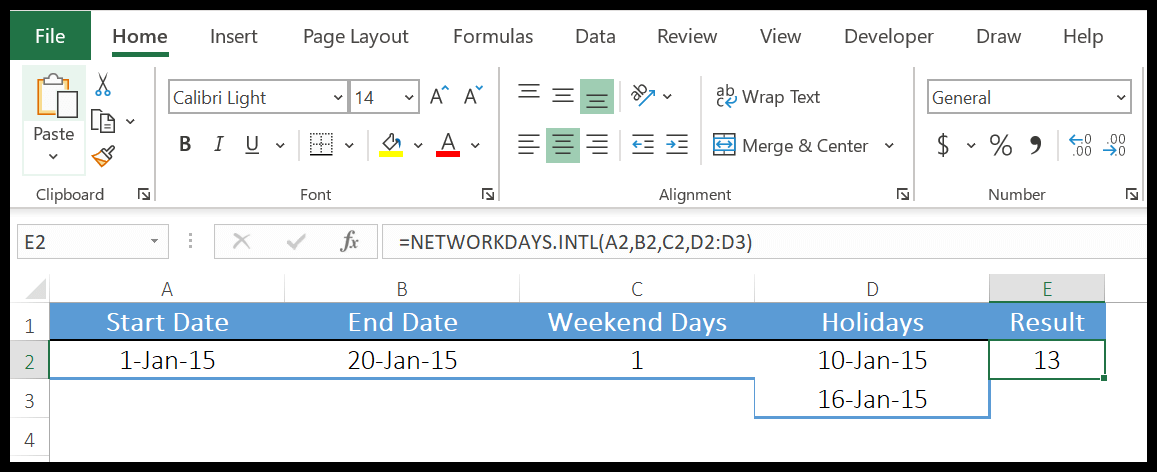
Tipp: Wenn Sie einen dynamischen Bereich für den Feiertag erstellen möchten, können Sie hierfür eine Tabelle verwenden. Wenn Sie benutzerdefinierte Tage auswählen möchten, die als Arbeitstage oder Wochenenden gezählt werden sollen, können Sie im Argument „Wochenende“ das folgende Format verwenden.
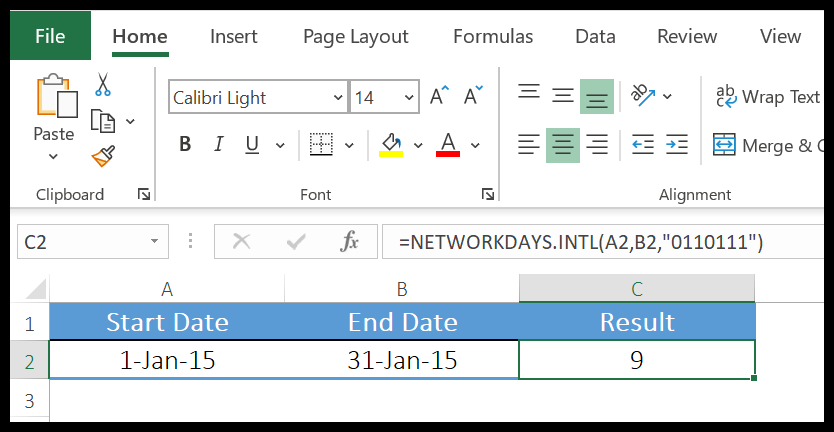
Dabei steht 0 für einen Arbeitstag und 1 für einen arbeitsfreien Tag. Und sieben Zahlen stehen für sieben Tage der Woche.
11. HEUTE-Funktion
Die TODAY-Funktion gibt das aktuelle Datum und die aktuelle Uhrzeit entsprechend dem Systemdatum und der Systemuhrzeit zurück. Das von der NOW-Funktion zurückgegebene Datum und die Uhrzeit werden jedes Mal, wenn Sie etwas im Arbeitsblatt aktualisieren, kontinuierlich aktualisiert.
Syntax
HEUTE()
Argumente
- In der TODAY-Funktion gibt es kein Argument. Sie müssen es lediglich in die Zelle eingeben und die Eingabetaste drücken. Seien Sie jedoch vorsichtig, da TODAY eine flüchtige Funktion ist, die ihren Wert jedes Mal aktualisiert, wenn Sie Ihre Tabellenkalkulationen aktualisieren.
Beispiel
Im folgenden Beispiel haben wir TODAY zusammen mit anderen Funktionen verwendet, um die aktuelle Monatsnummer, das aktuelle Jahr und den aktuellen Tag abzurufen.
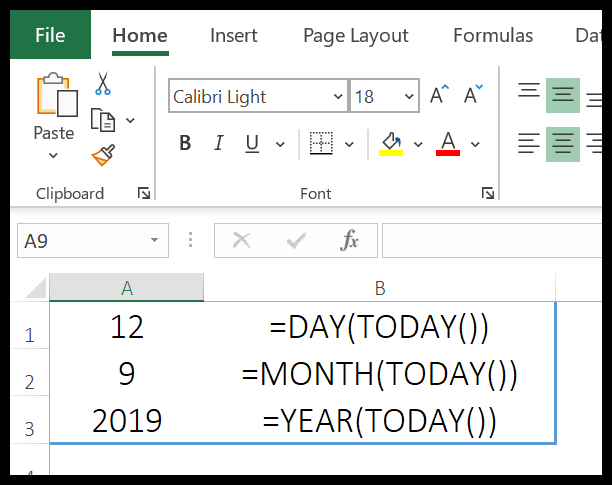
12. WEEKDAY-Funktion
Die WEEKDAY-Funktion gibt eine Tagesnummer (im Bereich von 0 bis 7) der Woche ab einem Datum zurück. Vereinfacht ausgedrückt nimmt die WEEKDAY-Funktion ein Datum und gibt die Tagesnummer dieses Datums zurück.
Syntax
WOCHENTAG (Seriennummer, [Rückgabetyp])
Argumente
- Seriennummer : Ein gültiges Datum, ab dem Sie die Wochennummer erhalten möchten.
- [return_type] : Eine Zahl, die den Wochentag angibt, an dem die Woche beginnt.
Beispiel
Im folgenden Beispiel haben wir einen WEEKDAY mit TODAY verwendet, um einen dynamischen Wochentag zu erhalten. Es zeigt Ihnen den Wochentag an, wenn sich das aktuelle Datum ändert. Sie können diese Methode in Ihren Dashboards verwenden, um bestimmte Werte auszulösen, die sich ändern sollen, wenn sich der Wochentag ändert.
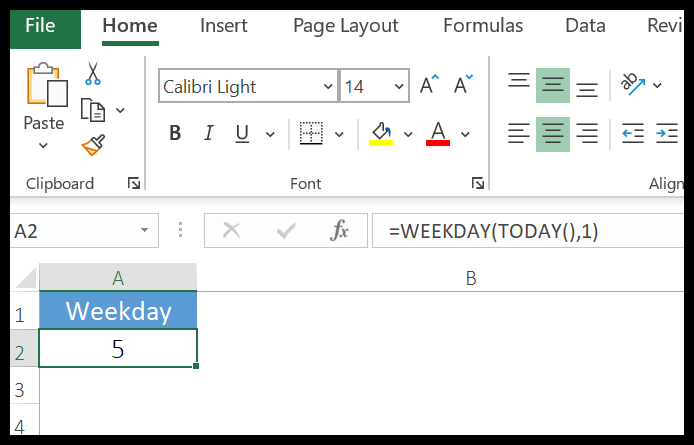
Im folgenden Beispiel haben wir WEEKDAY mit IF verwendet, um eine Formel zu erstellen, die zunächst den Wochentag des Datums prüft und einen „Wochentag“ oder „Wochenende“ basierend auf dem von WEEKDAY zurückgegebenen Wert zurückgibt.
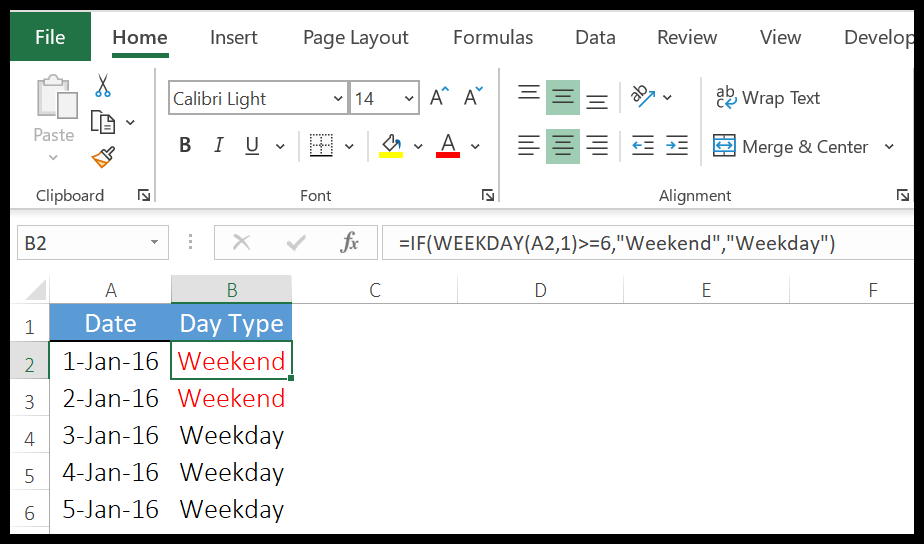
13. Funktion WOCHENNUMMER
Die Funktion WEEKNUM gibt die Wochennummer eines Datums zurück. Einfach ausgedrückt gibt WEEKNUM die Wochennummer der von Ihnen angegebenen Daten im Bereich von 1 bis 54 zurück.
Syntax
WEEKNUM(serial_number,return_type)
Argumente
- Seriennummer: ein Datum, für das Sie die Wochennummer erhalten möchten.
- [return_type]: Eine Zahl, die den Starttag der ersten Woche des Jahres angibt. Sie haben zwei Systeme zum Festlegen des Startdatums der Woche.
Beispiel
Im folgenden Beispiel haben wir TODAY mit WEEKNUM verwendet, um die Wochennummer des aktuellen Datums zu erhalten. Die Wochennummer wird jedes Mal automatisch aktualisiert, wenn sich das Datum ändert.
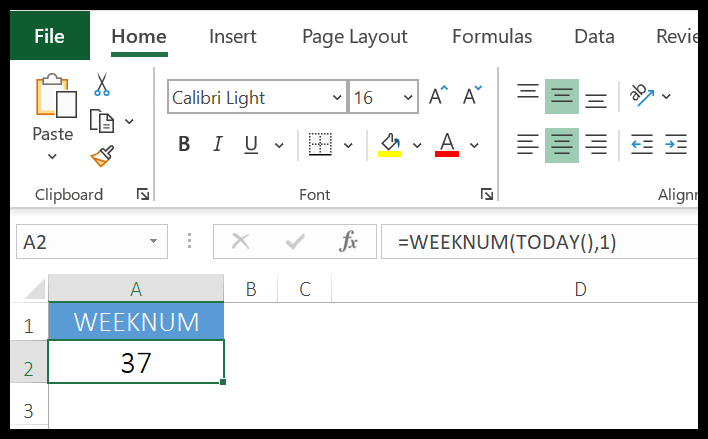
Im folgenden Beispiel haben wir für ein aussagekräftiges Ergebnis den Text „Woche-“ mit der Wochennummer hinzugefügt.
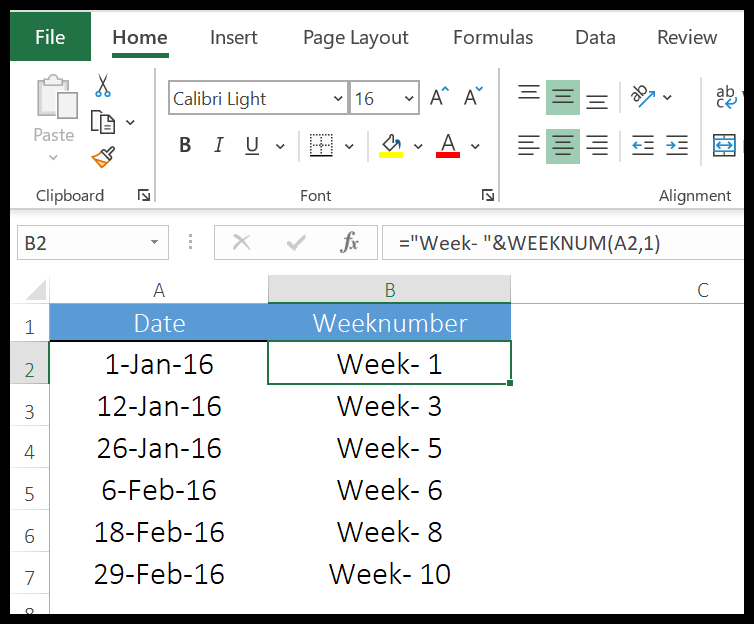
14. JAHR-Funktion
Die Funktion YEAR gibt die Jahreszahl eines gültigen Datums zurück. Wie Sie wissen, ist ein Datum in Excel eine Kombination aus Tag, Monat und Jahr, und die Funktion YEAR ermittelt das Jahr aus dem Datum und ignoriert den Rest des Teils.
Syntax
JAHR (Datum)
Argumente
- Datum: Ein Datum, ab dem Sie das Jahr erhalten möchten.
Beispiel
Im folgenden Beispiel haben wir die Jahresfunktion verwendet, um die Jahreszahl aus Datumsangaben abzurufen. Sie können diese Funktion verwenden, wenn Ihre Daten Datumsangaben enthalten und Sie nur die Jahreszahl benötigen.
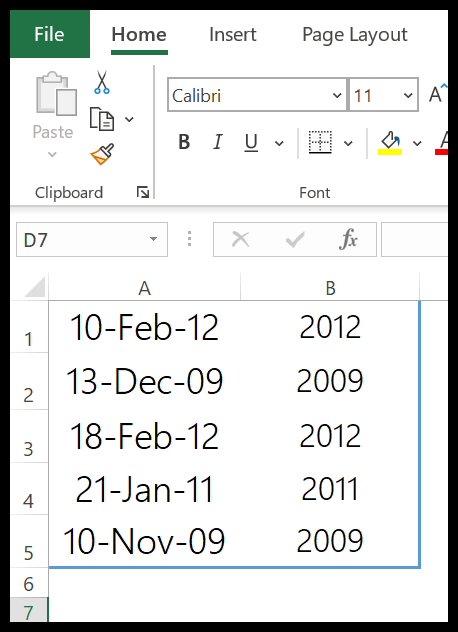
Und im folgenden Beispiel haben wir die Funktion „Heute“ verwendet, um die Jahreszahl vom aktuellen Datum abzurufen. Bei jeder Neuberechnung Ihrer Tabelle wird das Jahr aktualisiert.