Wie erstelle ich ein stufendiagramm in excel?
Ein Stufendiagramm ist ein perfektes Diagramm, wenn Sie Änderungen anzeigen möchten, die in unregelmäßigen Abständen aufgetreten sind. Und deshalb steht es auf unserer Liste mit erweiterten Karten . Es kann Ihnen helfen, den Trend sowie den tatsächlichen Zeitpunkt einer Änderung darzustellen. In Wirklichkeit ist ein Stufendiagramm eine erweiterte Version eines Liniendiagramms.

Im Gegensatz zum Liniendiagramm werden Datenpunkte nicht über eine Kurzstreckenlinie miteinander verbunden. Tatsächlich werden vertikale und horizontale Linien verwendet, um Datenpunkte zu verbinden. Die schlechte Nachricht ist nun: In Excel gibt es keine Standardoption zum Erstellen eines Stufendiagramms. Mit ein paar einfach zu befolgenden Schritten können Sie es jedoch im Handumdrehen erstellen.
Deshalb möchte ich Ihnen heute in diesem Artikel einen Schritt-für-Schritt-Prozess zum Erstellen eines Stufendiagramms in Excel vorstellen. Außerdem lernen Sie den Unterschied zwischen einem Liniendiagramm und einem Stufendiagramm kennen, der Ihnen dabei hilft, das beste Diagramm je nach Situation auszuwählen.
Liniendiagramm vs. Stufendiagramm
Hier sehen wir einige Unterschiede zwischen einem Liniendiagramm und einem Stufendiagramm. Diese Punkte werden Ihnen helfen, die Bedeutung eines Stufendiagramms zu verstehen.
1. Genauer Zeitpunkt der Änderung
Mithilfe eines Meilensteindiagramms können Sie den genauen Zeitpunkt einer Änderung darstellen. Bei einem Liniendiagramm hingegen geht es eher um die Darstellung von Trends als um Veränderungen. Schauen Sie sich einfach die beiden Diagramme unten an, in denen wir Daten zum Lagerbestand verwendet haben.
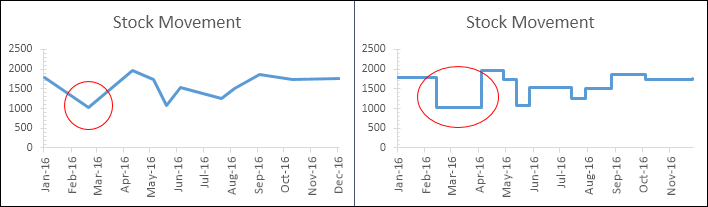
Hier zeigt das Liniendiagramm einen Bestandsrückgang von Februar bis März. Und für den gleichen Zeitraum können Sie im Stufendiagramm sehen, dass der Anstieg nur im April erfolgte. Kurz gesagt: In einem Liniendiagramm können Sie das Ausmaß einer Änderung nicht sehen, in einem Stufendiagramm jedoch das Ausmaß einer Änderung.
2. Echter Trend
Ein Stufendiagramm kann Ihnen dabei helfen, einen echten Einblick in einen Trend zu geben. Andererseits kann ein Liniendiagramm manchmal irreführend sein. Unten in beiden Diagrammen sehen Sie einen Bestandsrückgang im Mai und einen weiteren Anstieg im Juni.
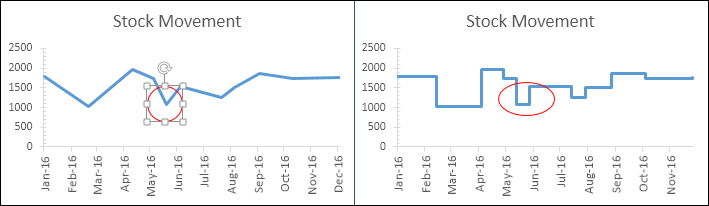
Wenn Sie sich jedoch beide Diagramme ansehen, werden Sie feststellen, dass der Trend des Abnehmens und anschließenden Steigens im Liniendiagramm nicht klar erkennbar ist. Im Stufendiagramm erkennt man hingegen vor dem Anstieg, dass es einen konstanten Zeitraum gibt.
3. Konstante Perioden
Ein Liniendiagramm ist nicht in der Lage, Zeiträume darzustellen, in denen die Werte konstant waren. Im Stufendiagramm können Sie jedoch problemlos den konstanten Zeitraum für die Werte anzeigen. Schauen Sie sich beide Grafiken an.
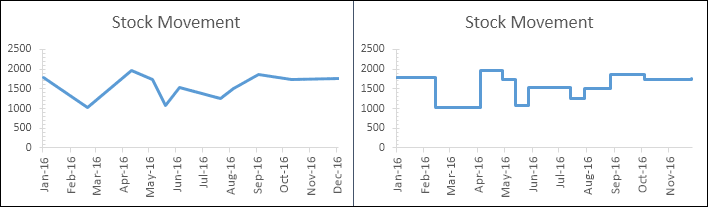
In der Schritttabelle ist deutlich zu erkennen, dass es vor jedem Anstieg und Abfall immer einen konstanten Zeitraum gibt. Im Liniendiagramm können Sie jedoch nur die Punkte sehen, an denen eine Abnahme oder Zunahme vorliegt.
4. Aktuelle Anzahl der Änderungen
In den beiden folgenden Diagrammen kam es zwischen Juli und August und dann zwischen August und September zu einem Anstieg. Wenn Sie sich jedoch das Liniendiagramm ansehen, können Sie die beiden Änderungen nicht deutlich erkennen.
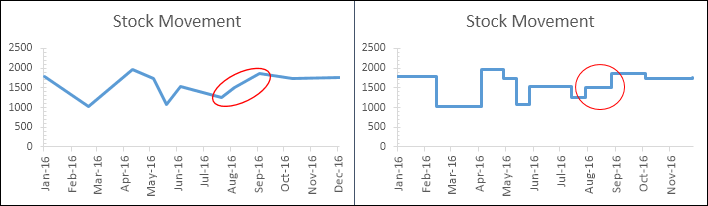
Wenn Sie nun zum Bühnendiagramm kommen, sehen Sie deutlich, dass es zwischen Juli und September zwei Änderungen gibt. Ich bin sicher, dass alle oben genannten Punkte ausreichen, um Sie davon zu überzeugen, ein Stufendiagramm anstelle eines Liniendiagramms zu verwenden.
Einfache Schritte zum Erstellen eines Stufendiagramms in Excel
Jetzt ist es an der Zeit, ein Stufendiagramm zu erstellen. Dazu müssen wir die folgenden Daten verwenden, um dieses Diagramm zu erstellen.
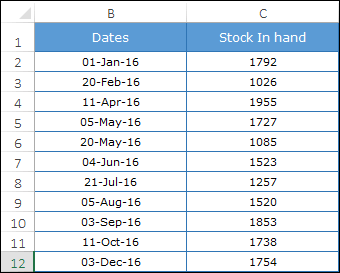
Hierbei handelt es sich um Bestandsdaten zu verschiedenen Zeitpunkten, an denen es zu einem Anstieg und Rückgang des Bestands kam.
Sie können diese Datei hier herunterladen, um sie mitzuverfolgen.
- Zunächst müssen Sie mit der folgenden Methode Daten in einer neuen Tabelle erstellen. Kopieren Sie die Titel und fügen Sie sie in neue Zellen ein.

- Wählen Sie nun aus der Originaltabelle die Daten ab dem zweiten Datum (A3 bis A12) aus und kopieren Sie sie.
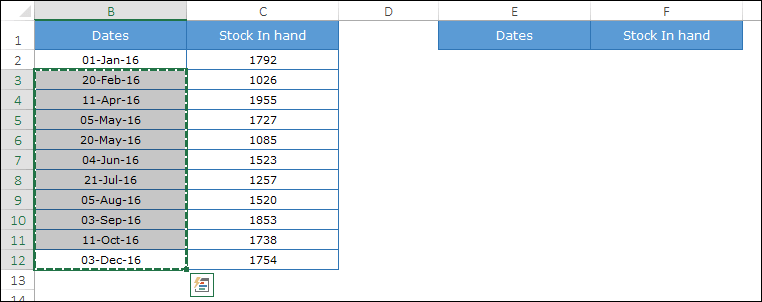
- Gehen Sie danach zu Ihrer neuen Tabelle und fügen Sie die Daten unter der Überschrift „Datum“ (in Richtung D2) ein.
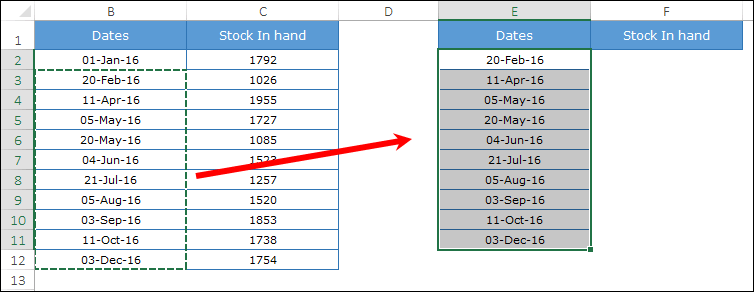
- Gehen Sie erneut zu Ihrer Originaltabelle und wählen Sie die Aktienwerte vom ersten bis zum vorletzten Wert (B2 bis B11) aus und kopieren Sie sie.
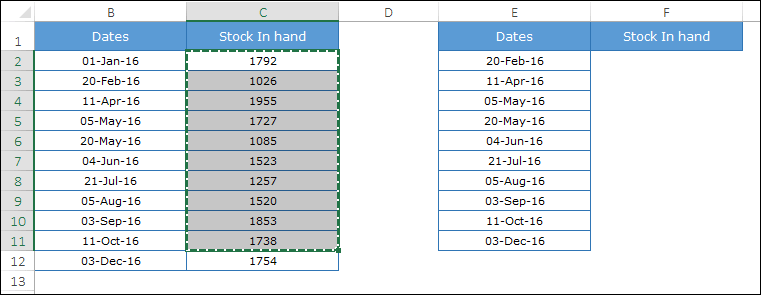
- Fügen Sie es nun unter der Überschrift „Stock in Hand“ neben den Daten ein (in E2 einfügen).
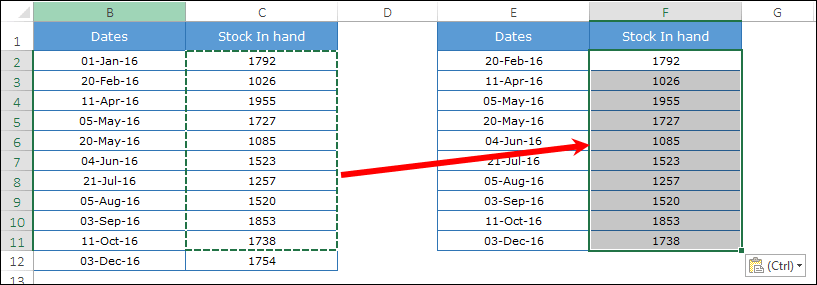
- Navigieren Sie anschließend zu Ihrer ursprünglichen Datentabelle und kopieren Sie sie.
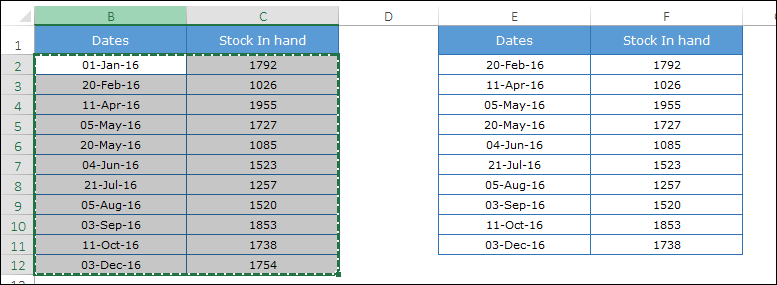
- Fügen Sie es nun unter der neuen Tabelle ein, die Sie gerade erstellt haben. und jetzt sehen Ihre Daten in etwa so aus.
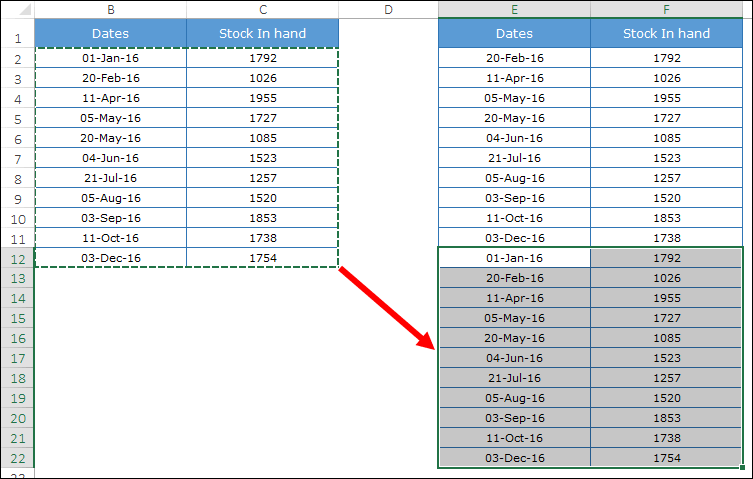
- Wählen Sie am Ende diese Datentabelle aus und erstellen Sie ein Liniendiagramm. Gehen Sie zur Registerkarte „Daten“ -> Einfügen ➜ Diagramme ➜ Liniendiagramm ➜ 2D-Liniendiagramm.

Glückwunsch! Ihr Stufendiagramm ist bereit zum Rocken.
Wie es funktioniert?
Ich bin sicher, dass Sie mit der Erstellung Ihres ersten Schrittdiagramms zufrieden sind. Es ist jedoch an der Zeit, das gesamte Konzept zu verstehen, das Sie hier verwendet haben. Nehmen wir ein Beispiel mit einem kleinen Datensatz.
In der Tabelle unten haben Sie zwei Daten, den 01.01.2016 und den 20.02.2016, und am 20.02.2016 haben Sie einen Anstieg des Lagerbestands.

Wenn Sie mit diesen Daten ein einfaches Liniendiagramm erstellen, sieht es so aus.
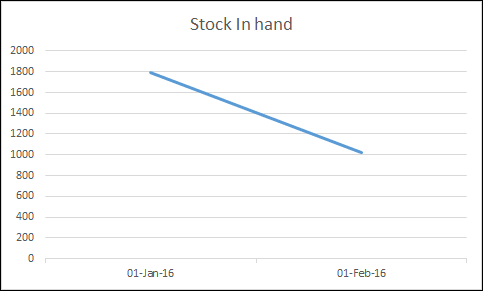
Gehen Sie nun noch einmal zurück und erinnern Sie sich an das, was Sie weiter oben in diesem Artikel gelernt haben. In einem Stufendiagramm wird ein Anstieg nur dann angezeigt, wenn er tatsächlich stattgefunden hat. Hier müssen Sie also die Veränderung im Februar anstelle einer Trendlinie von Januar bis Februar anzeigen.
Dazu müssen Sie einen neuen Eintrag für den 20. Februar 2016 erstellen, jedoch mit dem Bestandswert vom 01. Januar 2016. Dieser Eintrag hilft Ihnen, die Zeile anzuzeigen, wenn die Erhöhung noch nicht erfolgt ist. Wenn Sie also mit diesen Daten ein Liniendiagramm erstellen, wird daraus ein Stufendiagramm.
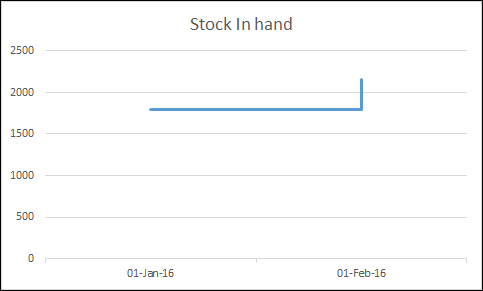
So erstellen Sie ein Stufendiagramm ohne Datum
Als ich ein Stufendiagramm für diesen Artikel erstellte, stellte ich fest, dass das Liniendiagramm einen kleinen positiven Effekt gegenüber dem Stufendiagramm hatte.
Denken Sie so, meistens oder fast jedes Mal, wenn Sie ein Liniendiagramm verwenden, um Trends anzuzeigen. Und Trends sind immer mit Daten und anderen Zeitmaßen verknüpft.
Wenn Sie ein Liniendiagramm erstellen, können Sie Monate oder Jahre (ohne Datumsangaben) bis zum aktuellen Zeitraum verwenden. Wenn Sie jedoch versuchen, ein Stufendiagramm ohne Datumsangaben zu erstellen, sieht es in etwa wie folgt aus.
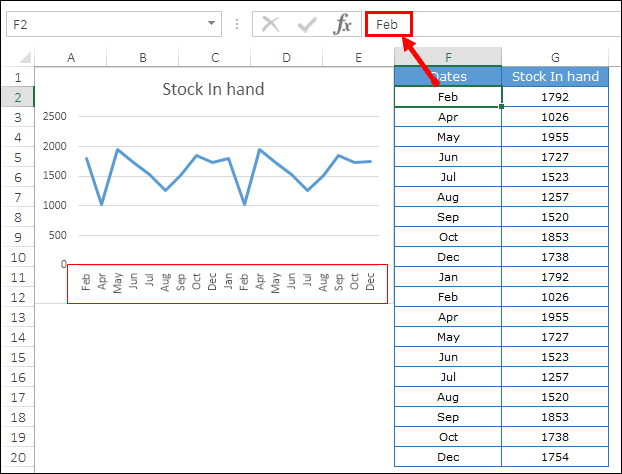
Anstatt Datumsangaben zu kombinieren, hat Excel hier die Monate in zwei verschiedene Teile unterteilt. Zuerst Januar-Dezember, dann zweitens Januar-Dezember.
Jetzt ist klar, dass Sie kein Stufendiagramm erstellen können, wenn Sie Text anstelle von Datumsangaben verwenden. Nun, das möchte ich nicht sagen, weil ich dafür eine Lösung habe. Wann immer Sie Monate oder Jahre haben, wandeln Sie diese einfach in ein Datum um.
Anstelle von Jan, Feb Mrz usw. verwenden Sie beispielsweise 01. Januar 2016, 01. Februar 2016, 01. März 2016 und erhalten einen Monat aus Datumsangaben mithilfe benutzerdefinierter Formatierung.
So wie das.
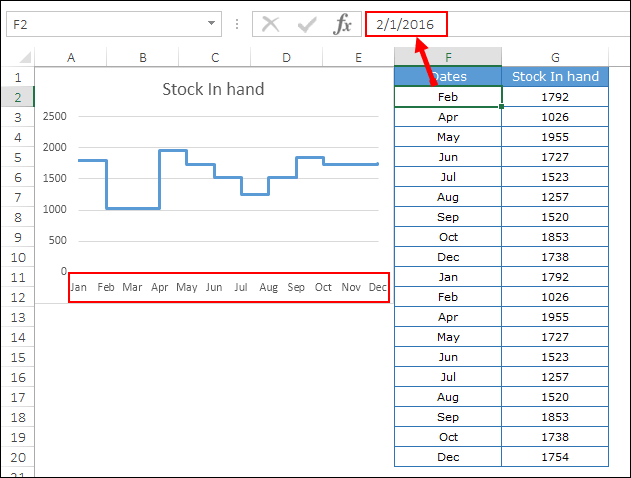
Und das erstellt einfach Ihre Schritttabelle.
PROBLEM GELÖST.
So erstellen Sie ein Profildiagramm ohne Setzstufen
Zunächst möchte ich Jon Peltier für diese brillante Idee danken, eine Profiltabelle ohne Setzstufen zu erstellen. In diesem Diagramm werden Sie statt eines Vollschrittdiagramms nur die Linien sehen, bei denen der Wert konstant ist.
Dieses Diagramm eignet sich am besten, wenn Ihre Werte nach einem konstanten Zeitraum steigen oder fallen. Zum Beispiel Hypothekenzinsen, Bankzinsen usw.
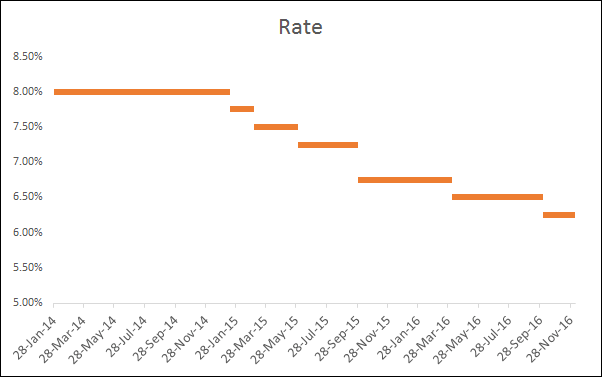
Schritte zum Erstellen eines Trittbretts ohne Setzstufen
Um dieses Diagramm zu erstellen, müssen wir die Daten auf die gleiche Weise erstellen, wie Sie es für ein normales Stufendiagramm getan haben. Laden Sie diese Beispieldatendatei hier herunter, um mitzumachen.
Schritt 1: Zunächst müssen wir hierfür eine Tabelle erstellen.
- Kopieren Sie die Titel und fügen Sie sie in neue Zellen ein.
- Wählen Sie nun aus der Originaltabelle die Daten ab dem zweiten Datum (A3 bis A12) aus und kopieren Sie sie.
- Gehen Sie danach zu Ihrer neuen Tabelle und fügen Sie die Daten unter der Überschrift „Datum“ (in Richtung D2) ein.
- Gehen Sie erneut zu Ihrer Originaltabelle und wählen Sie die Aktienwerte vom ersten bis zum vorletzten Wert (B2 bis B11) aus und kopieren Sie sie.
- Fügen Sie es nun unter der Überschrift „Zinssatz“ neben den Daten ein (in E2 einfügen).
Schritt 2: Kopieren Sie nun die Daten vom ersten bis zum letzten Datum und fügen Sie sie unter der neuen Datentabelle ein. Machen Sie sich keine Sorgen über leere Zellen für den Tarif.
Schritt 3: Kopieren Sie anschließend Ihre ursprüngliche Datentabelle erneut und fügen Sie sie unter der neuen Datentabelle ein. Hier haben Sie Ihre Daten in drei Sätzen wie diesem.
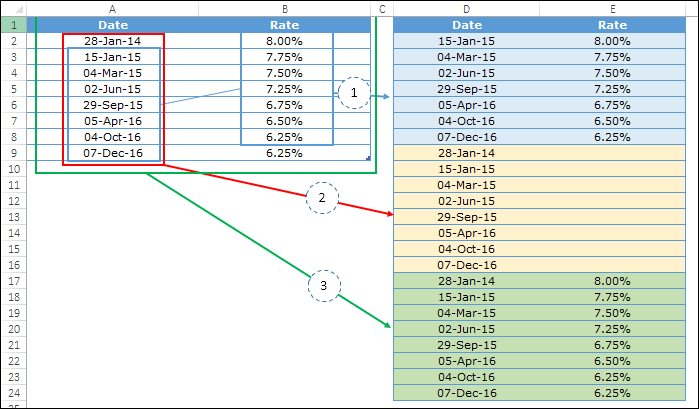
Schritt 4: Wählen Sie die Daten aus und erstellen Sie daraus ein Liniendiagramm.
Boom! Ihr Stufenplan ohne Setzstufen ist fertig.
Beispieldatei
Laden Sie hier alle Beispieldateien herunter
Abschluss
Wie Sie oben erfahren haben, ist ein Stufendiagramm eine erweiterte Version eines Liniendiagramms. Es zeigt Ihnen nicht nur Trends, sondern auch wichtige Informationen, die mit einem Liniendiagramm nur schwer zu erhalten sind.
Vielleicht erscheint es auf den ersten Blick etwas knifflig, aber sobald Sie die Datenkonstruktion beherrschen, können Sie sie in Sekundenschnelle erstellen.
Jetzt sag mir eins.
Welches Diagramm ist Ihrer Meinung nach nützlicher? Stufendiagramm oder Liniendiagramm?
Teilen Sie Ihre Gedanken im Kommentarbereich mit, ich würde mich freuen, von Ihnen zu hören. Und vergessen Sie nicht, diesen Tipp mit Ihren Freunden zu teilen.