Wie erstelle ich ein waffeldiagramm in excel?
Es gibt viele Leute, die ein Tortendiagramm nicht mögen, und sie haben ihre triftigen Gründe dafür.
Wenn Sie einer dieser Menschen sind, möchte ich Ihnen die WAFFELTABELLE vorstellen. Man kann es auch als quadratisches Kreisdiagramm bezeichnen. Und heute erfahren wir in diesem Artikel, wie man ein WAFFELDIAGRAMM in Excel erstellt.
Was ist ein Excel-WAFFEL-DIAGRAMM?
In Excel ist ein Waffeldiagramm eine Reihe von Gittern (Quadrate gleicher Fläche), die das gesamte Diagramm darstellen. Es funktioniert auf Prozentbasis, wobei ein Quadrat ein Prozent des Ganzen darstellt. Unten sehen Sie ein Beispiel für ein Waffeldiagramm, das ich in Excel erstellt habe. Wie gesagt, es hat insgesamt 100 Quadrate und jedes Quadrat stellt ein Prozent des Gesamtwerts dar.

Komponenten eines WAFFLE-Diagramms
Und hier sind die Hauptkomponenten eines WAFFEL-Diagramms, die Sie verstehen müssen, bevor Sie es in Excel erstellen.
- 100-Zellen-Raster: Sie benötigen ein quadratisches Raster mit 100 Zellen (10 x 10).
- Datenpunkt: Ein Datenpunkt, aus dem wir den Abschlussprozentsatz oder den Abschlussprozentsatz ermitteln können.
- Datenbeschriftung: Eine Datenbeschriftung zur Anzeige des Abschlussprozentsatzes oder des Abschlussprozentsatzes.
Jetzt ist es an der Zeit zu lernen, wie man es in Excel erstellt. Nun, Sie können ein statisches oder ein dynamisches verwenden (je nach Ihren Anforderungen). Lass uns anfangen.
Schritte zum Erstellen eines Waffeldiagramms in Excel
Das WAFFLE-Diagramm befindet sich nicht in der Liste der Standarddiagramme von Excel, sondern ist eines der erweiterten Excel-Diagramme , die Sie selbst erstellen. Im Folgenden finden Sie die Schritte zum Erstellen eines Waffeldiagramms in Excel:
- Zunächst benötigen Sie ein Raster aus 100 Zellen (10 x 10) und die Höhe und Breite jeder Zelle sollte gleich sein. Das gesamte Zellengitter muss quadratisch sein und wird daher als quadratisches Kreisdiagramm bezeichnet.
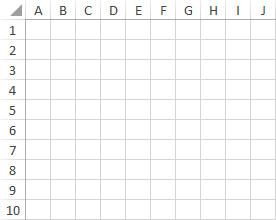
- Danach müssen Sie Werte von 1 % bis 100 % in die Zellen eingeben , beginnend mit der ersten Zelle der letzten Zeile des Rasters. Sie können die folgende Formel verwenden, um den Prozentsatz von 1 % bis 100 % in das Raster einzufügen (Sie müssen lediglich die erste Zelle der letzten Zeile bearbeiten , diese Formel eingeben und diese Formel dann in das gesamte Raster kopieren).
=(COLUMNS($A10:A$10)+10*(ROWS($A10:A$10)-1))/100
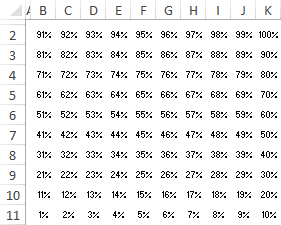
- Als nächstes benötigen Sie eine Zelle für den Datenpunkt, in der Sie den Abschluss- oder Erfolgsprozentsatz eingeben können. Sie müssen diese Zelle im geprägten Diagramm weiter verknüpfen .
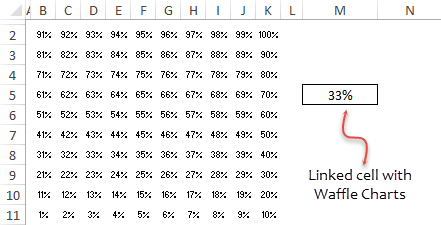
- Sobald Sie einen Datenpunkt erstellt haben, müssen Sie die Regel zur bedingten Formatierung auf dieses Raster anwenden . Befolgen Sie dazu bitte diese einfachen Schritte, um eine Regel anzuwenden.
- Wählen Sie das gesamte Raster aus und gehen Sie zu → Registerkarte „Startseite“ → Stile → Bedingte Formatierung → Neue Regel.
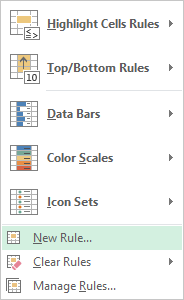
- Wählen Sie im neuen Regelfenster „Nur Zellen formatieren, die enthalten“ aus.
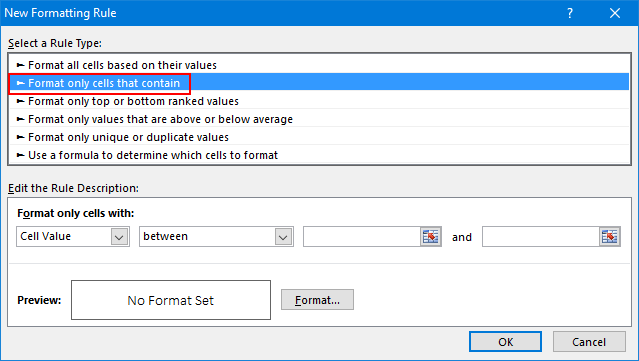
- Geben Sie nun bei „Nur Zellen formatieren mit“ die Werte 0 als Minimal- und $M$4 als Maximalwerte an.
- Diese Regel wendet die bedingte Formatierung auf Zellen mit Werten zwischen diesem Wertebereich an.
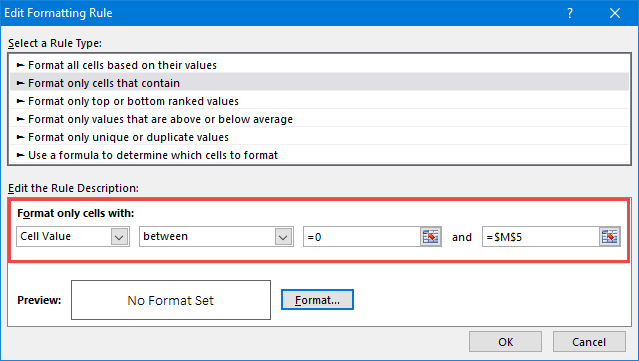
- Klicken Sie auf die Schaltfläche „Format“, um ein anzuwendendes Format anzugeben.
- Stellen Sie sicher, dass Sie für die Schriftart und die Zellenfarbe dieselbe Farbe verwenden, um die Schriftarten auszublenden, wenn die Bedingung zutrifft.
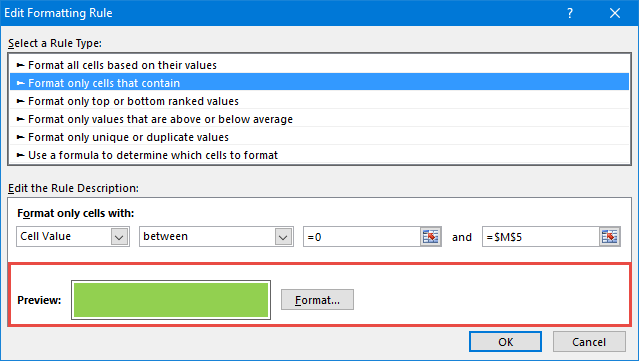
- Wählen Sie das gesamte Raster aus und gehen Sie zu → Registerkarte „Startseite“ → Stile → Bedingte Formatierung → Neue Regel.
- Von hier aus müssen Sie der Formatierung den letzten Schliff geben . Wählen Sie dazu das Raster aus und gehen Sie wie folgt vor:
- Ändern Sie die Schriftfarbe in Weiß.
- Fügen Sie den Rasterzellen einen weißen Rand hinzu.
- Tragen Sie einen festen Außenrand in schwarzer Farbe auf das Raster auf.
- Danach erhalten Sie ein Waffeldiagramm, das mit einer Zelle verknüpft ist. Wenn Sie die Daten in dieser Zelle ändern, wird das Diagramm automatisch aktualisiert.
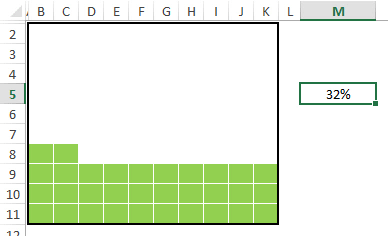
- Jetzt müssen Sie eine Beschriftung für das Diagramm erstellen und ein einfaches Textfeld einfügen und es mit der Zelle verbinden . Befolgen Sie dazu die folgenden Schritte.
- Fügen Sie über Gehe zu → Registerkarte „Einfügen“ → Text → Textfeld ein Textfeld in Ihre Tabelle ein.
- Wählen Sie nun das Textfeld aus und klicken Sie in die Bearbeitungsleiste .
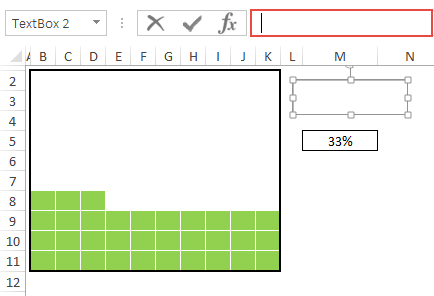
- Geben Sie den Zellbezug der Datenpunktzelle ein und drücken Sie die Eingabetaste.
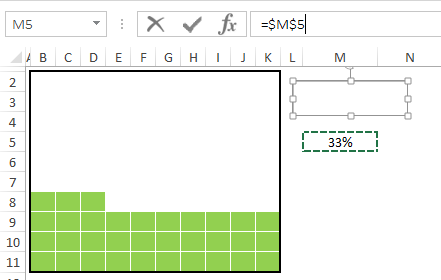
- Erhöhen Sie die Schriftgröße und platzieren Sie das Textfeld in Ihrem Diagramm.
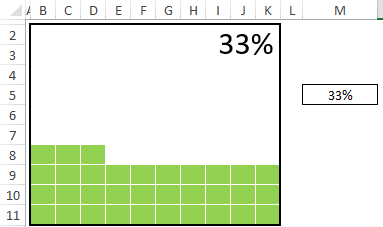
Jetzt ist Ihr WAFFELBRETT fertig und Sie können es überall verwenden, aber ich möchte noch etwas hinzufügen und bin sicher, dass es Ihnen gefallen wird. Im Diagramm unten haben wir neben der Hauptbeschriftung eine kleine Beschriftung am letzten Quadrat des Rasters, die dem Betrachter helfen kann, den Wert des Diagramms sofort zu erkennen.

Was denken Sie? Sagen Sie im Kommentarbereich „Ja“, wenn Ihnen dieser kleine Tag gefällt.
Um dieses Etikett hinzuzufügen, müssen wir die folgenden Schritte ausführen:
- Wählen Sie zunächst das gesamte Diagrammraster aus und gehen Sie zu Zellenregeln hervorheben ➜ Gleich.
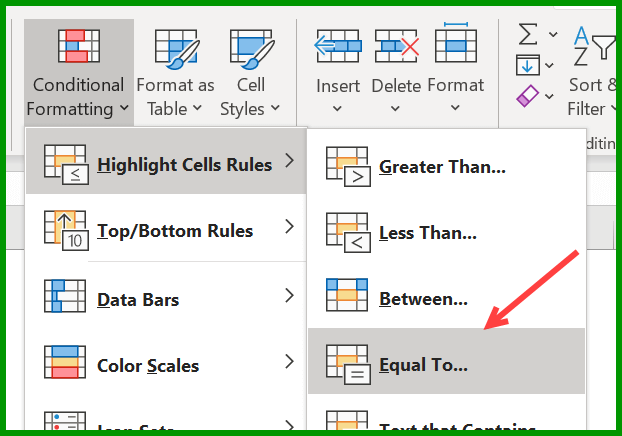
- Wählen Sie nun im Dialogfeld „Gleich“ unter „GLEICHE Zellen formatieren“ die Zelle aus, in der wir unseren Prozentwert haben.
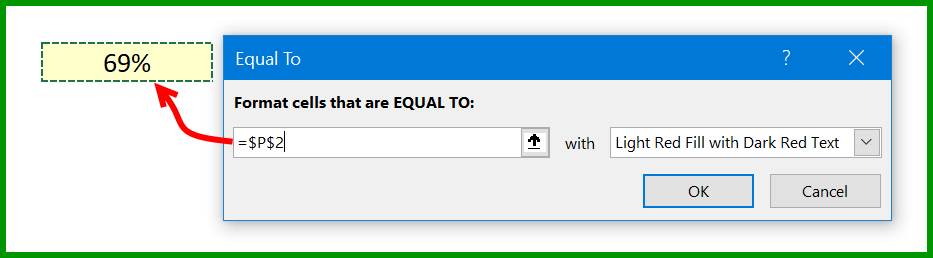
- Öffnen Sie anschließend „Benutzerdefinierte Formatierung“ und gehen Sie zur Registerkarte „Schriftart“.
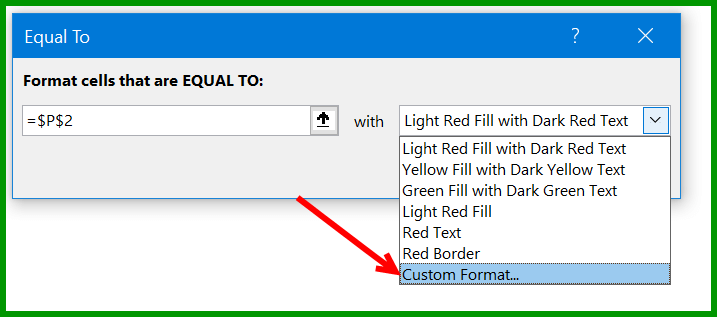
- Wählen Sie dort auf der Registerkarte „Schriftart“ die Schriftfarbe „Weiß“ aus und klicken Sie auf „OK“.
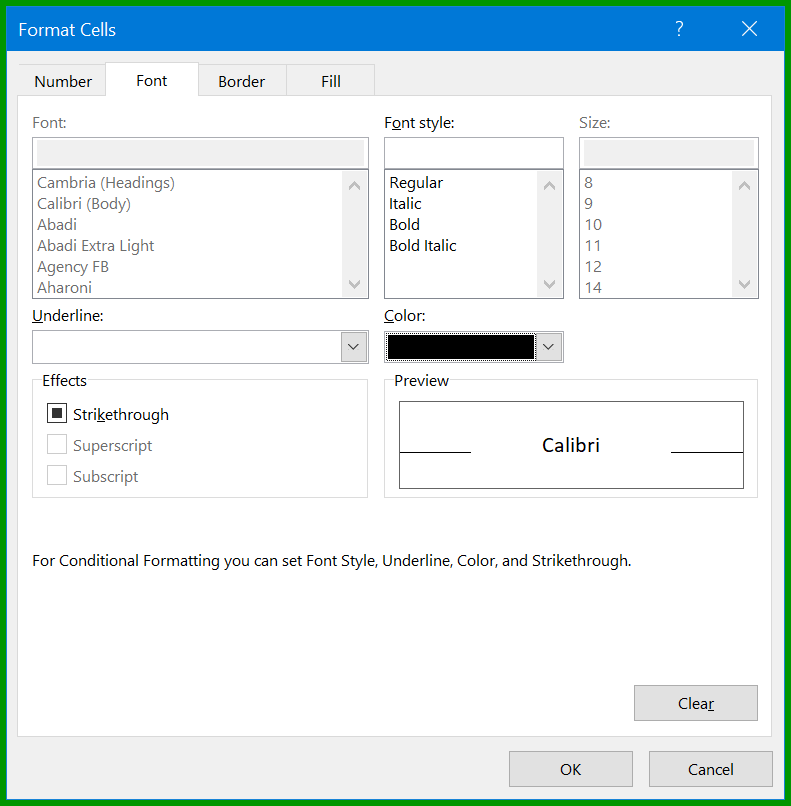
Sobald Sie auf „OK“ klicken, wird im letzten Quadrat eine kleine Beschriftung (der Zellenwert) hinzugefügt.

Glückwunsch! Ihr erstes geprägtes Excel-Diagramm ist einsatzbereit. Laden Sie unbedingt diese Beispieldatei hier herunter, um es selbst auszuprobieren.
Schritte zum Erstellen eines INTERAKTIVEN Waffeldiagramms in Excel
An diesem Punkt wissen Sie, wie man ein WAFFLE-Diagramm erstellt, aber ich habe viele Fragen dazu, wie man daraus ein interaktives Diagramm macht.
Wenn Sie so denken, ist eines der wichtigsten Dinge, die Sie in einem interaktiven Diagramm haben sollten, die Art und Weise, wie Sie es steuern und in der Lage sein sollten, die Daten zu ändern.
Daher möchte ich Ihnen in diesem Abschnitt des Artikels die Schritte zum Erstellen eines interaktiven WAFFLE-Diagramms vorstellen, in dem Sie die Daten mit OPTION-Schaltflächen bearbeiten können.
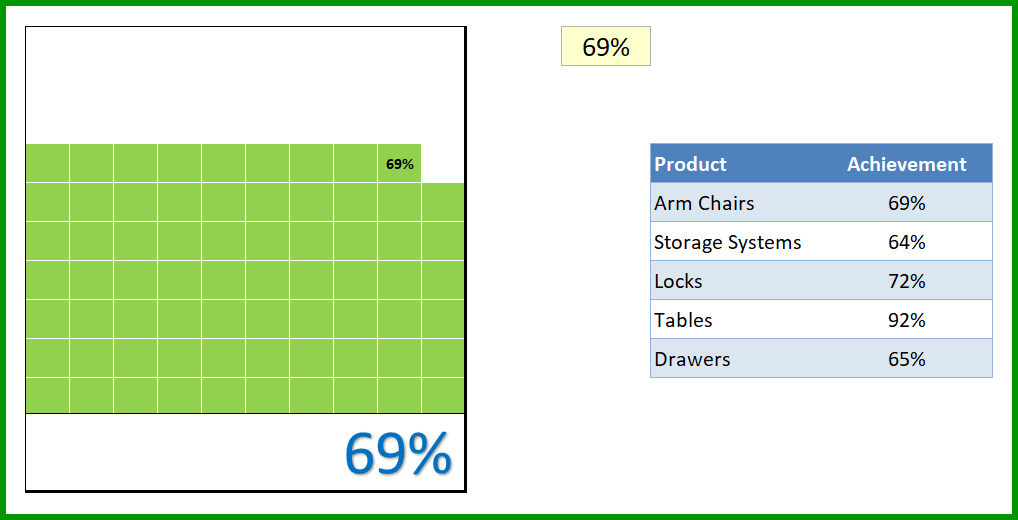
Laden Sie diese Beispieldatei herunter , in der wir ein STATISCHES WAFFEL-DIAGRAMM + Erfüllungsdaten für 5 Produkte haben und wir ein WAFFEL-Diagramm erstellen müssen, in dem wir all dies interaktiv präsentieren können.
Machen wir es also INTERAKTIV.
- Zunächst müssen Sie fünf Optionsfelder in die Tabelle einfügen und gehen dazu zur Registerkarte ENTWICKLER ➜ Optionsfelder einfügen.
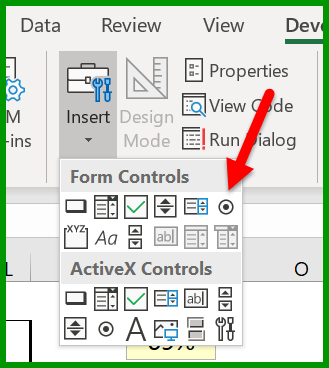
- Danach müssen Sie diese Optionsfelder mit einer Zelle verbinden . Wenn Sie also eine Schaltfläche auswählen, kann diese Zelle eine Nummer haben, die wir zum Abrufen von Daten aus der Haupttabelle verwenden können.
- Wählen Sie dazu alle Optionsfelder aus, klicken Sie mit der rechten Maustaste und wählen Sie dann „Formatsteuerung“ (Sie können alle Optionsfelder auch mit der Option „GRUPPE“ gruppieren).
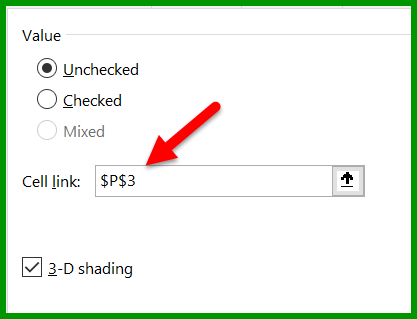
- Als Nächstes müssen Sie die fünf Optionsschaltflächen entsprechend Ihren Produktnamen benennen. Klicken Sie einfach mit der rechten Maustaste und bearbeiten Sie den Text (ich habe das für Sie erledigt und Sie können diese Datei hier herunterladen ).
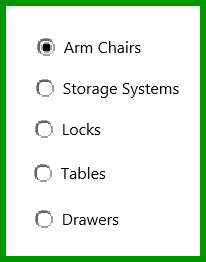
- Der nächste Schritt besteht nun darin , eine Formel zu erstellen und diese in die Erfolgszelle einzufügen, sodass sie bei Auswahl eines Optionsfelds den Wert dieses bestimmten Produkts zurückgibt.
- Die Formel, die wir hier benötigen, würde also wie folgt aussehen:
=INDEX(R6:R10,P3)
- Geben Sie die obigen Formeln in die Erfolgszelle ein. In dieser Formel ist R6:R10 der Bereich, in dem Sie Werte übergeben haben, und P3 ist die Zelle, die mit den Optionsfeldern verbunden ist.
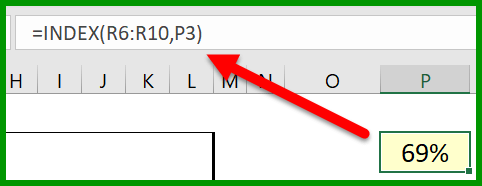
- Wir müssen noch etwas tun, nämlich eine dynamische Beschriftung für das Diagramm erstellen (zu diesem Zeitpunkt haben wir eine Datenbeschriftung, die mit der Erfolgszelle verbunden ist, aber wir müssen sie dynamisch machen).
- Dazu müssen wir die folgende Formel in die Zelle neben der erfolgreichen Zelle eingeben .
="Target Achieved for "&INDEX(Q6:Q10,P3)
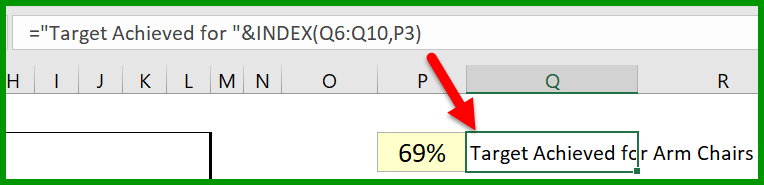
- Fügen Sie anschließend ein einfaches Textfeld ein , das Sie mit der Zelle verbinden müssen, in der Sie gerade die obige Formel hinzugefügt haben. Wählen Sie dazu das Textfeld aus, klicken Sie auf die Bearbeitungsleiste und geben Sie die Adresse der Zelle ein, in der Sie die Formel haben .
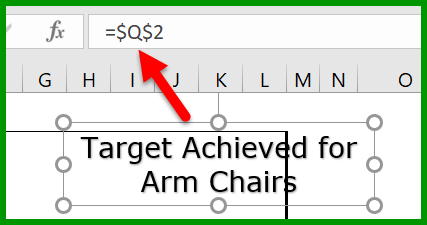
Sie haben jetzt eine INTERAKTIVE TABELLE in Ihrer Tabelle, die Sie mit den Optionsfeldern verwenden und steuern können.
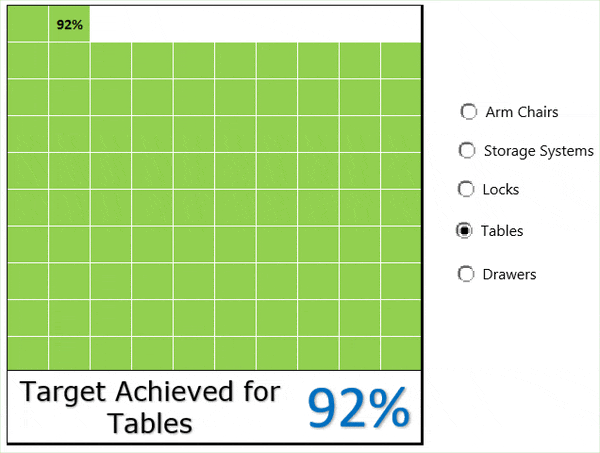
Und wenn Sie in Zukunft die Daten aktualisieren möchten, fügen Sie einfach ein neues Optionsfeld hinzu und aktualisieren Sie die Datenbereiche in den Formeln. Um zu überprüfen, wie es funktioniert, können Sie diese Beispieldatei hier herunterladen und Ihre Meinung im Kommentarbereich mitteilen.
Fügen Sie einem Dashboard ein geprägtes Diagramm hinzu
Das WAFFLE-Diagramm sieht gut aus, aber das Einfügen in ein Dashboard kann manchmal schwierig sein. Aber darüber müssen Sie sich keine Sorgen machen. Der beste Weg, es hinzuzufügen, besteht darin, ein verknüpftes Bild mit dem Kamera-Tool von Excel oder über eine spezielle übergebene Option zu erstellen. Der Vorteil dieser Technik besteht darin, dass Sie die Größe des Diagramms ändern können.
- Wählen Sie Ihre geprägte Grafik (Gitter).
- Kopieren Sie die Zellen mit der Tastenkombination Strg + C.
- Gehen Sie zu Ihrem Dashboard-Blatt und verwenden Sie die Tastenkombination Alt-HVI oder navigieren Sie zu ➜ Registerkarte „Startseite“ ➜ Zwischenablage ➜ Einfügen ➜ Verknüpftes Bild.
Vorteile
- Es gibt einen schnellen Überblick über den Fortschritt eines Projekts oder die Zielerreichung.
- Es sieht gut aus und Sie können es problemlos in Ihrem Dashboard verwenden.
- Sie können dem Benutzer Ihre Nachricht ganz einfach und ohne zusätzliche Erklärung übermitteln.
Die Nachteile
- Die Verwendung mehrerer Datenpunkte im Waffeldiagramm macht die Sache komplizierter.
- Sie müssen ein paar Minuten aufwenden, um eine geprägte Grafik zu erstellen.
- Sie können Daten nur als Prozentsatz darstellen.
Am Ende
Es besteht kein Zweifel daran, dass ein WAFFLE-Diagramm einfach zu erstellen und schön ist und für den Benutzer leicht verständlich ist. Es ist perfekt, wenn Sie einen für Ihr Unternehmen wesentlichen KPI verfolgen müssen. Wenn Sie mehr als einen KPI haben, können Sie sich für die INTERAKTIVE Version entscheiden. Sie können dieses Diagramm auch verwenden, um den Abschluss Ihres Projekts zu verfolgen.