¿cómo crear un tabla de waffle en excel?
Hay muchas personas a las que no les gusta usar un gráfico PIE y tienen razones válidas para ello.
Si eres una de esas personas, déjame presentarte la GRÁFICA DE WAFFLE. También puedes llamarlo gráfico circular cuadrado. Y hoy en este artículo aprenderemos cómo crear un GRÁFICO WAFFLE en Excel.
¿Qué es un GRÁFICO WAFFLE de Excel?
En Excel, un gráfico Waffle es un conjunto de cuadrículas (cuadrados de igual área) que representa el gráfico completo. Funciona sobre una base porcentual donde un cuadrado representa el uno por ciento del total. A continuación se muestra un ejemplo de un gráfico de gofres que creé en Excel. Como dije, tiene un total de 100 cuadrados y cada cuadrado representa el uno por ciento del valor total.

Componentes de un gráfico WAFFLE
Y aquí están los componentes principales de un gráfico WAFFLE que debe comprender antes de crearlo en Excel.
- Cuadrícula de 100 celdas: Necesitas una cuadrícula cuadrada de 100 celdas (10 X 10).
- Punto de datos: un punto de datos del que podemos tomar el porcentaje de finalización o porcentaje de finalización.
- Etiqueta de datos: una etiqueta de datos para mostrar el porcentaje de finalización o el porcentaje de finalización.
Ahora es el momento de aprender a crearlo en Excel. Bueno, puedes usar uno estático o uno dinámico (dependiendo de tus necesidades). Empecemos.
Pasos para crear un gráfico de gofres en Excel
El gráfico WAFFLE no está en la lista de gráficos predeterminados de Excel; de hecho, es uno de los gráficos avanzados de Excel que usted mismo crea. A continuación se detallan los pasos para crear un gráfico Waffle en Excel:
- Primero, necesita una cuadrícula de 100 celdas (10 X 10) y la altura y el ancho de cada celda deben ser iguales. La cuadrícula general de celdas debe ser cuadrada y es por eso que se le llama gráfico circular cuadrado.
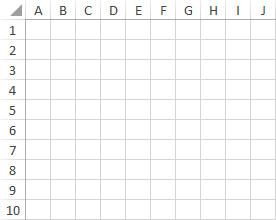
- Después de eso, debe ingresar valores del 1% al 100% en las celdas a partir de la primera celda de la última fila de la cuadrícula. Puede usar la siguiente fórmula para insertar el porcentaje del 1% al 100% en la cuadrícula (todo lo que necesita hacer es editar la primera celda de la última fila, ingresar esta fórmula y luego copiarla en toda la cuadrícula).
=(COLUMNS($A10:A$10)+10*(ROWS($A10:A$10)-1))/100
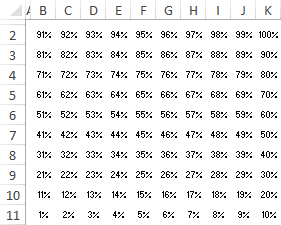
- A continuación, necesita una celda para el punto de datos donde puede ingresar el porcentaje de finalización o aprobación. Debe vincular aún más esta celda en el gráfico en relieve .
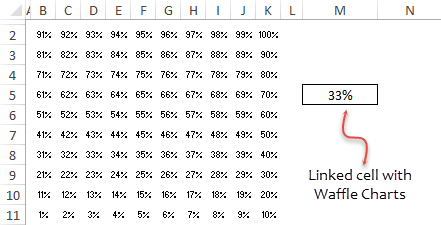
- Una vez que haya creado un punto de datos, deberá aplicar la regla de formato condicional en esa cuadrícula y, para ello, siga estos sencillos pasos para aplicar una regla.
- Seleccione toda la cuadrícula y vaya a → Pestaña Inicio → Estilos → Formato condicional → Nueva regla.
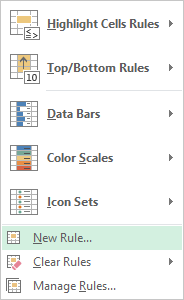
- En la nueva ventana de regla, seleccione «Formatear solo las celdas que contienen».
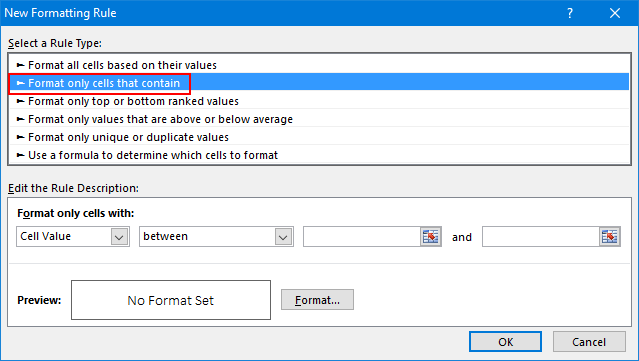
- Ahora, en “solo formatear celdas con”, especifique los valores 0 como mínimo y $M$4 como valores máximos.
- Esta regla aplicará formato condicional a las celdas con valores entre este rango de valores.
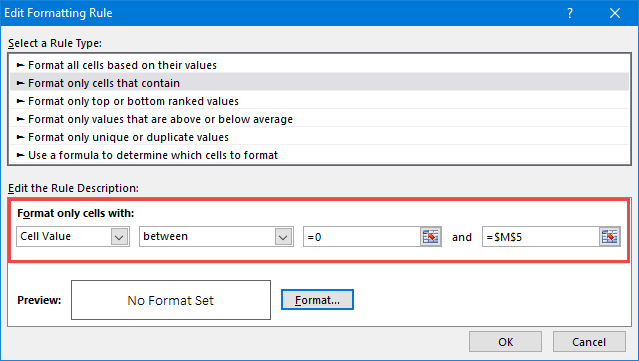
- Haga clic en el botón de formato para especificar un formato a aplicar.
- Asegúrese de aplicar el mismo color para la fuente y el color de la celda para ocultar las fuentes cuando se aplique la condición.
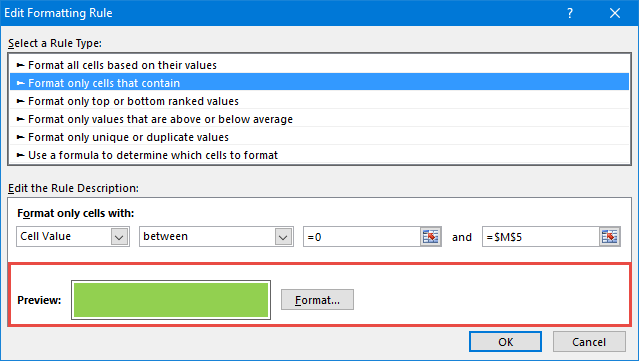
- Seleccione toda la cuadrícula y vaya a → Pestaña Inicio → Estilos → Formato condicional → Nueva regla.
- Desde aquí necesitas aplicar un toque final de formato y para ello selecciona la cuadrícula y haz lo siguiente:
- Cambie el color de fuente a blanco.
- Aplique un borde blanco a las celdas de la cuadrícula.
- Aplique un borde exterior sólido a la cuadrícula en color negro.
- Después de eso, obtendrá un gráfico de gofres vinculado a una celda y cuando cambie los datos en esa celda, el gráfico se actualizará automáticamente.
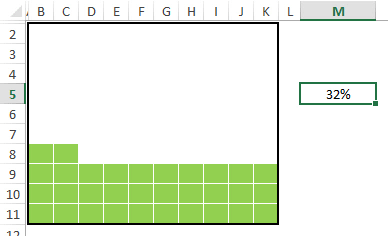
- Ahora necesita crear una etiqueta para el gráfico y debe insertar un cuadro de texto simple y conectarlo a la celda . Siga los pasos a continuación para hacer esto.
- Inserte un cuadro de texto en su hoja de cálculo desde Ir a → Insertar pestaña → Texto → Cuadro de texto.
- Ahora seleccione el cuadro de texto y haga clic en la barra de fórmulas .
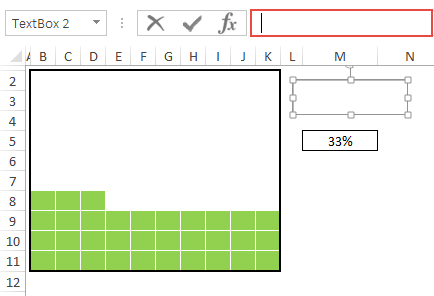
- Ingrese la referencia de celda de la celda del punto de datos y presione Enter.
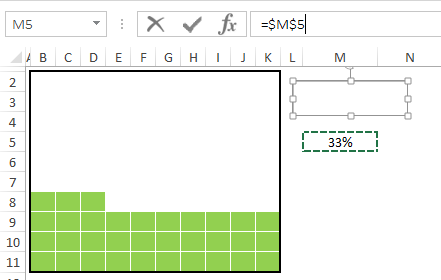
- Aumente el tamaño de fuente y coloque el cuadro de texto en su gráfico.
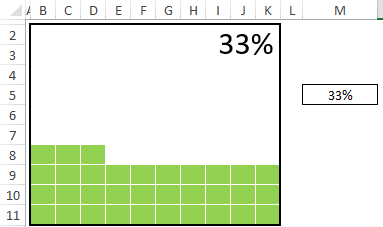
Ahora tu tabla WAFFLE está lista y puedes usarla en cualquier lugar, pero quiero agregar algo más y estoy seguro de que te gustará. En el gráfico siguiente, además de la etiqueta principal, tenemos una pequeña etiqueta en el último cuadrado de la cuadrícula que puede ayudar al espectador a identificar instantáneamente el valor del gráfico.

¿Qué opinas? Di «Sí» en la sección de comentarios si te gusta esta pequeña etiqueta.
Para añadir esta etiqueta debemos seguir los siguientes pasos:
- Primero, seleccione toda la cuadrícula del gráfico y vaya a Resaltar reglas de celda ➜ Igual.
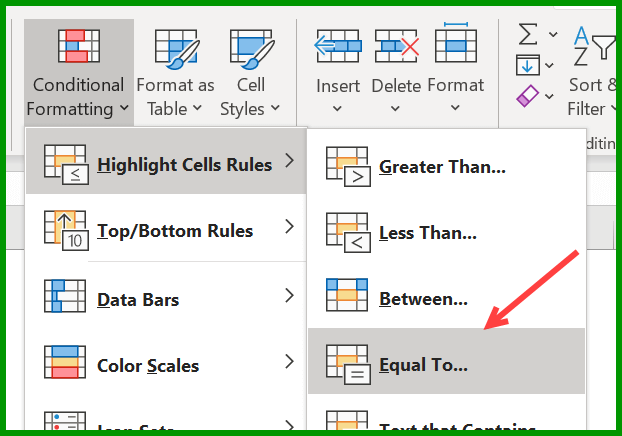
- Ahora, en el cuadro de diálogo Igual a, en «Formato de celdas IGUAL», seleccione la celda donde tenemos nuestro valor porcentual.
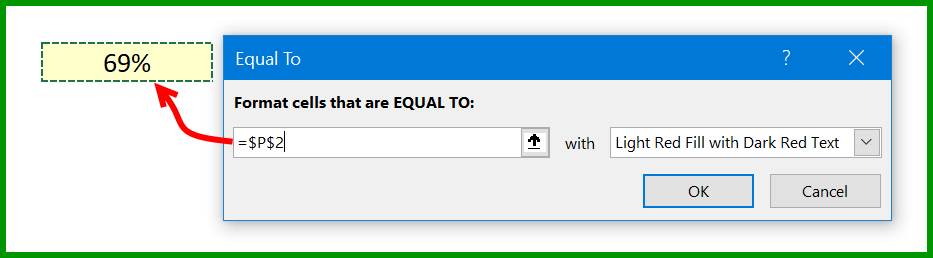
- Después de eso, abra «Formato personalizado» y vaya a la pestaña «Fuente».
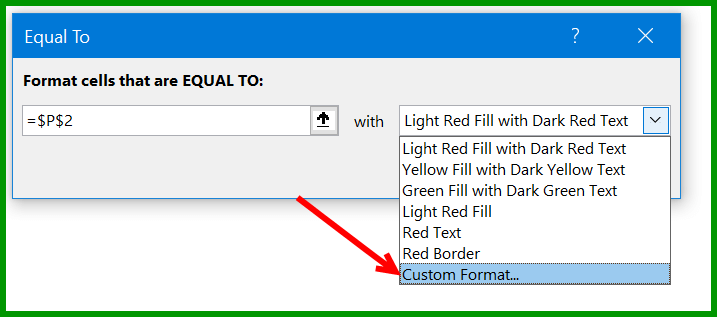
- Desde allí, en la pestaña Fuente, seleccione el color de fuente «Blanco» y haga clic en Aceptar.
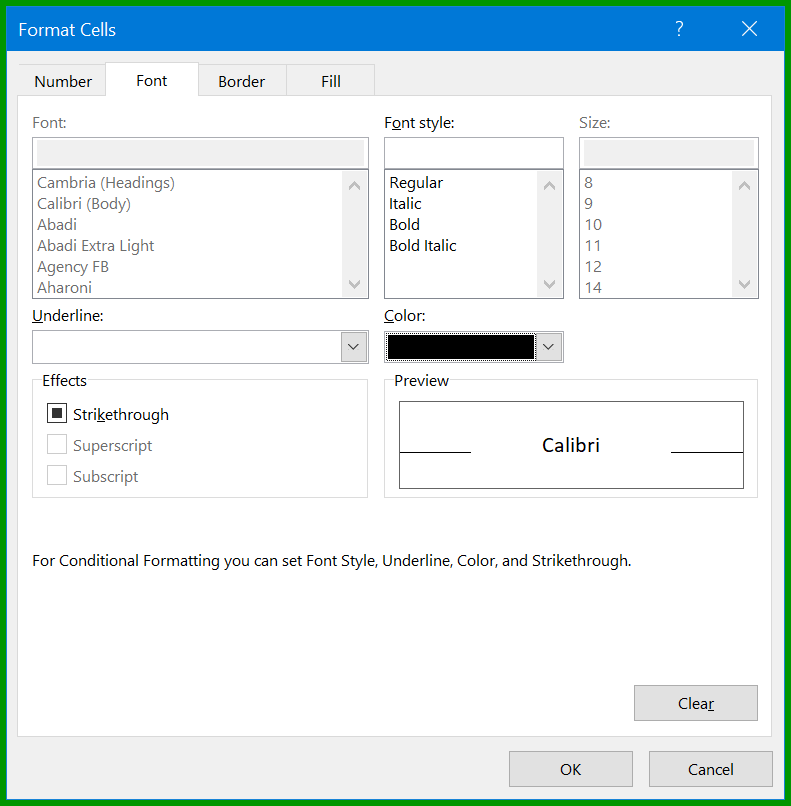
En el momento en que hace clic en Aceptar, se agrega una pequeña etiqueta (que es el valor de la celda) en el último cuadrado.

¡Felicidades! Su primer gráfico en relieve de Excel está listo para funcionar y asegúrese de descargar este archivo de muestra desde aquí para probarlo usted mismo.
Pasos para crear un gráfico de gofres INTERACTIVO en Excel
En este punto ya sabes cómo crear un gráfico WAFFLE, pero tengo muchas preguntas sobre cómo convertirlo en un gráfico interactivo.
Si piensa así, una de las cosas más importantes que debe tener en un gráfico interactivo es cómo lo controla y debería poder modificar los datos.
Entonces, en esta sección del artículo, me gustaría compartir contigo los pasos para crear un gráfico WAFFLE interactivo en el que puedes editar los datos con los botones OPCIÓN.
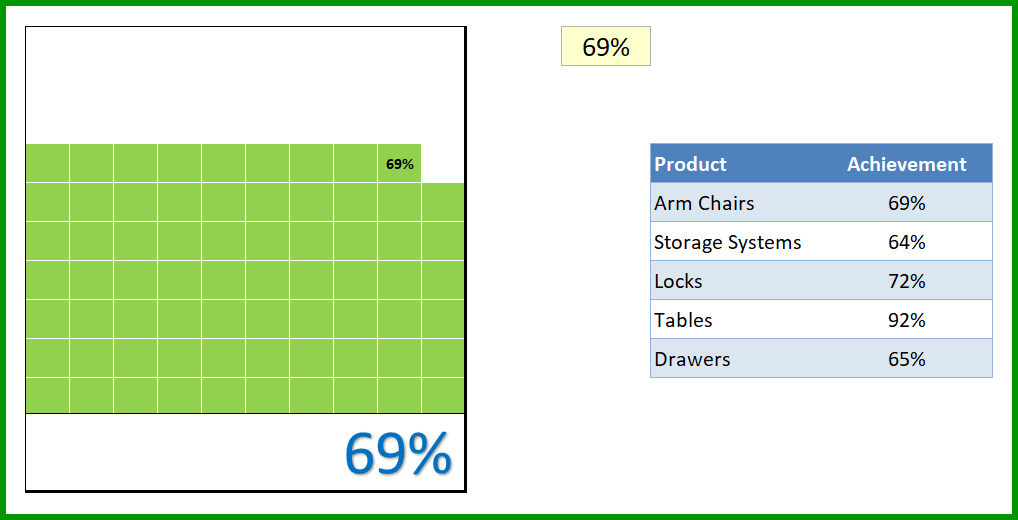
Descargue este archivo de muestra donde tenemos un GRÁFICO WAFFLE ESTÁTICO + datos de cumplimiento para 5 productos y necesitamos crear un gráfico WAFFLE donde podamos presentar todo esto de forma interactiva.
Así que hagámoslo INTERACTIVO.
- En primer lugar, debe insertar cinco botones de opción en la hoja de cálculo y, para ello, vaya a la pestaña DESARROLLADOR ➜ Insertar botones de opción.
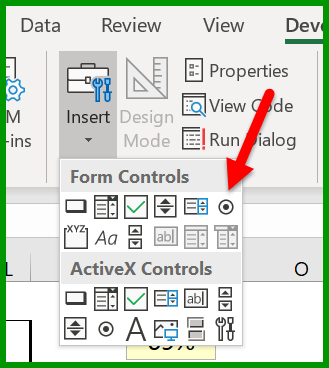
- Después de eso, debes conectar estos botones de opción a un celular . Entonces, cuando seleccionas un botón, esa celda puede tener un número que podemos usar para extraer datos de la tabla principal.
- Para hacer esto, seleccione todos los botones de opción y haga clic derecho, luego seleccione «Control de formato» (también puede agrupar todos los botones de opción usando la opción GRUPO).
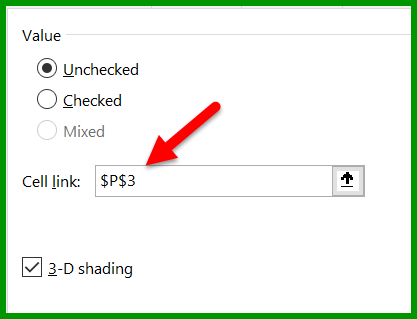
- A continuación, debe nombrar los cinco botones de opción según los nombres de los productos que tenga. Simplemente haga clic derecho y edite el texto (lo hice por usted y puede descargar este archivo desde aquí ).
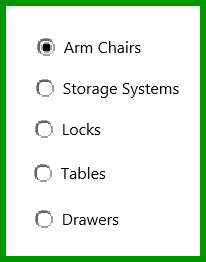
- Ahora el siguiente paso es crear una fórmula e insertarla en la celda de éxito para que cuando seleccione un botón de opción devuelva el valor de ese producto en particular.
- Entonces, la fórmula que necesitamos aquí sería la siguiente:
=INDEX(R6:R10,P3)
- Ingrese las fórmulas anteriores en la celda de éxito. En esta fórmula, R6:R10 es el rango donde tienes valores de paso y P3 es la celda que está conectada con los botones de opción.
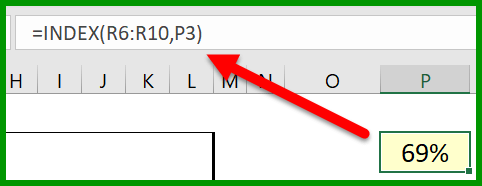
- Hay una cosa más que debemos hacer y es crear una etiqueta dinámica para el gráfico (en este punto tenemos una etiqueta de datos que está conectada a la celda de éxito pero debemos hacerla dinámica).
- Para esto necesitamos ingresar la siguiente fórmula en la celda al lado de la celda exitosa.
="Target Achieved for "&INDEX(Q6:Q10,P3)
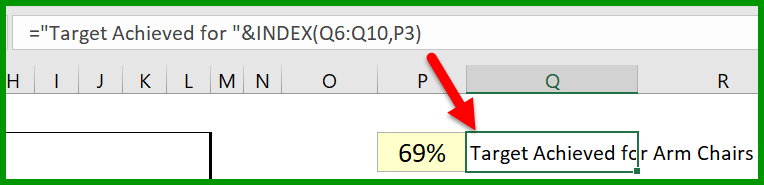
- Después de eso , inserte un cuadro de texto simple que necesita conectar a la celda donde acaba de agregar la fórmula anterior y para eso seleccione ese cuadro de texto, haga clic en la barra de fórmulas y escriba la dirección de la celda donde tiene la fórmula .
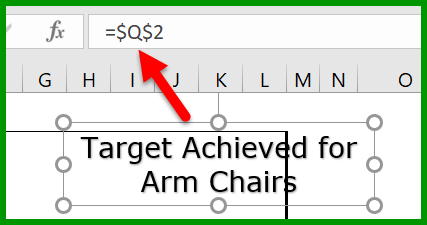
Ahora tienes una TABLA INTERACTIVA en tu hoja de cálculo que puedes usar y controlar con los botones de opción.
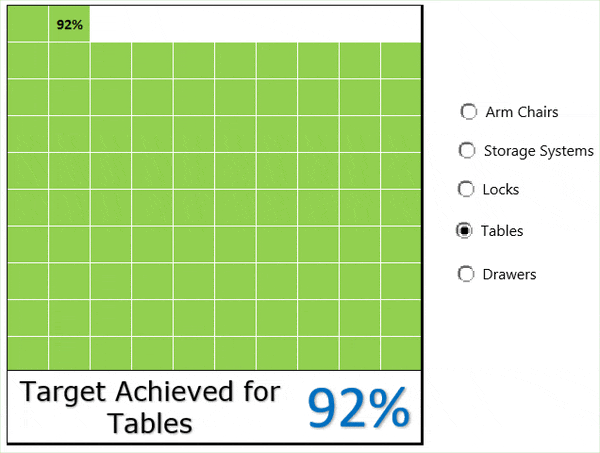
Y en el futuro, si desea actualizar los datos, simplemente agregue un nuevo botón de opción y actualice los rangos de datos en las fórmulas. Para comprobar cómo funciona, puede descargar este archivo de muestra desde aquí y asegurarse de compartir sus opiniones en la sección de comentarios.
Agregar un gráfico en relieve a un panel
El gráfico WAFFLE se ve bien, pero insertarlo en un tablero a veces puede resultar complicado. Pero no tienes que preocuparte por eso. La mejor manera de agregarlo es crear una imagen vinculada con la herramienta Cámara de Excel o mediante una opción especial. La ventaja de utilizar esta técnica es que puedes cambiar el tamaño del gráfico.
- Seleccione su gráfico en relieve (Cuadrícula).
- Copie las celdas usando los atajos de teclado control + C.
- Vaya a la hoja de su panel y use la tecla de acceso directo Alt-HVI o navegue hasta ➜ Pestaña Inicio ➜ Portapapeles ➜ Pegar ➜ Imagen vinculada.
Beneficios
- Ofrece una visión general rápida del progreso de un proyecto o del logro del objetivo.
- Se ve bien y puedes usarlo fácilmente en tu tablero.
- Puede transmitir fácilmente su mensaje al usuario sin ninguna explicación adicional.
Las desventajas
- El uso de múltiples puntos de datos en el gráfico de gofres complica las cosas.
- Debe dedicar unos minutos a crear un gráfico en relieve.
- Sólo puedes presentar datos como porcentaje.
Al final
No hay duda de que un gráfico WAFFLE es fácil de crear, bonito y el usuario puede entenderlo fácilmente. Es perfecto si necesitas realizar un seguimiento de un KPI que es esencial para tu negocio y si tienes más de un KPI puedes optar por la versión INTERACTIVA. También puede utilizar este gráfico para realizar un seguimiento de la finalización de su proyecto.