¿cómo crear un gráfico de pasos en excel?
Un gráfico de pasos es perfecto si desea mostrar cambios que se han producido en intervalos irregulares. Y es por eso que está en nuestra lista de tarjetas avanzadas . Puede ayudarle a presentar la tendencia y el momento real de un cambio. En realidad, un gráfico de pasos es una versión ampliada de un gráfico de líneas.

A diferencia del gráfico de líneas, no conecta puntos de datos mediante una línea de corta distancia. De hecho, utiliza líneas verticales y horizontales para conectar puntos de datos. Ahora la mala noticia es: en Excel, no existe una opción predeterminada para crear un gráfico de pasos. Pero puedes seguir algunos pasos fáciles de seguir para crearlo en poco tiempo.
Entonces, hoy en este artículo, me gustaría compartir con ustedes un proceso paso a paso para crear un gráfico de pasos en Excel. Y también aprenderá la diferencia entre un gráfico de líneas y un gráfico de pasos, lo que le ayudará a seleccionar el mejor gráfico según la situación.
Gráfico de líneas versus gráfico de pasos
Aquí tenemos algunas diferencias entre un gráfico de líneas y un gráfico de pasos y estos puntos le ayudarán a comprender la importancia de un gráfico de pasos.
1. Hora exacta del cambio
Un gráfico de hitos puede ayudarle a presentar el momento exacto de un cambio. Por otro lado, un gráfico de líneas se preocupa más por mostrar tendencias que cambios. Basta con mirar los dos gráficos a continuación donde utilizamos datos de existencias disponibles.
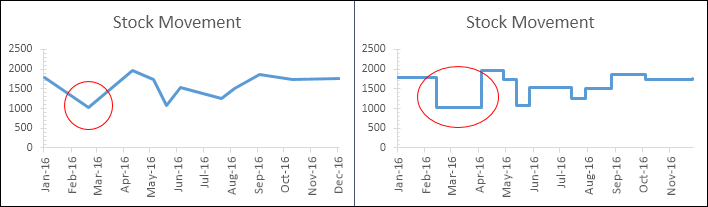
Aquí el gráfico de líneas muestra una disminución en el stock de febrero a marzo. Y para el mismo período, en el gráfico de pasos, puede ver que el aumento solo se produjo en abril. En resumen, en un gráfico de líneas no se puede ver la magnitud de un cambio, pero en un gráfico de pasos se puede ver la magnitud de un cambio.
2. Tendencia real
Un gráfico de pasos puede ayudarle a mostrar una visión real de una tendencia. Por otro lado, un gráfico de líneas a veces puede resultar engañoso. A continuación, en ambos gráficos, se observa una disminución del stock en mayo y luego un nuevo aumento en junio.
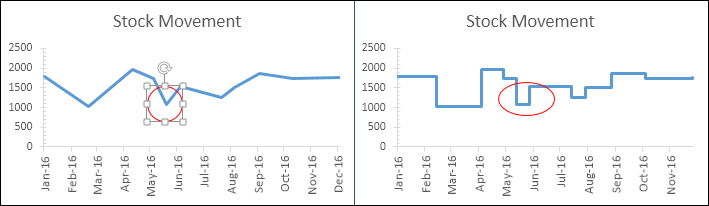
Pero, si observa ambos gráficos, verá que la tendencia de disminuir y luego aumentar no se muestra claramente en el gráfico de líneas. Por otro lado, en el gráfico de pasos se puede ver antes del aumento que hay un período constante.
3. Períodos constantes
Un gráfico de líneas no puede mostrar períodos en los que los valores fueron constantes. Pero en el gráfico de pasos puede mostrar fácilmente el período de tiempo constante para los valores. Mira ambos gráficos.
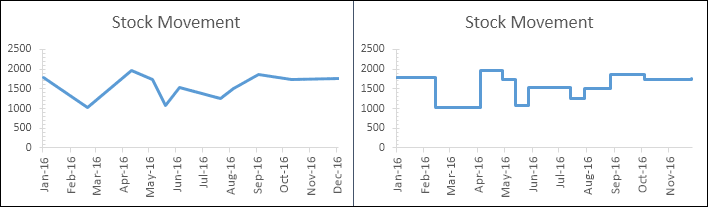
En la tabla de pasos se puede ver claramente que siempre hay un período constante antes de cualquier aumento o disminución. Pero, en el gráfico de líneas, solo puedes ver los puntos donde tienes una disminución o un aumento.
4. Número actual de cambios
En los dos gráficos siguientes, se produjo un aumento entre julio y agosto y luego entre agosto y septiembre. Pero, si observa el gráfico de líneas, no podrá ver los dos cambios claramente.
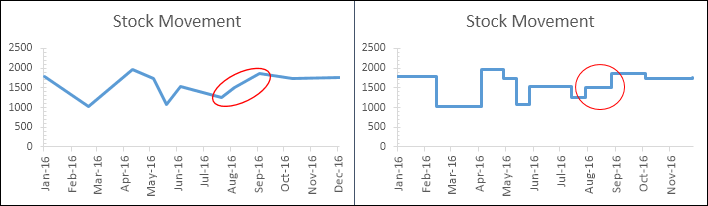
Ahora, si llegas al gráfico de etapas, dice claramente que tienes dos cambios entre julio y septiembre. Estoy seguro de que todos los puntos anteriores son suficientes para convencerlo de utilizar un gráfico de pasos en lugar de un gráfico de líneas.
Pasos sencillos para crear un gráfico de pasos en Excel
Ahora es el momento de crear un gráfico de pasos y para ello necesitamos utilizar los datos siguientes para crear este gráfico.
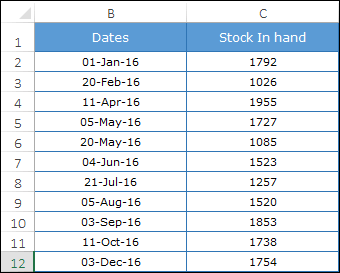
Estos son datos de existencias disponibles de diferentes fechas en las que se produjeron aumentos y disminuciones en las existencias.
Puede descargar este archivo desde aquí para seguirlo.
- Primero, necesita construir datos en una nueva tabla usando el siguiente método. Copie y pegue los títulos en nuevas celdas.

- Ahora, de la tabla original, seleccione las fechas a partir de la segunda fecha (A3 a A12) y cópielas.
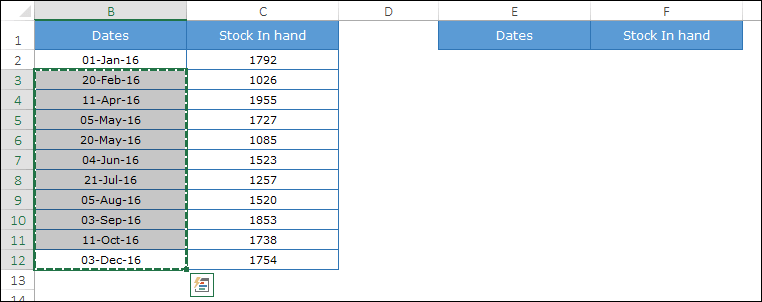
- Después de eso, vaya a su nueva tabla y pegue las fechas debajo del encabezado «Fecha» (hacia D2).
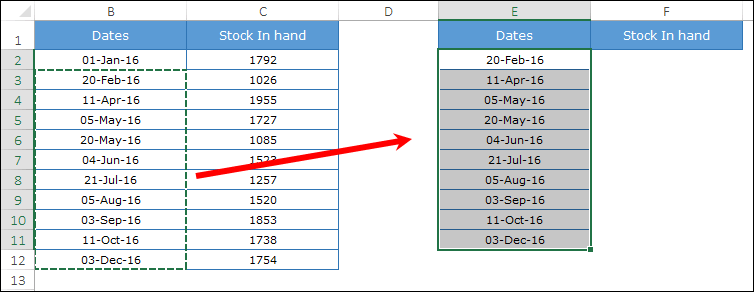
- Nuevamente, vaya a su tabla original y seleccione los valores de las acciones desde el primer valor hasta el penúltimo valor (B2 a B11) y cópielo.
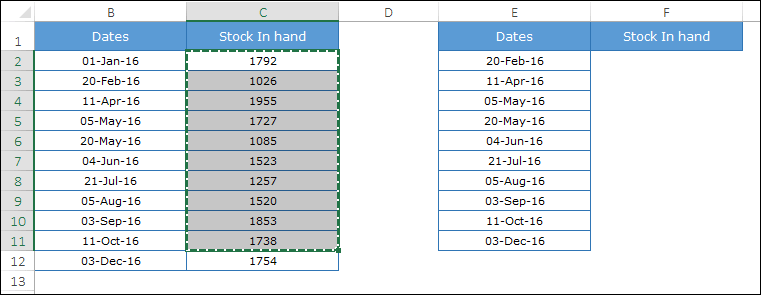
- Ahora péguelo debajo del encabezado «Stock disponible», junto a las fechas (péguelo en E2).
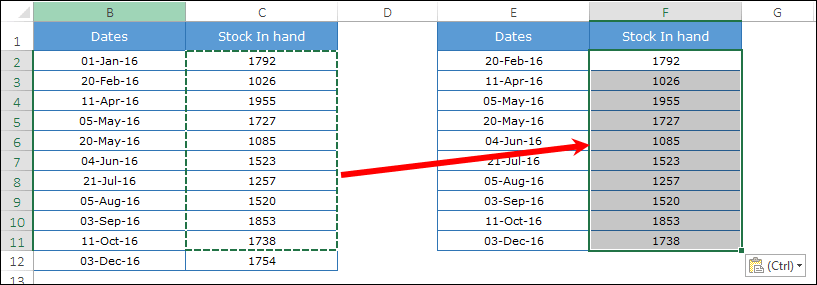
- Después de eso, navegue hasta su tabla de datos original y cópiela.
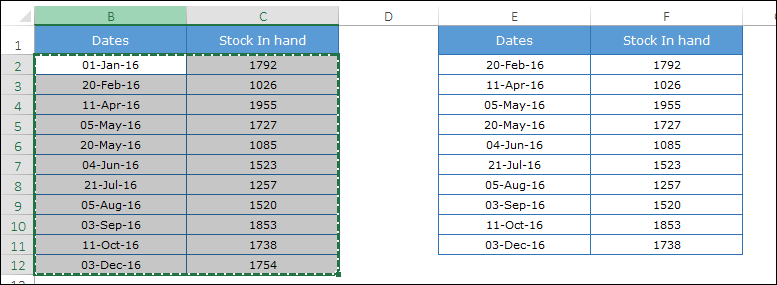
- Ahora pégalo debajo de la nueva tabla que acabas de crear. y ahora sus datos se verán así.
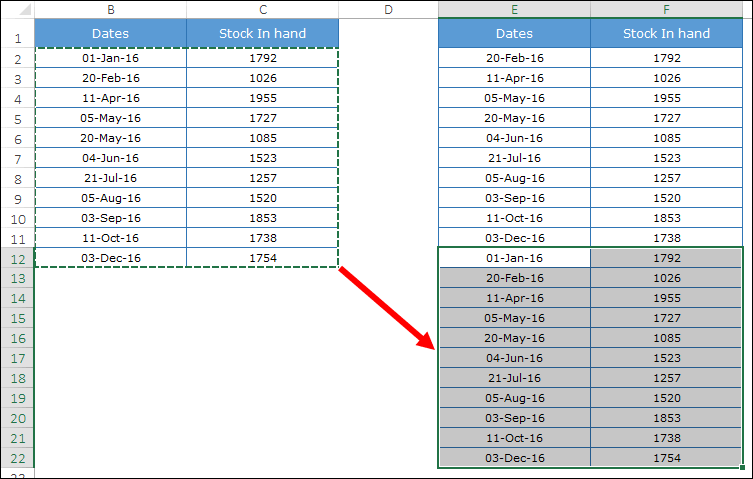
- Al final, seleccione esta tabla de datos y cree un gráfico de líneas. Vaya a la pestaña Datos -> Insertar ➜ Gráficos ➜ Gráfico de líneas ➜ Gráfico de líneas 2D.

¡Felicidades! Tu tabla de pasos está lista para funcionar.
¿Cómo funciona?
Estoy seguro de que quedará satisfecho después de crear su gráfico de primeros pasos. Pero es hora de comprender todo el concepto que ha utilizado aquí. Tomemos un ejemplo con un pequeño conjunto de datos.
En la siguiente tabla tienes dos fechas, 01-ene-2016 y 20-feb-2016 y tienes un aumento de stock el 20-feb-2016.

Con estos datos, si creas un gráfico lineal simple, se verá así.
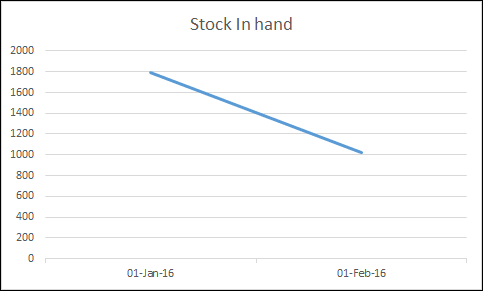
Ahora, retroceda un poco y recuerde lo que aprendió anteriormente en este artículo. En un gráfico de pasos, un aumento sólo se mostrará cuando realmente haya ocurrido. Entonces aquí debes mostrar el cambio en febrero en lugar de una línea de tendencia de enero a febrero.
Para esto necesita crear una nueva entrada para el 20 de febrero de 2016 pero con el valor de las acciones del 01 de enero de 2016. Esta entrada le ayudará a mostrar la línea cuando el aumento no ha ocurrido. Entonces, cuando cree un gráfico de líneas con estos datos, se convertirá en un gráfico de pasos.
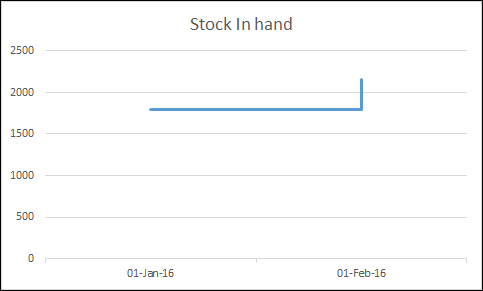
Cómo crear un gráfico de pasos sin fechas
Al crear un gráfico de pasos para este artículo, descubrí que el gráfico de líneas tenía un pequeño efecto positivo sobre el gráfico de pasos.
Piense así la mayor parte del tiempo o casi siempre que utilice un gráfico de líneas para mostrar tendencias. Y las tendencias siempre están vinculadas a fechas y otras medidas de tiempo.
Cuando crea un gráfico de líneas, puede utilizar meses o años (sin fechas) hasta el período actual. Pero cuando intente crear un gráfico de pasos sin fechas, se verá parecido a lo que se muestra a continuación.
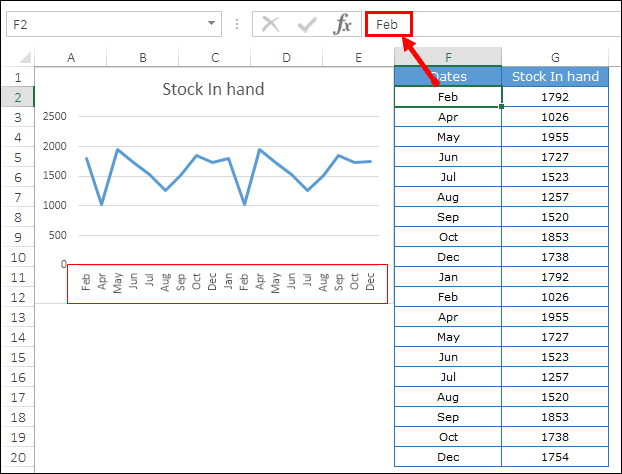
Aquí, en lugar de combinar fechas, Excel ha separado los meses en dos partes diferenciadas. Primero, enero-diciembre, luego segundo enero-diciembre.
Ahora está claro que no puedes crear un gráfico de pasos si usas texto en lugar de fechas. Bueno, no quiero decir eso porque tengo una solución para eso. Siempre que tengas meses o años, simplemente conviértelos en una fecha.
Por ejemplo, en lugar de usar enero, febrero, marzo, etc., use 01-enero-2016, 01-febrero-2016, 01-marzo-2016 y obtenga un mes a partir de las fechas usando formato personalizado.
Como eso.
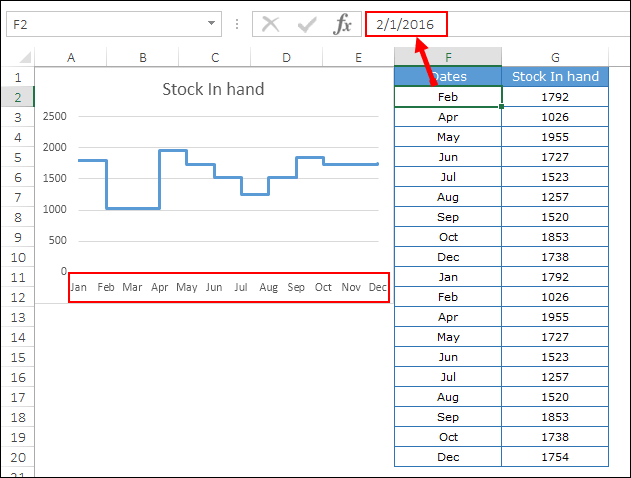
Y eso simplemente crea tu tabla de pasos.
PROBLEMA RESUELTO.
Cómo crear una tabla de pisada sin contrahuellas
En primer lugar, quiero agradecer a Jon Peltier por esta brillante idea de crear un gráfico de banda de rodadura sin bandas. En este gráfico, en lugar de un gráfico de pasos completo, solo tendrá las líneas donde el valor es constante.
El mejor uso de este gráfico es cuando sus valores aumentan o disminuyen después de un período de tiempo constante. Por ejemplo, tasas de préstamos hipotecarios, tasas de interés bancarias, etc.
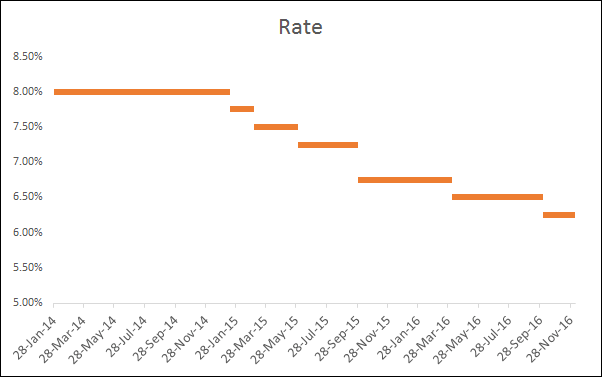
Pasos para crear un escalón sin contrahuellas
Para crear este gráfico, necesitamos construir los datos de la misma manera que lo hizo para un gráfico de pasos normal. Descargue este archivo de datos de muestra desde aquí para seguirlo.
Paso 1: En primer lugar, necesitamos crear una tabla para esto.
- Copie y pegue los títulos en nuevas celdas.
- Ahora, de la tabla original, seleccione las fechas a partir de la segunda fecha (A3 a A12) y cópiela.
- Después de eso, vaya a su nueva tabla y pegue las fechas debajo del encabezado «Fecha» (hacia D2).
- Nuevamente, vaya a su tabla original y seleccione los valores de las acciones desde el primer valor hasta el penúltimo valor (B2 a B11) y cópielo.
- Ahora péguelo bajo el título «Tasa de interés», junto a las fechas (péguelo en E2).
Paso 2: Ahora copie las fechas del primero al último y péguelas debajo de la nueva tabla de datos. No se preocupe por las celdas en blanco de la tarifa.
Paso 3: Después de eso, copie nuevamente su tabla de datos original y péguela debajo de la nueva tabla de datos. Aquí tienes tus datos en tres conjuntos como este.
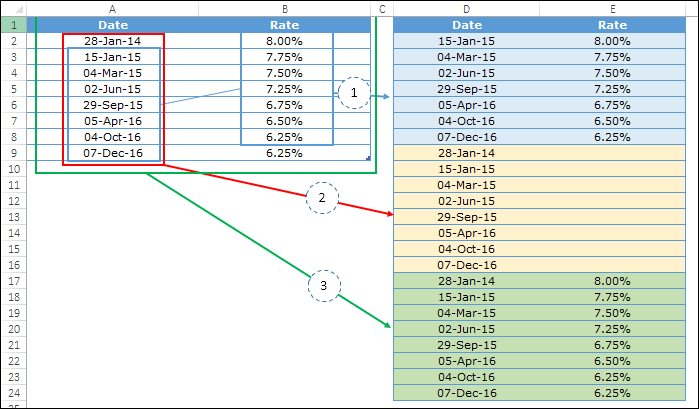
Paso 4: seleccione los datos y cree un gráfico de líneas con ellos.
¡Auge! Tu tabla de pasos sin contrahuellas está lista.
Archivo de ejemplo
Descargue todos los archivos de muestra desde aquí
Conclusión
Como aprendiste anteriormente, un gráfico de pasos es una versión avanzada de un gráfico de líneas. No sólo le mostrará tendencias sino también información importante que es difícil de obtener con un gráfico de líneas.
Quizás parezca un poco complicado a primera vista, pero una vez que domines la construcción de datos, podrás crearlos en segundos.
Ahora dime una cosa.
¿Qué crees que gráfico es más útil: el gráfico de pasos o el gráfico de líneas?
Comparta sus pensamientos en la sección de comentarios, me encantaría saber de usted. Y no olvides compartir este consejo con tus amigos.