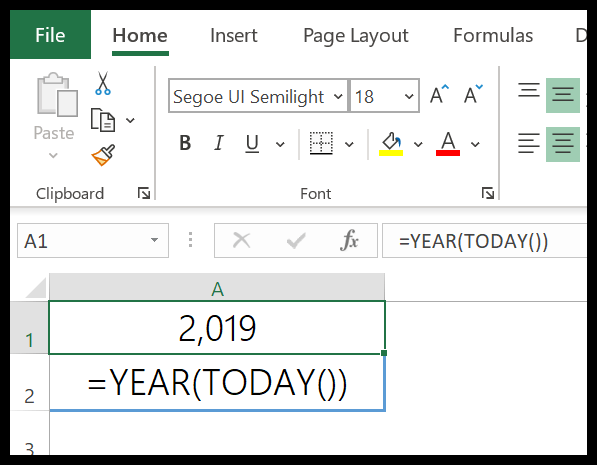Fonctions de date Excel
1. Fonction DATE
La fonction DATE renvoie une date valide basée sur le jour, le mois et l’année que vous avez saisis. En termes simples, vous devez spécifier tous les composants de la date et cela créera une date à partir de cela.
Syntaxe
DATE(année,mois,jour)
Arguments
- année : nombre à utiliser comme année.
- mois : nombre à utiliser comme mois.
- jour : nombre à utiliser comme jour.
Exemple
Dans l’exemple ci-dessous, nous avons utilisé des références de cellule pour spécifier l’année, le mois et le jour pour créer une date.
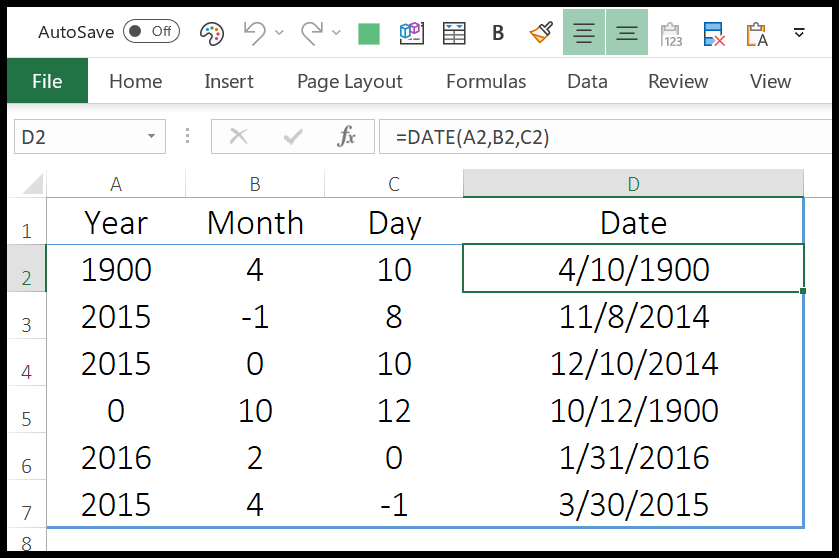
Vous pouvez également insérer des arguments directement dans la fonction pour créer une date comme vous pouvez le voir dans l’exemple ci-dessous.
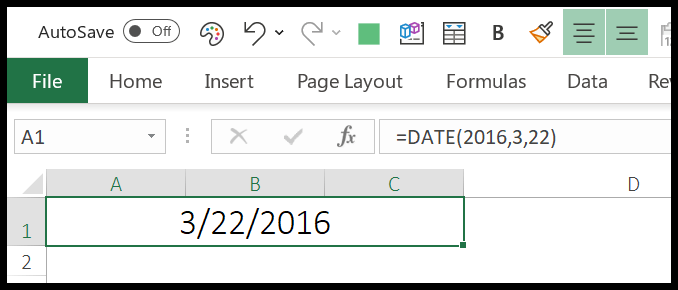
Et dans l’exemple ci-dessous, nous avons utilisé différents types d’arguments pour voir le résultat renvoyé par la fonction.
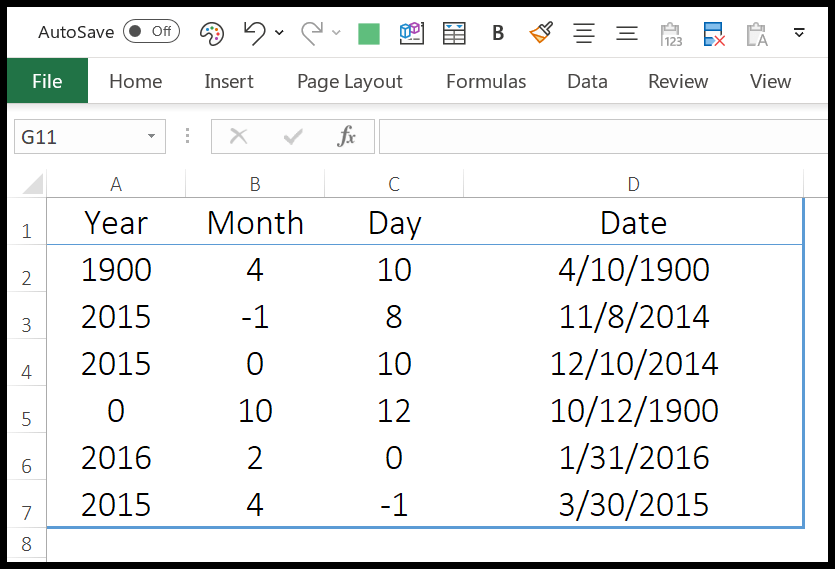
2. Fonction DATEVALUE
La fonction DATEVALUE renvoie une date après avoir converti un texte (qui représente une date) en une date réelle. En termes simples, il convertit une date en une date réelle qui est formatée en tant que texte.
Syntaxe
DATEVAUE(date_texte)
Arguments
- date_text : La date qui est stockée sous forme de texte et que vous souhaitez convertir ce texte en une date réelle.
Exemple
Dans l’exemple ci-dessous, nous avons inséré une date directement dans la fonction en utilisant des guillemets doubles. Si vous sautez l’ajout de ces guillemets, cela renverra un #NAME ? erreur dans le résultat.
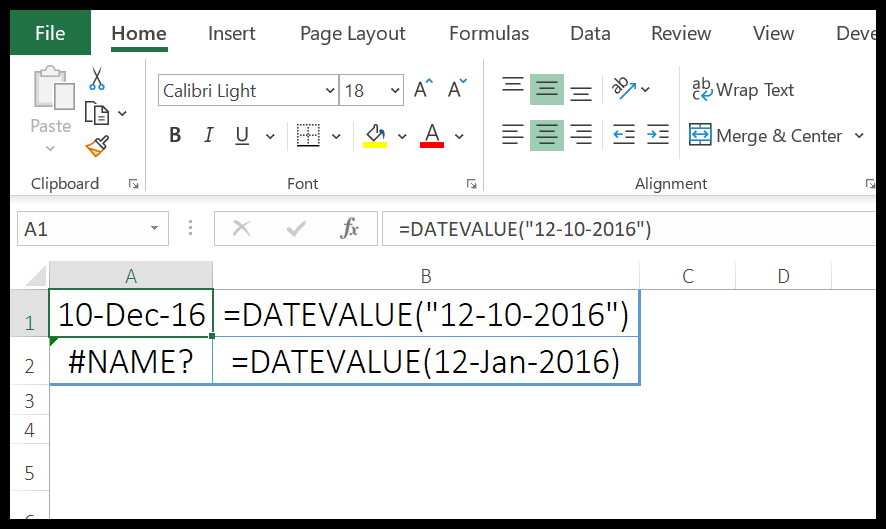
Dans l’exemple ci-dessous, toutes les dates sur le côté gauche sont au format texte.
- Une simple date textuelle que nous avons convertie en une date valide.
- Une date avec les trois composants (année, mois ou jour) en chiffres.
- S’il n’y a pas d’année dans la date textuelle, l’année en cours sera considérée comme l’année.
- Et si vous avez un nom de mois en alphabets et pas d’année, cela prendra l’année en cours comme une année.
- Si vous n’avez pas le jour dans votre date textuelle, il prendra 1 comme numéro de jour.
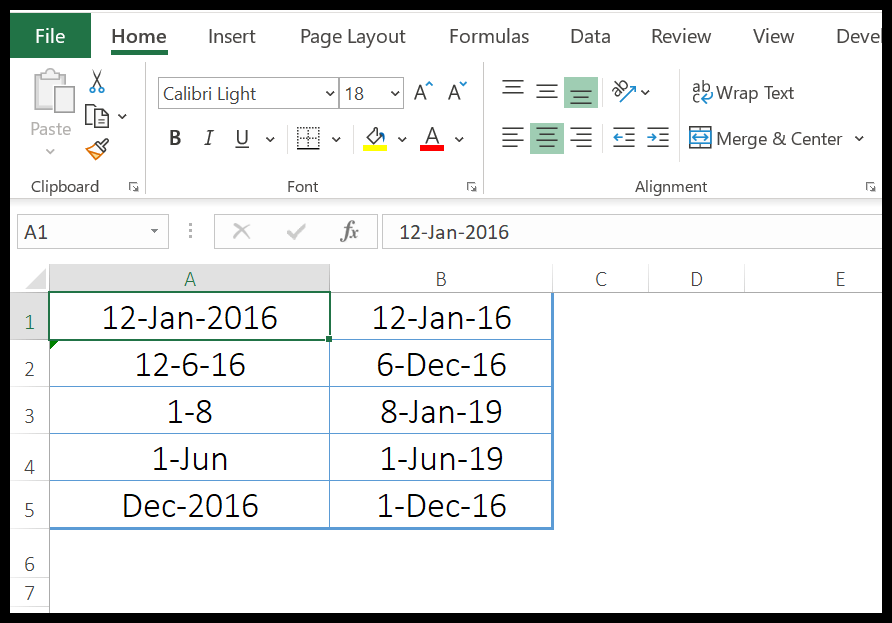
3. Fonction JOUR
La fonction DAY renvoie le numéro du jour à partir d’une date valide. Comme vous le savez, dans Excel, une date est une combinaison de jour, mois et année, la fonction DAY obtient le jour à partir de la date et ignore le reste de la partie.
Syntaxe
JOUR(numéro_de_série)
Arguments
- serial_number : numéro de série valide de la date à partir de laquelle vous souhaitez extraire le numéro du jour.
Exemple
Dans l’exemple ci-dessous, nous avons utilisé le DAY pour obtenir simplement le jour à partir d’une date.
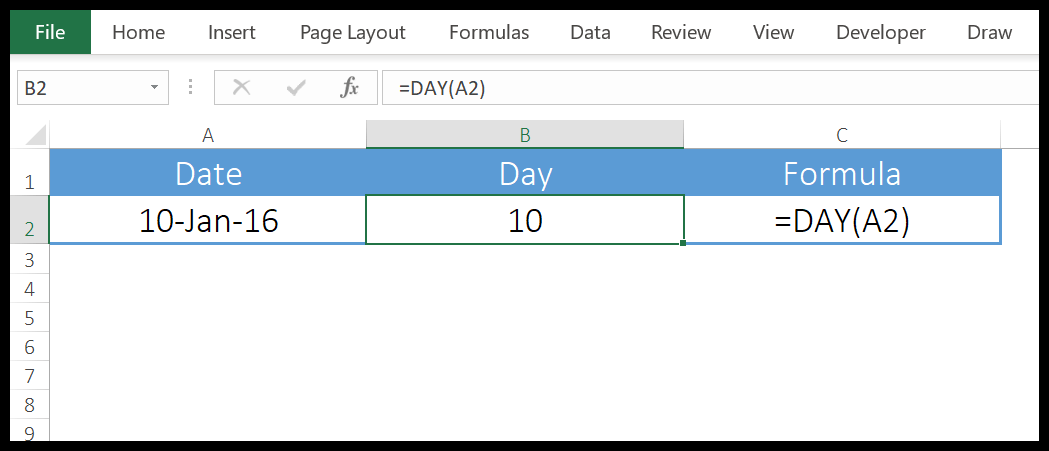
Et dans l’exemple ci-dessous, nous avons utilisé DAY avec TODAY pour créer une formule dynamique qui renvoie le numéro du jour actuel et qui sera mise à jour chaque fois que vous ouvrez votre feuille de calcul ou lorsque vous recalculez votre feuille de calcul.
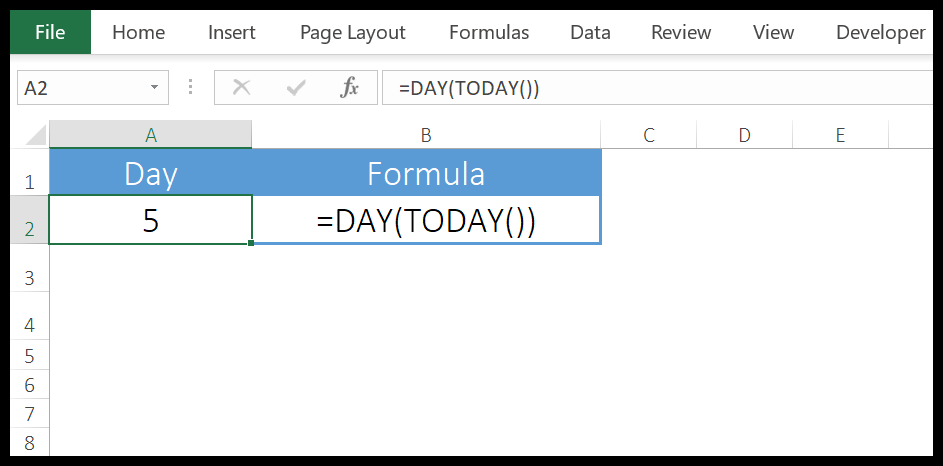
5. Fonction JOURS
La fonction JOURS renvoie la différence entre deux dates. Il prend une date de début et une date de fin, puis renvoie la différence entre elles en jours. Cette fonction a été introduite dans Excel 2013 et n’est donc pas disponible dans les versions précédentes.
Syntaxe
JOURS(date_fin,date_début)
Arguments
- start_date : il s’agit d’une date valide à partir de laquelle vous souhaitez commencer le calcul des jours.
- end_date : il s’agit d’une date valide à partir de laquelle vous souhaitez terminer le calcul des jours.
Exemple
Dans l’exemple ci-dessous, nous avons fait référence à la cellule A1 comme date de début et B1 comme date de fin et nous avons 9 jours dans le résultat.
Remarque : Vous pouvez également utiliser l’opérateur de soustraction pour obtenir la différence entre deux dates.
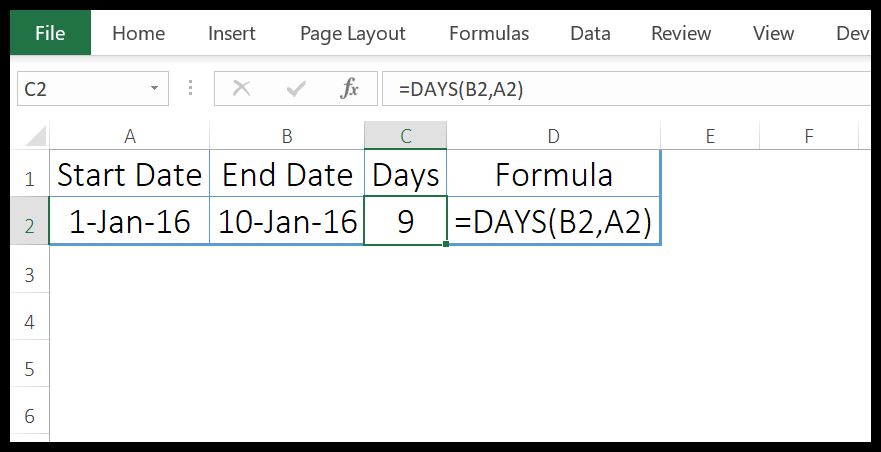
Dans l’exemple ci-dessous, nous avons directement inséré deux dates dans la fonction pour obtenir la différence entre elles.
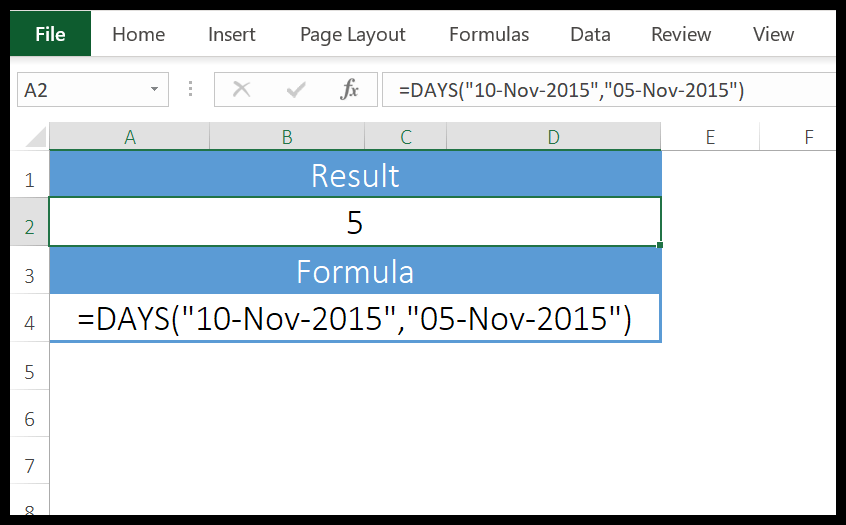
6. Fonction EDATE
La fonction EDATE renvoie une date après y avoir ajouté un nombre spécifié de mois. En termes simples, vous pouvez ajouter (avec un nombre positif) ou soustraire (avec un nombre négatif) des mois à partir d’une date.
Syntaxe
EDATE(start_date,mois)
Arguments
- start_date : la date à partir de laquelle vous souhaitez démarrer le calcul.
- mois : Le nombre de mois pour calculer la date future ou passée.
Exemple
Ici, nous avons utilisé EDATE avec différents types d’arguments.
- Dans le premier exemple, nous avons utilisé 5 comme plusieurs mois et il a ajouté exactement 5 mois le 1er janvier 2016 et renvoyé le 1er juin 2016.
- Dans le deuxième exemple, nous avons utilisé -1 mois et cela a donné 31-Dec-2016, une date qui est exactement 1 mois en arrière du 31-Jan-2016.
- Dans le troisième exemple, nous avons inséré une date directement dans la fonction.
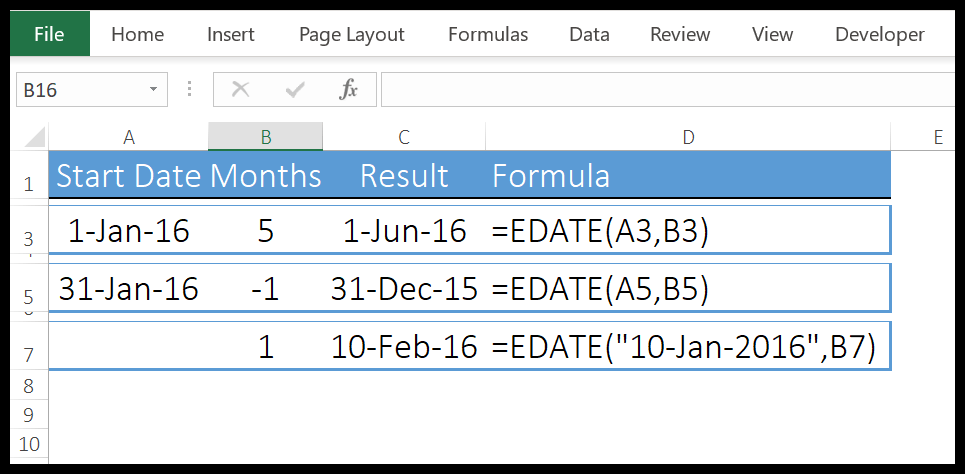
7. Fonction EOMONTH
La fonction EOMONTH renvoie la date de fin du mois qui est le nombre de mois dans le futur ou le passé. Vous pouvez utiliser un nombre positif pour une date future et un nombre négatif pour la date du mois passé.
Syntaxe
EOMONTH(date_début,mois)
Arguments
- start_date : une date valide à partir de laquelle vous souhaitez commencer votre calcul.
- mois : le nombre de mois que vous souhaitez calculer avant et après la date de début.
Exemple
Dans l’exemple ci-dessous, nous avons utilisé EOMONTH avec différents types d’arguments :
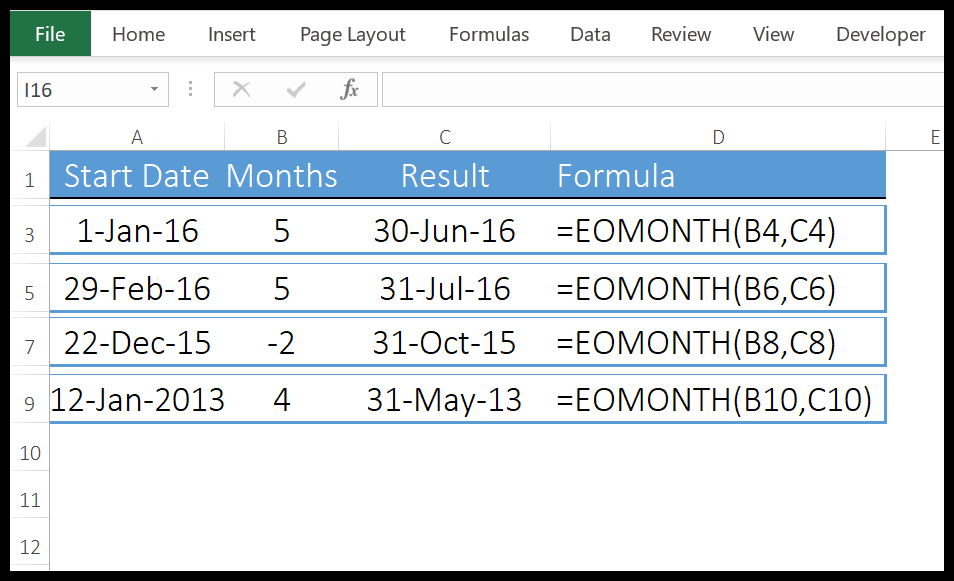
- Nous avons mentionné le 01-Jan-2016 comme date de début et 5 mois pour obtenir une date future. Comme juin est exactement 5 mois après janvier, il est revenu le 30 juin 2016 dans le résultat.
- Comme je l’ai déjà mentionné, EOMMONTH est assez intelligent pour évaluer le nombre total de jours dans un mois.
- Si vous mentionnez un nombre négatif, il renvoie simplement une date passée qui est le nombre de mois en arrière que vous avez mentionné.
- Dans le quatrième exemple, nous avons utilisé une date au format texte et il a renvoyé la date sans renvoyer d’erreur.
8. Fonction MOIS
La fonction MOIS renvoie le numéro du mois (allant de 0 à 12) à partir d’une date valide. Comme vous le savez, dans Excel, une date est une combinaison de jour, mois et année, MONTH obtient le mois à partir de la date et ignore le reste de la partie.
Syntaxe
MOIS(numéro_de_série)
Arguments
- serial_number : une date valide à partir de laquelle vous souhaitez obtenir le numéro de mois.
Exemple
Dans l’exemple ci-dessous, nous avons utilisé un MOIS de trois manières différentes :
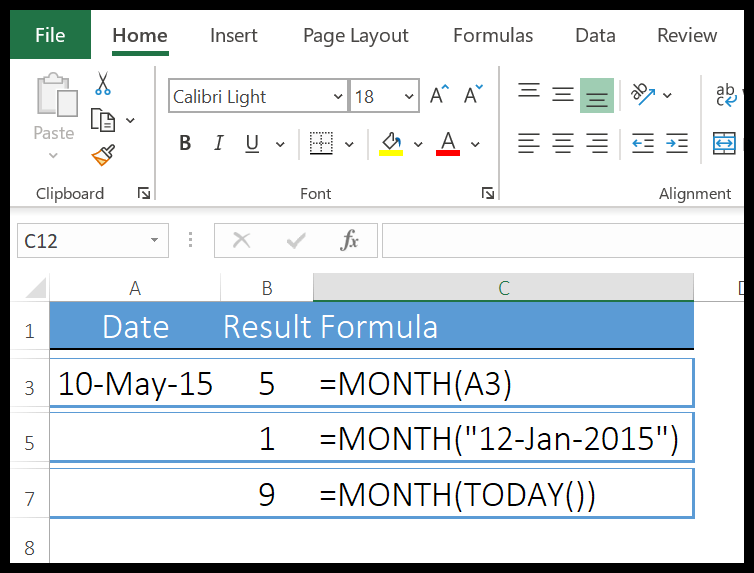
- Dans le PREMIER exemple, nous avons simplement utilisé la date et il a renvoyé le 5 dans le résultat qui est le numéro du mois de MAI.
- Dans le DEUXIÈME exemple, nous avons fourni la date directement dans la fonction.
- Dans le TROISIÈME exemple, nous avons utilisé la fonction AUJOURD’HUI pour obtenir la date actuelle et MOIS en a renvoyé le numéro de mois.
9. Fonction JOURS OUVRABLES
La fonction NETWORKDAYS renvoie le nombre de jours entre la date de début et la date de fin. En termes simples, avec NETWORKDAYS, vous pouvez calculer la différence entre deux dates, après avoir exclu les samedis et dimanches et les jours fériés (que vous spécifiez).
Syntaxe
JOURS OUVRES(date_début,date_fin,vacances)
Arguments
- start_date : une date valide à partir de laquelle vous souhaitez commencer votre calcul.
- end_date : Une date valide jusqu’à laquelle vous souhaitez calculer les jours ouvrés.
- [vacances] : Une date valide qui représente un jour férié entre la date de début et la date de fin. Vous pouvez faire référence à une cellule, à une plage de cellules ou à un tableau contenant des dates.
Exemple
Dans l’exemple ci-dessous, nous avons spécifié le 10 janvier 2015 comme date de début et le 20 février 2015 comme date de fin.
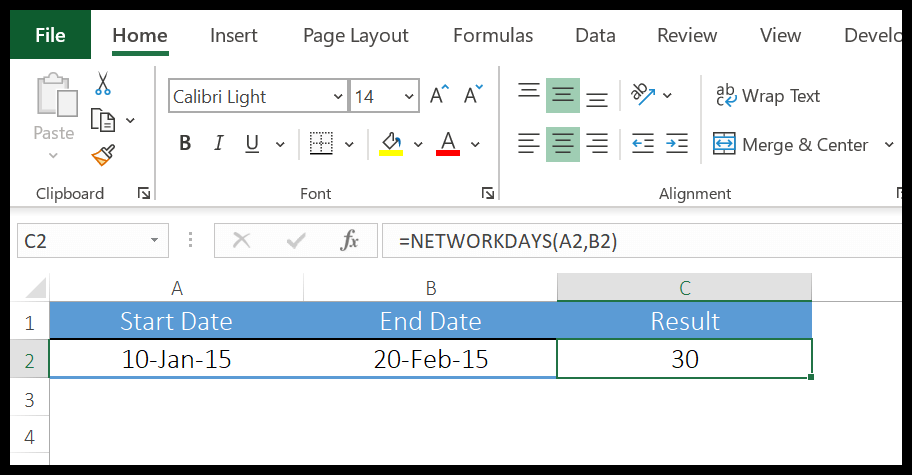
Nous avons 41 jours entre ces deux dates, dont 11 jours de week-end. Après déduction de ces 11 jours, il revient à 30 jours ouvrables.
Maintenant, dans l’exemple ci-dessous avec les mêmes dates de début et de fin, nous avons spécifié un jour férié et, après avoir déduit 11 jours de week-end et 1 jour férié, il a renvoyé 29 jours ouvrables.
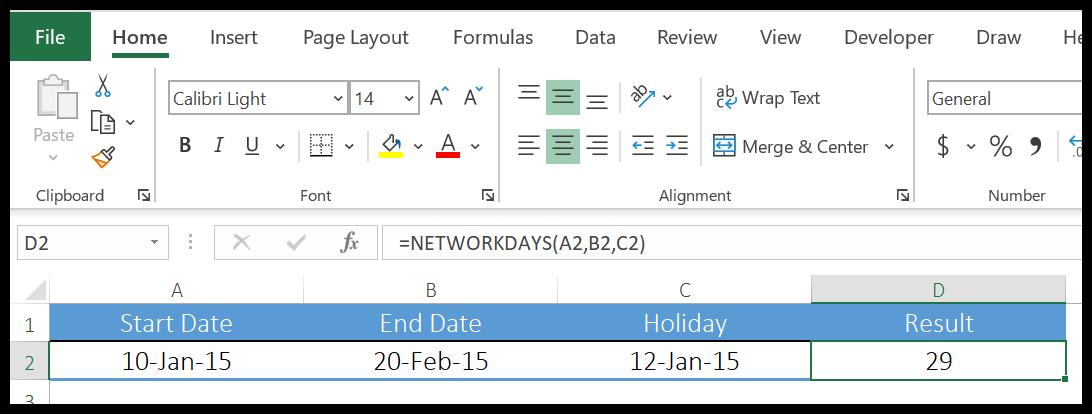
Toujours avec les mêmes dates de début et de fin, nous avons utilisé une plage de trois cellules pour les vacances à déduire du calcul et, après avoir déduit 11 jours de week-end et 3 jours fériés que j’ai mentionnés, il est revenu 27 jours ouvrables.
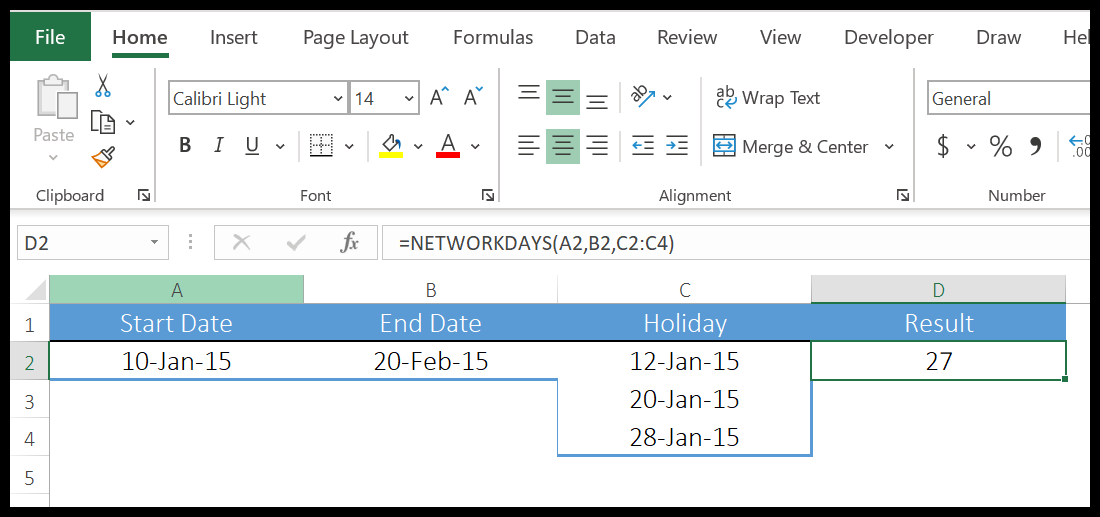
10. Fonction NB.JOURS.OUVRES.INTL
NETWORKDAYS.INTL La fonction renvoie le nombre de jours entre la date de début et la date de fin. Contrairement à NETWORKDAYS, NETWORKDAYS.INTL vous permet de spécifier les jours que vous souhaitez exclure du calcul.
Syntaxe
NETWORKDAYS.INTL(date_début,date_fin,weekend,vacances)
Arguments
- start_date : une date valide à partir de laquelle vous souhaitez commencer votre calcul.
- end_date : une date valide jusqu’à laquelle vous souhaitez calculer les jours ouvrables.
- [week-end] : un nombre représente l’exclusion des week-ends du calcul.
- [vacances] : une liste de dates qui représente les jours fériés que vous souhaitez exclure du calcul.
Exemple
Dans l’exemple ci-dessous, nous avons utilisé le 01-Jan-2015 comme date de début et le 20-Jan-2015 comme date de fin. Et nous avons spécifié 1 à prendre du dimanche au samedi comme week-end. La fonction est revenue 14 jours après avoir exclu 6 jours de week-end.
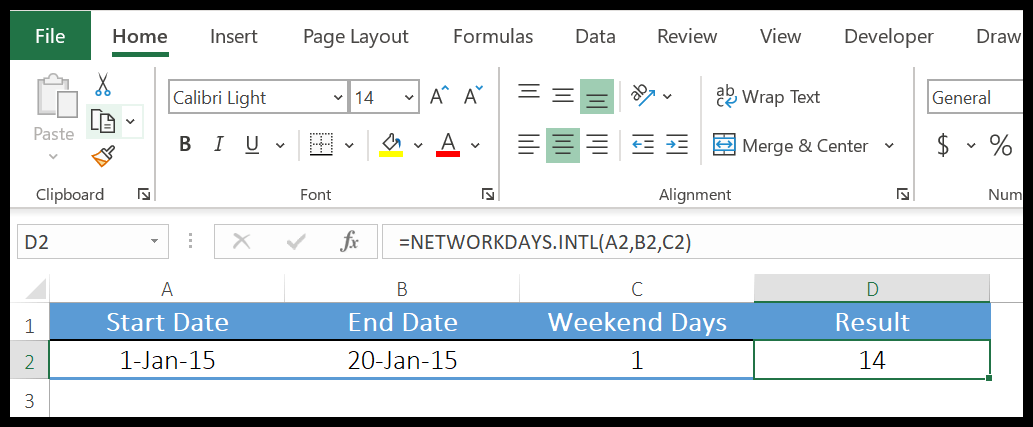
Ci-dessous, nous avons utilisé les mêmes dates. Et j’ai utilisé 11 pour les jours de week-end, ce qui signifie qu’il ne considérera que le dimanche comme un week-end. Parallèlement à cela, nous avons également utilisé le 10 janvier 2015 comme jour férié.
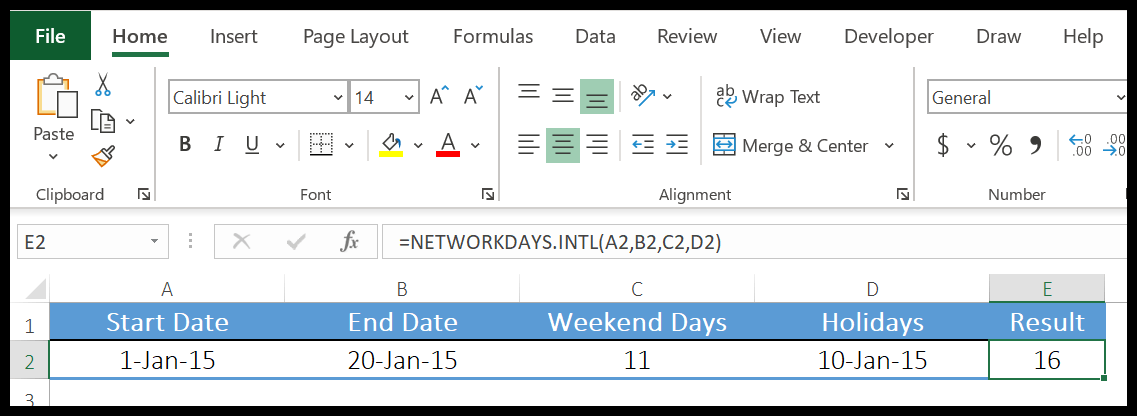
Nous avons 3 dimanches entre les deux dates et un jour férié. Après avoir exclu tous ces jours, la fonction a renvoyé 16 jours dans le résultat. Ici, dans l’exemple ci-dessous, nous avons utilisé la plage pour spécifier les jours fériés. Si vous avez plus d’une date pour les vacances, vous pouvez vous référer à une gamme entière.
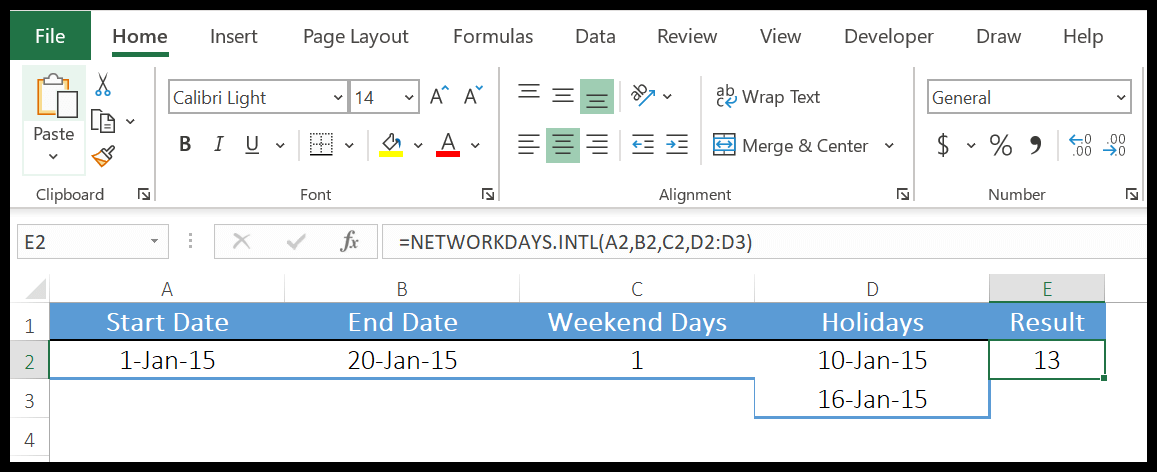
Astuce : si vous souhaitez créer une plage dynamique pour les vacances, vous pouvez utiliser un tableau pour cela. Si vous souhaitez choisir des jours personnalisés à compter comme jours ouvrables ou week-ends, vous pouvez utiliser le format ci-dessous dans l’argument week-end.
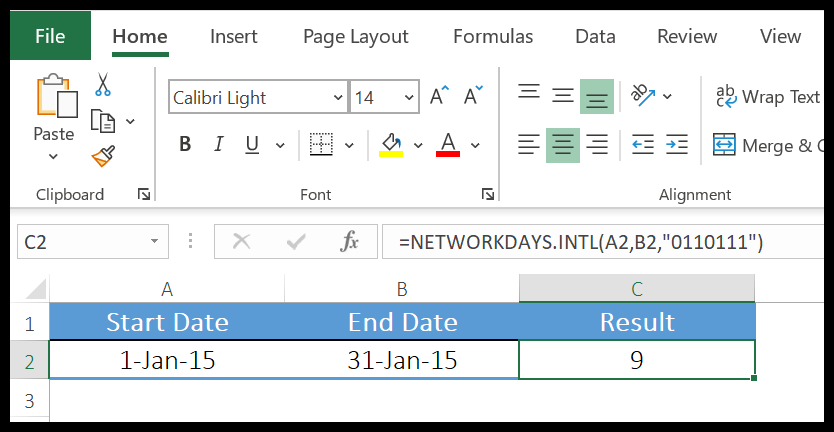
Ici, 0 représente un jour ouvré et 1 représente un jour chômé. Et, sept chiffres représentent 7 jours de la semaine.
11. Fonction AUJOURD’HUI
La fonction AUJOURD’HUI renvoie la date et l’heure actuelles selon la date et l’heure du système. La date et l’heure renvoyées par la fonction NOW sont mises à jour en continu chaque fois que vous mettez à jour quoi que ce soit dans la feuille de calcul.
Syntaxe
AUJOURD’HUI()
Arguments
- Dans la fonction AUJOURD’HUI, il n’y a pas d’argument, tout ce que vous avez à faire est de le saisir dans la cellule et d’appuyer sur Entrée, mais soyez prudent car AUJOURD’HUI est une fonction volatile qui met à jour sa valeur chaque fois que vous mettez à jour vos calculs de feuille de calcul.
Exemple
Dans l’exemple ci-dessous, nous avons utilisé AUJOURD’HUI avec d’autres fonctions pour obtenir le numéro du mois en cours, l’année en cours et le jour en cours.
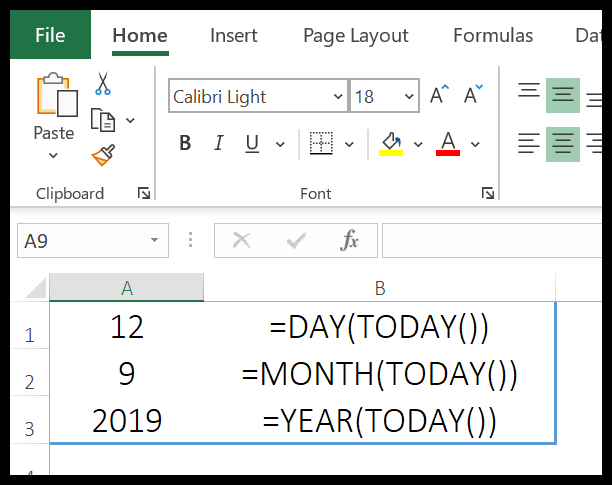
12. Fonction JOUR DE SEMAINE
La fonction WEEKDAY renvoie un numéro de jour (allant de 0 à 7) de la semaine à partir d’une date. En termes simples, la fonction WEEKDAY prend une date et renvoie le numéro du jour du jour de cette date.
Syntaxe
JOUR DE LA SEMAINE (numéro_de_série, [type_de_retour])
Arguments
- serial_number : Une date valide à partir de laquelle vous souhaitez obtenir le numéro de semaine.
- [return_type] : Un nombre qui représente le jour de la semaine pour commencer la semaine.
Exemple
Dans l’exemple ci-dessous, nous avons utilisé un WEEKDAY avec TODAY pour obtenir un jour de semaine dynamique. Il vous donnera le jour de la semaine chaque fois que la date actuelle change. Vous pouvez utiliser cette méthode dans vos tableaux de bord pour déclencher certaines valeurs qui doivent changer lorsque le jour de la semaine change.
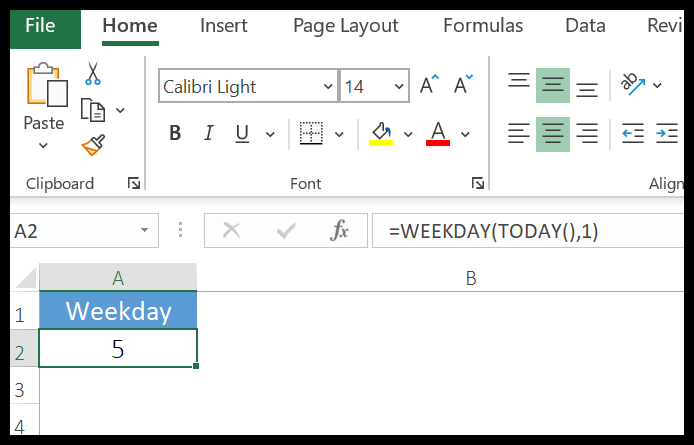
Dans l’exemple ci-dessous, nous avons utilisé WEEKDAY avec IF pour créer une formule qui vérifie d’abord le jour de la semaine de la date et renvoie une base « Weekday » ou « Weekend » sur la valeur renvoyée par WEEKDAY.
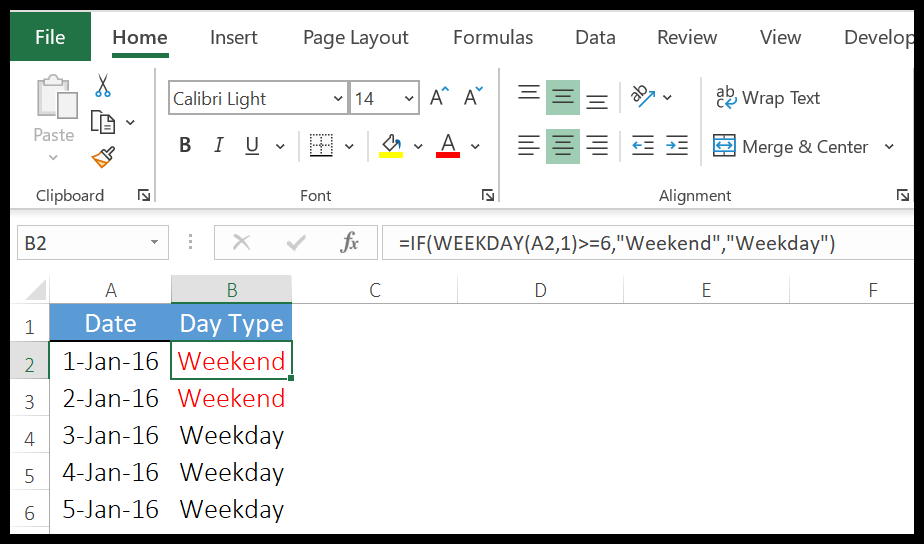
13. Fonction NUM SEMAINE
La fonction WEEKNUM renvoie le numéro de semaine d’une date. En termes simples, WEEKNUM renvoie le numéro de semaine des dates que vous spécifiez, allant de 1 à 54.
Syntaxe
WEEKNUM(serial_number,return_type)
Arguments
- serial_number : une date pour laquelle vous souhaitez obtenir le numéro de semaine.
- [return_type] : un nombre pour spécifier le jour de début de la première semaine de l’année. Vous avez deux systèmes pour spécifier la date de début de la semaine.
Exemple
Dans l’exemple ci-dessous, nous avons utilisé TODAY avec WEEKNUM pour obtenir le numéro de semaine de la date actuelle. Il mettra automatiquement à jour le numéro de la semaine à chaque changement de date.
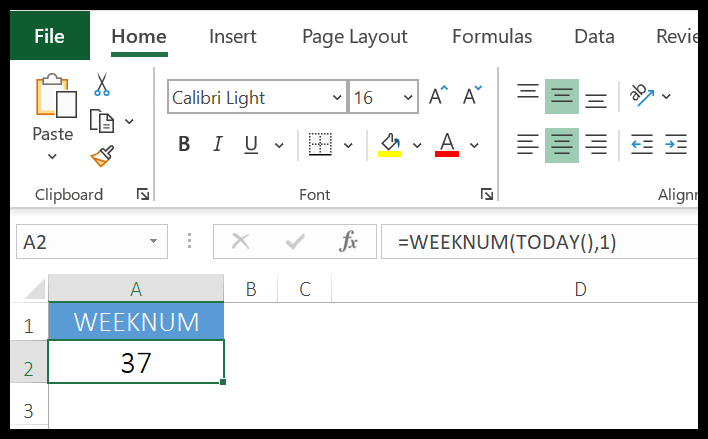
Dans l’exemple ci-dessous, nous avons ajouté le texte « Semaine- » avec le numéro de la semaine pour un résultat significatif.
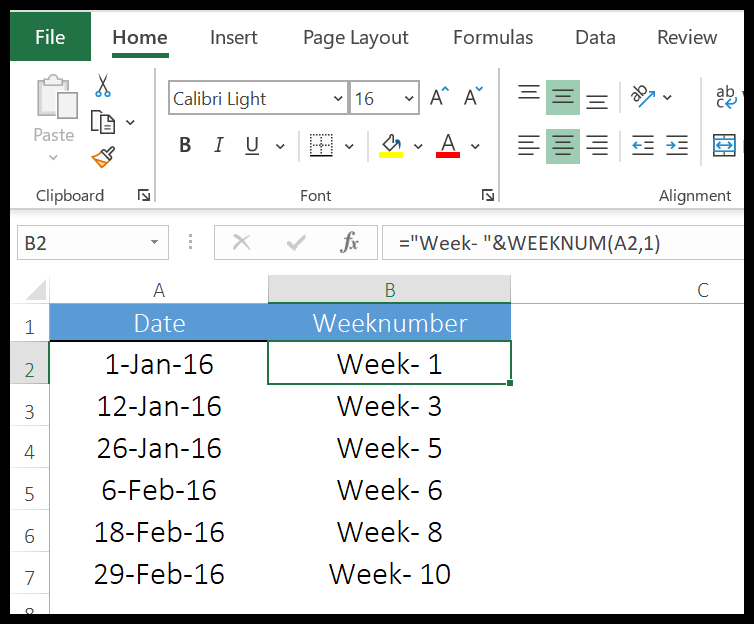
14. Fonction ANNÉE
La fonction YEAR renvoie le numéro de l’année à partir d’une date valide. Comme vous le savez, dans Excel, une date est une combinaison de jour, mois et année, et la fonction YEAR obtient l’année à partir de la date et ignore le reste de la partie.
Syntaxe
ANNEE(date)
Arguments
- date : Une date à partir de laquelle vous voulez obtenir l’année.
Exemple
Dans l’exemple ci-dessous, nous avons utilisé la fonction année pour obtenir le numéro de l’année à partir des dates. Vous pouvez utiliser cette fonction lorsque vous avez des dates dans vos données et que vous n’avez besoin que du numéro de l’année.
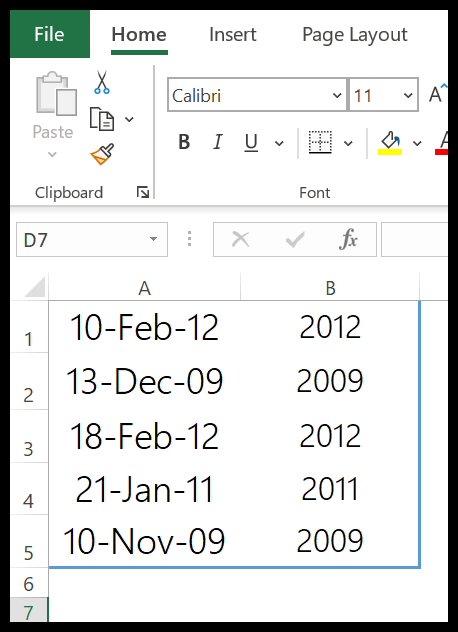
Et dans l’exemple ci-dessous, nous avons utilisé la fonction d’aujourd’hui pour obtenir le numéro de l’année à partir de la date actuelle. Il mettra toujours à jour l’année chaque fois que vous recalculerez votre feuille de calcul.