Comment créer WAFFLE CHART dans Excel ?
Il y a beaucoup de gens qui n’aiment pas utiliser un graphique PIE et ils ont leurs raisons valables pour cela.
Si vous faites partie de ces personnes, laissez-moi vous présenter le WAFFLE CHART. Vous pouvez également l’appeler un graphique circulaire carré. Et aujourd’hui, dans cet article, nous allons apprendre à créer un WAFFLE CHART dans Excel.
Qu’est-ce qu’un TABLEAU DE GAUFRES Excel ?
Dans Excel, un graphique Waffle est un ensemble de grilles (carrés de surface égale) qui représente l’ensemble du graphique. Cela fonctionne sur une base de pourcentage où un carré représente un pour cent de l’ensemble. Vous trouverez ci-dessous un exemple de graphique gaufré que j’ai créé dans Excel. Comme je l’ai dit, il a un total de 100 carrés et chaque carré représente un pour cent de la valeur totale.

Composants d’un graphique WAFFLE
Et voici les principaux composants d’un graphique WAFFLE que vous devez comprendre avant de le créer dans Excel.
- Grille de 100 cellules : Vous avez besoin d’une grille carrée de 100 cellules (10 X 10).
- Point de données : Un point de données à partir duquel nous pouvons prendre le pourcentage d’achèvement ou le pourcentage de réalisation.
- Étiquette de données : Une étiquette de données pour montrer le pourcentage d’achèvement ou le pourcentage de réalisation.
Alors maintenant, il est temps d’apprendre à le créer dans Excel. Eh bien, vous pouvez utiliser un statique ou un dynamique (selon vos besoins). Commençons.
Étapes pour créer un graphique en gaufres dans Excel
Le graphique WAFFLE ne figure pas dans la liste des graphiques par défaut d’Excel, en fait, l’un des graphiques Excel avancés que vous créez vous-même. Vous trouverez ci-dessous les étapes à suivre pour créer un graphique Waffle dans Excel :
- Tout d’abord, vous avez besoin d’une grille de 100 cellules (10 X 10) et la hauteur et la largeur de chaque cellule doivent être identiques. La grille globale de cellules doit être carrée et c’est la raison pour laquelle on l’appelle le graphique à secteurs carrés.
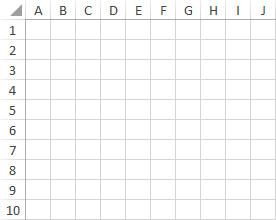
- Après cela, vous devez entrer des valeurs de 1 % à 100 % dans les cellules en commençant par la première cellule de la dernière ligne de la grille. Vous pouvez utiliser la formule suivante pour insérer le pourcentage de 1 % à 100 % dans la grille (tout ce que vous avez à faire est de modifier la première cellule de la dernière ligne, d’entrer cette formule et ensuite de copier cette formule dans toute la grille) .
=(COLUMNS($A10:A$10)+10*(ROWS($A10:A$10)-1))/100
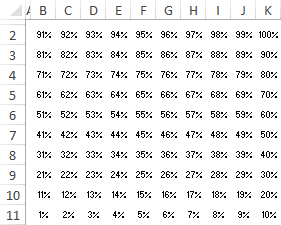
- Ensuite, vous avez besoin d’une cellule pour le point de données dans laquelle vous pouvez saisir le pourcentage d’achèvement ou de réussite. Vous devez lier davantage cette cellule dans le graphique gaufré .
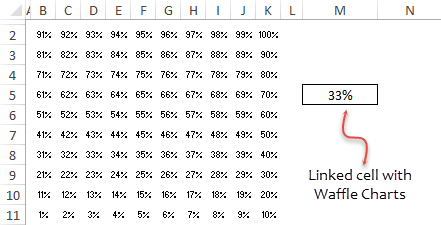
- Une fois que vous avez créé un point de données, vous devez ensuite appliquer la règle de mise en forme conditionnelle sur cette grille et pour cela, veuillez suivre ces étapes simples pour appliquer une règle.
- Sélectionnez toute la grille et accédez à → Onglet Accueil → Styles → Mise en forme conditionnelle → Nouvelle règle.
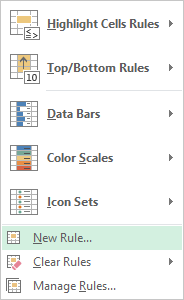
- Dans la nouvelle fenêtre de règle, sélectionnez « Formater uniquement les cellules qui contiennent ».
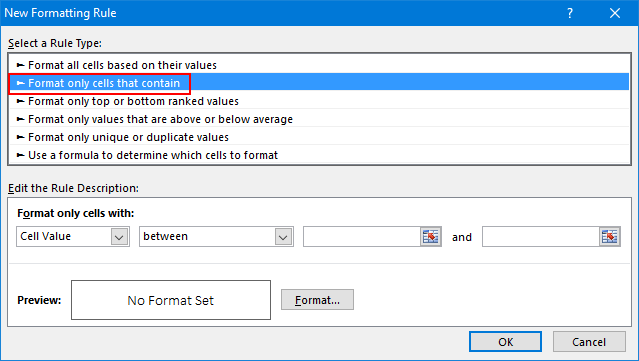
- Maintenant, dans « formater uniquement les cellules avec », spécifiez les valeurs 0 comme minimum et $M$4 comme valeurs maximales.
- Cette règle appliquera la mise en forme conditionnelle aux cellules dont la valeur se situe entre cette plage de valeurs.
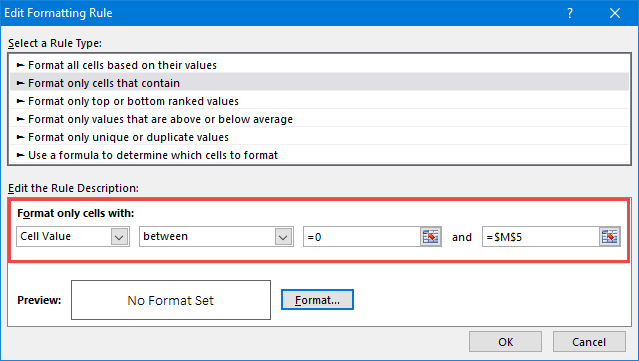
- Cliquez sur le bouton de format pour spécifier un format à appliquer.
- Assurez-vous d’appliquer la même couleur pour la police et la couleur de la cellule pour masquer les polices lorsque la condition s’applique.
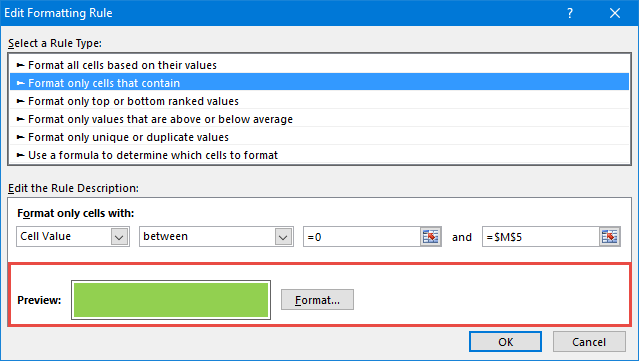
- Sélectionnez toute la grille et accédez à → Onglet Accueil → Styles → Mise en forme conditionnelle → Nouvelle règle.
- À partir de là, vous devez appliquer une dernière touche de formatage et pour cela sélectionner la grille et procéder comme suit :
- Changez la couleur de la police en blanc.
- Appliquez une bordure blanche aux cellules de la grille.
- Appliquez une bordure extérieure solide à la grille de couleur noire.
- Après cela, vous obtiendrez un graphique gaufré lié à une cellule et lorsque vous modifierez les données dans cette cellule, le graphique sera automatiquement mis à jour.
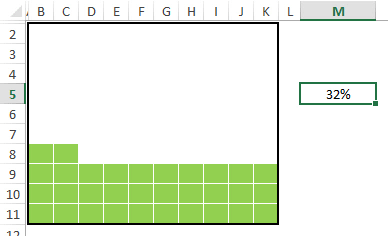
- Maintenant, vous devez créer une étiquette pour le graphique et vous devez insérer une simple zone de texte et la connecter à la cellule . Suivez les étapes ci-dessous pour cela.
- Insérez une zone de texte dans votre feuille de calcul depuis Aller à → Insérer un onglet → Texte → Zone de texte.
- Maintenant, sélectionnez la zone de texte et cliquez dans la barre de formule .
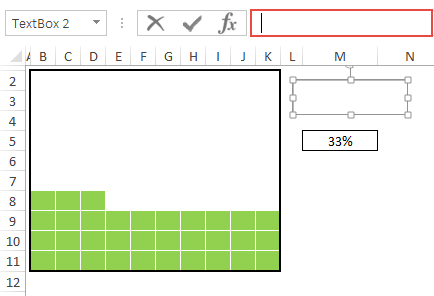
- Entrez la référence de cellule de la cellule de point de données et appuyez sur Entrée.
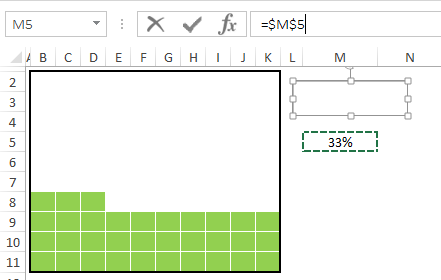
- Augmentez la taille de la police et placez la zone de texte sur votre graphique.
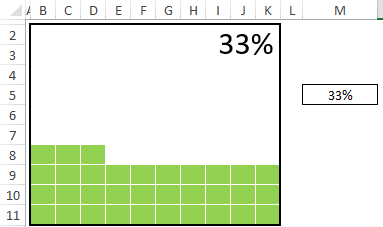
Maintenant, votre tableau WAFFLE est prêt et vous pouvez l’utiliser n’importe où, mais je veux ajouter quelque chose de plus et je suis sûr que vous l’aimerez. Dans le tableau ci-dessous, outre l’étiquette principale, nous avons une petite étiquette au dernier carré de la grille qui peut aider le spectateur à identifier instantanément la valeur du graphique.

Qu’en penses-tu? Dites « Oui » dans la section des commentaires si vous aimez cette petite étiquette.
Pour ajouter cette étiquette, nous devons suivre les étapes ci-dessous :
- Tout d’abord, sélectionnez l’intégralité de la grille du graphique et accédez à Règles de cellule de surbrillance ➜ Égal à.
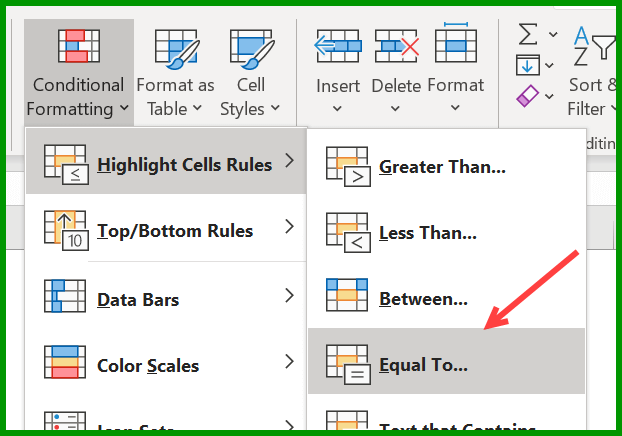
- Maintenant, dans les égaux à la boîte de dialogue, dans « Formater les cellules qui ÉGALENT à », sélectionnez la cellule où nous avons notre valeur en pourcentage.
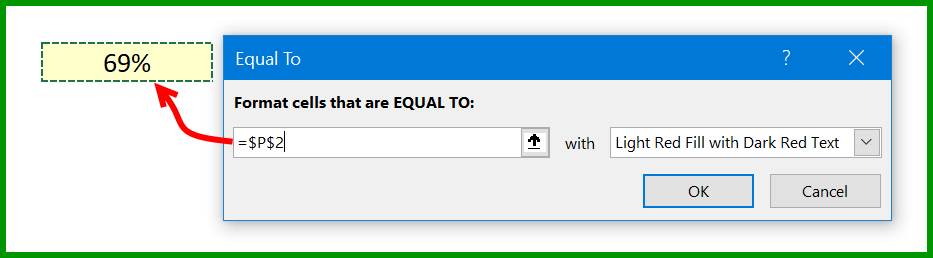
- Après cela, ouvrez « Formatage personnalisé » et allez dans l’onglet « Police ».
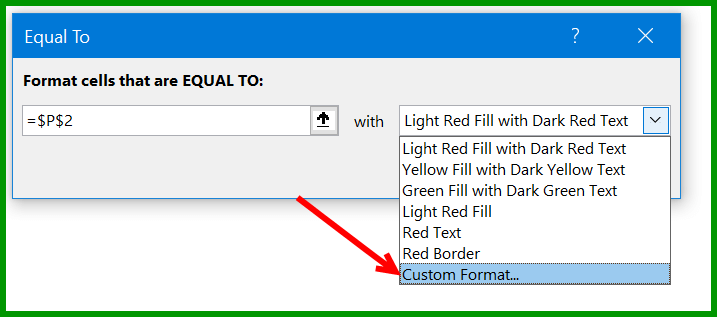
- À partir de là, dans l’onglet Police, sélectionnez la couleur de police « Blanc » et cliquez sur OK.
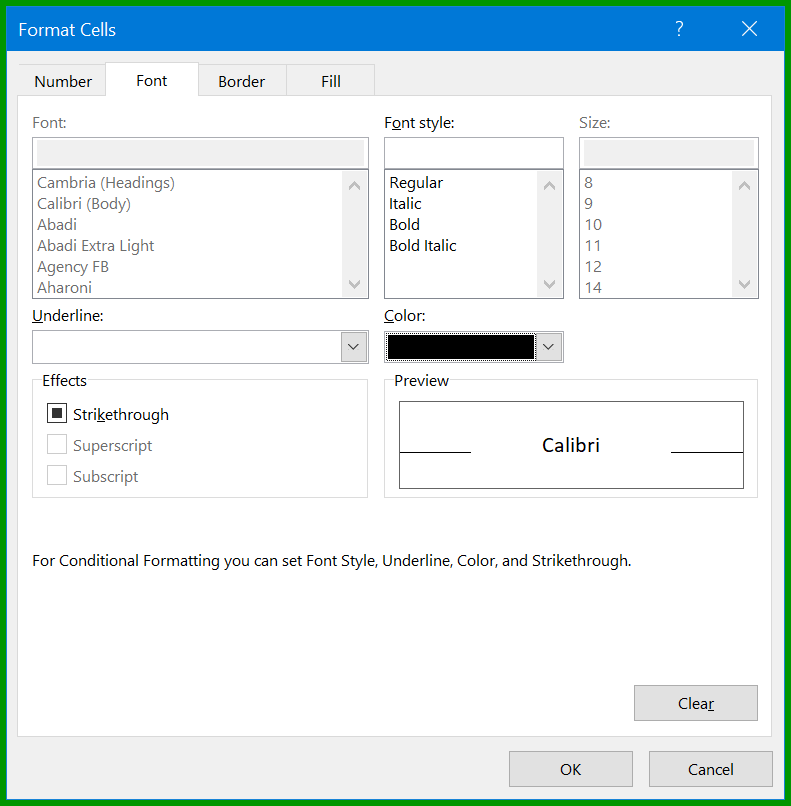
Au moment où vous cliquez sur OK, une petite étiquette (qui est la valeur de la cellule) est ajoutée dans le dernier carré.

Toutes nos félicitations! votre premier graphique gaufré Excel est prêt à fonctionner et assurez-vous de télécharger cet exemple de fichier à partir d’ici pour l’essayer vous-même.
Étapes pour créer un graphique Waffle INTERACTIF dans Excel
À ce stade, vous savez comment créer un graphique WAFFLE, mais j’ai beaucoup de questions sur la façon d’en faire un graphique interactif.
Si vous pensez ainsi, l’une des choses les plus importantes que vous devriez avoir dans un graphique interactif est la façon dont vous le contrôlez et vous devriez pouvoir modifier les données.
Donc, dans cette section de l’article, j’aimerais partager avec vous les étapes pour créer un graphique WAFFLE interactif dans lequel vous pouvez modifier les données avec les boutons OPTION.
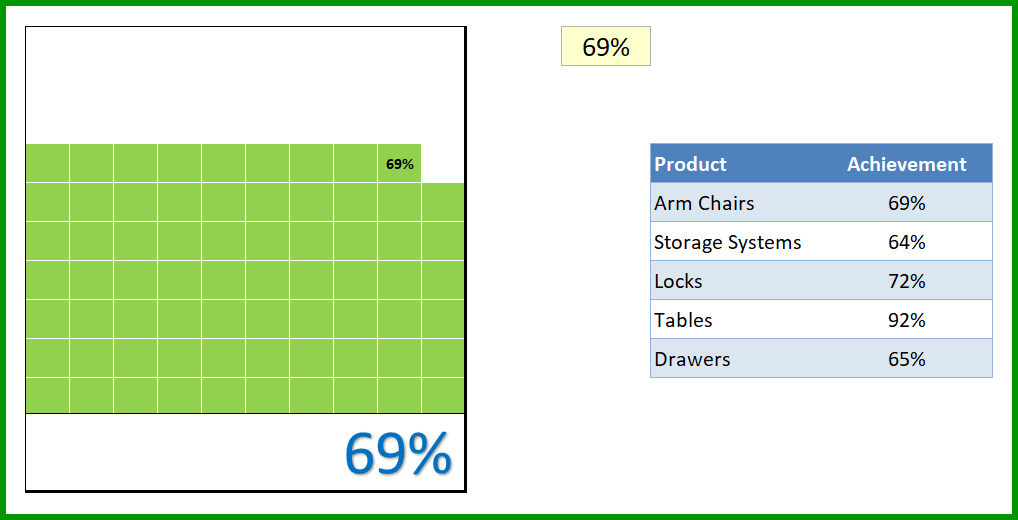
Téléchargez cet exemple de fichier où nous avons un STATIC WAFFLE CHART + des données de réalisation pour 5 produits et nous devons utiliser créer un WAFFLE chart où nous pouvons présenter tout cela de manière interactive.
Alors rendons-le INTERACTIF.
- Tout d’abord, vous devez insérer cinq boutons d’option dans la feuille de calcul et pour cela, accédez à l’onglet DÉVELOPPEUR ➜ Insérer des boutons d’option.
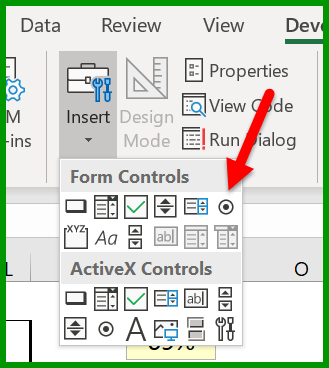
- Après cela, vous devez connecter ces boutons d’option à une cellule . Ainsi, lorsque vous sélectionnez un bouton, cette cellule peut avoir un numéro que nous pouvons utiliser pour extraire des données de la table principale.
- Pour cela, sélectionnez tous les boutons d’option et cliquez avec le bouton droit de la souris, puis sélectionnez « Contrôle du format » (vous pouvez également regrouper tous les boutons d’option en utilisant l’option GROUPE).
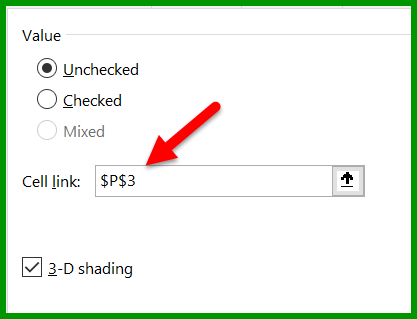
- Ensuite, vous devez nommer les cinq boutons d’option selon les noms de produits que vous avez. Cliquez simplement avec le bouton droit de la souris et modifiez le texte (je l’ai fait pour vous et vous pouvez télécharger ce fichier à partir d’ici ).
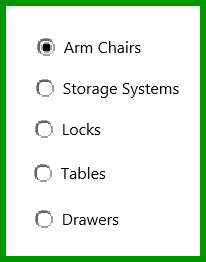
- Maintenant, la prochaine étape consiste à créer une formule et à l’insérer dans la cellule de réussite afin que lorsque vous sélectionnez un bouton d’option, il renvoie la valeur de ce produit particulier.
- Donc, cette formule dont nous avons besoin ici serait comme ci-dessous:
=INDEX(R6:R10,P3)
- Entrez les formules ci-dessus dans la cellule de réussite. Dans cette formule, R6:R10 est la plage où vous avez des valeurs de réussite et P3 est la cellule qui est connectée avec les boutons d’option.
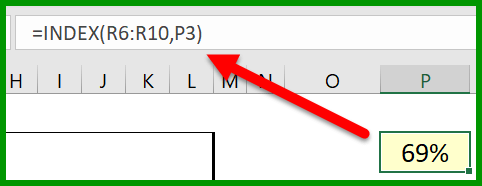
- Il y a encore une chose que nous devons faire et c’est créer une étiquette dynamique pour le graphique (à ce stade, nous avons une étiquette de données qui est connectée à la cellule de réussite mais nous devons la rendre dynamique).
- Pour cela, nous devons entrer la formule ci-dessous dans la cellule à côté de la cellule de réussite.
="Target Achieved for "&INDEX(Q6:Q10,P3)
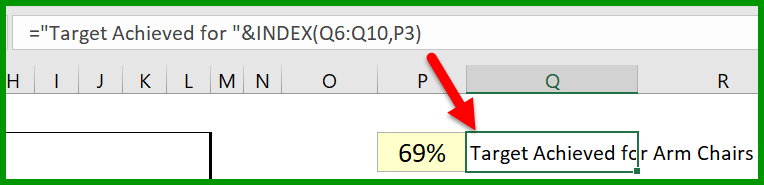
- Après cela, insérez une simple zone de texte dont vous avez besoin pour vous connecter à la cellule où vous venez d’ajouter la formule ci-dessus et pour cela, sélectionnez cette zone de texte et cliquez sur la barre de formule et tapez l’adresse de la cellule où vous avez la formule .
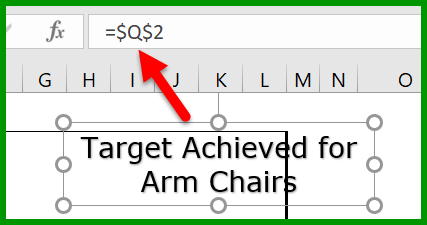
Vous avez maintenant un TABLEAU INTERACTIF dans votre feuille de calcul que vous pouvez utiliser et contrôler avec les boutons d’option.
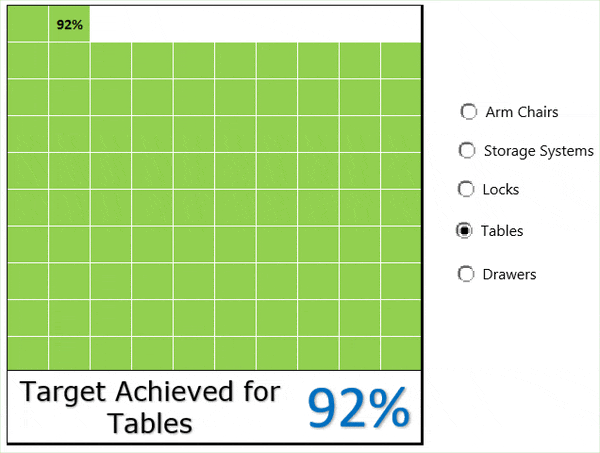
Et à l’avenir, si vous souhaitez mettre à jour les données, il vous suffit d’ajouter un nouveau bouton d’option et de mettre à jour les plages de données dans les formules. Pour vérifier comment cela fonctionne, vous pouvez télécharger cet exemple de fichier à partir d’ici et assurez-vous de partager vos points de vue dans la section des commentaires.
Ajouter un graphique gaufré dans un tableau de bord
Le graphique WAFFLE a l’air bien mais l’insérer dans un tableau de bord peut parfois être délicat. Mais, vous n’avez pas à vous en soucier. La meilleure façon de l’ajouter est de créer une image liée avec l’outil Appareil photo d’Excel ou par une option spéciale passée. L’avantage d’utiliser cette technique est que vous pouvez modifier la taille du graphique.
- Sélectionnez votre graphique gaufré (Grille).
- Copiez les cellules en utilisant les raccourcis clavier contrôle + C.
- Accédez à votre feuille de tableau de bord et utilisez la touche de raccourci Alt-HVI ou accédez à ➜ Onglet Accueil ➜ Presse-papiers ➜ Coller ➜ Image liée.
Avantages
- Il donne un aperçu rapide de l’ avancement d’un projet ou de l’atteinte de l’objectif.
- Il a l’air bien et vous pouvez facilement l’utiliser dans votre tableau de bord.
- Vous pouvez facilement transmettre votre message à l’utilisateur sans aucune explication supplémentaire.
Les inconvénients
- L’utilisation de plusieurs points de données dans le graphique gaufré complique les choses.
- Vous devez passer quelques minutes pour créer un graphique gaufré.
- Vous ne pouvez présenter les données qu’en pourcentage.
À la fin
Il ne fait aucun doute qu’un graphique WAFFLE est facile à créer, beau et que l’utilisateur peut facilement le comprendre. Il est parfait si vous avez besoin de suivre un KPI qui est essentiel pour votre entreprise et si vous avez plus d’un KPI, vous pouvez opter pour la version INTERACTIVE. Vous pouvez également utiliser ce tableau pour suivre l’achèvement de votre projet.