Bagaimana cara membuat bagan waffle di excel?
Ada banyak orang yang tidak suka menggunakan diagram PIE dan mereka punya alasan yang sah untuk itu.
Jika Anda salah satu dari orang-orang itu, izinkan saya memperkenalkan Anda pada WAFFLE CHART. Anda juga bisa menyebutnya diagram lingkaran persegi. Dan hari ini di artikel ini kita akan mempelajari cara membuat WAFFLE CHART di Excel.
Apa itu BAGAN WAFFLE Excel?
Di Excel, bagan Wafel adalah sekumpulan kisi (persegi dengan luas yang sama) yang mewakili keseluruhan bagan. Ia bekerja berdasarkan persentase dimana satu kotak mewakili satu persen dari keseluruhan. Di bawah ini adalah contoh diagram wafel yang saya buat di Excel. Seperti yang saya katakan, ia mempunyai total 100 kotak dan setiap kotak mewakili satu persen dari nilai total.

Komponen bagan WAFFLE
Dan berikut komponen utama diagram WAFFLE yang perlu Anda pahami sebelum membuatnya di Excel.
- Kisi 100 sel: Anda memerlukan kisi persegi berisi 100 sel (10 X 10).
- Titik Data: Titik data yang darinya kita dapat mengambil persentase penyelesaian atau persentase penyelesaian.
- Label Data: Label data untuk menunjukkan persentase penyelesaian atau persentase penyelesaian.
Jadi sekarang saatnya mempelajari cara membuatnya di Excel. Nah, Anda bisa menggunakan yang statis atau dinamis (tergantung kebutuhan). Mari kita mulai.
Langkah-langkah Membuat Bagan Wafel di Excel
Bagan WAFFLE tidak ada dalam daftar bagan default Excel, pada kenyataannya, salah satu bagan Excel tingkat lanjut yang Anda buat sendiri. Berikut langkah-langkah membuat Waffle chart di Excel:
- Pertama, Anda memerlukan kisi 100 sel (10 X 10) dan tinggi serta lebar setiap sel harus sama. Grid sel keseluruhan harus berbentuk persegi dan itulah mengapa disebut diagram lingkaran persegi.
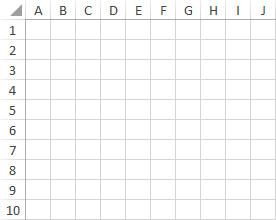
- Setelah itu, Anda perlu memasukkan nilai dari 1% hingga 100% di sel mulai dari sel pertama dari baris terakhir grid. Anda dapat menggunakan rumus berikut untuk menyisipkan persentase dari 1% hingga 100% ke dalam kisi (yang perlu Anda lakukan hanyalah mengedit sel pertama dari baris terakhir, masukkan rumus ini, lalu salin rumus ini ke seluruh kisi).
=(COLUMNS($A10:A$10)+10*(ROWS($A10:A$10)-1))/100
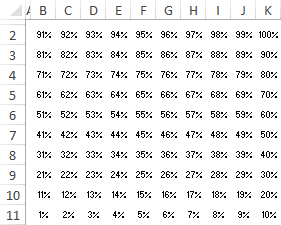
- Selanjutnya, Anda memerlukan sel untuk titik data tempat Anda dapat memasukkan persentase penyelesaian atau kelulusan. Anda perlu menghubungkan lebih lanjut sel ini dalam bagan timbul .
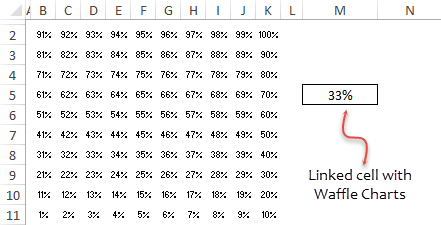
- Setelah Anda membuat titik data, Anda perlu menerapkan aturan pemformatan bersyarat pada kisi tersebut dan untuk itu ikuti langkah-langkah sederhana berikut untuk menerapkan aturan.
- Pilih seluruh grid dan buka → Tab Beranda → Gaya → Pemformatan Bersyarat → Aturan Baru.
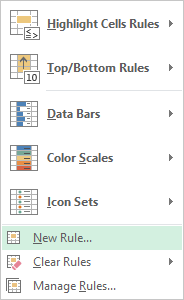
- Di jendela aturan baru, pilih “Format hanya sel yang berisi.”
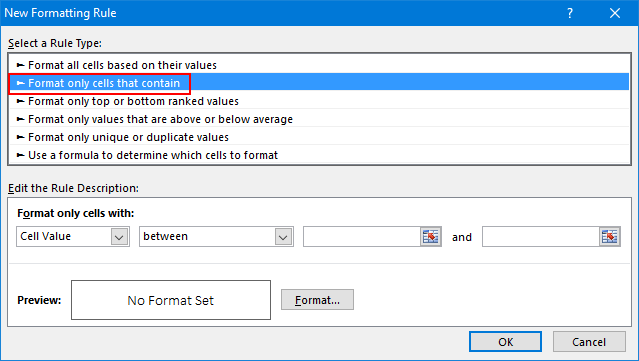
- Sekarang, dalam “hanya format sel dengan”, tentukan nilai 0 sebagai nilai minimum dan $M$4 sebagai nilai maksimum.
- Aturan ini akan menerapkan pemformatan bersyarat pada sel dengan nilai di antara rentang nilai ini.
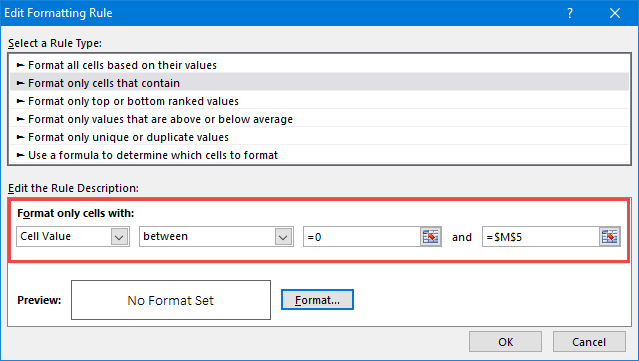
- Klik tombol format untuk menentukan format yang akan diterapkan.
- Pastikan untuk menerapkan warna yang sama untuk font dan warna sel untuk menyembunyikan font ketika ketentuan berlaku.
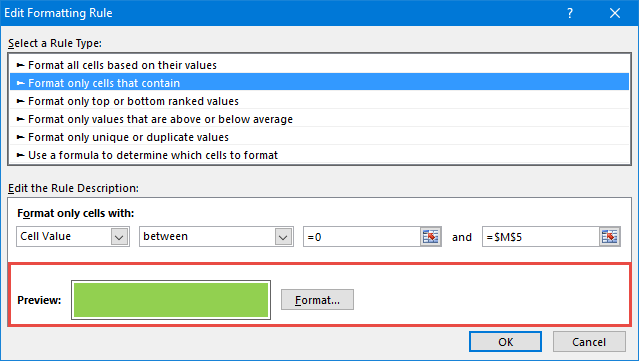
- Pilih seluruh grid dan buka → Tab Beranda → Gaya → Pemformatan Bersyarat → Aturan Baru.
- Dari sini Anda perlu menerapkan sentuhan terakhir pemformatan dan untuk melakukan ini pilih kisi dan lakukan hal berikut:
- Ubah warna font menjadi putih.
- Terapkan batas putih ke sel kisi.
- Terapkan batas luar yang solid ke grid dengan warna hitam.
- Setelah itu Anda akan mendapatkan diagram wafel yang ditautkan ke sel dan ketika Anda mengubah data di sel tersebut, diagram tersebut akan diperbarui secara otomatis.
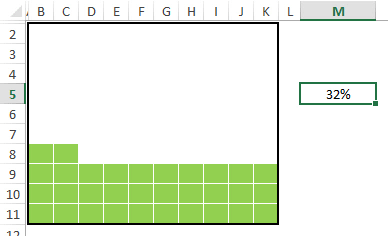
- Sekarang Anda perlu membuat label untuk bagan dan Anda perlu memasukkan kotak teks sederhana dan menghubungkannya ke sel . Ikuti langkah-langkah di bawah ini untuk melakukannya.
- Masukkan kotak teks ke dalam spreadsheet Anda dari Buka → Sisipkan Tab → Teks → Kotak Teks.
- Sekarang pilih kotak teks dan klik di bilah rumus .
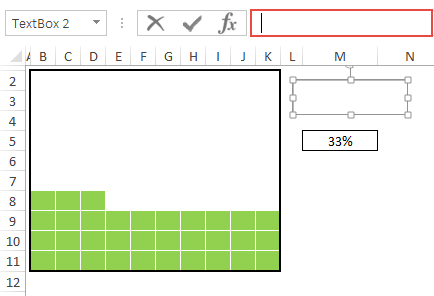
- Masukkan referensi sel sel titik data dan tekan Enter.
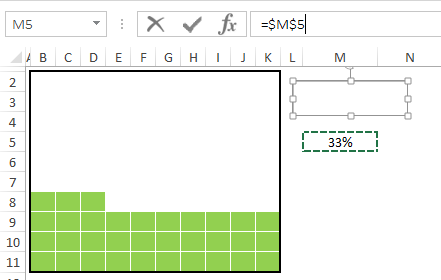
- Tingkatkan ukuran font dan tempatkan kotak teks pada bagan Anda.
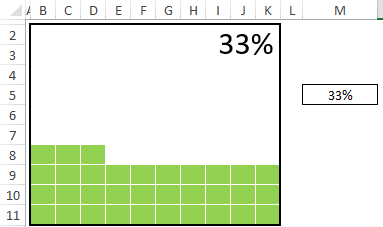
Sekarang papan WAFFLE Anda sudah siap dan Anda dapat menggunakannya di mana saja, tetapi saya ingin menambahkan sesuatu lagi dan saya yakin Anda akan menyukainya. Pada bagan di bawah, selain label utama, kami memiliki label kecil di kotak terakhir kisi yang dapat membantu pemirsa langsung mengidentifikasi nilai bagan.

Bagaimana menurutmu? Katakan “Ya” di bagian komentar jika Anda menyukai tag kecil ini.
Untuk menambahkan label ini kita harus mengikuti langkah-langkah di bawah ini:
- Pertama, pilih seluruh grid grafik dan pergi ke Highlight Cell Rules ➜ Equals.
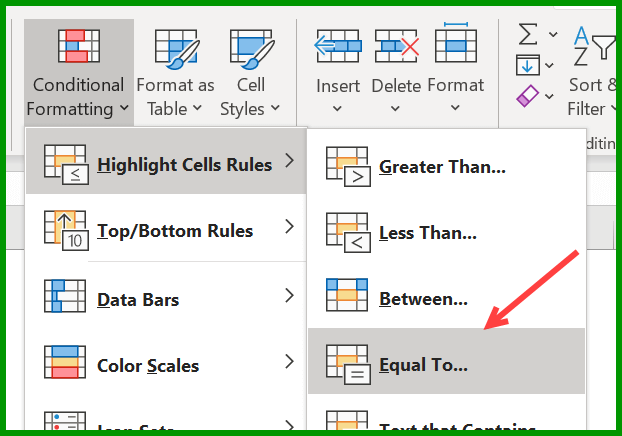
- Sekarang, di kotak dialog Sama dengan, di “Format sel yang SAMA”, pilih sel tempat kita memiliki nilai persentase.
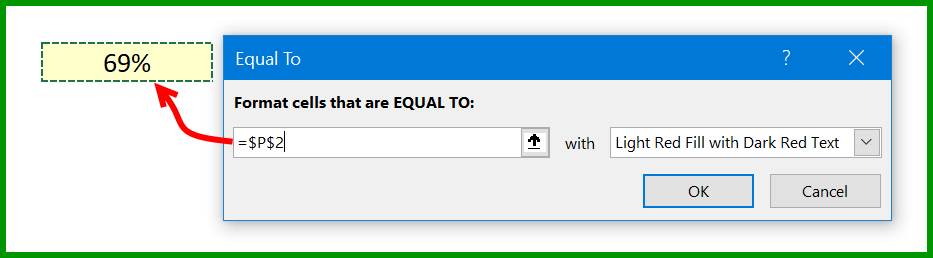
- Setelah itu, buka “Pemformatan Khusus” dan buka tab “Font”.
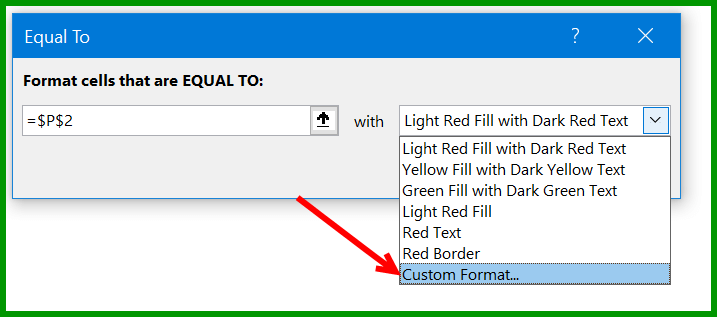
- Dari sana, di tab Font, pilih warna font “Putih” dan klik OK.
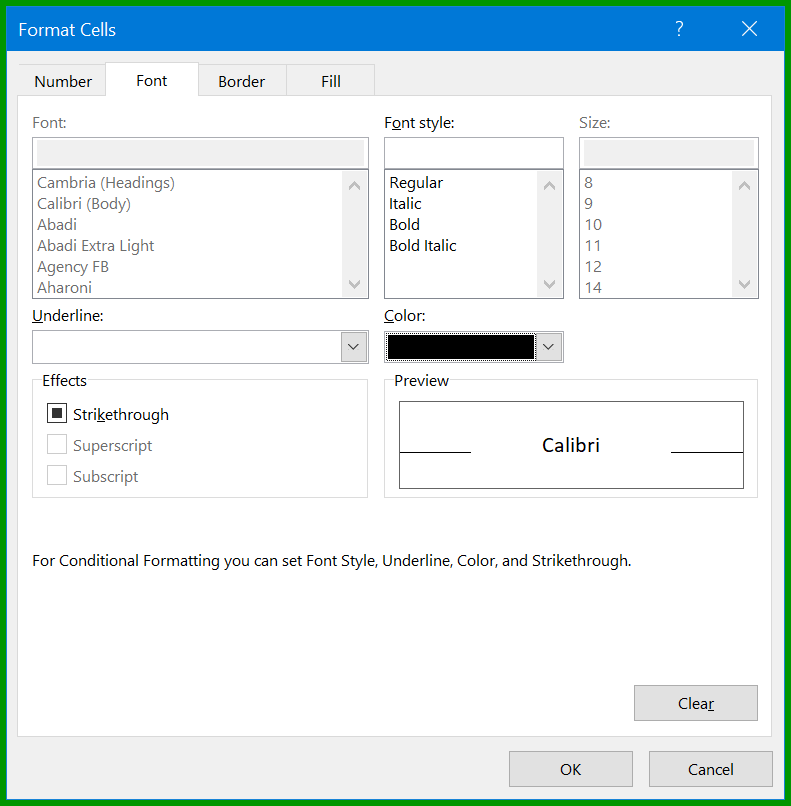
Saat Anda mengklik OK, label kecil (yang merupakan nilai sel) ditambahkan di kotak terakhir.

Selamat! bagan timbul Excel pertama Anda siap digunakan dan pastikan untuk mengunduh file contoh ini dari sini untuk mencobanya sendiri.
Langkah-Langkah Membuat Waffle Chart INTERAKTIF di Excel
Pada titik ini Anda sudah mengetahui cara membuat bagan WAFFLE, tetapi saya memiliki banyak pertanyaan tentang cara membuatnya menjadi bagan interaktif.
Jika Anda berpikir seperti itu, salah satu hal terpenting yang harus Anda miliki dalam grafik interaktif adalah bagaimana Anda mengontrolnya dan Anda harus dapat mengubah datanya.
Jadi, di bagian artikel ini, saya ingin berbagi dengan Anda langkah-langkah membuat diagram WAFFLE interaktif di mana Anda dapat mengedit data dengan tombol OPTION.
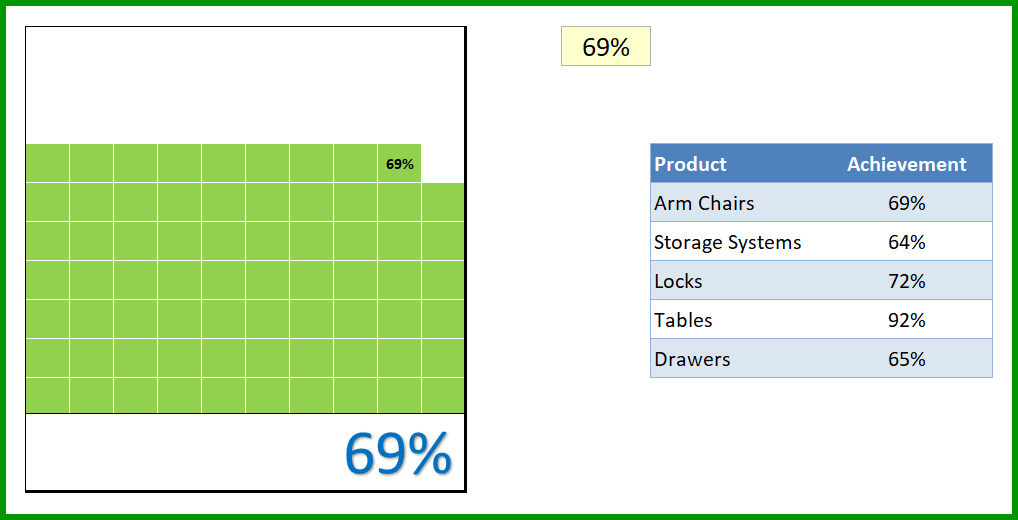
Unduh file contoh ini di mana kita memiliki BAGAN WAFFLE STATIS + data pemenuhan untuk 5 produk dan kita perlu menggunakan pembuatan bagan WAFFLE di mana kita dapat menyajikan semua ini secara interaktif.
Jadi mari kita jadikan INTERAKTIF.
- Pertama-tama, Anda perlu memasukkan lima tombol radio ke dalam spreadsheet dan untuk itu, buka tab DEVELOPER ➜ Sisipkan tombol radio.
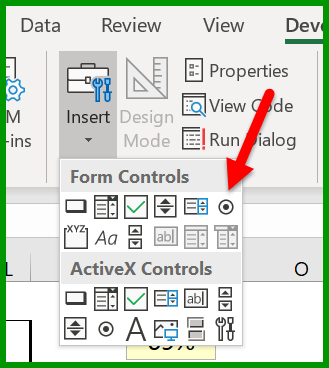
- Setelah itu, Anda perlu menghubungkan tombol opsi ini ke sel . Jadi ketika Anda memilih sebuah tombol, sel tersebut dapat memiliki nomor yang dapat kita gunakan untuk mengambil data dari tabel utama.
- Untuk melakukannya, pilih semua tombol opsi dan klik kanan, lalu pilih “Kontrol Format” (Anda juga dapat mengelompokkan semua tombol opsi menggunakan opsi GROUP).
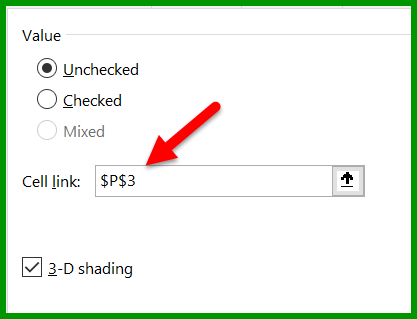
- Selanjutnya, Anda perlu memberi nama pada kelima tombol pilihan tersebut sesuai dengan nama produk yang Anda miliki. Cukup klik kanan dan edit teksnya (saya melakukannya untuk Anda dan Anda dapat mengunduh file ini dari sini ).
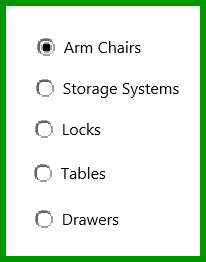
- Sekarang langkah selanjutnya adalah membuat rumus dan memasukkannya ke dalam sel sukses sehingga ketika Anda memilih tombol radio, ia mengembalikan nilai produk tertentu.
- Jadi rumus yang kita butuhkan di sini adalah seperti di bawah ini:
=INDEX(R6:R10,P3)
- Masukkan rumus di atas di sel sukses. Dalam rumus ini, R6:R10 adalah rentang di mana Anda memiliki nilai pass dan P3 adalah sel yang terhubung dengan tombol opsi.
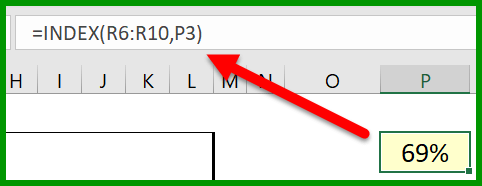
- Ada satu hal lagi yang perlu kita lakukan yaitu membuat label dinamis untuk bagan (pada titik ini kita memiliki label data yang terhubung ke sel sukses tetapi kita perlu membuatnya dinamis).
- Untuk ini kita perlu memasukkan rumus di bawah ini ke dalam sel di sebelah sel yang berhasil.
="Target Achieved for "&INDEX(Q6:Q10,P3)
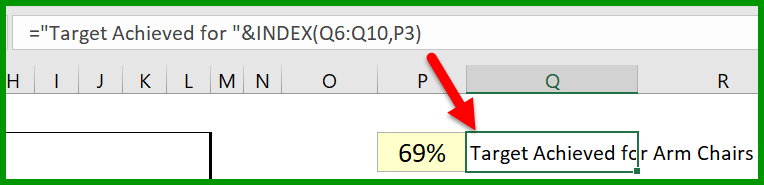
- Setelah itu masukkan kotak teks sederhana yang perlu Anda sambungkan ke sel tempat Anda baru saja menambahkan rumus di atas dan untuk itu pilih kotak teks itu dan klik pada bilah rumus dan ketik alamat sel tempat Anda memiliki rumus .
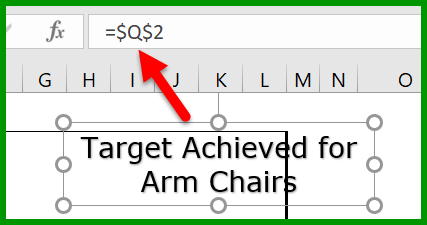
Anda sekarang memiliki TABEL INTERAKTIF di spreadsheet Anda yang dapat Anda gunakan dan kontrol dengan tombol radio.
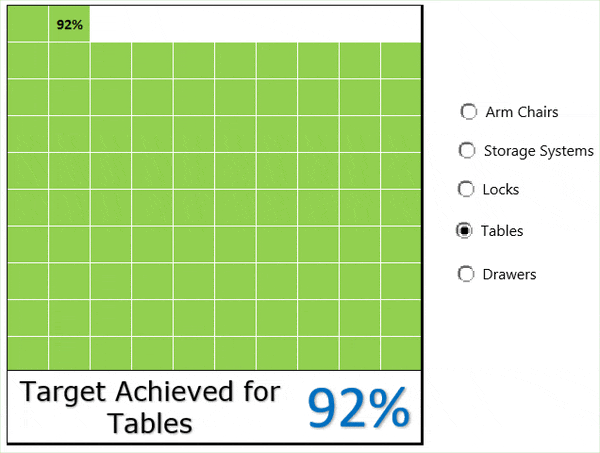
Dan di masa depan, jika Anda ingin memperbarui data, cukup tambahkan tombol radio baru dan perbarui rentang data dalam rumus. Untuk memeriksa cara kerjanya, Anda dapat mengunduh file contoh ini dari sini dan pastikan untuk membagikan pandangan Anda di bagian komentar.
Tambahkan bagan timbul ke dasbor
Bagan WAFFLE terlihat bagus tetapi memasukkannya ke dasbor terkadang rumit. Tapi, Anda tidak perlu khawatir tentang hal itu. Cara terbaik untuk menambahkannya adalah dengan membuat gambar tertaut dengan alat Kamera Excel atau melalui opsi khusus yang diberikan. Keuntungan menggunakan teknik ini adalah Anda dapat mengubah ukuran grafik.
- Pilih grafik timbul Anda (Kisi).
- Salin sel menggunakan pintasan keyboard control + C.
- Buka lembar dasbor Anda dan gunakan tombol pintasan Alt-HVI atau navigasikan ke ➜ Tab Beranda ➜ Papan Klip ➜ Tempel ➜ Gambar Tertaut.
Manfaat
- Ini memberikan gambaran singkat tentang kemajuan suatu proyek atau pencapaian tujuan.
- Kelihatannya bagus dan Anda dapat dengan mudah menggunakannya di dasbor Anda.
- Anda dapat dengan mudah menyampaikan pesan Anda kepada pengguna tanpa penjelasan tambahan apa pun.
Kekurangannya
- Menggunakan banyak titik data dalam diagram wafel memperumit banyak hal.
- Anda perlu meluangkan beberapa menit untuk membuat grafik timbul.
- Anda hanya dapat menyajikan data sebagai persentase.
Pada akhirnya
Tidak ada keraguan bahwa bagan WAFFLE mudah dibuat, indah, dan mudah dipahami pengguna. Ini sempurna jika Anda perlu melacak KPI yang penting untuk bisnis Anda dan jika Anda memiliki lebih dari satu KPI, Anda dapat memilih versi INTERAKTIF. Anda juga dapat menggunakan bagan ini untuk melacak penyelesaian proyek Anda.