Come utilizzare le funzioni di informazione in excel?
1. Funzione CELLA
La funzione CELL restituisce informazioni specifiche sulla cella. Puoi selezionare (che potrai specificare nella funzione) tra le molteplici tipologie di informazioni da ottenere nel risultato.
Sintassi
CELL(tipo_info, [riferimento])
argomenti
- info_type: tipo di informazioni che desideri verificare su una cella. Hai un elenco a discesa per selezionare il tipo di informazioni di cui hai bisogno sul riferimento.
- [riferimento]: cella per la quale si desidera ottenere informazioni.
Commenti
- Se modifichi il formato di una cella per aggiornare il risultato nella funzione, devi ricalcolare il foglio di lavoro.
Esempio
Nell’esempio seguente, abbiamo utilizzato tutti i parametri per ottenere informazioni su una cella. Puoi utilizzare questa funzione con altre funzioni in cui è necessario utilizzare le informazioni su una cella.
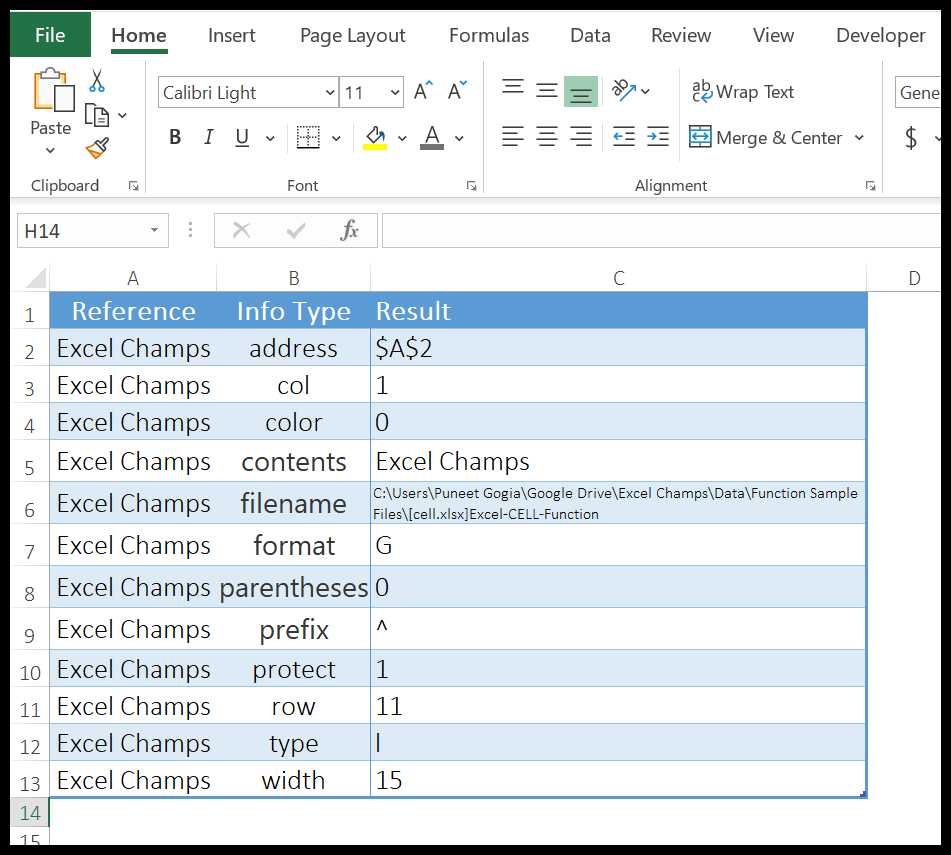
2. Funzione INFORMAZIONI
La funzione INFO restituisce informazioni sull’ambiente operativo corrente. Esistono sette diversi tipi di informazioni che è possibile ottenere utilizzando la funzione INFO.
Sintassi
INFO(tipo_testo)
argomenti
- type_text: informazioni necessarie di conseguenza.
Commenti
- Hai 7 diverse impostazioni per ottenere informazioni sul tuo attuale ambiente operativo.
Esempio
Nell’esempio seguente abbiamo utilizzato tutti i parametri per ottenere informazioni sull’ambiente operativo attuale.
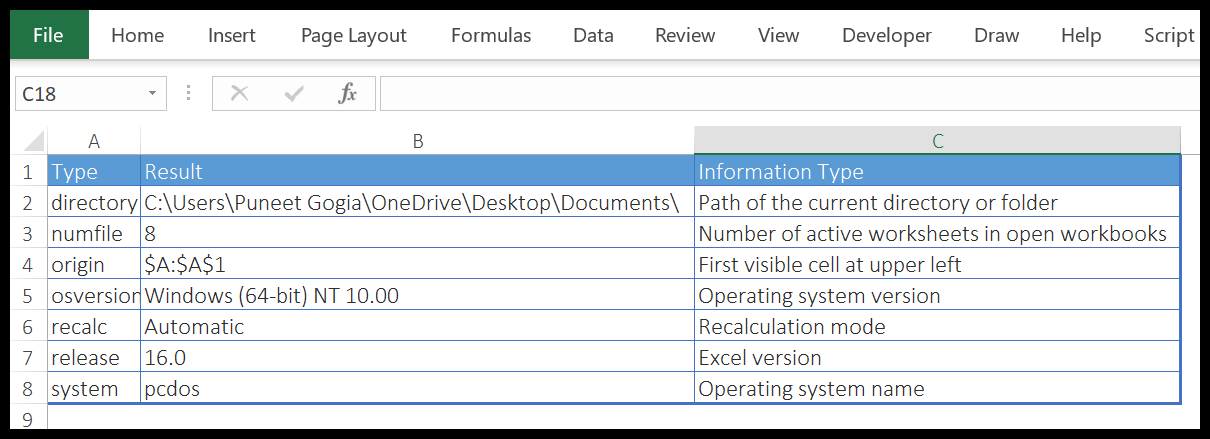
3. Funzione ISVUOTO
La funzione ISBLANK restituisce VERO se una cella è vuota. In parole semplici, con la funzione ISBLANK puoi fare riferimento ad una cella e verificare se è vuota o meno e se è vuota restituisce TRUE.
Sintassi
ISWHITE(valore)
argomenti
- valore: una cella o un valore che desideri testare.
Commenti
- VAL.ERRORE verifica la presenza di un errore in entrambe le condizioni, sia che l’errore sia assoluto o che derivi da un’altra formula.
- Valuterà tutti i tipi di errori di una cella. #N/A, #DIV/0!, #NOME?, #NULL!, #NUM!, #RIF! e #VALORE!.
Esempio
Nell’esempio seguente, abbiamo utilizzato ISBLANK con IF per inviare un messaggio all’utente se la cella F1 è vuota.
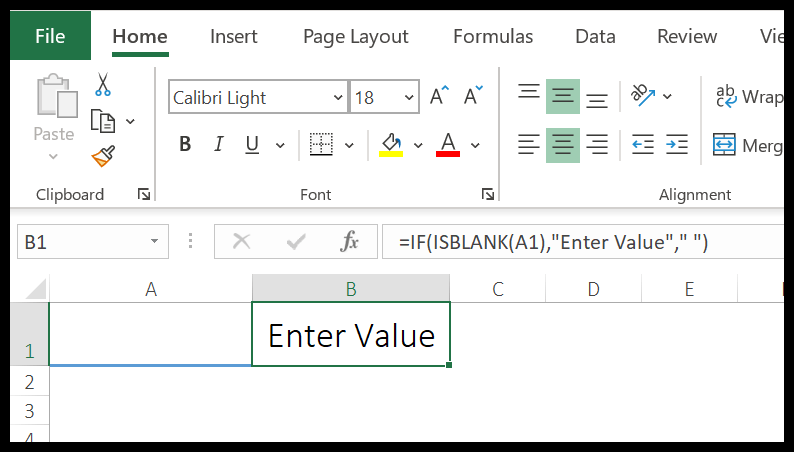
4.Funzione VAL.ERR
La funzione VAL.ERR restituisce VERO se un valore è un errore diverso da #N/D. A differenza di ISERROR puoi verificare che consideri tutti gli errori tranne #N/A e se c’è un errore restituisce TRUE, altrimenti FALSE.
Sintassi
VAL.ERR(valore)
argomenti
- valore: un riferimento o un valore di cella da cui si desidera verificare l’errore.
Commenti
- ISERR verificherà la presenza di un errore in entrambe le condizioni, sia che l’errore sia assoluto o che derivi da un’altra formula.
- Valuta tutti i tipi di errore da una cella #DIV/0! #NOME? #NULLO! #NUM! #RIF! e #VALORE! ma non #N/D. Per verificare #N/A è possibile utilizzare ISNA e ISERROR.
Esempio
Nell’esempio seguente, abbiamo utilizzato ISERR con IF per ottenere un testo specifico se è presente un errore nella cella.
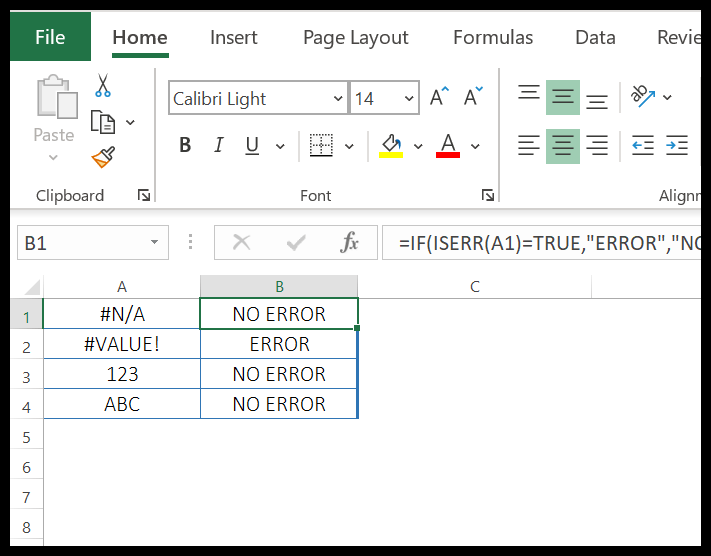
Nell’esempio seguente, abbiamo utilizzato ISERR con un intervallo di tabella per verificare la presenza di errori in un intervallo di celle.
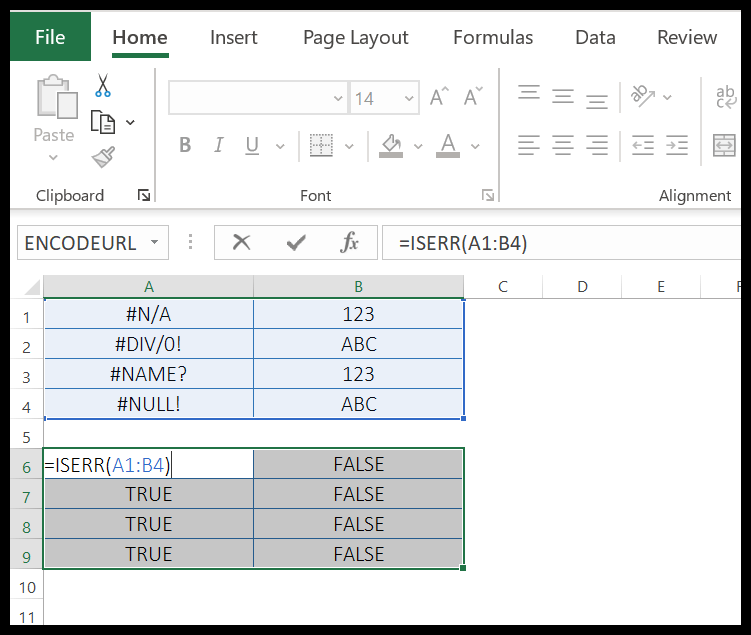
5. Funzione ERRORE
La funzione VAL.ERRORE restituisce VERO se un valore è un errore. Puoi verificare che consideri tutti gli errori e se c’è un errore restituisce TRUE, altrimenti FALSE.
Sintassi
ESTERRO (valore)
argomenti
- valore: un riferimento o un valore di cella da cui si desidera verificare l’errore.
Commenti
- VAL.ERRORE verificherà la presenza di un errore in entrambe le condizioni, sia che l’errore sia assoluto o che risulti da un’altra formula.
- Valuterà tutti i tipi di errori di una cella. #N/A, #DIV/0!, #NOME?, #NULL!, #NUM!, #RIF! & #VALORE!.
Esempio
Nell’esempio seguente, abbiamo utilizzato ISERROR con IF per ottenere un testo specifico se è presente un errore in una cella.
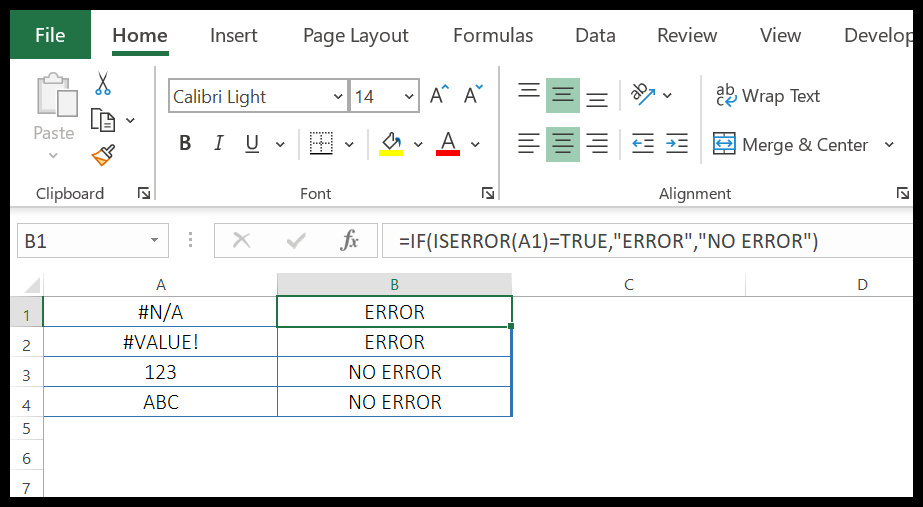
Nell’esempio seguente, abbiamo utilizzato ISERROR con un intervallo di tabella per verificare l’errore da un intervallo di celle.
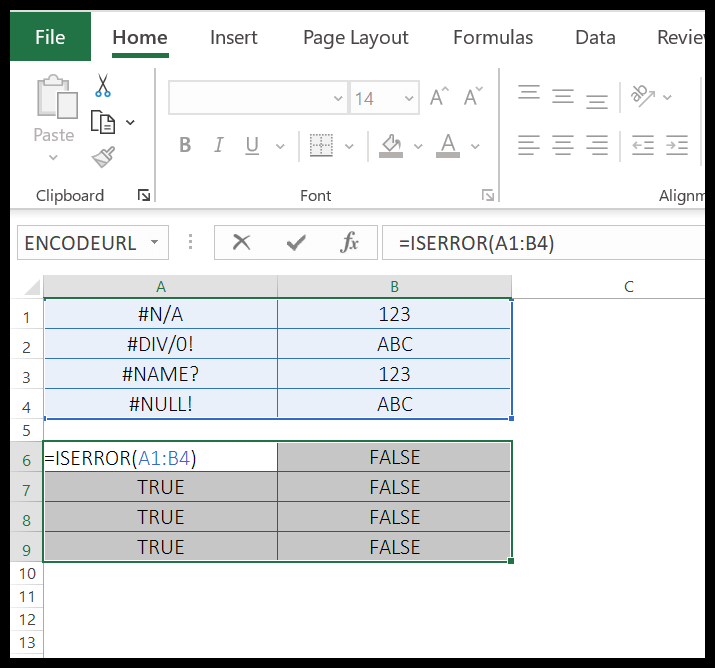
6. Funzione ISEVEN
La funzione PARI restituisce VERO se il valore fornito è un numero PARI. In parole povere, con ISEVEN puoi verificare se il valore è un numero pari oppure no.
Sintassi
ISEVEN (numero)
argomenti
- numero: il valore che si desidera valutare.
Commenti
- Puoi anche inserire un numero nella funzione direttamente utilizzando le virgolette doppie o anche senza di esse.
- Se specifichi un valore non numerico, restituirà il #VALORE! valore di errore.
Esempio
Di seguito abbiamo utilizzato diversi argomenti:

- Restituisce VERO se il numero indicato è pari.
- Valuta i valori negativi allo stesso modo.
- Tratta 0 come un numero pari.
- Se specifichi un numero con punti decimali, ignora le cifre decimali e valuta il numero intero. In questo esempio, ha troncato .5 e valutato 2.
- Poiché Excel memorizza la data come numero di serie, la valuta allo stesso modo.
7. Funzione ISFORMULA
La funzione VAL.FORMULA restituisce VERO se il valore fornito (o la cella a cui si fa riferimento) ha una formula e se non è presente alcuna formula nella cella restituisce FALSO.
Sintassi
ISFORMULA(riferimento)
argomenti
- riferimento: un riferimento di cella che desideri valutare.
Commenti
- Se il riferimento di cella non è un riferimento valido, restituirà #VALORE!.
- Puoi anche utilizzare il tasto di scelta rapida Ctrl + ~ per visualizzare tutte le formule in un foglio di calcolo.
Esempio
Di seguito abbiamo utilizzato diversi argomenti:
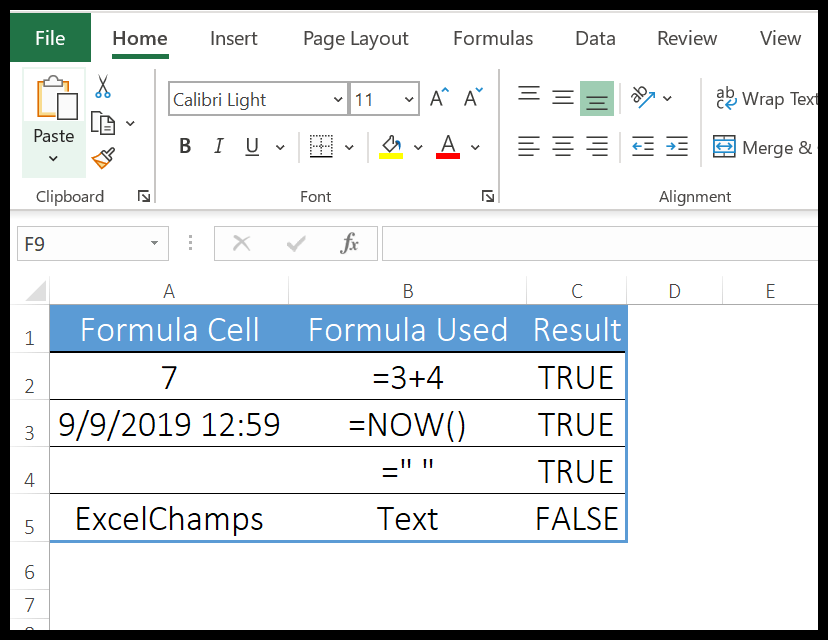
- Un semplice calcolo di addizione e restituisce TRUE.
- Una funzione volatile e restituisce TRUE.
- Una cosa che dovresti notare è che ISFORMULA riguarda la formula in una cella e non il risultato di una formula. Restituirà TRUE anche se il risultato della formula è vuoto o contiene un errore.
- Se in una cella è presente un valore diverso dalla formula, verrà restituito FALSO.
8. Funzione ISLOGICA
La funzione ISLOGICA restituisce VERO se il valore fornito (o il valore nella cella a cui si fa riferimento) è un valore logico. Con un valore logico, significa VERO o FALSO. Ciò significa che se il valore è VERO o FALSO restituisce VERO altrimenti FALSO.
Sintassi
ISLOGICO (valore)
argomenti
- valore: il valore che si desidera valutare.
Commenti
- Se il riferimento di cella non è un riferimento valido, restituirà #VALORE!.
Esempio
Di seguito abbiamo utilizzato diversi argomenti:
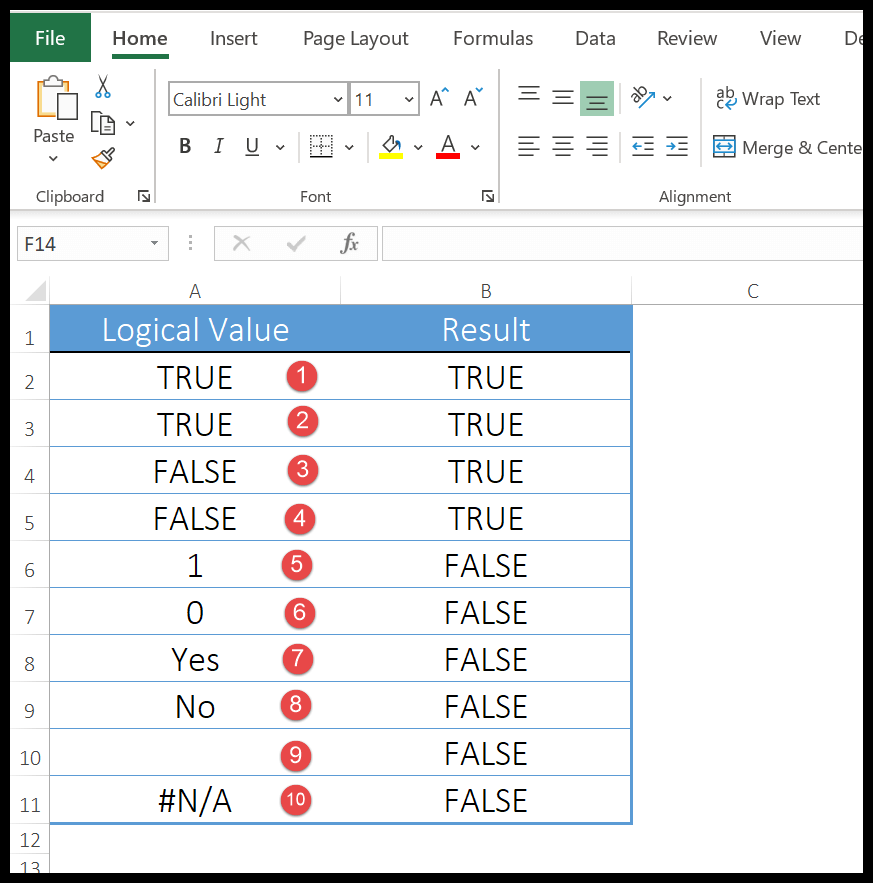
- Nella PRIMA cella abbiamo inserito un semplice valore VERO e nella SECONDA cella abbiamo utilizzato la funzione VERO. Ha restituito TRUE per entrambi i valori perché entrambi i valori sono valori logici.
- Nelle celle TERZA e QUARTA abbiamo utilizzato rispettivamente il valore FALSO e la funzione FALSO e lo stesso risultato è stato restituito per entrambi i valori.
- In FIFTH e SIXTH i valori logici TRUE e FALSE hanno anche valori numerici 1 e 0, ma ISLOGICAL non elaborerà questi valori logici digitali.
- In SETTIMO e OTTAVO abbiamo utilizzato valori di testo per valutare e restituisce FALSE.
- Nel NINTH abbiamo utilizzato una cella vuota, restituisce FALSE e nel TENTH , se il valore contiene un errore, restituirà un valore #N/A.
9. Funzione ISNA
La funzione ISNA restituisce VERO se il valore fornito (o il valore nella cella di riferimento) è un errore #N/D. In termini semplici, considera solo #N/A e restituisce VERO e FALSO per tutto.
Sintassi
ISNA(valore)
argomenti
- valore: il riferimento alla cella o un valore che desideri testare.
Commenti
- Considererà solo #N/A, ignorerà altri valori di errore.
Esempio
Nell’esempio seguente, abbiamo utilizzato ISNA per verificare diversi valori di errore e abbiamo ottenuto TRUE solo nel caso del valore di errore #N/A.
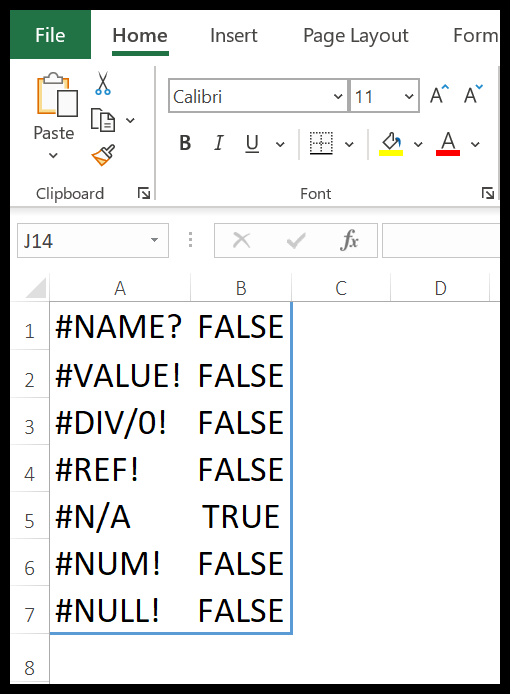
E nell’esempio seguente, abbiamo utilizzato IF e VLOOKUP con ISNA per fornire un messaggio significativo all’utente.
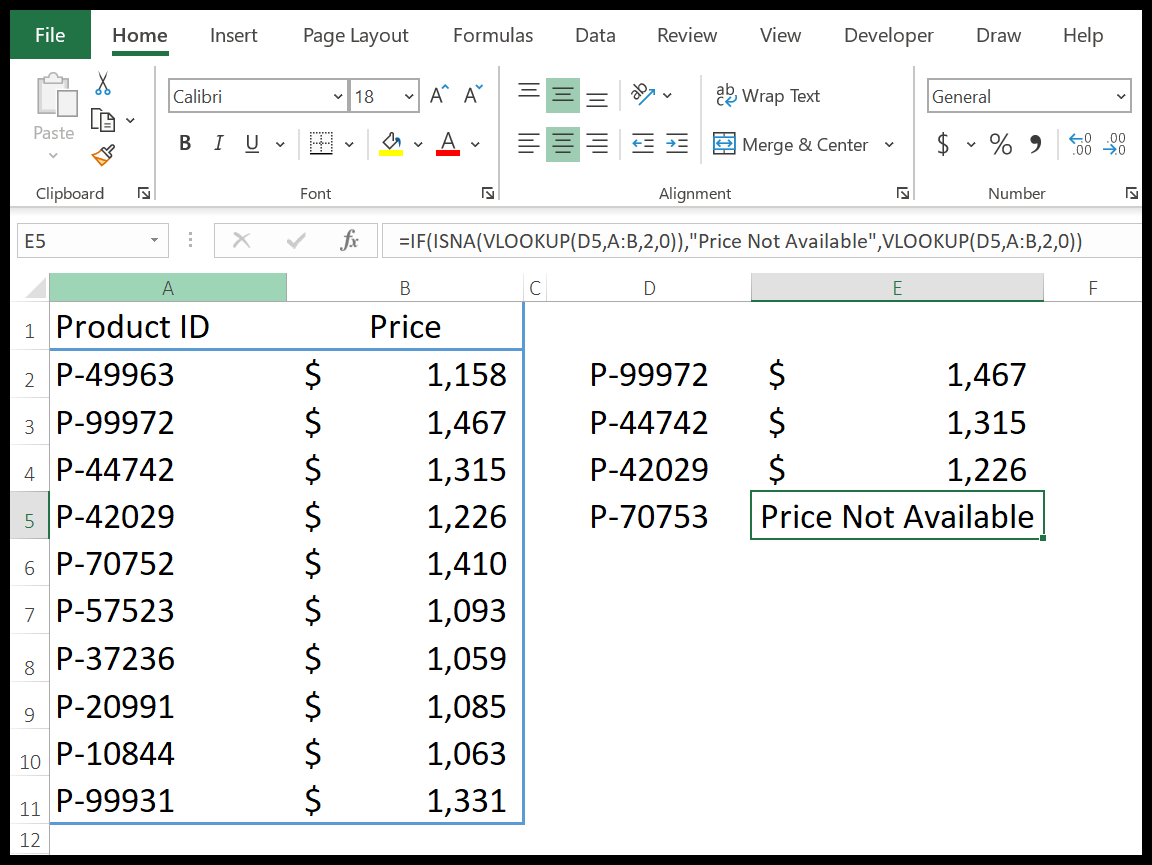
10. Funzione NON TESTO
La funzione NON TESTO restituisce VERO se il valore fornito (o il valore nella cella a cui si fa riferimento) è un valore non di testo. Con mezzi non testuali, significa un numero, una data, un simbolo, ecc.
Sintassi
NON TESTO(valore)
argomenti
- valore: una cella o un valore che desideri testare.
Commenti
- Se un numero è racchiuso tra virgolette doppie, verrà trattato come testo e la formula restituirà FALSO.
Esempio
Nell’esempio seguente, lo abbiamo utilizzato con IF per inviare un messaggio all’utente se un valore non testuale entra nella cella.
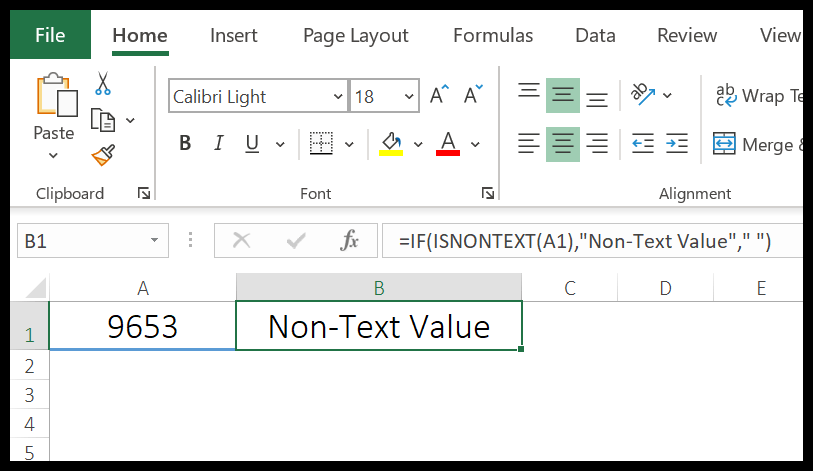
11. Funzione ISNUMERO
La funzione ISNUM restituisce VERO se il valore fornito (o il valore nella cella a cui si fa riferimento) è un numero. In termini semplici, considera solo il valore numerico e ignora il resto.
Sintassi
ESTNUM(valore)
argomenti
- valore: un valore numerico che si desidera verificare.
Commenti
- I numeri tra virgolette doppie verranno trattati come testo.
Esempio
Nell’esempio seguente abbiamo utilizzato ISNUMBER con IF per inviare un messaggio di avviso se un utente inserisce un valore non numerico nella cella F1.
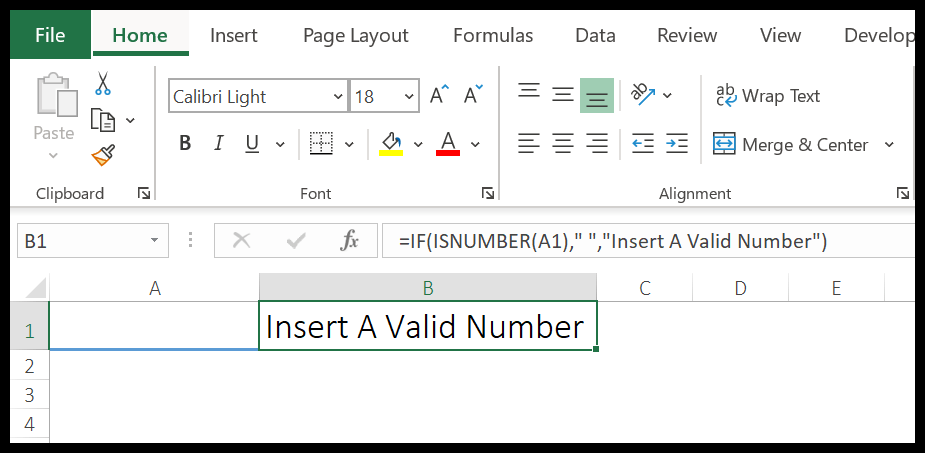
12. Funzione ISODD
La funzione ISODD restituisce VERO se il valore fornito (o il valore nella cella di riferimento) è un numero DISPARI. In termini semplici, se il valore è un numero divisibile per 2, restituisce VERO, altrimenti FALSO.
Sintassi
ISODD(valore)
argomenti
- valore: numero che vuoi testare come dispari.
Commenti
- Se il valore non è un numero, verrà restituito l’errore #VALUE.
- Se un numero è racchiuso tra virgolette doppie, tratterà quel numero come testo e restituirà FALSE.
Esempio
Nell’esempio seguente, abbiamo utilizzato ISODD con IF per inviare un messaggio di avviso all’utente se nella cella è presente un numero nidificato diverso da un numero dispari.
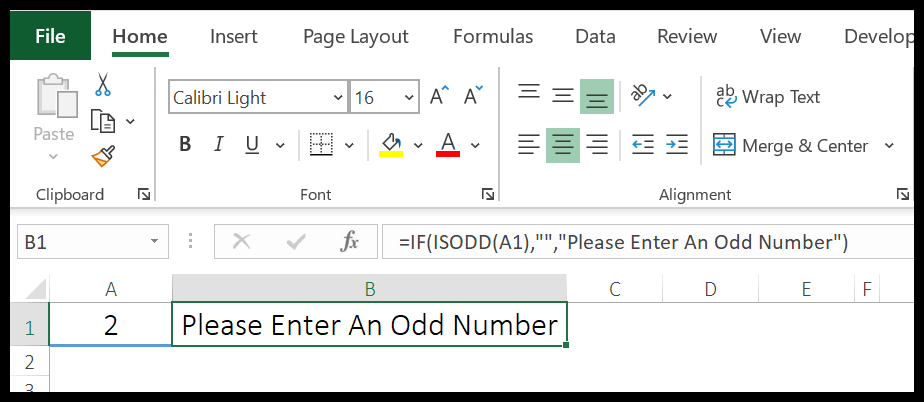
13. Funzione ISREF
La funzione ISREF restituisce TRUE se il valore a cui si fa riferimento è un riferimento valido, altrimenti FALSE. In termini semplici, puoi utilizzare ISREF per verificare se un valore di testo è un riferimento valido o meno.
Sintassi
ISREF(valore)
argomenti
- valore: il valore per il quale si desidera trovare un riferimento valido.
Commenti
- Se un indirizzo di riferimento valido è racchiuso tra virgolette doppie, ISREF non sarà in grado di testare questo riferimento e restituirà FALSE anche se questo riferimento è valido.
Esempio
Nell’esempio seguente, frutta è un intervallo denominato valido ma quando si utilizzano virgolette doppie, ISREF non è in grado di verificare questo riferimento.
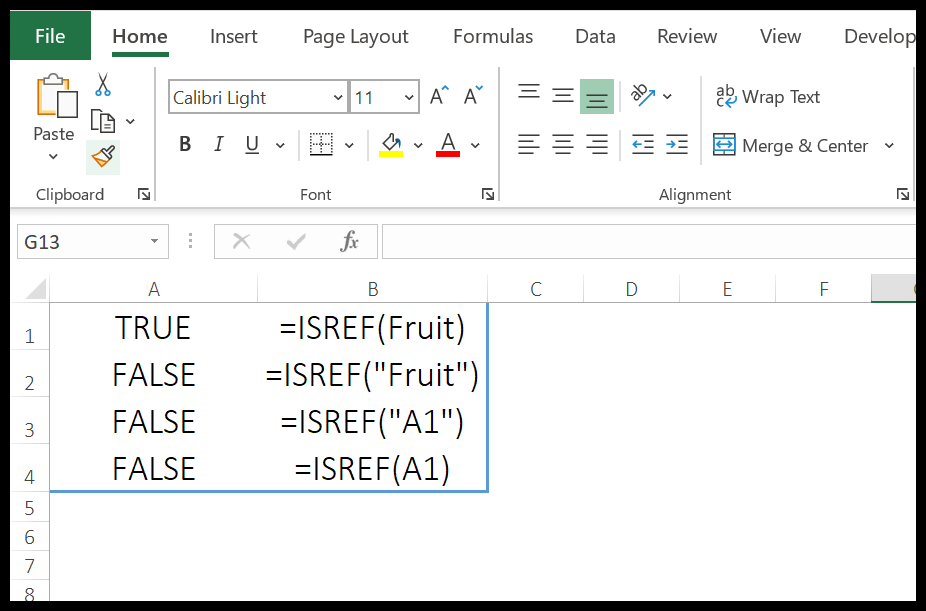
14.Funzione TESTO
La funzione ISTEXT restituisce VERO se il valore fornito (o il valore nella cella a cui si fa riferimento) è testo. In termini semplici, considera solo il testo e ignora tutti gli altri tipi di valori.
Sintassi
TESTO.IST(valore)
argomenti
- valore: il riferimento o il valore della cella che desideri testare.
Commenti
- Qualsiasi numero racchiuso tra virgolette doppie verrà trattato come testo.
Esempio
Nell’esempio seguente, abbiamo utilizzato ISTEXT con IF per creare una formula di nidificazione per inviare un messaggio di avviso se l’utente immette un nome non valido (diverso dal testo).
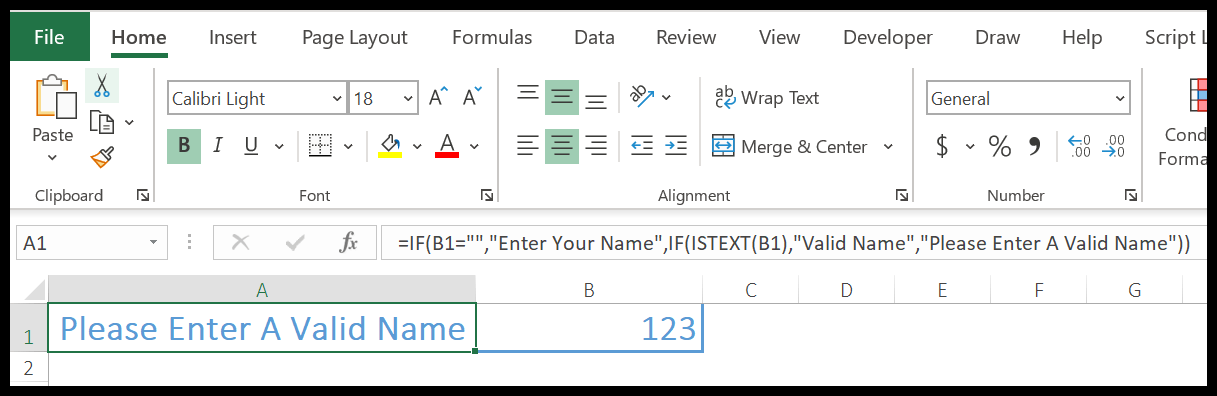
15. FunzioneN
La funzione N converte un booleano in un numero. In termini semplici, converte VERO in 1 e FALSO in 2. Questi numeri sono il valore effettivo dei valori booleani.
Sintassi
N(valore)
argomenti
- valore: un booleano che vuoi convertire in un numero
Commenti
- Nella vita reale, N non ha alcuna utilità come funzione separata, perché Excel può convertire automaticamente i valori booleani in numeri, se necessario.
Esempio
Nell’esempio seguente abbiamo utilizzato la funzione N per inserire un commento in una formula.
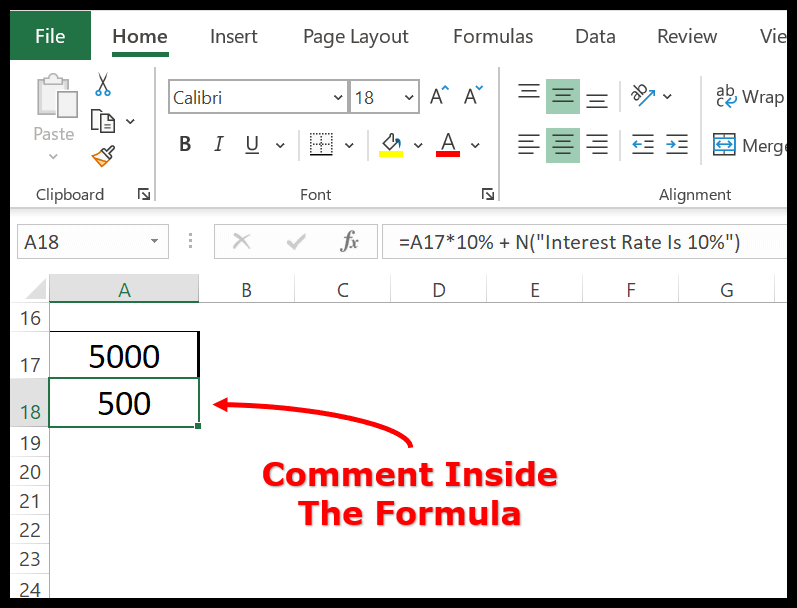
16. Funzione NA
La funzione NA restituisce il valore #N/A. In termini semplici, la funzione NA restituisce il valore di errore #N/A nel risultato. Il miglior utilizzo della funzione NA è ricevere un errore quando in una cella sono presenti informazioni vuote e mancanti.
Sintassi
NA(valore)
argomenti
- Non c’è discussione in NA.
Commenti
- È possibile utilizzare NA con le funzioni per restituire un errore #N/A.
Esempio
Nell’esempio seguente, abbiamo inserito la funzione NA nella cella A1 e ha semplicemente restituito #N/A.
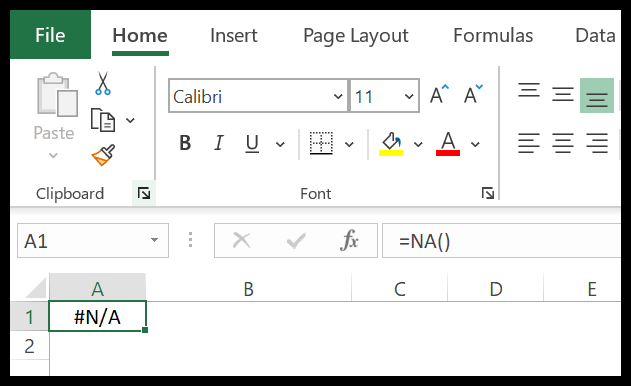
17. Funzione FOGLIO
La funzione SHEET restituisce il numero del foglio per il riferimento utilizzato. In termini semplici, la funzione SHEET restituisce il numero del foglio di lavoro dell’intervallo a cui fai riferimento nella funzione.
Sintassi
FOGLIO(valore)
argomenti
- [valore]: il nome del foglio o il riferimento a qualsiasi cella di un foglio
Commenti
- Comprenderà tutti i tipi di fogli (foglio grafico, foglio di lavoro o foglio macro).
- Potete fare riferimento ai folio anche se sono visibili, nascosti o molto nascosti.
- Se non specifichi alcun valore nella funzione, ti verrà fornito il numero del foglio in cui hai applicato la funzione.
- Se specifichi un nome di foglio non valido, verrà restituito un #N/A.
- Se specifichi un riferimento al foglio non valido, verrà restituito un #REF!.
Esempio
Nell’esempio seguente, abbiamo utilizzato diversi input per ottenere il numero del foglio.
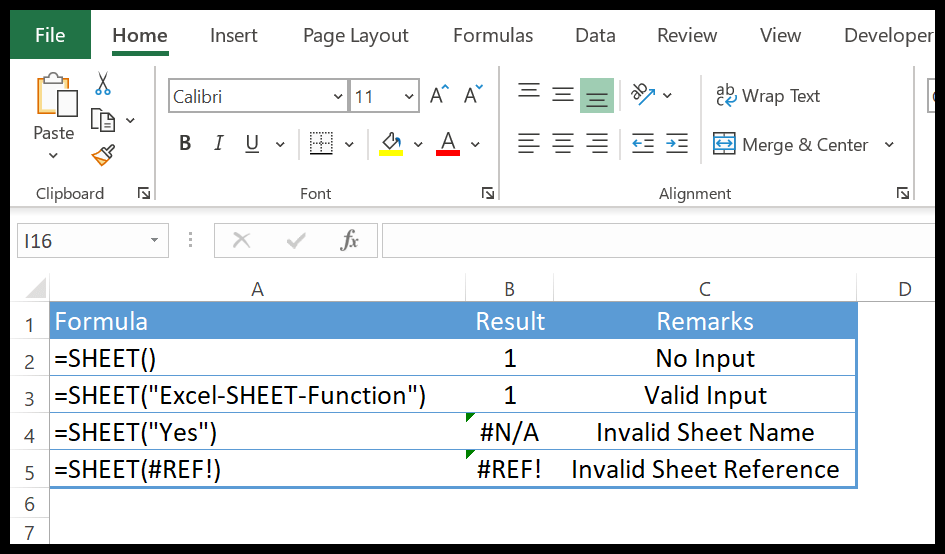
Quando abbiamo un nome di foglio non valido e un riferimento al foglio non valido, la funzione SHEET ha restituito un errore.
18. Funzione FOGLIE
La funzione SHEETS restituisce il numero di fogli di lavoro nell’intervallo di riferimento. In poche parole, con la funzione FOGLI, puoi contare il numero di fogli nell’intervallo a cui fai riferimento.
Sintassi
FOGLI (riferimento)
argomenti
- riferimento: il riferimento per il quale si desidera contare il numero di fogli.
Commenti
- Comprenderà tutti i tipi di fogli (foglio grafico, foglio di lavoro o foglio macro).
- È possibile fare riferimento ai folio anche se sono visibili, nascosti o molto nascosti.
- Se non specifichi alcun valore nella funzione, ti fornirà il numero totale di fogli in una cartella di lavoro.
- Se specifichi un riferimento non valido, restituirà un #REF!.
Esempio
Nell’esempio seguente, abbiamo utilizzato il riferimento di cella 3D per ottenere la somma della cella A1 da cinque fogli e abbiamo utilizzato lo stesso riferimento per ottenere il numero di fogli.
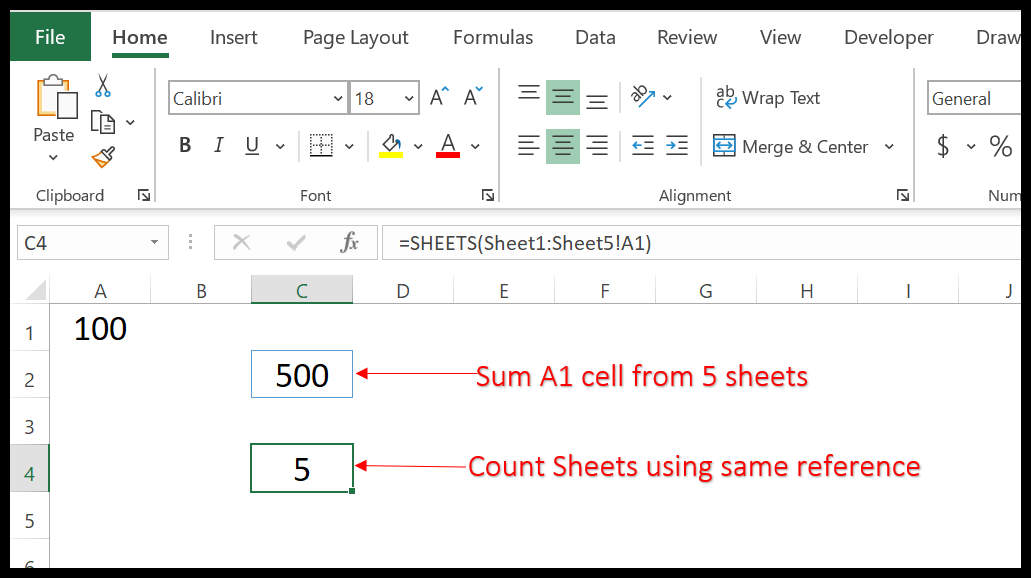
19. Funzione TIPO
La funzione TIPO restituisce un numero che rappresenta il tipo del valore fornito. In termini semplici, la funzione TYPE restituisce un numero specifico che rappresenta il tipo del valore fornito.
Sintassi
TIPO(valore)
argomenti
- valore – Riferimento a una cella o valore di cui si desidera testare il tipo.
Commenti
- Quando testi il valore di una cella contenente una formula, verifica il valore restituito da quella formula.
- Se fai riferimento a una cella vuota, restituirà il numero 1 di conseguenza.
- Se fai riferimento a una cella che contiene una data, restituirà 1 nel risultato perché una data ha un valore numerico.
Esempio
Nella formula seguente, abbiamo utilizzato TYPE con IF.
=IF(TYPE(F3)<>1,”Enter Valid Quantity”,E3*F3)
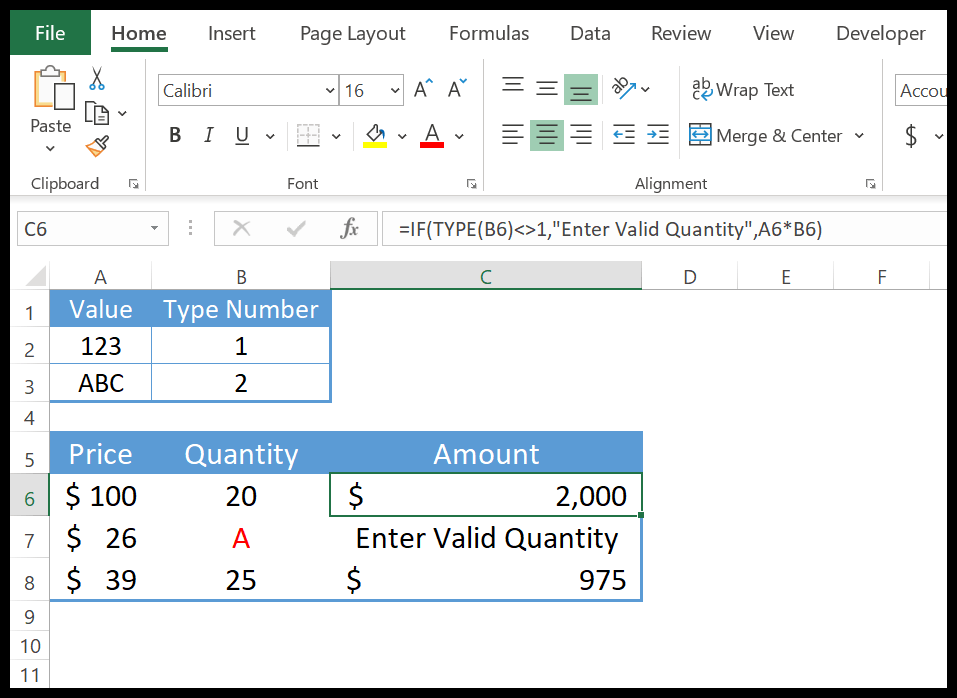
In questa formula, TIPO restituisce un numero che rappresenta il tipo del valore, quindi è presente una condizione nell’IF. Se questo numero non è uguale a 1 significa che il valore fornito non è un numero e IF restituisce il messaggio “Inserisci un valore valido”. E se c’è, moltiplica la quantità per il prezzo.
20. Funzione TYPEERROR
La funzione ERRORE.TIPO restituisce un numero che rappresenta il tipo di errore presente in una cella. Per ogni tipo di errore in Excel esiste un numero specifico e se non è presente alcun errore restituisce #N/D.
Sintassi
TIPO.ERRORE (val_errore)
argomenti
- error_val: il valore che vuoi valutare per l’errore.
Commenti
- Puoi usarlo con altre funzioni per verificare la presenza di errori.
Esempio
Nell’esempio seguente, abbiamo utilizzato ERROR.TYPE con VLOOKUP per visualizzare un messaggio pertinente ogni volta che si verifica un errore.
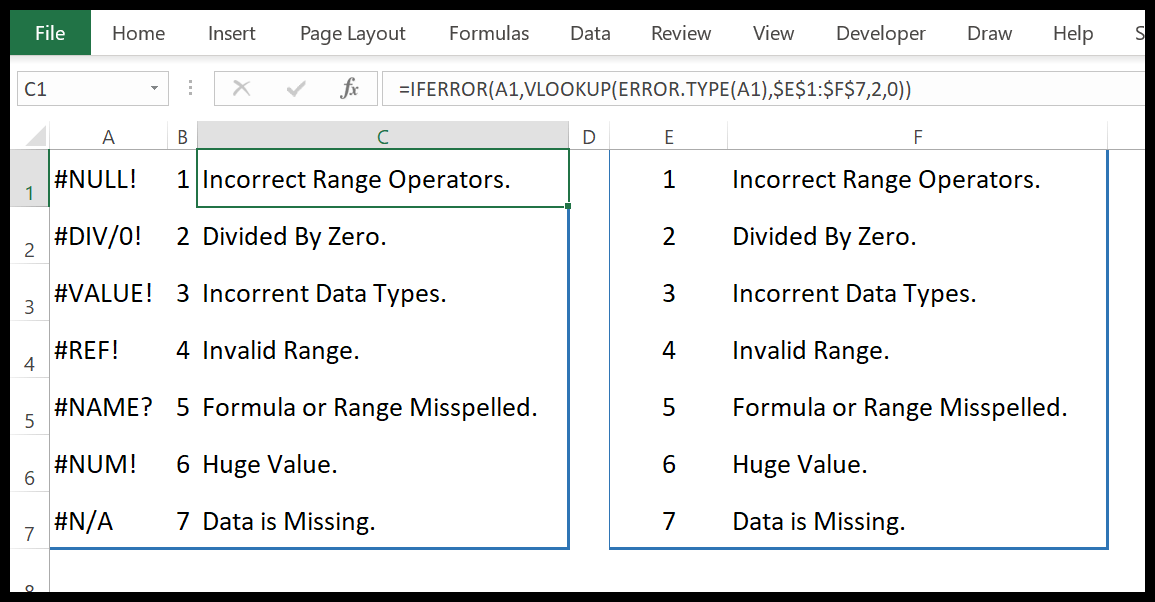
È possibile utilizzare questo metodo per inviare un messaggio pertinente all’utente.