Come creare un tabella waffle in excel?
Ci sono molte persone a cui non piace usare un grafico a torta e hanno le loro valide ragioni per farlo.
Se sei una di quelle persone, lascia che ti presenti la TABELLA WAFFLE. Puoi anche chiamarlo grafico a torta quadrato. E oggi in questo articolo impareremo come creare un TABELLA WAFFLE in Excel.
Che cos’è un GRAFICO WAFFLE di Excel?
In Excel, un grafico Waffle è un insieme di griglie (quadrati di uguale area) che rappresentano l’intero grafico. Funziona su base percentuale dove un quadrato rappresenta l’1% del totale. Di seguito è riportato un esempio di un grafico waffle che ho creato in Excel. Come ho detto, ha un totale di 100 quadrati e ogni quadrato rappresenta l’1% del valore totale.

Componenti di un grafico WAFFLE
Ed ecco i componenti principali di un grafico WAFFLE che devi comprendere prima di crearlo in Excel.
- Griglia da 100 celle: è necessaria una griglia quadrata di 100 celle (10 X 10).
- Punto dati: un punto dati da cui possiamo ricavare la percentuale di completamento o la percentuale di completamento.
- Etichetta dati: un’etichetta dati per mostrare la percentuale di completamento o la percentuale di completamento.
Quindi ora è il momento di imparare come crearlo in Excel. Bene, puoi usarne uno statico o dinamico (a seconda delle tue esigenze). Iniziamo.
Passaggi per creare un grafico Waffle in Excel
Il grafico WAFFLE non è nell’elenco dei grafici predefiniti di Excel, infatti, è uno dei grafici Excel avanzati che crei tu stesso. Di seguito sono riportati i passaggi per creare un grafico Waffle in Excel:
- Innanzitutto, hai bisogno di una griglia di 100 celle (10 X 10) e l’altezza e la larghezza di ciascuna cella dovrebbero essere le stesse. La griglia complessiva delle celle deve essere quadrata ed è per questo che viene chiamata grafico a torta quadrata.
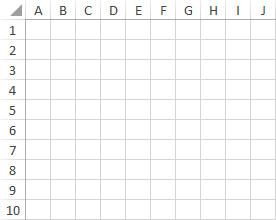
- Successivamente, è necessario inserire valori dall’1% al 100% nelle celle a partire dalla prima cella dell’ultima riga della griglia. Puoi utilizzare la seguente formula per inserire la percentuale dall’1% al 100% nella griglia (tutto quello che devi fare è modificare la prima cella dell’ultima riga, inserire questa formula e quindi copiare questa formula nell’intera griglia).
=(COLUMNS($A10:A$10)+10*(ROWS($A10:A$10)-1))/100
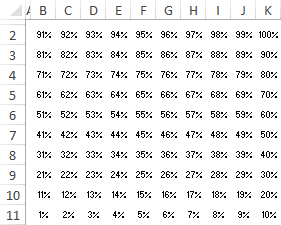
- Successivamente, è necessaria una cella per il punto dati in cui è possibile inserire la percentuale di completamento o di superamento. È necessario collegare ulteriormente questa cella nel grafico in rilievo .
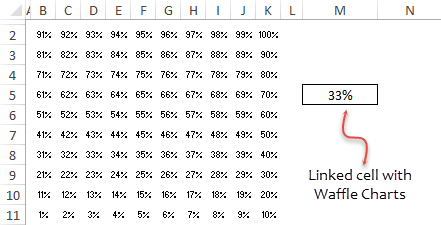
- Dopo aver creato un punto dati, devi applicare la regola di formattazione condizionale su quella griglia e per questo segui questi semplici passaggi per applicare una regola.
- Seleziona l’intera griglia e vai su → Scheda Home → Stili → Formattazione condizionale → Nuova regola.
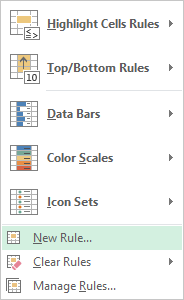
- Nella nuova finestra della regola, seleziona “Formatta solo le celle che contengono”.
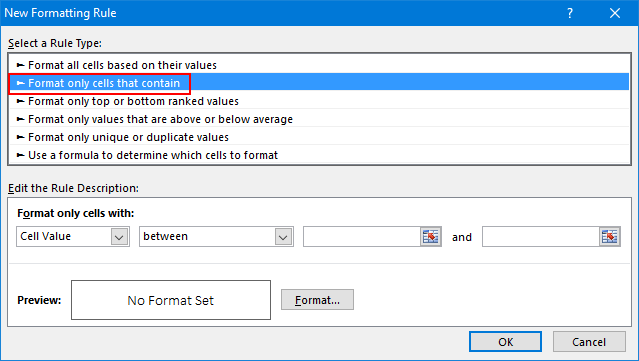
- Ora, in “formata solo celle con”, specifica i valori 0 come minimo e $M$4 come valore massimo.
- Questa regola applicherà la formattazione condizionale alle celle con valori compresi in questo intervallo di valori.
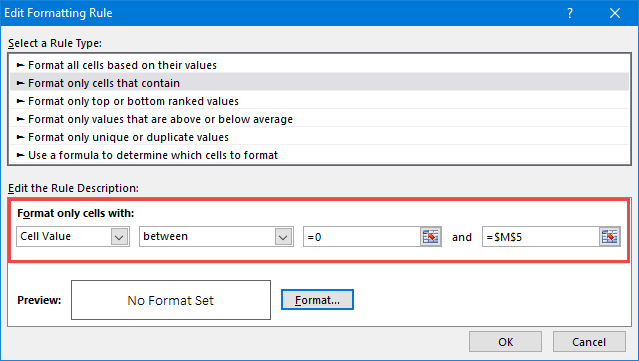
- Fare clic sul pulsante del formato per specificare un formato da applicare.
- Assicurati di applicare lo stesso colore per il carattere e il colore della cella per nascondere i caratteri quando si applica la condizione.
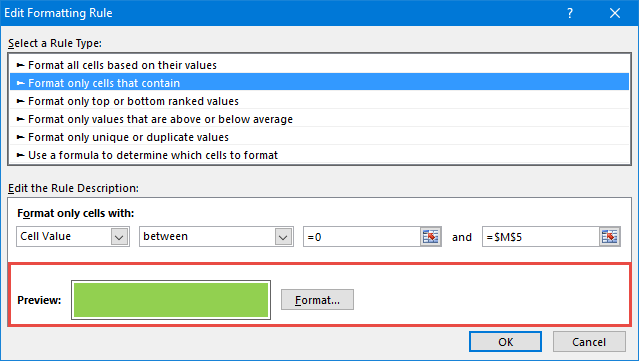
- Seleziona l’intera griglia e vai su → Scheda Home → Stili → Formattazione condizionale → Nuova regola.
- Da qui è necessario applicare un tocco finale di formattazione e per fare ciò selezionare la griglia ed effettuare quanto segue:
- Cambia il colore del carattere in bianco.
- Applica un bordo bianco alle celle della griglia.
- Applicare un bordo esterno solido alla griglia in colore nero.
- Successivamente otterrai un grafico waffle collegato a una cella e quando cambi i dati in quella cella il grafico verrà aggiornato automaticamente.
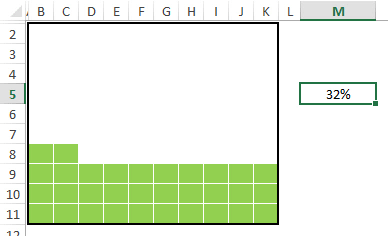
- Ora devi creare un’etichetta per il grafico e devi inserire una semplice casella di testo e collegarla alla cella . Seguire i passaggi seguenti per farlo.
- Inserisci una casella di testo nel tuo foglio di calcolo da Vai a → Inserisci scheda → Testo → Casella di testo.
- Ora seleziona la casella di testo e fai clic sulla barra della formula .
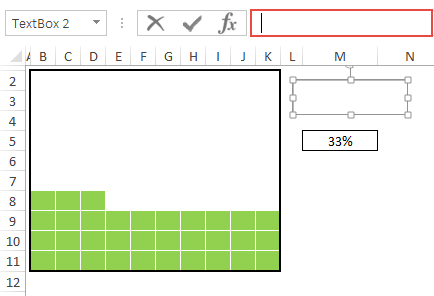
- Immettere il riferimento della cella del punto dati e premere Invio.
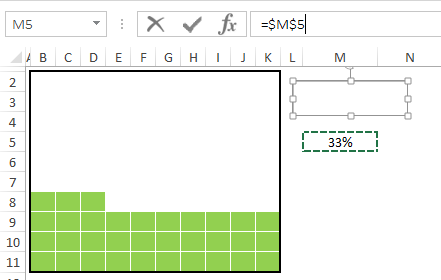
- Aumenta la dimensione del carattere e posiziona la casella di testo sul grafico.
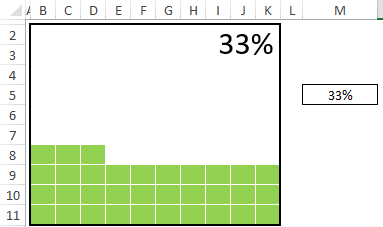
Adesso la tua tavola WAFFLE è pronta e puoi usarla ovunque, ma voglio aggiungere qualcosa in più e sono sicura che ti piacerà. Nel grafico sottostante, oltre all’etichetta principale, abbiamo una piccola etichetta nell’ultimo quadrato della griglia che può aiutare lo spettatore a identificare immediatamente il valore del grafico.

Cosa ne pensi? Dì “Sì” nella sezione commenti se ti piace questo piccolo tag.
Per aggiungere questa etichetta dobbiamo seguire i passaggi seguenti:
- Innanzitutto, seleziona l’intera griglia del grafico e vai su Evidenzia regole cella ➜ Uguale.
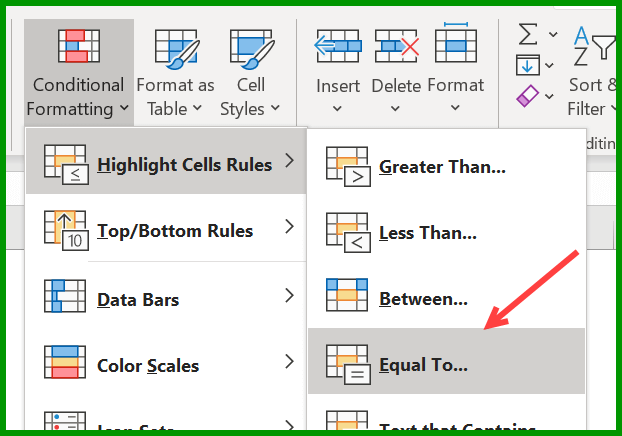
- Ora, nella finestra di dialogo Uguale a, in “Formatta celle UGUALI”, seleziona la cella in cui abbiamo il nostro valore percentuale.
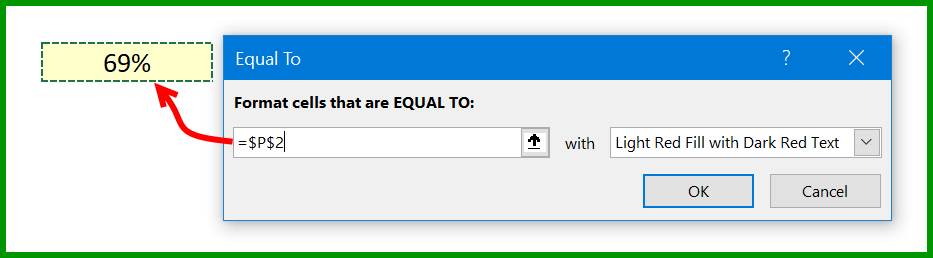
- Successivamente, apri “Formattazione personalizzata” e vai alla scheda “Carattere”.
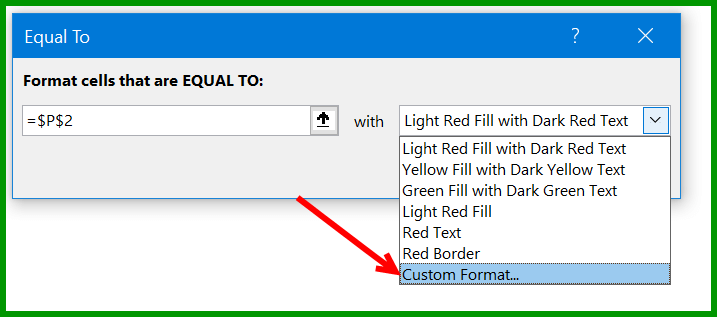
- Da lì, nella scheda Carattere, seleziona il colore del carattere “Bianco” e fai clic su OK.
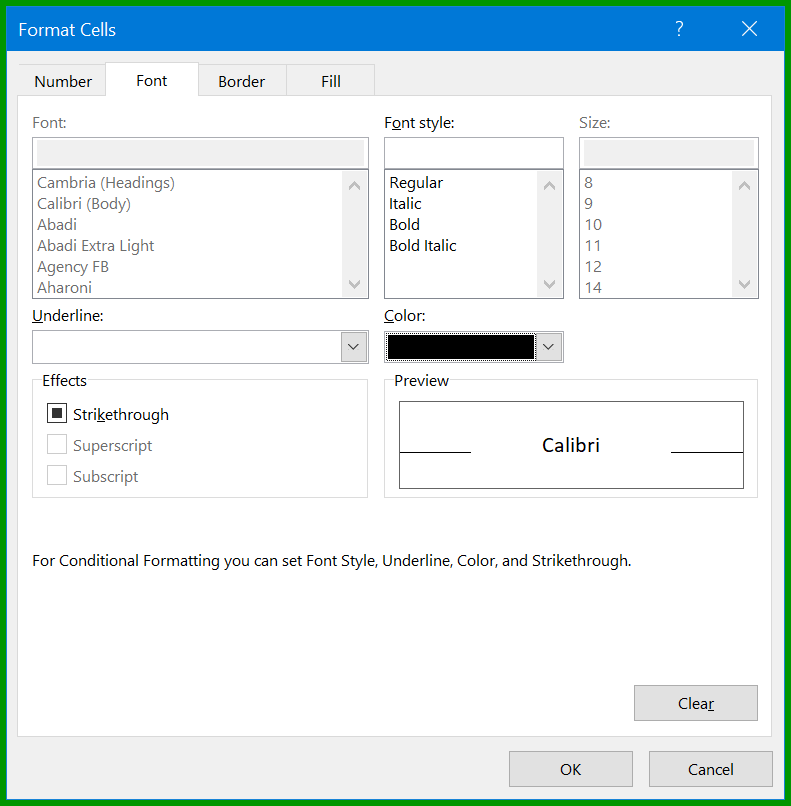
Nel momento in cui fai clic su OK, una piccola etichetta (che è il valore della cella) viene aggiunta nell’ultimo quadrato.

Congratulazioni! il tuo primo grafico in rilievo Excel è pronto per funzionare e assicurati di scaricare questo file di esempio da qui per provarlo tu stesso.
Passaggi per creare un grafico waffle INTERATTIVO in Excel
A questo punto sai come creare un grafico WAFFLE, ma ho molte domande su come renderlo un grafico interattivo.
Se la pensi così, una delle cose più importanti che dovresti avere in un grafico interattivo è il modo in cui lo controlli e dovresti essere in grado di modificare i dati.
Quindi, in questa sezione dell’articolo, vorrei condividere con te i passaggi per creare un grafico WAFFLE interattivo in cui puoi modificare i dati con i pulsanti OPZIONE.
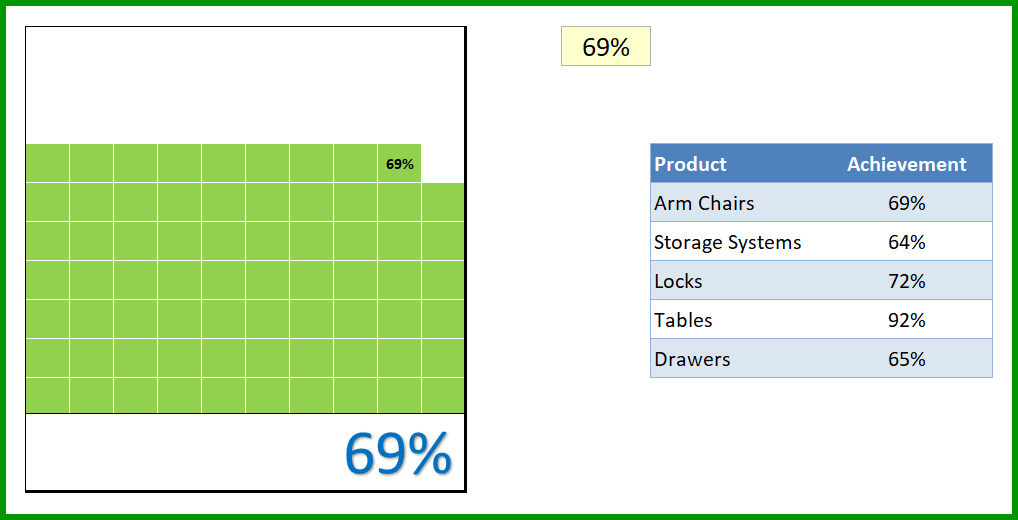
Scarica questo file di esempio in cui abbiamo un TABELLA WAFFLE STATICA + dati di evasione per 5 prodotti e dobbiamo utilizzare la creazione di un grafico WAFFLE in cui possiamo presentare tutto questo in modo interattivo.
Quindi rendiamolo INTERATTIVO.
- Prima di tutto, devi inserire cinque pulsanti di opzione nel foglio di calcolo e per farlo vai alla scheda SVILUPPATORE ➜ Inserisci pulsanti di opzione.
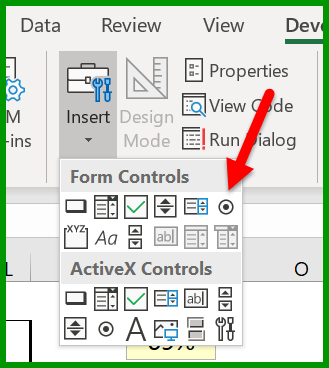
- Successivamente, devi collegare questi pulsanti di opzione a una cella . Pertanto, quando selezioni un pulsante, quella cella può avere un numero che possiamo utilizzare per estrarre i dati dalla tabella principale.
- Per fare ciò, seleziona tutti i pulsanti di opzione e fai clic con il pulsante destro del mouse, quindi seleziona “Controllo formato” (puoi anche raggruppare tutti i pulsanti di opzione utilizzando l’opzione GRUPPO).
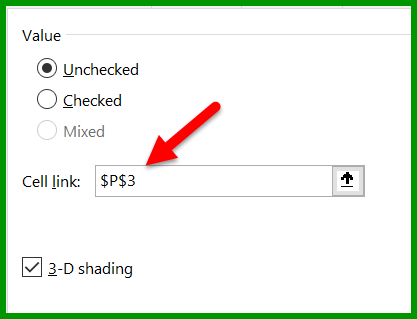
- Successivamente, devi nominare i cinque pulsanti di opzione in base ai nomi dei prodotti che hai. Basta fare clic con il tasto destro e modificare il testo (l’ho fatto per te e puoi scaricare questo file da qui ).
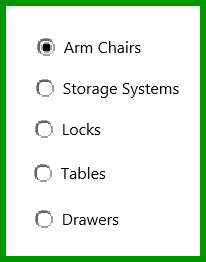
- Ora il passaggio successivo è creare una formula e inserirla nella cella del successo in modo che quando si seleziona un pulsante di opzione restituisca il valore di quel particolare prodotto.
- Quindi la formula di cui abbiamo bisogno qui sarebbe come di seguito:
=INDEX(R6:R10,P3)
- Inserisci le formule sopra nella cella di successo. In questa formula, R6:R10 è l’intervallo in cui sono presenti valori di passaggio e P3 è la cella collegata ai pulsanti di opzione.
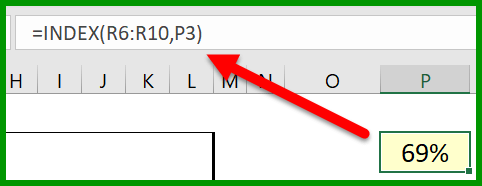
- C’è ancora una cosa che dobbiamo fare ed è creare un’etichetta dinamica per il grafico (a questo punto abbiamo un’etichetta dati collegata alla cella di successo ma dobbiamo renderla dinamica).
- Per questo dobbiamo inserire la formula seguente nella cella accanto alla cella riuscita.
="Target Achieved for "&INDEX(Q6:Q10,P3)
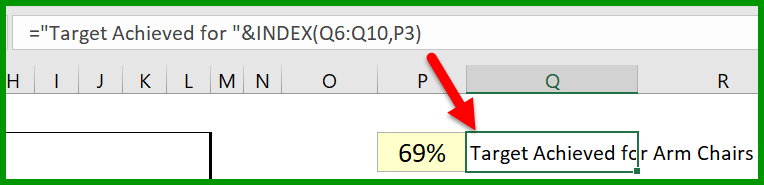
- Successivamente inserisci una semplice casella di testo che devi connettere alla cella in cui hai appena aggiunto la formula sopra e per questo seleziona quella casella di testo , fai clic sulla barra della formula e digita l’indirizzo della cella in cui hai la formula .
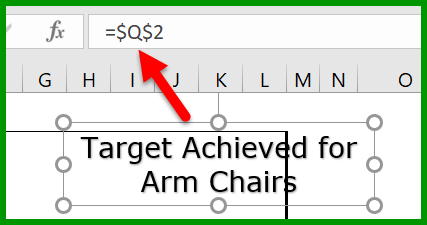
Ora hai una TABELLA INTERATTIVA nel tuo foglio di calcolo che puoi utilizzare e controllare con i pulsanti di opzione.
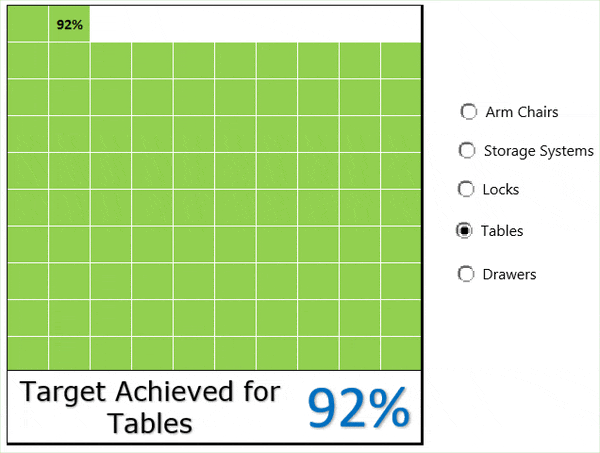
E in futuro, se desideri aggiornare i dati, aggiungi semplicemente un nuovo pulsante di opzione e aggiorna gli intervalli di dati nelle formule. Per verificare come funziona, puoi scaricare questo file di esempio da qui e assicurarti di condividere le tue opinioni nella sezione commenti.
Aggiungi un grafico in rilievo a una dashboard
Il grafico WAFFLE ha un bell’aspetto ma inserirlo in una dashboard a volte può essere complicato. Ma non devi preoccuparti di questo. Il modo migliore per aggiungerlo è creare un’immagine collegata con lo strumento Fotocamera di Excel o tramite un’opzione speciale passata. Il vantaggio di utilizzare questa tecnica è che puoi modificare la dimensione del grafico.
- Seleziona la tua grafica in rilievo (Griglia).
- Copia le celle utilizzando le scorciatoie da tastiera control + C.
- Vai al foglio del dashboard e utilizza il tasto di scelta rapida Alt-HVI o vai a ➜ Scheda Home ➜ Appunti ➜ Incolla ➜ Immagine collegata.
Benefici
- Fornisce una rapida panoramica dello stato di avanzamento di un progetto o del raggiungimento dell’obiettivo.
- Ha un bell’aspetto e puoi usarlo facilmente nella tua dashboard.
- Puoi facilmente trasmettere il tuo messaggio all’utente senza alcuna spiegazione aggiuntiva.
Gli svantaggi
- L’utilizzo di più punti dati nel grafico waffle complica le cose.
- È necessario dedicare qualche minuto per creare una grafica in rilievo.
- Puoi presentare i dati solo come percentuale.
Alla fine
Non c’è dubbio che uno schema WAFFLE sia facile da creare, bello e facilmente comprensibile dall’utente. È perfetto se hai bisogno di tenere traccia di un KPI fondamentale per il tuo business e se hai più di un KPI puoi optare per la versione INTERATTIVA. Puoi anche utilizzare questo grafico per monitorare il completamento del tuo progetto.