Come creare un diagramma dei passaggi in excel?
Un grafico a passi è un grafico perfetto se desideri mostrare i cambiamenti che si sono verificati a intervalli irregolari. Ed è per questo che è nella nostra lista di carte avanzate . Può aiutarti a presentare la tendenza e il momento effettivo di un cambiamento. In realtà, un grafico a passi è una versione estesa di un grafico a linee.

A differenza del grafico a linee, non collega i punti dati utilizzando una linea a breve distanza. Infatti, utilizza linee verticali e orizzontali per collegare i punti dati. La cattiva notizia è che in Excel non esiste un’opzione predefinita per creare un diagramma a passaggi. Ma puoi utilizzare alcuni passaggi facili da seguire per crearlo in pochissimo tempo.
Quindi, oggi in questo articolo, vorrei condividere con voi un processo passo passo per creare un grafico a passi in Excel. Inoltre imparerai anche la differenza tra un grafico a linee e un grafico a passi che ti aiuterà a selezionare il grafico migliore in base alla situazione.
Grafico a linee e grafico a passi
Qui abbiamo alcune differenze tra un grafico a linee e un grafico a passi e questi punti ti aiuteranno a comprendere l’importanza di un grafico a passi.
1. Ora esatta del cambiamento
Un grafico cardine può aiutarti a presentare il momento esatto di un cambiamento. D’altra parte, un grafico a linee è più interessato a mostrare le tendenze che il cambiamento. Basta guardare i due grafici seguenti in cui abbiamo utilizzato i dati sulle scorte disponibili.
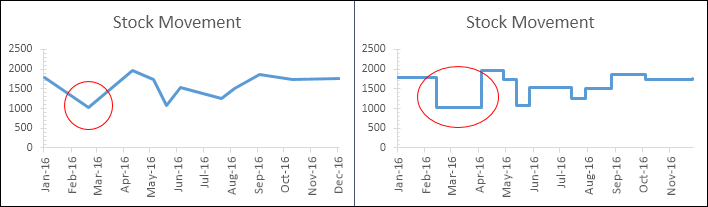
Qui il grafico a linee mostra una diminuzione delle scorte da febbraio a marzo. E per lo stesso periodo, nel grafico a passi, puoi vedere che l’aumento è avvenuto solo ad aprile. In breve, in un grafico a linee non è possibile vedere l’entità di un cambiamento, ma in un grafico a passi è possibile vedere l’entità di un cambiamento.
2. Tendenza reale
Un grafico a passi può aiutarti a mostrare una visione reale di una tendenza. D’altro canto, un grafico a linee a volte può essere fuorviante. Di seguito in entrambi i grafici si nota una diminuzione delle azioni a maggio e poi un ulteriore aumento a giugno.
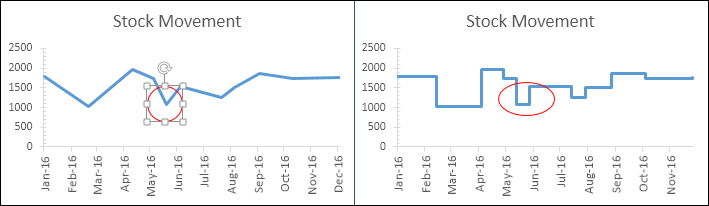
Ma, se guardi entrambi i grafici, vedrai che la tendenza alla diminuzione e poi all’aumento non è chiaramente mostrata nel grafico a linee. D’altra parte, nel grafico a passi, puoi vedere prima dell’aumento che c’è un periodo costante.
3. Periodi costanti
Un grafico a linee non è in grado di mostrare periodi in cui i valori erano costanti. Ma nel grafico a passi puoi facilmente mostrare il periodo di tempo costante per i valori. Osserva entrambi i grafici.
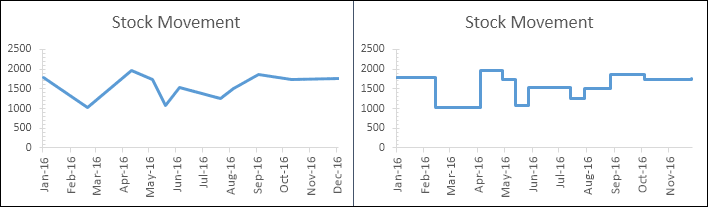
Nella tabella dei passi puoi vedere chiaramente che c’è sempre un periodo costante prima di qualsiasi aumento e diminuzione. Ma nel grafico a linee puoi vedere solo i punti in cui si riscontra una diminuzione o un aumento.
4. Numero attuale di modifiche
Nei due grafici sottostanti l’aumento si è verificato tra luglio e agosto e poi tra agosto e settembre. Ma se guardi il grafico a linee, non sei in grado di vedere chiaramente i due cambiamenti.
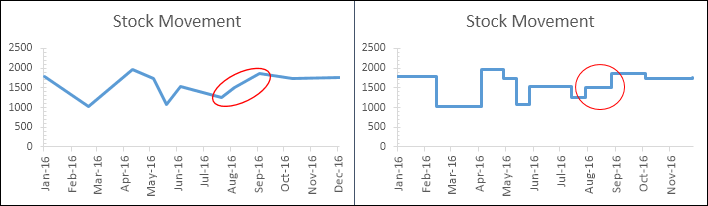
Ora, se arriviamo alla tabella delle tappe, dice chiaramente che ci sono due cambiamenti tra luglio e settembre. Sono sicuro che tutti i punti precedenti siano sufficienti per convincerti a utilizzare un grafico a passi invece di un grafico a linee.
Semplici passaggi per creare un diagramma a passaggi in Excel
Ora è il momento di creare un grafico a passi e per questo dobbiamo utilizzare i dati seguenti qui per creare questo grafico.
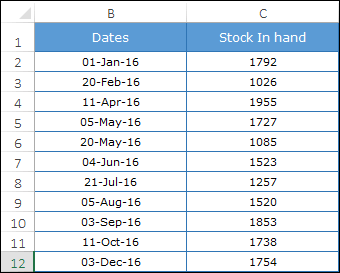
Si tratta di dati sulle scorte disponibili di date diverse in cui si sono verificati aumenti e diminuzioni delle scorte.
Puoi scaricare questo file da qui per seguirlo.
- Innanzitutto, devi costruire i dati in una nuova tabella utilizzando il seguente metodo. Copia e incolla i titoli in nuove celle.

- Ora dalla tabella originale seleziona le date a partire dalla seconda data (da A3 a A12) e copiale.
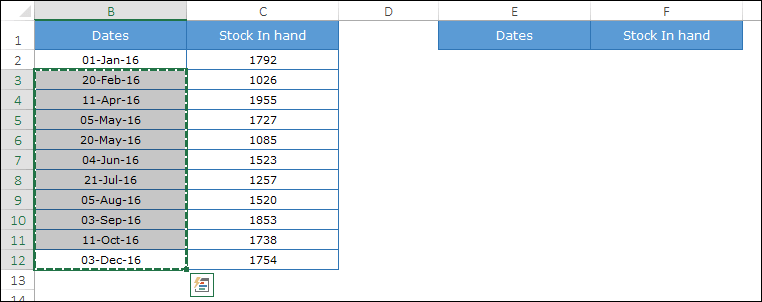
- Successivamente, vai alla tua nuova tabella e incolla le date sotto l’intestazione “Data” (verso D2).
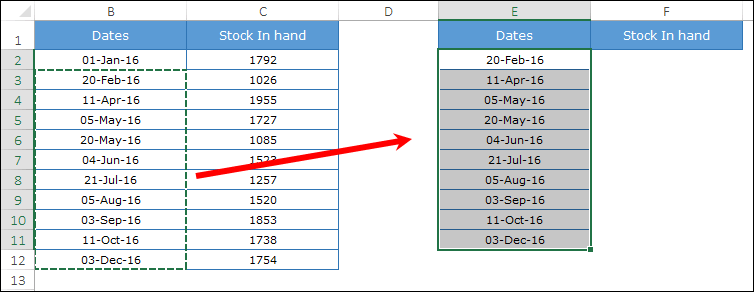
- Ancora una volta, vai alla tabella originale e seleziona i valori delle azioni dal primo al penultimo valore (da B2 a B11) e copialo.
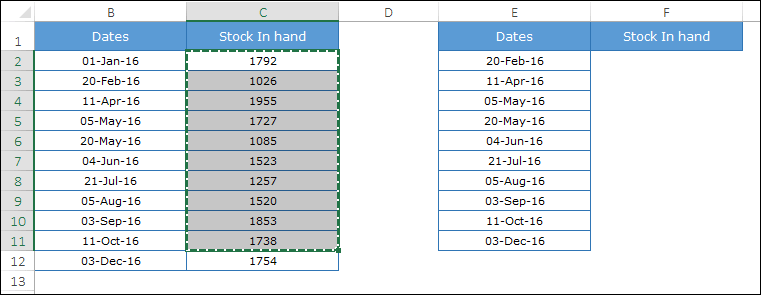
- Ora incollalo sotto l’intestazione “Stock in Hand”, accanto alle date (incolla su E2).
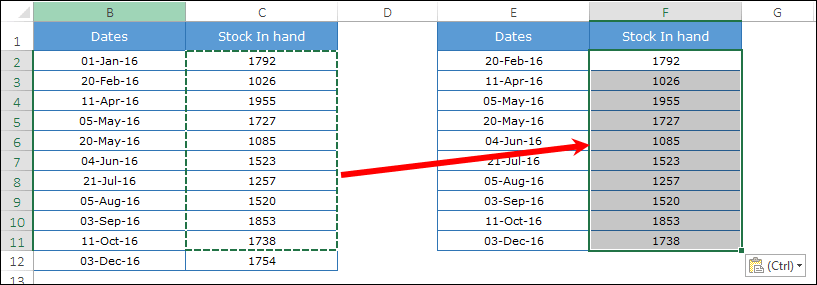
- Successivamente, vai alla tabella dati originale e copiala.
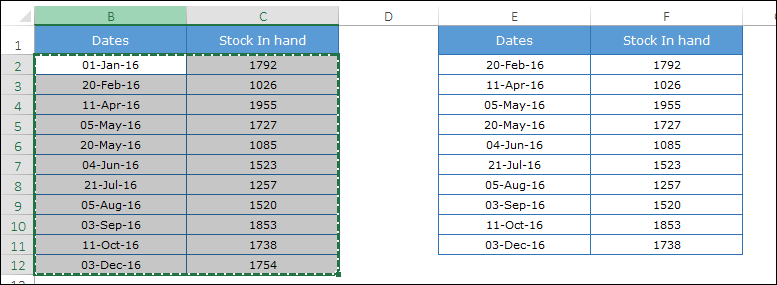
- Ora incollalo sotto la nuova tabella che hai appena creato. e ora i tuoi dati saranno simili a questi.
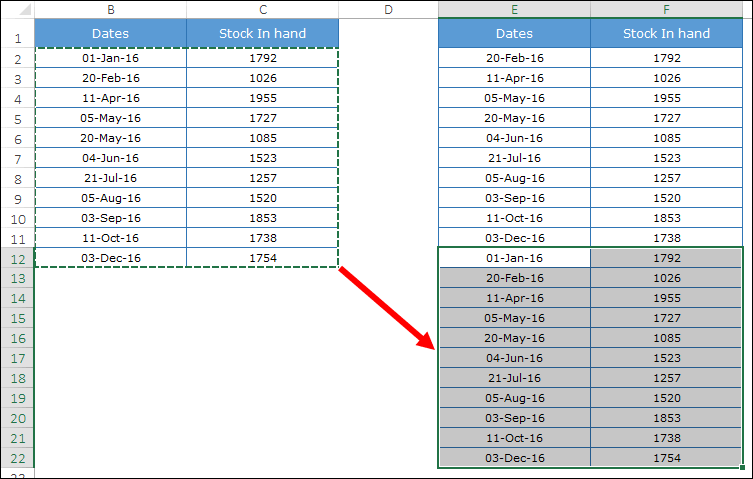
- Alla fine, seleziona questa tabella dati e crea un grafico a linee. Vai alla scheda Dati -> Inserisci ➜ Grafici ➜ Grafico a linee ➜ Grafico a linee 2D.

Congratulazioni! il tuo diagramma dei passi è pronto per il rock.
Come funziona?
Sono sicuro che sarai soddisfatto dopo aver creato il tuo primo diagramma dei passaggi. Ma è tempo di comprendere l’intero concetto che hai usato qui. Facciamo un esempio con un piccolo set di dati.
Nella tabella seguente hai due date, 01-gen-2016 e 20-feb-2016 e hai un aumento delle scorte il 20-feb-2016.

Con questi dati, se crei un semplice grafico a linee, apparirà così.
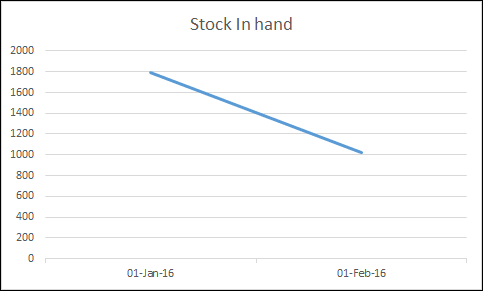
Ora torna un po’ indietro e ricorda cosa hai imparato in precedenza in questo articolo. In un grafico a passi l’incremento verrà mostrato solo quando si è effettivamente verificato. Quindi qui è necessario mostrare il cambiamento a febbraio anziché una linea di tendenza da gennaio a febbraio.
Per questo è necessario creare una nuova voce per il 20 febbraio 2016 ma con il valore delle azioni del 1 gennaio 2016. Questa voce ti aiuterà a mostrare la riga quando l’aumento non si è verificato. Pertanto, quando crei un grafico a linee con questi dati, diventerà un grafico a passi.
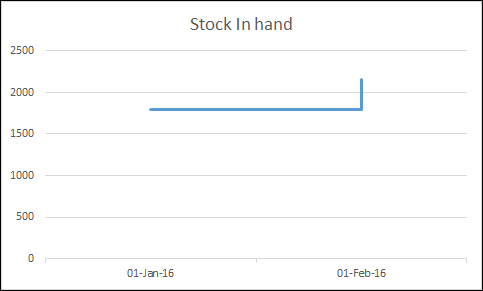
Come creare un diagramma a passi senza date
Durante la creazione di un grafico a passi per questo articolo, ho scoperto che il grafico a linee aveva un piccolo vantaggio rispetto al grafico a passi.
Pensa in questo modo, la maggior parte delle volte o quasi ogni volta che usi un grafico a linee per mostrare le tendenze. Inoltre, le tendenze sono sempre legate alle date e ad altre misure del tempo.
Quando crei un grafico a linee, puoi utilizzare mesi o anni (senza date) fino al periodo corrente. Ma quando provi a creare un diagramma a passi senza date, apparirà come di seguito.
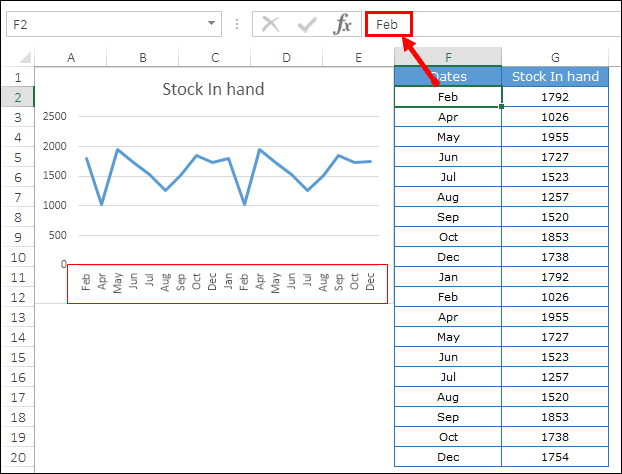
Qui, invece di combinare le date, Excel ha separato i mesi in due parti diverse. Prima gennaio-dicembre, poi seconda gennaio-dicembre.
Ora è chiaro che non puoi creare un diagramma dei passaggi se utilizzi testo al posto delle date. Beh, non voglio dirlo perché ho una soluzione per questo. Ogni volta che hai mesi o anni, convertili semplicemente in una data.
Ad esempio, invece di utilizzare gen, feb mar e così via, utilizza 01-gen-2016, 01-feb-2016, 01-mar-2016 e ottieni un mese dalle date utilizzando la formattazione personalizzata.
Come quello.
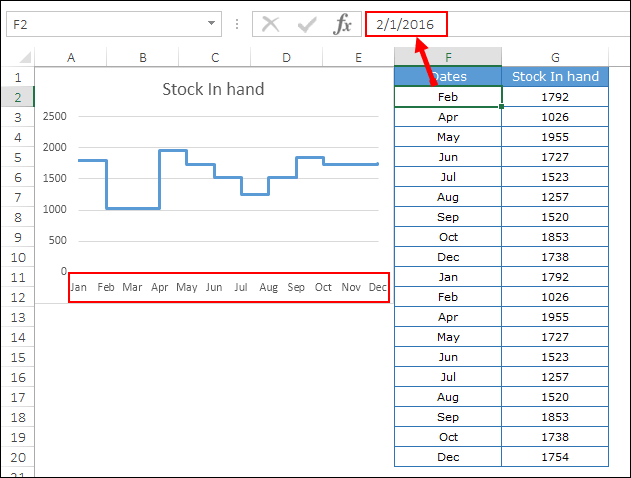
E questo crea semplicemente la tua tabella dei passaggi.
PROBLEMA RISOLTO.
Come creare un grafico della pedata senza alzate
Innanzitutto voglio ringraziare Jon Peltier per questa brillante idea di creare una tabella di pedata senza alzate. In questo grafico, invece di un grafico a passi completo, avrai solo le linee in cui il valore è costante.
Il miglior utilizzo di questo grafico è quando i tuoi valori aumentano o diminuiscono dopo un periodo di tempo costante. Ad esempio, i tassi del mutuo immobiliare, i tassi di interesse bancari, ecc.
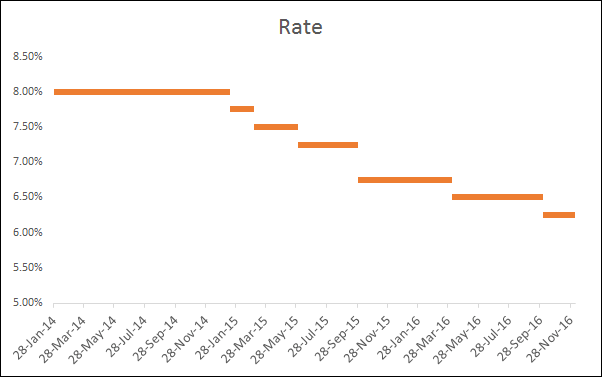
Passaggi per creare una pedana senza alzate
Per creare questo grafico, dobbiamo costruire i dati nello stesso modo in cui hai fatto per un normale grafico a passi. Scarica questo file di dati di esempio da qui per proseguire.
Passaggio 1: prima di tutto, dobbiamo creare una tabella per questo.
- Copia e incolla i titoli in nuove celle.
- Ora dalla tabella originale seleziona le date a partire dalla seconda data (da A3 a A12) e copiala.
- Successivamente, vai alla tua nuova tabella e incolla le date sotto l’intestazione “Data” (verso D2).
- Ancora una volta, vai alla tabella originale e seleziona i valori delle azioni dal primo al penultimo valore (da B2 a B11) e copialo.
- Ora incollalo sotto l’intestazione “Tasso di interesse”, accanto alle date (incolla su E2).
Passaggio 2: ora copia le date dalla prima all’ultima e incollale sotto la nuova tabella dati. Non preoccuparti delle celle vuote per la tariffa.
Passaggio 3: Successivamente, copia nuovamente la tabella dati originale e incollala sotto la nuova tabella dati. Qui hai i tuoi dati in tre set come questo.
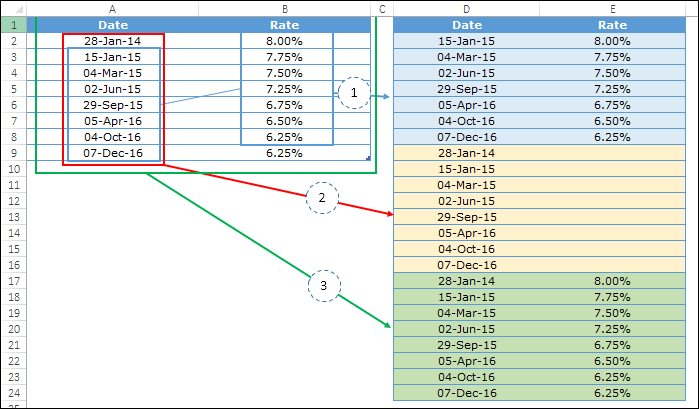
Passaggio 4: seleziona i dati e crea un grafico a linee con essi.
Boom! il tuo diagramma dei passi senza alzate è pronto.
File di esempio
Scarica tutti i file di esempio da qui
Conclusione
Come hai appreso in precedenza, un grafico a passi è una versione avanzata di un grafico a linee. Non mostrerà solo le tendenze ma anche informazioni importanti difficili da ottenere con un grafico a linee.
Forse a prima vista può sembrare un po’ complicato, ma una volta padroneggiata la costruzione dei dati, puoi crearli in pochi secondi.
Ora dimmi una cosa.
Cosa pensi che sia più utile il grafico a passi o il grafico a linee?
Condividi i tuoi pensieri nella sezione commenti, mi piacerebbe sentire la tua opinione. E non dimenticare di condividere questo suggerimento con i tuoi amici.