Excelでステップチャートを作成するにはどうすればよいですか?
ステップ チャートは、不規則な間隔で発生した変化を表示する場合に最適なチャートです。それが、これがアドバンスト カード リストに載っている理由です。これは、実際の変化の時期だけでなく、傾向を示すのにも役立ちます。実際には、ステップ チャートは折れ線チャートの拡張バージョンです。

折れ線グラフとは異なり、短距離の線を使用してデータ ポイントを結びません。実際、垂直線と水平線を使用してデータ ポイントを接続します。残念なことに、Excel には、ステップ チャートを作成するためのデフォルトのオプションがありません。ただし、いくつかの簡単な手順を実行すれば、すぐに作成できます。
そこで今日は、Excel でステップ グラフを作成する手順を説明したいと思います。また、折れ線グラフと階段グラフの違いについても説明し、状況に応じて最適なグラフを選択するのに役立ちます。
折れ線グラフと階段グラフ
ここでは、折れ線グラフとステップ チャートの違いをいくつか説明します。これらの点は、ステップ チャートの重要性を理解するのに役立ちます。
1. 変化の正確な時期
マイルストーン チャートは、変化の正確な時期を示すのに役立ちます。一方、折れ線グラフは、変化よりも傾向を示すことに重点を置いています。手持在庫データを使用した以下の 2 つのグラフを見てください。
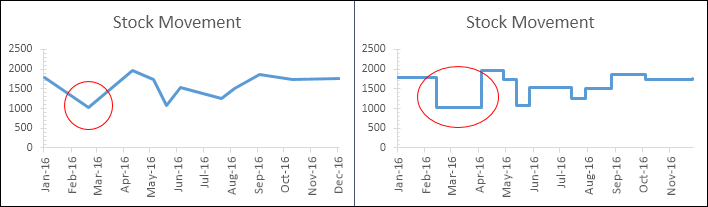
ここの折れ線グラフは、2 月から 3 月にかけての在庫の減少を示しています。また、同じ期間のステップ チャートでは、増加が 4 月にのみ発生したことがわかります。つまり、折れ線グラフでは変化の大きさがわかりませんが、階段グラフでは変化の大きさがわかります。
2. 実際のトレンド
ステップ チャートは、傾向に対する本当の洞察を示すのに役立ちます。一方、折れ線グラフは誤解を招く場合があります。以下の両方のグラフでは、5 月に在庫が減少し、6 月にさらに増加していることがわかります。
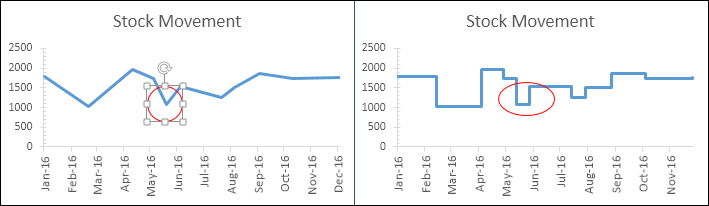
しかし、両方のグラフを見てみると、折れ線グラフでは減少から増加の傾向が明確に示されていないことがわかります。一方、ステップチャートでは、増加前に一定の期間があることがわかります。
3. 一定周期
折れ線グラフでは、値が一定だった期間を表示できません。しかし、ステップ チャートでは、値の一定期間を簡単に表示できます。両方のグラフを見てください。
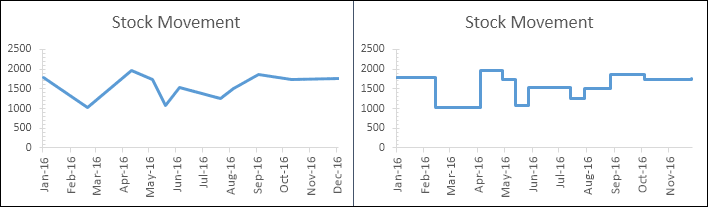
ステップ テーブルでは、増加と減少の前に常に一定の期間があることがはっきりとわかります。しかし、折れ線グラフでは、減少または増加している点しか見ることができません。
4. 現在の変更数
以下の 2 つのグラフでは、7 月から 8 月にかけて増加し、その後 8 月から 9 月にかけて増加しました。でも折れ線グラフを見てみると、二つの変化のようすはよくわかりません。
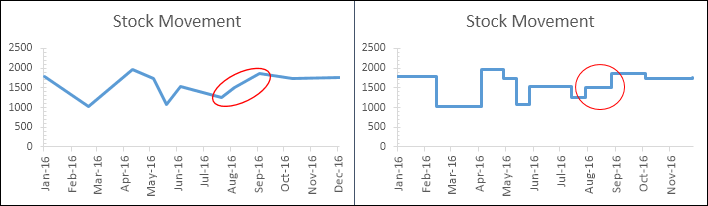
さて、ステージチャートを見ると、7月から9月の間に2回の変更があることが明確に記載されています。上記のすべての点は、折れ線グラフの代わりにステップ チャートを使用することを納得させるのに十分であると確信しています。
Excel でステップ チャートを作成する簡単な手順
次に、ステップ チャートを作成します。このためには、以下のデータを使用してこのチャートを作成する必要があります。
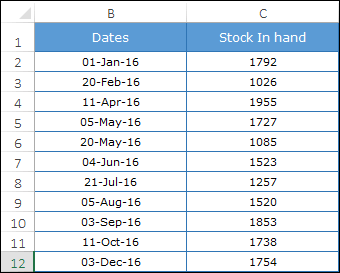
在庫の増減が発生した日付別の手持ち在庫データです。
ここからこのファイルをダウンロードして、手順に従ってください。
- まず、次の方法を使用して新しいテーブルにデータを構築する必要があります。タイトルをコピーして新しいセルに貼り付けます。

- 元の表から 2 番目の日付から始まる日付 (A3 から A12) を選択してコピーします。
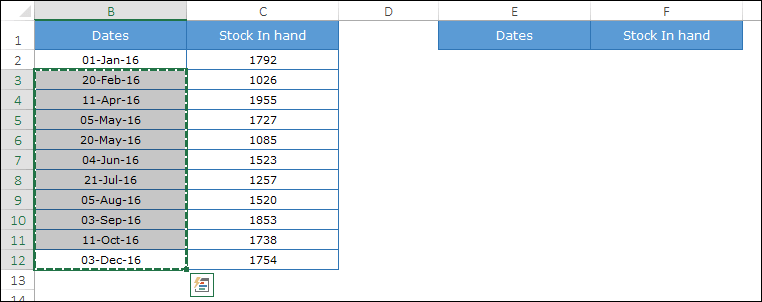
- その後、新しいテーブルに移動し、「日付」見出しの下 (D2 の方向) に日付を貼り付けます。
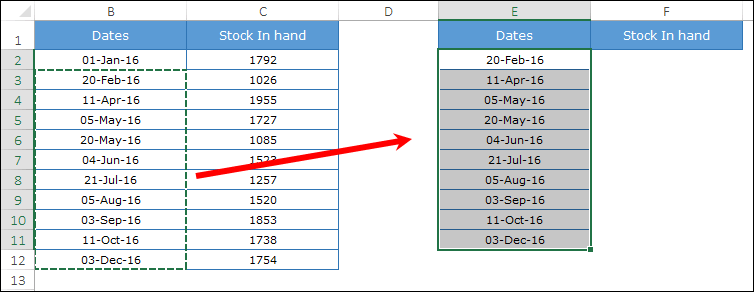
- 再度、元のテーブルに移動し、最初の値から最後から 2 番目の値 (B2 から B11) までの株価を選択し、コピーします。
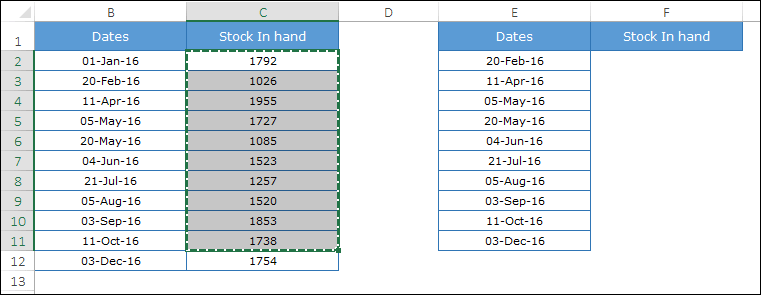
- 次に、日付の横にある「在庫在庫」ヘッダーの下に貼り付けます (E2 に貼り付けます)。
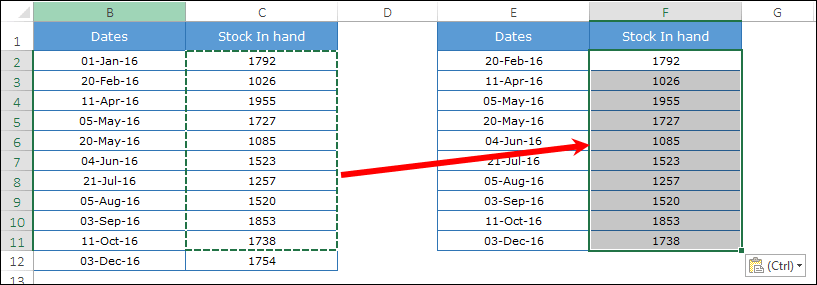
- その後、元のデータ テーブルに移動してコピーします。
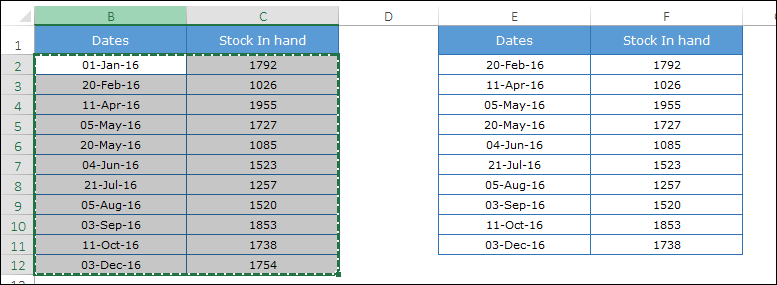
- 次に、作成した新しいテーブルの下に貼り付けます。データは次のようになります。
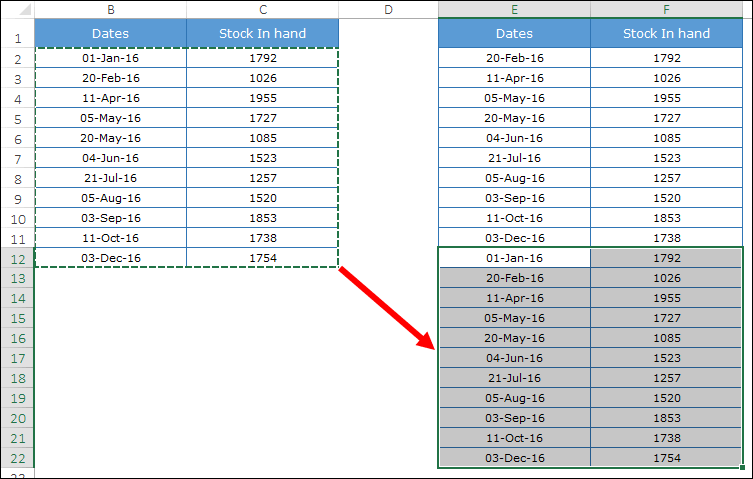
- 最後に、このデータ テーブルを選択し、折れ線グラフを作成します。 [データ] タブ -> [挿入] ➜ [グラフ] ➜ [折れ線グラフ] ➜ [2D 折れ線グラフ] に移動します。

おめでとう!ステップチャートは準備完了です。
使い方?
最初のステップ チャートを作成したら、きっと満足していただけると思います。しかし、ここで使用した概念全体を理解するときが来ました。小さなデータセットの例を見てみましょう。
以下の表には、2016 年 1 月 1 日と 2016 年 2 月 20 日の 2 つの日付があり、2016 年 2 月 20 日に在庫が増加しています。

このデータを使って簡単な折れ線グラフを作成すると次のようになります。
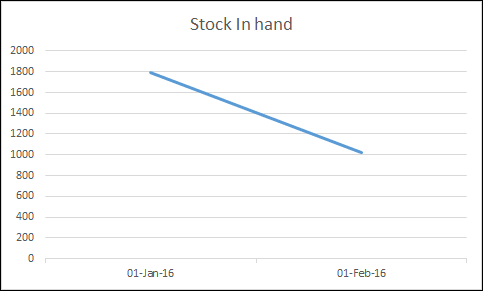
さて、少し戻って、この記事の前半で学んだことを思い出してください。ステップ チャートでは、増加は実際に発生した場合にのみ表示されます。したがって、ここでは 1 月から 2 月までの傾向線ではなく、2 月の変化を示す必要があります。
このためには、2016 年 2 月 20 日の新しいエントリを、2016 年 1 月 1 日の株価で作成する必要があります。このエントリは、増加が発生していないときの線を表示するのに役立ちます。したがって、このデータを使用して折れ線グラフを作成すると、階段グラフになります。
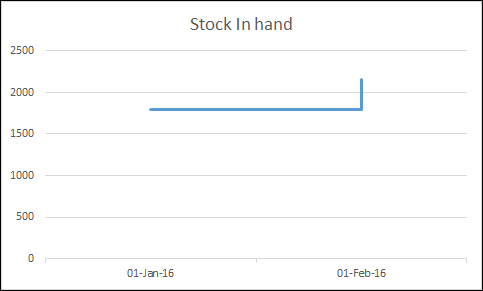
日付のないステップ チャートを作成する方法
この記事のためにステップ チャートを作成したときに、折れ線グラフがステップ チャートに対してわずかにプラスになっていることがわかりました。
傾向を示すために折れ線グラフを使用する場合、ほとんどの場合、またはほぼ毎回、このように考えてください。そして、トレンドは常に日付やその他の時間の尺度に関連付けられています。
折れ線グラフを作成する場合、現在の期間までの月または年 (日付なし) を使用できます。しかし、日付のないステップ チャートを作成しようとすると、次のようになります。
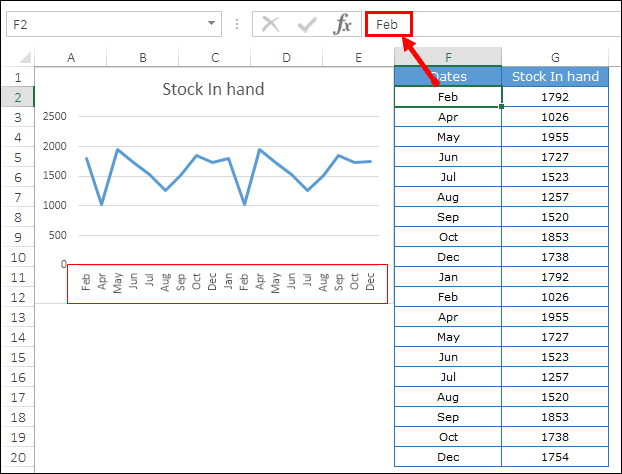
ここでは、Excel は日付を結合する代わりに、月を 2 つの異なる部分に分割しています。 1 回目は 1 月から 12 月、次に 2 回目は 1 月から 12 月です。
日付の代わりにテキストを使用した場合、ステップ チャートを作成できないことは明らかです。まあ、それについては解決策があるので、私はそれを言いたくありません。月や年がある場合は、単純に日付に変換します。
たとえば、Jan、Feb Mar などを使用する代わりに、01-Jan-2016、01-Feb-2016、01-Mar-2016 を使用し、カスタム書式設定を使用して日付から月を取得します。
そのように。
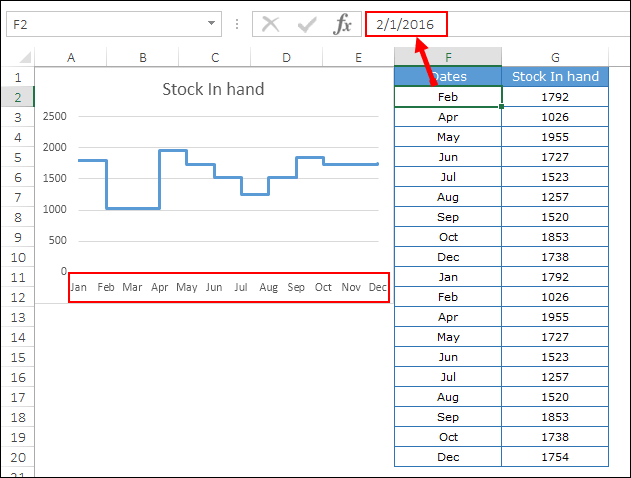
これでステップ テーブルが作成されるだけです。
問題が解決しました。
蹴込みなしの踏面図を作成する方法
まず最初に、ライザーのないトレッドチャートを作成するという素晴らしいアイデアを提供してくれた Jon Peltier に感謝したいと思います。このチャートでは、完全なステップ チャートの代わりに、値が一定である線のみが表示されます。
このグラフの最適な用途は、一定期間後に値が増加または減少した場合です。例えば、住宅ローンの金利や銀行の金利などです。
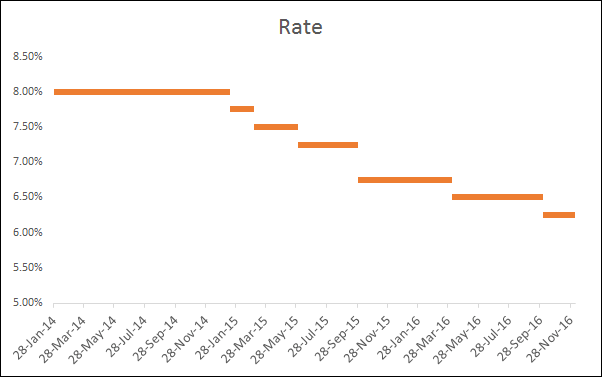
ライザーなしのステップボードを作成する手順
このチャートを作成するには、通常のステップ チャートと同じ方法でデータを構築する必要があります。ここからこのサンプル データ ファイルをダウンロードして、手順に従ってください。
ステップ 1:まず、このためのテーブルを構築する必要があります。
- タイトルをコピーして新しいセルに貼り付けます。
- 元の表から 2 番目の日付から始まる日付 (A3 から A12) を選択してコピーします。
- その後、新しいテーブルに移動し、「日付」見出しの下 (D2 の方向) に日付を貼り付けます。
- もう一度、元のテーブルに移動し、最初の値から最後から 2 番目の値 (B2 から B11) までの株価を選択し、コピーします。
- 次に、日付の横の「金利」見出しの下に貼り付けます (E2 に貼り付けます)。
ステップ 2:日付を最初から最後までコピーし、新しいデータ テーブルの下に貼り付けます。レートの空白セルについては心配する必要はありません。
ステップ 3:その後、元のデータ テーブルを再度コピーし、新しいデータ テーブルの下に貼り付けます。ここには、次のような 3 つのセットのデータがあります。
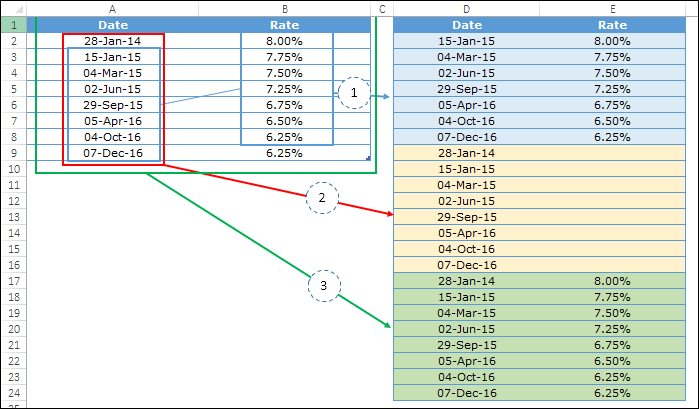
ステップ 4:データを選択し、それを使用して折れ線グラフを作成します。
ブーム!ライザーなしのステップ チャートが完成しました。
サンプルファイル
結論
上で学んだように、ステップ チャートは折れ線グラフの上級バージョンです。傾向だけでなく、折れ線グラフでは得にくい重要な情報も表示されます。
一見すると少し難しそうに見えますが、データ構築をマスターすれば数秒で作成できます。
さて、一つだけ教えてください。
ステップ チャートと折れ線チャートのどちらがより便利だと思いますか?
コメントセクションでご意見を共有してください。ぜひお聞かせください。このヒントを友達と共有することを忘れないでください。