Hoe maak je een stappendiagram in excel?
Een stappendiagram is een perfect diagram als u veranderingen wilt weergeven die met onregelmatige tussenpozen hebben plaatsgevonden. En daarom staat het op onze geavanceerde kaartenlijst . Het kan u helpen de trend en het werkelijke tijdstip van een verandering te presenteren. In werkelijkheid is een stappendiagram een uitgebreide versie van een lijndiagram.

In tegenstelling tot het lijndiagram worden gegevenspunten niet met elkaar verbonden via een korteafstandslijn. In feite gebruikt het verticale en horizontale lijnen om datapunten met elkaar te verbinden. Het slechte nieuws is: in Excel is er geen standaardoptie om een stappendiagram te maken. Maar u kunt een paar eenvoudig te volgen stappen gebruiken om het in een mum van tijd te maken.
Daarom wil ik vandaag in dit artikel een stapsgewijs proces met u delen om een stappendiagram in Excel te maken. En u leert ook het verschil tussen een lijndiagram en een stappendiagram, zodat u het beste diagram voor de situatie kunt selecteren.
Lijndiagram versus stappendiagram
Hier hebben we enkele verschillen tussen een lijndiagram en een stappendiagram. Deze punten zullen u helpen het belang van een stappendiagram te begrijpen.
1. Exact tijdstip van verandering
Met een mijlpalendiagram kunt u het exacte tijdstip van een wijziging weergeven. Aan de andere kant houdt een lijndiagram zich meer bezig met het weergeven van trends dan met verandering. Kijk maar eens naar de twee onderstaande grafieken waarin we gegevens over de beschikbare voorraad hebben gebruikt.
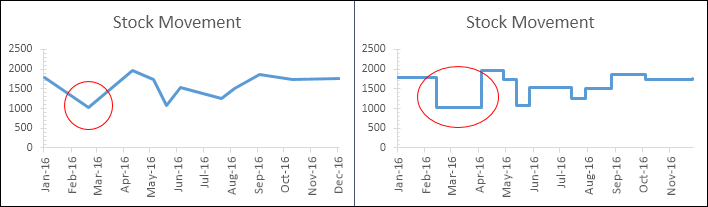
Hier toont het lijndiagram een voorraaddaling van februari tot maart. En voor dezelfde periode kun je in het stappendiagram zien dat de stijging pas in april plaatsvond. Kortom: in een lijndiagram kun je de omvang van een verandering niet zien, maar in een stappendiagram kun je wel de omvang van een verandering zien.
2. Echte trend
Een stappendiagram kan u helpen echt inzicht in een trend te tonen. Aan de andere kant kan een lijndiagram soms misleidend zijn. Hieronder ziet u in beide grafieken een daling van de voorraad in mei en vervolgens een verdere stijging in juni.
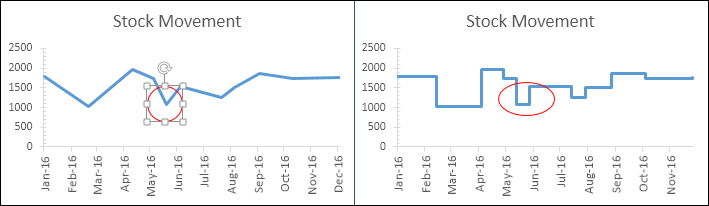
Maar als u naar beide grafieken kijkt, ziet u dat de trend van dalen en vervolgens stijgen niet duidelijk in de lijngrafiek wordt weergegeven. Aan de andere kant kun je in het stappendiagram vóór de stijging zien dat er een constante periode is.
3. Constante perioden
Een lijndiagram kan geen perioden weergeven waarin waarden constant waren. Maar in het stappendiagram kunt u eenvoudig de constante tijdsperiode voor de waarden weergeven. Kijk naar beide grafieken.
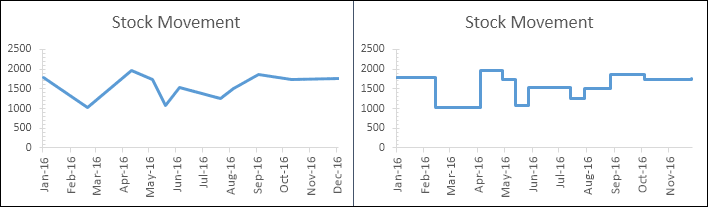
In de stappentabel kun je duidelijk zien dat er altijd een constante periode is voordat er sprake is van een stijging of daling. Maar in de lijngrafiek zie je alleen de punten waar je een afname of toename hebt.
4. Huidig aantal wijzigingen
In de twee onderstaande grafieken vond er een stijging plaats tussen juli en augustus en vervolgens tussen augustus en september. Maar als u naar de lijngrafiek kijkt, kunt u de twee veranderingen niet duidelijk zien.
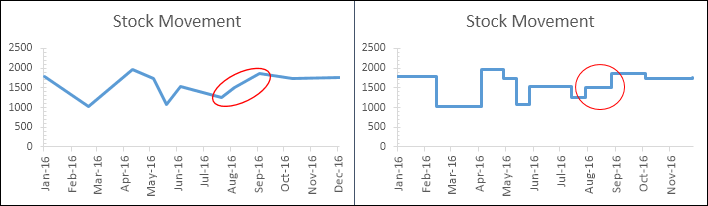
Als je nu naar de etappegrafiek komt, staat er duidelijk dat je tussen juli en september twee wijzigingen hebt. Ik ben er zeker van dat alle bovenstaande punten voldoende zijn om u ervan te overtuigen een stappendiagram te gebruiken in plaats van een lijndiagram.
Eenvoudige stappen om een stappendiagram in Excel te maken
Nu is het tijd om een stappendiagram te maken en hiervoor moeten we de onderstaande gegevens gebruiken om dit diagram te maken.
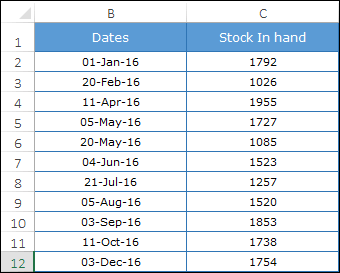
Dit zijn voorraadgegevens van verschillende data waarop stijgingen en dalingen in de voorraad plaatsvonden.
U kunt dit bestand hier downloaden om mee te volgen.
- Eerst moet u gegevens in een nieuwe tabel samenstellen met behulp van de volgende methode. Kopieer en plak de titels in nieuwe cellen.

- Selecteer nu uit de originele tabel de datums vanaf de tweede datum (A3 tot A12) en kopieer ze.
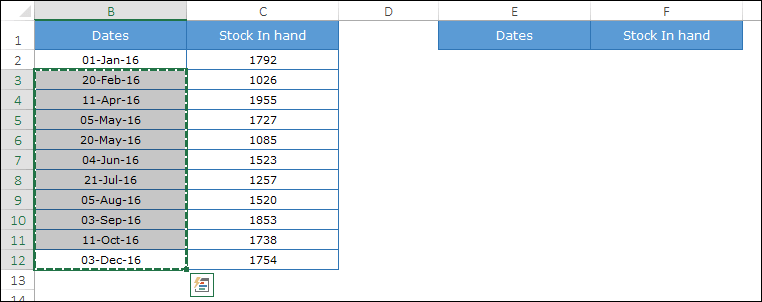
- Ga daarna naar uw nieuwe tabel en plak de datums onder de kop ‘Datum’ (richting D2).
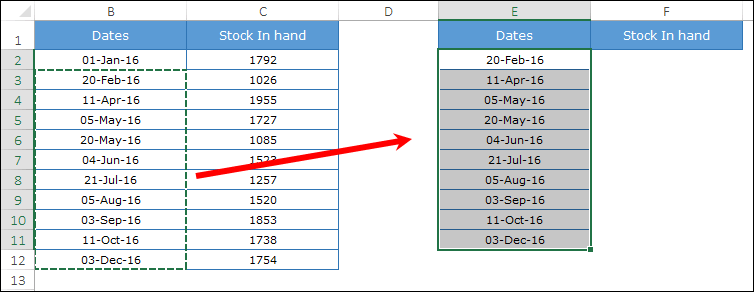
- Ga opnieuw naar uw oorspronkelijke tabel en selecteer de aandelenwaarden van de eerste waarde tot de voorlaatste waarde (B2 tot B11) en kopieer deze.
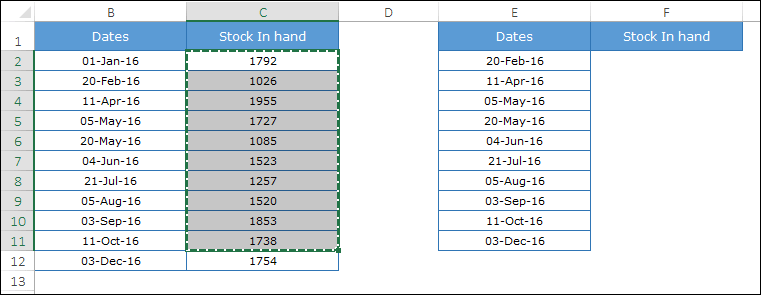
- Plak het nu onder de kop ‘Voorraad in hand’, naast de datums (plakken in E2).
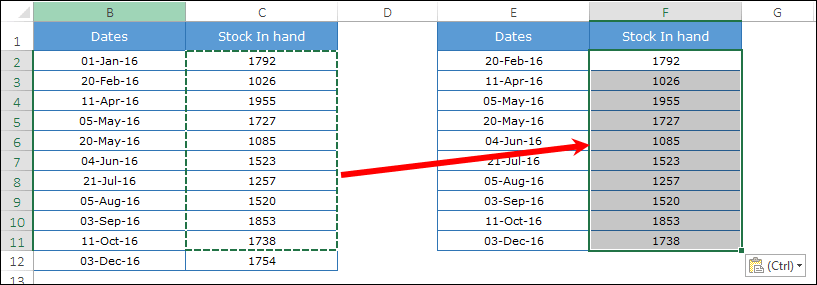
- Navigeer daarna naar uw originele gegevenstabel en kopieer deze.
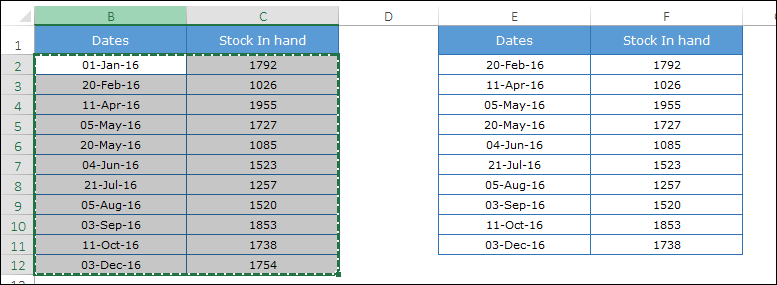
- Plak het nu onder de nieuwe tabel die u zojuist hebt gemaakt. en nu zullen uw gegevens er ongeveer zo uitzien.
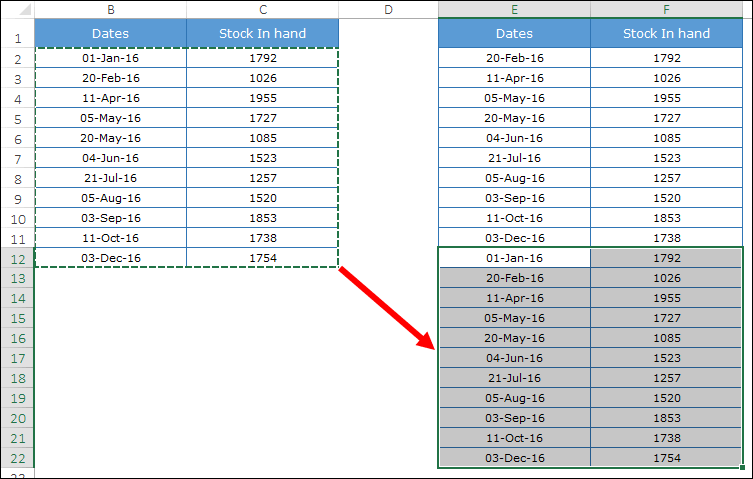
- Selecteer aan het einde deze gegevenstabel en maak een lijndiagram. Ga naar het tabblad Gegevens -> Invoegen ➜ Grafieken ➜ Lijndiagram ➜ 2D-lijndiagram.

Gefeliciteerd! uw stappendiagram is klaar om te rocken.
Hoe het werkt?
Ik ben er zeker van dat u tevreden bent na het maken van uw eerste stappendiagram. Maar het is tijd om het hele concept dat je hier hebt gebruikt te begrijpen. Laten we een voorbeeld nemen met een kleine dataset.
In onderstaande tabel heeft u twee data, 1 januari 2016 en 20 februari 2016 en heeft u een voorraadverhoging op 20 februari 2016.

Als u met deze gegevens een eenvoudige lijngrafiek maakt, ziet deze er als volgt uit.
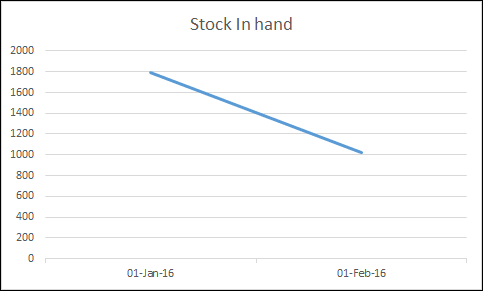
Ga nu een stukje terug en onthoud wat je eerder in dit artikel hebt geleerd. In een stappendiagram wordt een stijging pas getoond als deze daadwerkelijk heeft plaatsgevonden. Hier moet u dus de verandering in februari weergeven in plaats van een trendlijn van januari tot februari.
Hiervoor moet u een nieuwe boeking aanmaken voor 20 februari 2016 maar met de beurswaarde van 1 januari 2016. Deze boeking helpt u om de lijn weer te geven wanneer de verhoging niet heeft plaatsgevonden. Dus als u met deze gegevens een lijndiagram maakt, wordt het een stappendiagram.
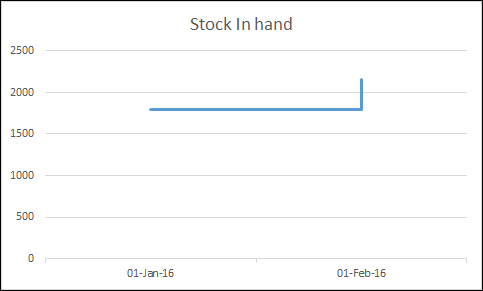
Hoe u een stappendiagram zonder datums maakt
Toen ik voor dit artikel een stappendiagram maakte, ontdekte ik dat het lijndiagram een klein positief punt had ten opzichte van het stappendiagram.
Denk er zo over na, meestal of bijna elke keer dat u een lijndiagram gebruikt om trends weer te geven. En trends zijn altijd gekoppeld aan datums en andere tijdmetingen.
Wanneer u een lijndiagram maakt, kunt u maanden of jaren (zonder datums) gebruiken tot aan de huidige periode. Maar wanneer u een stappendiagram zonder datums probeert te maken, ziet het er ongeveer zo uit als hieronder.
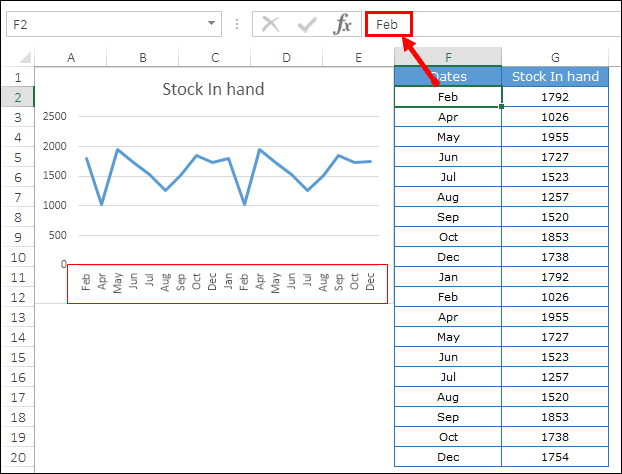
Hier heeft Excel, in plaats van datums te combineren, de maanden in twee verschillende delen verdeeld. Eerst januari-december, daarna tweede januari-december.
Het is nu duidelijk dat u geen stappendiagram kunt maken als u tekst in plaats van datums gebruikt. Nou, dat wil ik niet zeggen, want daar heb ik een oplossing voor. Wanneer u maanden of jaren heeft, converteert u deze eenvoudig naar een datum.
Gebruik bijvoorbeeld in plaats van Jan, Feb Mar, etc. 01-Jan-2016, 01-Feb-2016, 01-Mar-2016 en ontvang een maand vanaf datums met behulp van aangepaste opmaak.
Zoals dat.
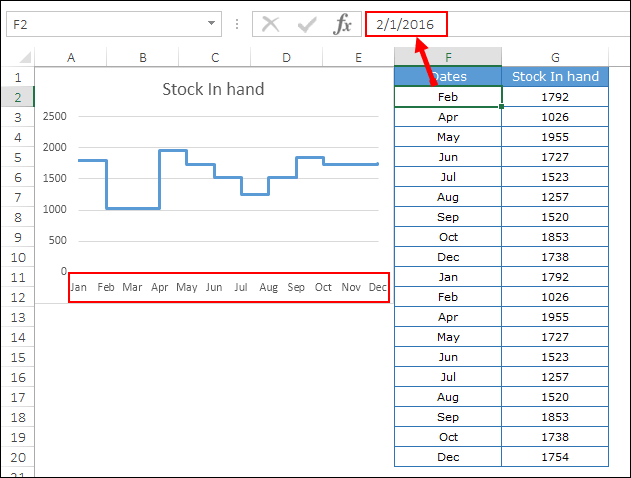
En dat creëert gewoon uw stappentabel.
PROBLEEM OPGELOST.
Een loopvlakgrafiek maken zonder stootborden
Allereerst wil ik Jon Peltier bedanken voor dit briljante idee om een loopvlakgrafiek zonder stootborden te maken. In dit diagram heeft u, in plaats van een volledig stappendiagram, alleen de lijnen waarbij de waarde constant is.
Het beste gebruik van deze grafiek is wanneer uw waarden na een constante periode stijgen of dalen. Bijvoorbeeld de rente op woningkredieten, de rente op bankleningen, enz.
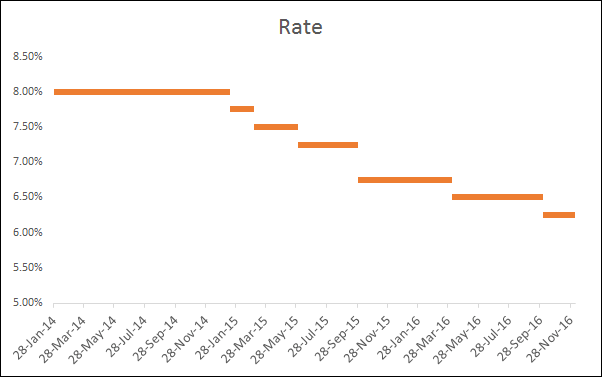
Stappen om een treeplank zonder stootborden te maken
Om dit diagram te maken, moeten we de gegevens op dezelfde manier samenstellen als voor een normaal stappendiagram. Download dit voorbeeldgegevensbestand hier om verder te gaan.
Stap 1: Allereerst moeten we hiervoor een tafel bouwen.
- Kopieer en plak de titels in nieuwe cellen.
- Selecteer nu uit de originele tabel de datums vanaf de tweede datum (A3 tot A12) en kopieer deze.
- Ga daarna naar uw nieuwe tabel en plak de datums onder de kop ‘Datum’ (richting D2).
- Ga opnieuw naar uw oorspronkelijke tabel en selecteer de aandelenwaarden van de eerste waarde tot de voorlaatste waarde (B2 tot B11) en kopieer deze.
- Plak het nu onder de kop ‘Rentetarief’, naast de datums (plakken in E2).
Stap 2: Kopieer nu de datums van de eerste naar de laatste en plak ze onder de nieuwe gegevenstabel. Maak je geen zorgen over lege cellen voor het tarief.
Stap 3: Kopieer daarna opnieuw uw originele gegevenstabel en plak deze onder de nieuwe gegevenstabel. Hier heb je je gegevens in drie sets zoals deze.
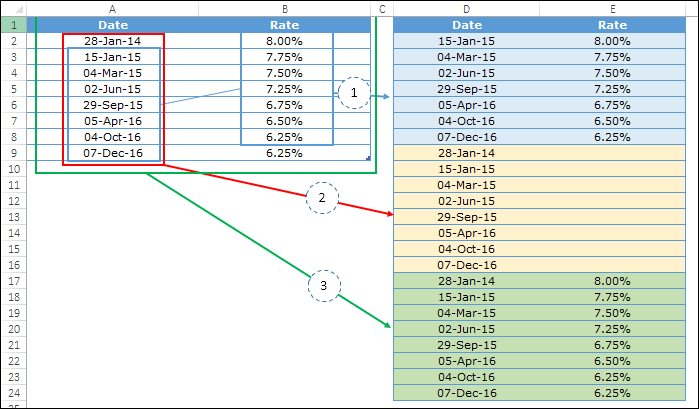
Stap 4: Selecteer de gegevens en maak er een lijndiagram mee.
Boom! uw stappendiagram zonder stootborden is klaar.
Voorbeeld bestand
Download hier alle voorbeeldbestanden
Conclusie
Zoals u hierboven heeft geleerd, is een stappendiagram een geavanceerde versie van een lijndiagram. Het toont u niet alleen trends, maar ook belangrijke informatie die moeilijk te verkrijgen is met een lijndiagram.
Misschien lijkt het op het eerste gezicht een beetje lastig, maar zodra je de dataconstructie onder de knie hebt, kun je deze binnen enkele seconden maken.
Vertel me nu één ding.
Wat denkt u, welk diagram is nuttiger? Stappendiagram of Lijndiagram?
Deel uw mening in het opmerkingengedeelte, ik hoor graag van u. En vergeet deze tip niet met je vrienden te delen.