Hoe maak je een wafeldiagram in excel?
Er zijn veel mensen die het niet leuk vinden om een PIE-diagram te gebruiken en daar hebben ze hun geldige redenen voor.
Als jij een van die mensen bent, wil ik je graag kennis laten maken met de WAFELKAART. Je kunt het ook een vierkant cirkeldiagram noemen. En vandaag zullen we in dit artikel leren hoe u een WAFELGRAFIEK in Excel kunt maken.
Wat is een Excel-WAFELGRAFIEK?
In Excel is een wafeldiagram een reeks rasters (vierkanten met een gelijke oppervlakte) die het gehele diagram vertegenwoordigen. Het werkt op procentuele basis, waarbij één vierkant één procent van het geheel vertegenwoordigt. Hieronder ziet u een voorbeeld van een wafeldiagram dat ik in Excel heb gemaakt. Zoals ik al zei, het heeft in totaal 100 vierkanten en elk vierkant vertegenwoordigt één procent van de totale waarde.

Onderdelen van een WAFFLE-diagram
En hier zijn de belangrijkste componenten van een WAFFLE-diagram die u moet begrijpen voordat u deze in Excel maakt.
- Raster van 100 cellen: U hebt een vierkant raster van 100 cellen (10 X 10) nodig.
- Datapunt: Een datapunt waaruit we het voltooiingspercentage of voltooiingspercentage kunnen halen.
- Gegevenslabel: Een gegevenslabel om het voltooiingspercentage of voltooiingspercentage weer te geven.
Dus nu is het tijd om te leren hoe u het in Excel kunt maken. Welnu, u kunt een statische of een dynamische gebruiken (afhankelijk van uw behoeften). Laten we beginnen.
Stappen voor het maken van een wafeldiagram in Excel
Het WAFFLE-diagram staat niet in de lijst met standaarddiagrammen van Excel, maar is in feite een van de geavanceerde Excel-diagrammen die u zelf maakt. Hieronder volgen de stappen om een wafeldiagram in Excel te maken:
- Ten eerste heb je een raster van 100 cellen (10 x 10) nodig en de hoogte en breedte van elke cel moeten hetzelfde zijn. Het totale raster van cellen moet vierkant zijn en daarom wordt dit het vierkante cirkeldiagram genoemd.
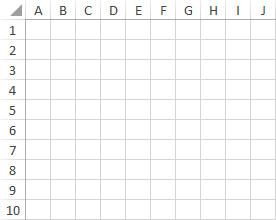
- Daarna moet u waarden van 1% tot 100% invoeren in de cellen, beginnend bij de eerste cel van de laatste rij van het raster. U kunt de volgende formule gebruiken om het percentage van 1% tot 100% in het raster in te voegen (het enige wat u hoeft te doen is de eerste cel van de laatste rij te bewerken , deze formule in te voeren en deze formule vervolgens naar het gehele raster te kopiëren).
=(COLUMNS($A10:A$10)+10*(ROWS($A10:A$10)-1))/100
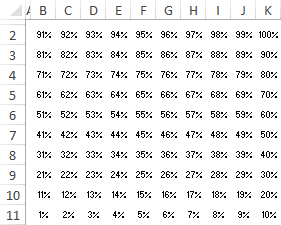
- Vervolgens hebt u een cel nodig voor het gegevenspunt waarin u het voltooiings- of slagingspercentage kunt invoeren. U moet deze cel verder koppelen in het reliëfdiagram .
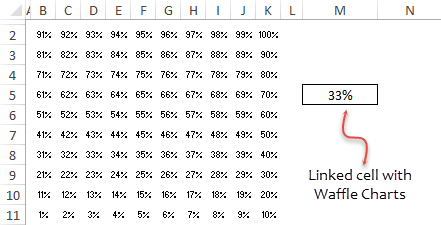
- Nadat u een datapunt heeft aangemaakt, moet u de voorwaardelijke opmaakregel op dat raster toepassen . Volg daarvoor deze eenvoudige stappen om een regel toe te passen.
- Selecteer het hele raster en ga naar → Tabblad Start → Stijlen → Voorwaardelijke opmaak → Nieuwe regel.
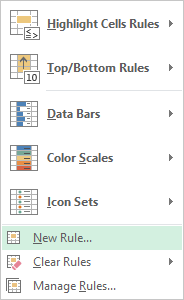
- Selecteer in het nieuwe regelvenster ‘Alleen cellen opmaken die bevatten’.
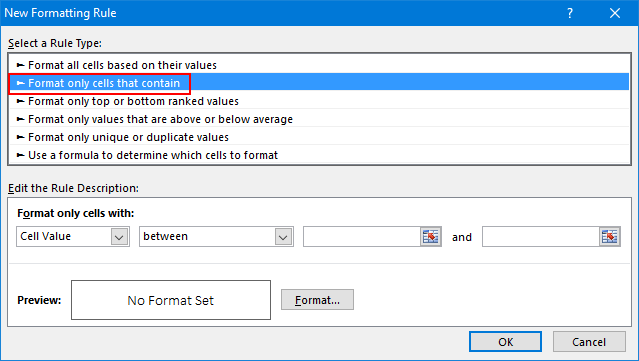
- Geef nu in “alleen cellen opmaken met” de waarden 0 op als minimum en $M$4 als maximale waarden.
- Deze regel past voorwaardelijke opmaak toe op cellen met waarden tussen dit waardebereik.
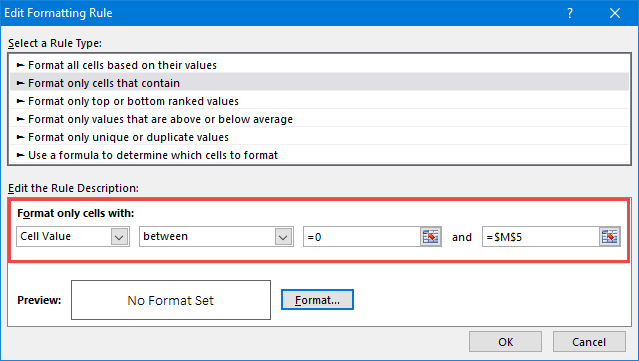
- Klik op de formaatknop om een formaat op te geven dat u wilt toepassen.
- Zorg ervoor dat u dezelfde kleur toepast voor het lettertype en de celkleur om de lettertypen te verbergen wanneer de voorwaarde van toepassing is.
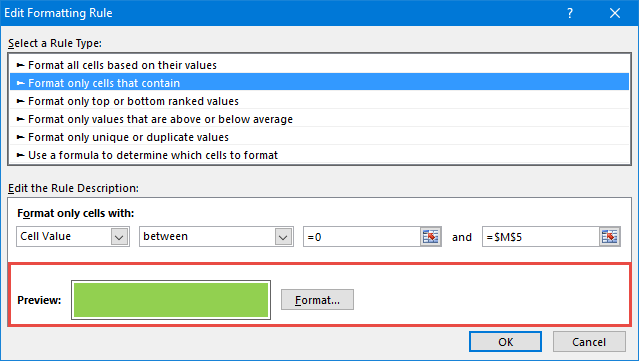
- Selecteer het hele raster en ga naar → Tabblad Start → Stijlen → Voorwaardelijke opmaak → Nieuwe regel.
- Vanaf hier moet je nog een laatste vleugje opmaak toepassen . Om dit te doen, selecteer je het raster en doe je het volgende:
- Verander de kleur van het lettertype in wit.
- Breng een witte rand aan op de rastercellen.
- Breng een effen buitenrand aan op het raster in zwarte kleur.
- Daarna krijgt u een wafeldiagram gekoppeld aan een cel en wanneer u de gegevens in die cel wijzigt, wordt het diagram automatisch bijgewerkt.
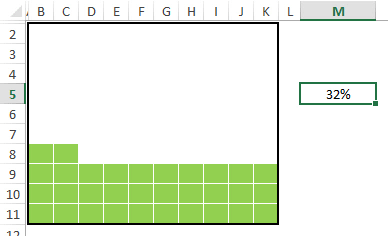
- Nu moet u een label voor het diagram maken en een eenvoudig tekstvak invoegen en dit met de cel verbinden . Volg hiervoor de onderstaande stappen.
- Voeg een tekstvak in uw spreadsheet in via Ga naar → Tabblad invoegen → Tekst → Tekstvak.
- Selecteer nu het tekstvak en klik in de formulebalk .
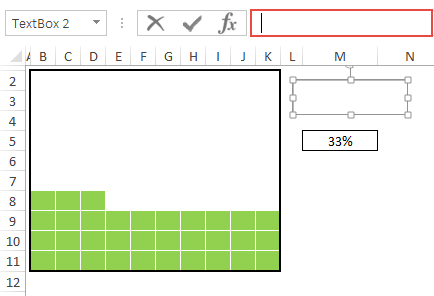
- Voer de celreferentie van de gegevenspuntcel in en druk op Enter.
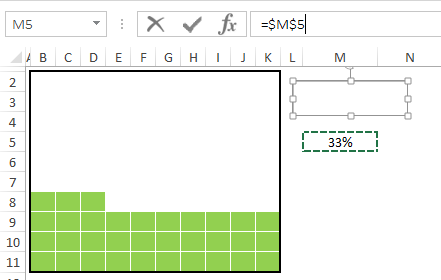
- Vergroot de lettergrootte en plaats het tekstvak op uw diagram.
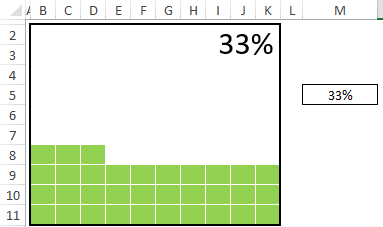
Nu is je WAFFELbord klaar en kun je hem overal gebruiken, maar ik wil er nog iets aan toevoegen en ik weet zeker dat je het leuk zult vinden. In het onderstaande diagram hebben we, naast het hoofdlabel, een klein label op het laatste vierkant van het raster waarmee de kijker direct de waarde van het diagram kan identificeren.

Wat denk je? Zeg “Ja” in het opmerkingengedeelte als je deze kleine tag leuk vindt.
Om dit label toe te voegen, moeten we de onderstaande stappen volgen:
- Selecteer eerst het volledige diagramraster en ga naar Celregels markeren ➜ Is gelijk aan.
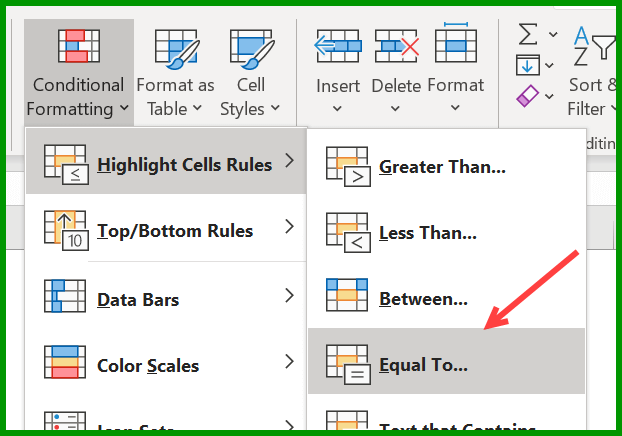
- Selecteer nu in het dialoogvenster Is gelijk aan, in “Cellen opmaken die gelijk zijn aan”, de cel waarin we onze procentuele waarde hebben.
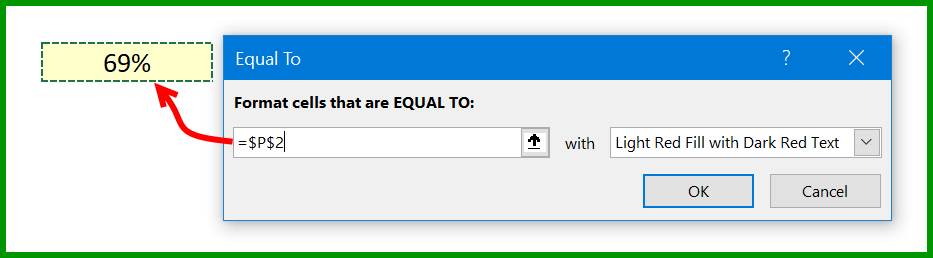
- Open daarna “Aangepaste opmaak” en ga naar het tabblad “Lettertype”.
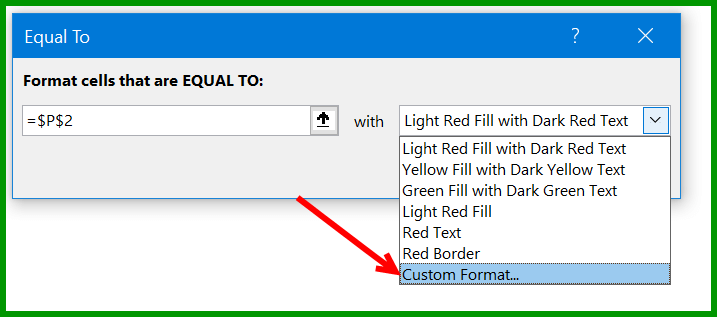
- Van daaruit selecteert u op het tabblad Lettertype de letterkleur “Wit” en klikt u op OK.
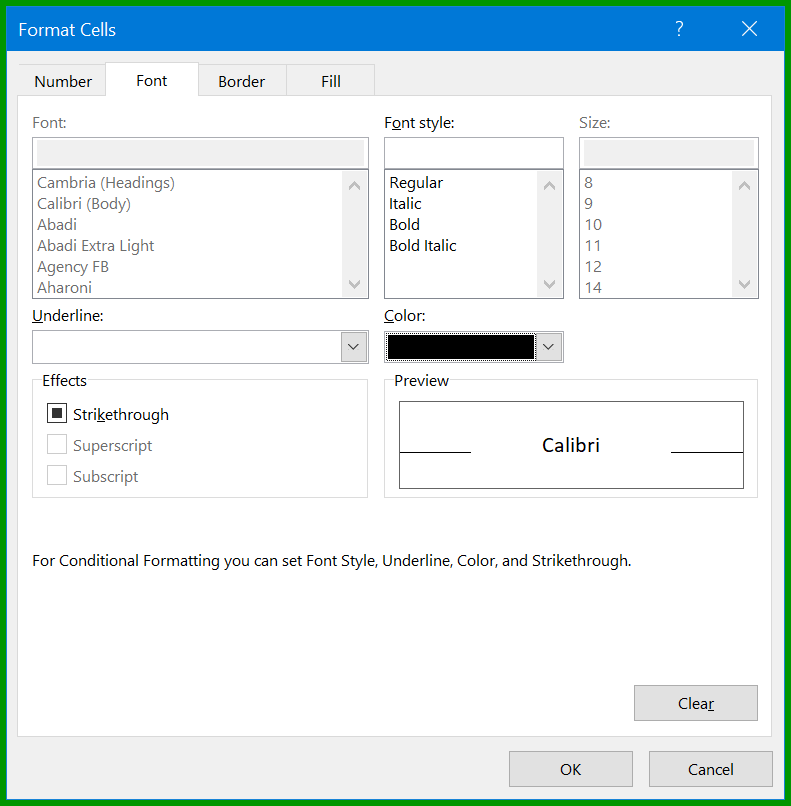
Op het moment dat u op OK klikt, wordt een klein label (dat is de celwaarde) toegevoegd in het laatste vierkant.

Gefeliciteerd! uw eerste Excel-reliëfdiagram is klaar voor gebruik en zorg ervoor dat u dit voorbeeldbestand hier downloadt om het zelf te proberen.
Stappen om een INTERACTIEF wafeldiagram te maken in Excel
Op dit punt weet je hoe je een WAFFLE-diagram moet maken, maar ik heb veel vragen over hoe je er een interactief diagram van kunt maken.
Als u zo denkt, is een van de belangrijkste dingen die u in een interactief diagram moet hebben, de manier waarop u het beheert en hoe u de gegevens kunt wijzigen.
Daarom wil ik in dit gedeelte van het artikel de stappen met u delen om een interactief WAFFLE-diagram te maken waarin u de gegevens kunt bewerken met OPTION-knoppen.
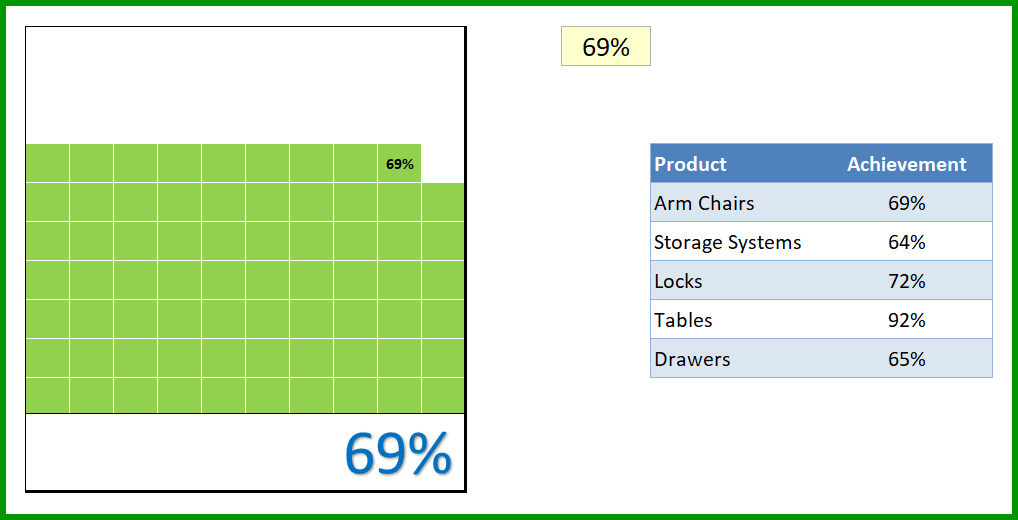
Download dit voorbeeldbestand waarin we een STATISCH WAFELTJE + uitvoeringsgegevens voor 5 producten hebben en we moeten een WAFFELdiagram maken waarin we dit allemaal interactief kunnen presenteren.
Laten we het dus INTERACTIEF maken.
- Allereerst moet u vijf keuzerondjes in het spreadsheet invoegen . Ga daarvoor naar het tabblad ONTWIKKELAAR ➜ Keuzerondjes invoegen.
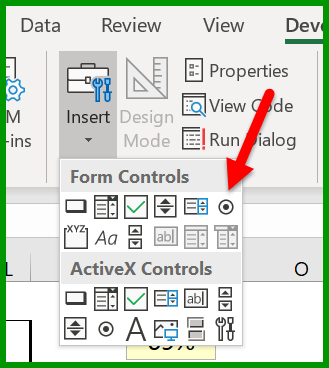
- Daarna moet u deze optieknoppen verbinden met een cel . Dus als u een knop selecteert, kan die cel een nummer hebben dat we kunnen gebruiken om gegevens uit de hoofdtabel op te halen.
- Om dit te doen, selecteert u alle keuzerondjes, klikt u met de rechtermuisknop en selecteert u vervolgens “Opmaakbeheer” (u kunt ook alle keuzerondjes groeperen met de optie GROEPEREN).
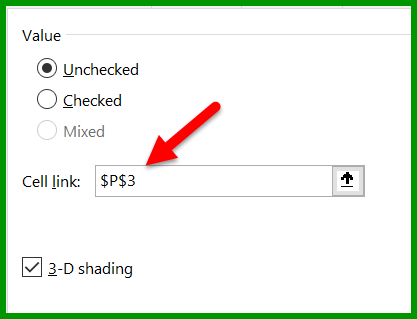
- Vervolgens moet u de vijf optieknoppen een naam geven op basis van de productnamen die u heeft. Klik met de rechtermuisknop en bewerk de tekst (ik heb het voor u gedaan en u kunt dit bestand hier downloaden ).
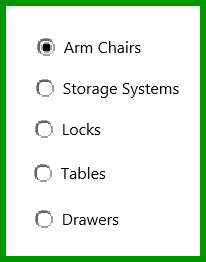
- De volgende stap is nu het maken van een formule en deze in de succescel invoegen, zodat wanneer u een keuzerondje selecteert, deze de waarde van dat specifieke product retourneert.
- Dus deze formule die we hier nodig hebben, zou er als volgt uitzien:
=INDEX(R6:R10,P3)
- Voer de bovenstaande formules in de succescel in. In deze formule is R6:R10 het bereik waar je waarden moet doorgeven en P3 is de cel die is verbonden met de keuzerondjes.
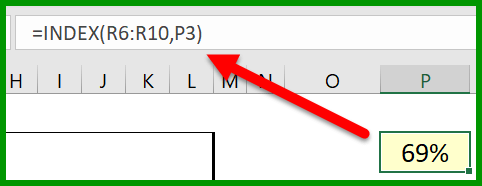
- Er is nog één ding dat we moeten doen en dat is een dynamisch label voor het diagram maken (op dit punt hebben we een gegevenslabel dat is verbonden met de succescel, maar we moeten het dynamisch maken).
- Hiervoor moeten we de onderstaande formule invoeren in de cel naast de succesvolle cel.
="Target Achieved for "&INDEX(Q6:Q10,P3)
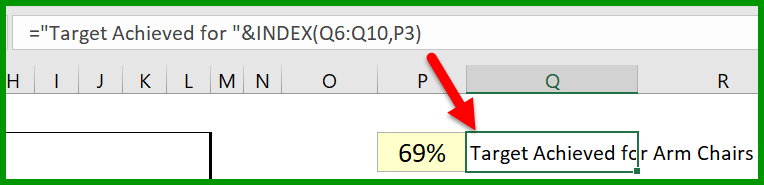
- Voeg daarna een eenvoudig tekstvak in dat u moet verbinden met de cel waar u zojuist de bovenstaande formule hebt toegevoegd en selecteer daarvoor dat tekstvak en klik op de formulebalk en typ het adres van de cel waar u de formule heeft .
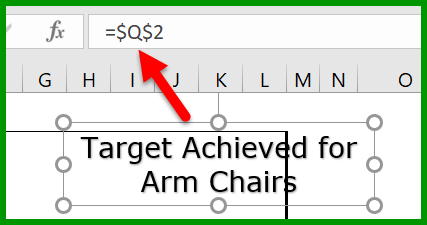
U hebt nu een INTERACTIEVE TABEL in uw spreadsheet die u kunt gebruiken en beheren met de keuzerondjes.
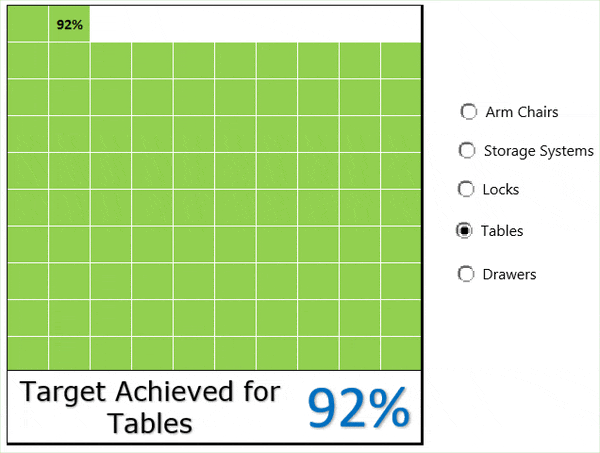
En als u in de toekomst de gegevens wilt bijwerken, voegt u gewoon een nieuw keuzerondje toe en werkt u de gegevensbereiken in de formules bij. Om te controleren hoe het werkt, kunt u dit voorbeeldbestand hier downloaden en uw mening delen in het opmerkingengedeelte.
Voeg een reliëfdiagram toe aan een dashboard
Het WAFFLE-diagram ziet er goed uit, maar het invoegen ervan in een dashboard kan soms lastig zijn. Maar daar hoeft u zich geen zorgen over te maken. De beste manier om het toe te voegen is door een gekoppelde afbeelding te maken met de cameratool van Excel of via een speciale optie. Het voordeel van het gebruik van deze techniek is dat u de grootte van het diagram kunt wijzigen.
- Selecteer uw reliëfafbeelding (raster).
- Kopieer de cellen met behulp van de sneltoetsen control + C.
- Ga naar uw dashboardblad en gebruik de sneltoets Alt-HVI of navigeer naar ➜ Tabblad Start ➜ Klembord ➜ Plakken ➜ Gekoppelde afbeelding.
Voordelen
- Het geeft snel een overzicht van de voortgang van een project of het behalen van de doelstelling.
- Het ziet er goed uit en je kunt het gemakkelijk in je dashboard gebruiken.
- U kunt uw boodschap eenvoudig overbrengen op de gebruiker, zonder enige aanvullende uitleg.
De nadelen
- Het gebruik van meerdere gegevenspunten in het wafeldiagram maakt de zaken ingewikkelder.
- U moet een paar minuten besteden aan het maken van een reliëfafbeelding.
- U kunt gegevens alleen als percentage presenteren.
Aan het einde
Het lijdt geen twijfel dat een WAFFLE-diagram gemakkelijk te maken en mooi is en dat de gebruiker het gemakkelijk kan begrijpen. Het is perfect als u een KPI moet bijhouden die essentieel is voor uw bedrijf en als u meer dan één KPI heeft, kunt u kiezen voor de INTERACTIEVE versie. U kunt dit diagram ook gebruiken om de voltooiing van uw project bij te houden.