Como criar gráfico waffle no excel?
Há muitas pessoas que não gostam de usar um gráfico PIE e têm razões válidas para isso.
Se você é uma dessas pessoas, deixe-me apresentar o WAFFLE CHART. Você também pode chamá-lo de gráfico de pizza quadrado. E hoje neste artigo aprenderemos como criar um WAFFLE CHART no Excel.
O que é um gráfico WAFFLE do Excel?
No Excel, um gráfico Waffle é um conjunto de grades (quadrados de áreas iguais) que representa o gráfico inteiro. Funciona numa base percentual, onde um quadrado representa um por cento do total. Abaixo está um exemplo de gráfico waffle que criei no Excel. Como eu disse, tem um total de 100 quadrados e cada quadrado representa um por cento do valor total.

Componentes de um gráfico WAFFLE
E aqui estão os principais componentes de um gráfico WAFFLE que você precisa entender antes de criá-lo no Excel.
- Grade de 100 células: Você precisa de uma grade quadrada de 100 células (10 X 10).
- Ponto de dados: um ponto de dados do qual podemos obter a porcentagem de conclusão ou porcentagem de conclusão.
- Rótulo de dados: um rótulo de dados para mostrar a porcentagem de conclusão ou porcentagem de conclusão.
Então agora é hora de aprender como criá-lo no Excel. Bem, você pode usar um estático ou dinâmico (dependendo de suas necessidades). Vamos começar.
Etapas para criar um gráfico de waffle no Excel
O gráfico WAFFLE não está na lista de gráficos padrão do Excel; na verdade, é um dos gráficos avançados do Excel que você mesmo cria. Abaixo estão as etapas para criar um gráfico Waffle no Excel:
- Primeiro, você precisa de uma grade de 100 células (10 X 10) e a altura e a largura de cada célula devem ser iguais. A grade geral de células deve ser quadrada e é por isso que é chamado de gráfico de pizza quadrado.
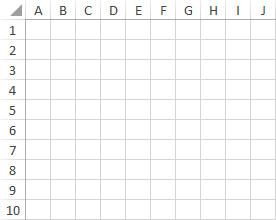
- Depois disso, é necessário inserir valores de 1% a 100% nas células a partir da primeira célula da última linha da grade. Você pode usar a seguinte fórmula para inserir a porcentagem de 1% a 100% na grade (tudo que você precisa fazer é editar a primeira célula da última linha, inserir esta fórmula e copiá-la para toda a grade).
=(COLUMNS($A10:A$10)+10*(ROWS($A10:A$10)-1))/100
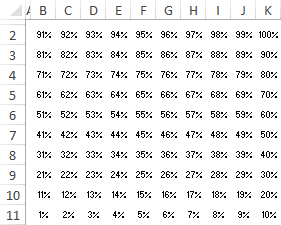
- Em seguida, você precisa de uma célula para o ponto de dados onde pode inserir a porcentagem de conclusão ou aprovação. Você precisa vincular ainda mais esta célula no gráfico em relevo .
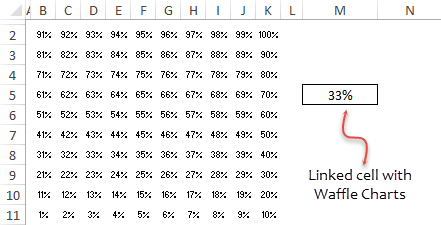
- Depois de criar um ponto de dados, você precisará aplicar a regra de formatação condicional nessa grade e, para isso, siga estas etapas simples para aplicar uma regra.
- Selecione toda a grade e vá para → Guia Home → Estilos → Formatação Condicional → Nova Regra.
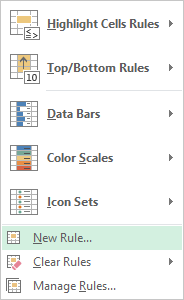
- Na janela da nova regra, selecione “Formatar apenas células que contenham”.
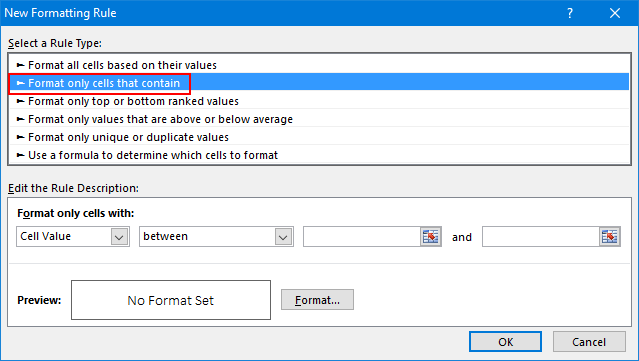
- Agora, em “formatar apenas células com”, especifique os valores 0 como mínimo e $M$4 como valores máximos.
- Esta regra aplicará formatação condicional às células com valores entre este intervalo de valores.
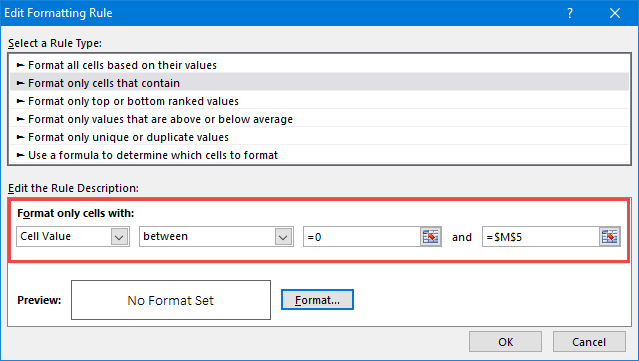
- Clique no botão de formato para especificar um formato a ser aplicado.
- Certifique-se de aplicar a mesma cor à fonte e à cor da célula para ocultar as fontes quando a condição se aplicar.
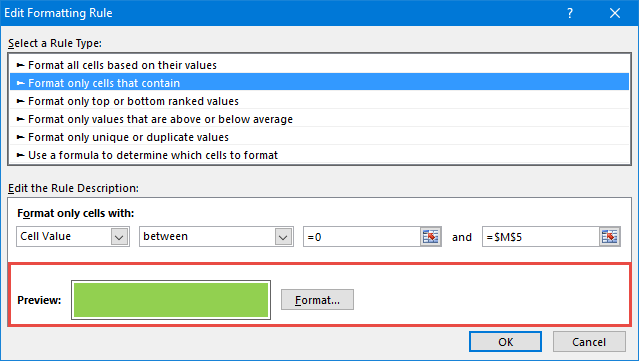
- Selecione toda a grade e vá para → Guia Home → Estilos → Formatação Condicional → Nova Regra.
- A partir daqui você precisa aplicar um toque final de formatação e para isso selecione a grade e faça o seguinte:
- Mude a cor da fonte para branco.
- Aplique uma borda branca nas células da grade.
- Aplique uma borda externa sólida à grade na cor preta.
- Depois disso, você obterá um gráfico waffle vinculado a uma célula e quando alterar os dados dessa célula, o gráfico será atualizado automaticamente.
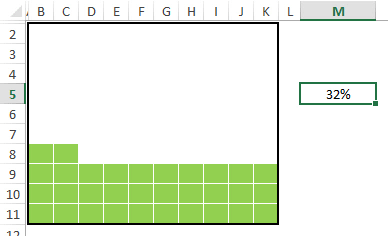
- Agora você precisa criar um rótulo para o gráfico e inserir uma caixa de texto simples e conectá-la à célula . Siga as etapas abaixo para fazer isso.
- Insira uma caixa de texto em sua planilha em Vá para → Inserir guia → Texto → Caixa de texto.
- Agora selecione a caixa de texto e clique na barra de fórmulas .
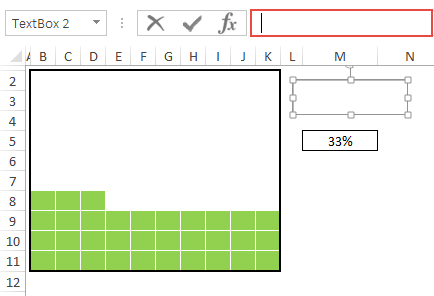
- Insira a referência da célula do ponto de dados e pressione Enter.
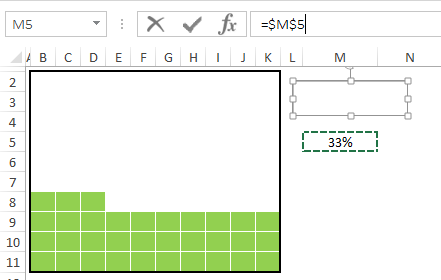
- Aumente o tamanho da fonte e coloque a caixa de texto no gráfico.
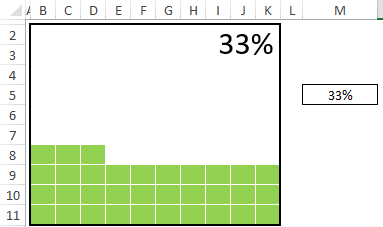
Agora sua placa WAFFLE está pronta e você pode usá-la em qualquer lugar, mas quero acrescentar algo mais e tenho certeza que você vai gostar. No gráfico abaixo, além do rótulo principal, temos um pequeno rótulo no último quadrado da grade que pode ajudar o visualizador a identificar instantaneamente o valor do gráfico.

O que você acha? Diga “Sim” na seção de comentários se gostar desta pequena etiqueta.
Para adicionar este rótulo devemos seguir os passos abaixo:
- Primeiro, selecione toda a grade do gráfico e vá para Destacar Regras da Célula ➜ Iguais.
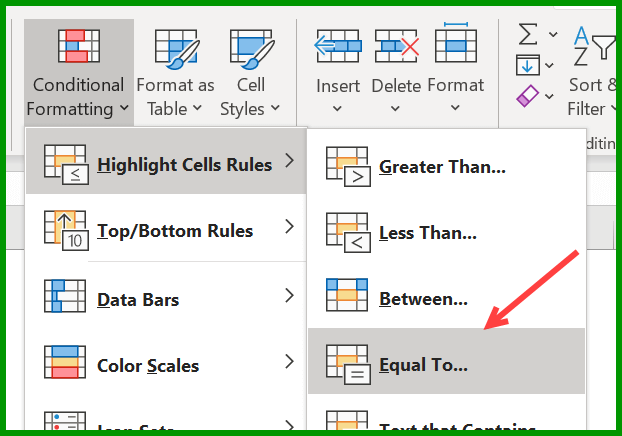
- Agora, na caixa de diálogo Igual a, em “Formatar células IGUAIS”, selecione a célula onde temos nosso valor percentual.
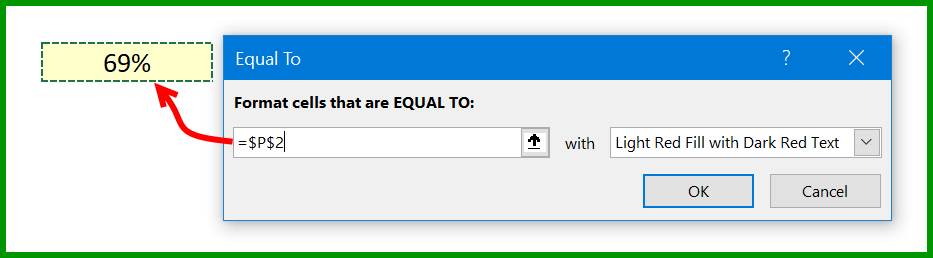
- Depois disso, abra “Formatação Personalizada” e vá até a aba “Fonte”.
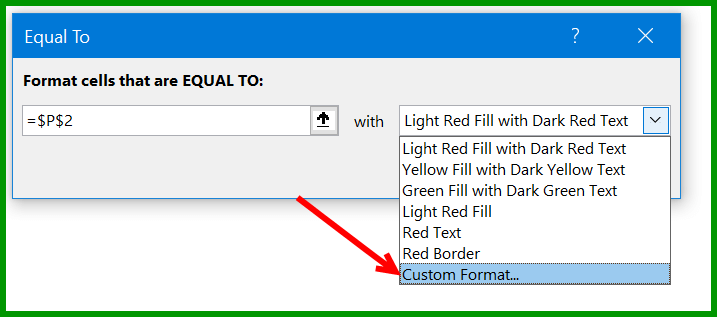
- A partir daí, na guia Fonte, selecione a cor da fonte “Branca” e clique em OK.
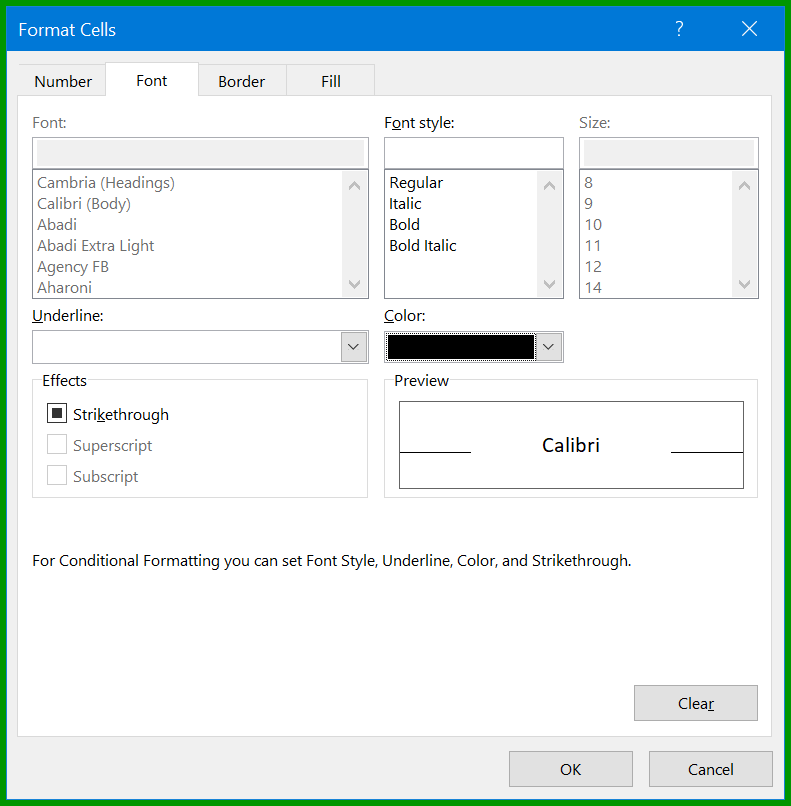
No momento em que você clica em OK, um pequeno rótulo (que é o valor da célula) é adicionado ao último quadrado.

Parabéns! seu primeiro gráfico em relevo do Excel está pronto para funcionar e certifique-se de baixar este arquivo de amostra aqui para experimentá-lo você mesmo.
Etapas para criar um gráfico de waffle INTERATIVO no Excel
Neste ponto você já sabe como criar um gráfico WAFFLE, mas tenho muitas dúvidas sobre como torná-lo um gráfico interativo.
Se você pensa assim, uma das coisas mais importantes que você deve ter em um gráfico interativo é como você o controla e como você deve ser capaz de modificar os dados.
Portanto, nesta seção do artigo, gostaria de compartilhar com vocês as etapas para criar um gráfico WAFFLE interativo no qual você pode editar os dados com os botões OPÇÃO.
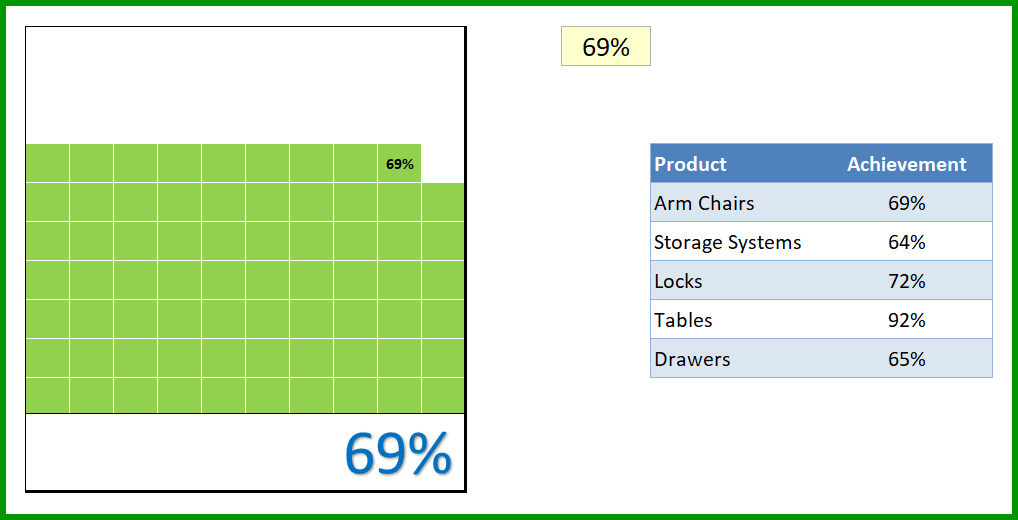
Baixe este arquivo de amostra onde temos um STATIC WAFFLE CHART + dados de atendimento para 5 produtos e precisamos criar um gráfico WAFFLE onde possamos apresentar tudo isso de forma interativa.
Então vamos torná-lo INTERATIVO.
- Primeiramente, você precisa inserir cinco botões de opção na planilha e para isso, vá até a aba DESENVOLVEDOR ➜ Inserir botões de opção.
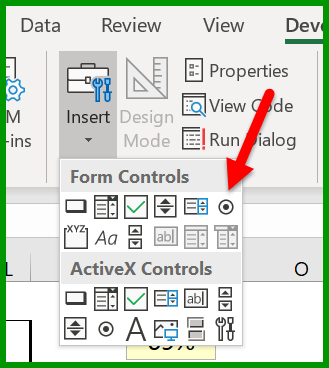
- Depois disso, você precisa conectar esses botões de opção a uma célula . Portanto, quando você seleciona um botão, essa célula pode ter um número que podemos usar para extrair dados da tabela principal.
- Para fazer isso, selecione todos os botões de opção e clique com o botão direito e selecione “Format Control” (você também pode agrupar todos os botões de opção usando a opção GROUP).
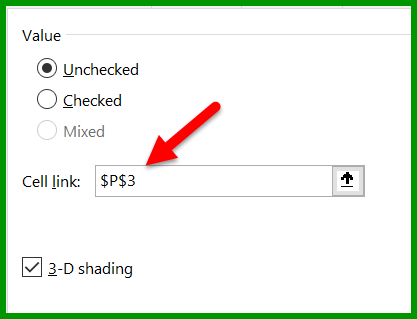
- Em seguida, você precisa nomear os cinco botões de opção de acordo com os nomes dos produtos que possui. Basta clicar com o botão direito e editar o texto (eu fiz isso para você e você pode baixar esse arquivo aqui ).
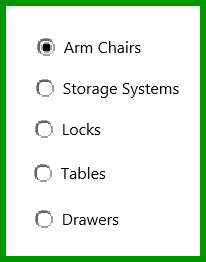
- Agora a próxima etapa é criar uma fórmula e inseri-la na célula de sucesso para que, ao selecionar um botão de opção, ele retorne o valor daquele produto específico.
- Então esta fórmula que precisamos aqui seria como abaixo:
=INDEX(R6:R10,P3)
- Insira as fórmulas acima na célula de sucesso. Nesta fórmula, R6:R10 é o intervalo onde você passa os valores e P3 é a célula que está conectada aos botões de opção.
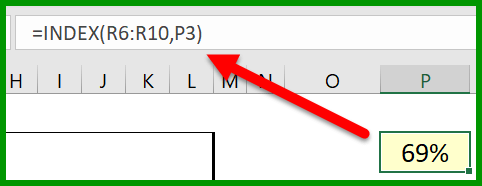
- Há mais uma coisa que precisamos fazer : criar um rótulo dinâmico para o gráfico (neste ponto temos um rótulo de dados que está conectado à célula de sucesso, mas precisamos torná-lo dinâmico).
- Para isso precisamos inserir a fórmula abaixo na célula ao lado da célula bem-sucedida.
="Target Achieved for "&INDEX(Q6:Q10,P3)
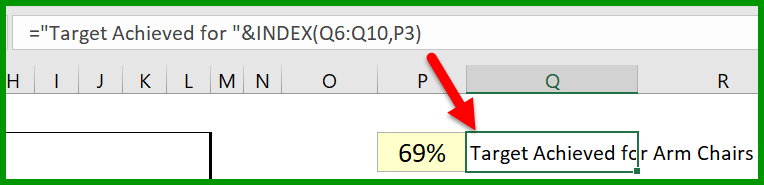
- Depois disso insira uma caixa de texto simples que você precisa conectar à célula onde acabou de adicionar a fórmula acima e para isso selecione essa caixa de texto e clique na barra de fórmulas e digite o endereço da célula onde você tem a fórmula .
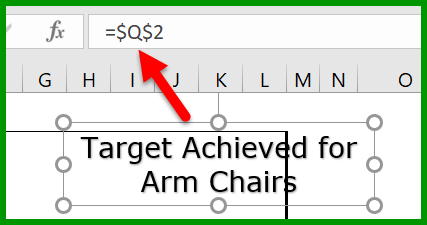
Agora você tem uma TABELA INTERATIVA em sua planilha que pode usar e controlar com os botões de opção.
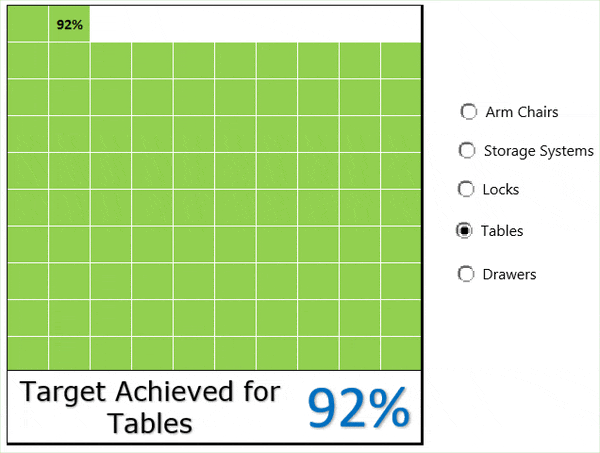
E no futuro, se você quiser atualizar os dados, basta adicionar um novo botão de opção e atualizar os intervalos de dados nas fórmulas. Para verificar como funciona, você pode baixar este arquivo de amostra aqui e compartilhar suas opiniões na seção de comentários.
Adicionar um gráfico em relevo a um painel
O gráfico WAFFLE parece bom, mas inseri-lo em um painel às vezes pode ser complicado. Mas você não precisa se preocupar com isso. A melhor forma de adicioná-lo é criando uma imagem vinculada com a ferramenta Câmera do Excel ou através de uma opção especial passada. A vantagem de usar essa técnica é que você pode alterar o tamanho do gráfico.
- Selecione seu gráfico em relevo (Grade).
- Copie as células usando os atalhos de teclado control + C.
- Vá para a planilha do painel e use a tecla de atalho Alt-HVI ou navegue até ➜ Guia Home ➜ Área de transferência ➜ Colar ➜ Imagem vinculada.
Benefícios
- Fornece uma visão geral rápida do andamento de um projeto ou do alcance do objetivo.
- Parece bom e você pode usá-lo facilmente em seu painel.
- Você pode transmitir facilmente sua mensagem ao usuário sem qualquer explicação adicional.
As desvantagens
- Usar vários pontos de dados no gráfico waffle complica as coisas.
- Você precisa gastar alguns minutos para criar um gráfico em relevo.
- Você só pode apresentar dados como uma porcentagem.
No final
Não há dúvida de que um gráfico WAFFLE é fácil de criar, bonito e o usuário pode entendê-lo facilmente. É perfeito se você precisa acompanhar um KPI essencial para o seu negócio e se tiver mais de um KPI pode optar pela versão INTERATIVA. Você também pode usar este gráfico para acompanhar a conclusão do seu projeto.