Como criar um gráfico de etapas no excel?
Um gráfico de etapas é perfeito se você deseja mostrar alterações que ocorreram em intervalos irregulares. E é por isso que está na nossa lista de cartões avançados . Pode ajudá-lo a apresentar a tendência, bem como o momento real de uma mudança. Na realidade, um gráfico de etapas é uma versão estendida de um gráfico de linhas.

Ao contrário do gráfico de linhas, ele não conecta pontos de dados usando uma linha de curta distância. Na verdade, ele usa linhas verticais e horizontais para conectar pontos de dados. Agora a má notícia é: no Excel, não existe uma opção padrão para criar um gráfico de etapas. Porém, você pode usar algumas etapas fáceis de seguir para criá-lo rapidamente.
Então, hoje neste artigo, gostaria de compartilhar com vocês um processo passo a passo para criar um gráfico passo a passo no Excel. E você também aprenderá a diferença entre um gráfico de linhas e um gráfico de etapas, o que o ajudará a selecionar o melhor gráfico de acordo com a situação.
Gráfico de linhas versus gráfico de etapas
Aqui temos algumas diferenças entre um gráfico de linhas e um gráfico de etapas e esses pontos ajudarão você a entender a importância de um gráfico de etapas.
1. Hora exata da mudança
Um gráfico de marcos pode ajudá-lo a apresentar o momento exato de uma mudança. Por outro lado, um gráfico de linhas está mais preocupado em mostrar tendências do que em mudanças. Basta olhar para os dois gráficos abaixo, onde usamos dados de estoque disponível.
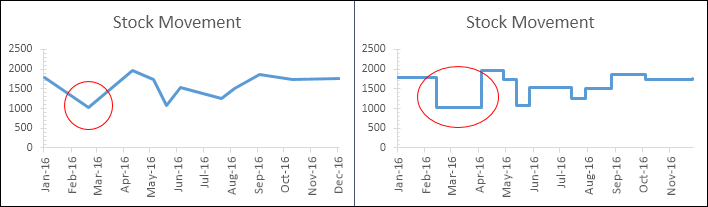
Aqui, o gráfico de linhas mostra uma diminuição no estoque de fevereiro a março. E para o mesmo período, no gráfico de passos, você pode ver que o aumento só aconteceu em abril. Resumindo, em um gráfico de linhas você não pode ver a magnitude de uma mudança, mas em um gráfico de etapas você pode ver a magnitude de uma mudança.
2. Tendência real
Um gráfico de etapas pode ajudá-lo a mostrar uma visão real de uma tendência. Por outro lado, um gráfico de linhas às vezes pode ser enganoso. Abaixo, em ambos os gráficos, você tem uma queda no estoque em maio e um novo aumento em junho.
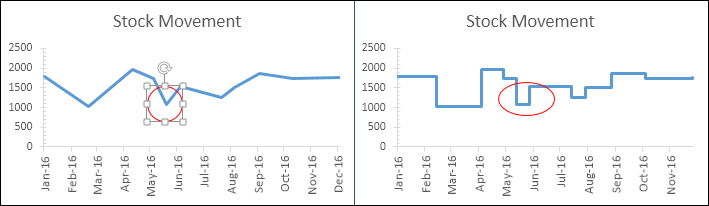
Mas, se você olhar para ambos os gráficos, verá que a tendência de diminuição e depois de aumento não é claramente mostrada no gráfico de linhas. Por outro lado, no gráfico de etapas, você pode ver antes do aumento que existe um período constante.
3. Períodos constantes
Um gráfico de linhas não consegue mostrar períodos onde os valores eram constantes. Mas no gráfico passo a passo você pode facilmente mostrar o período de tempo constante para os valores. Observe os dois gráficos.
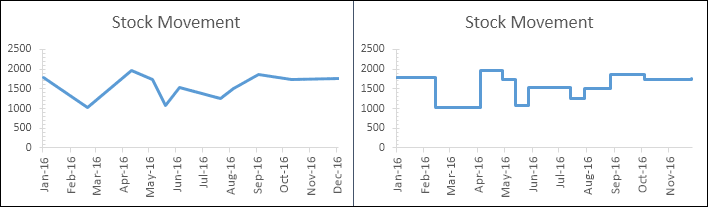
Na tabela de etapas você pode ver claramente que sempre há um período constante antes de qualquer aumento e diminuição. Mas, no gráfico de linhas, você só consegue ver os pontos onde há diminuição ou aumento.
4. Número atual de alterações
Nos dois gráficos abaixo, ocorreu aumento entre julho e agosto e depois entre agosto e setembro. Mas, se você olhar para o gráfico de linhas, não conseguirá ver claramente as duas mudanças.
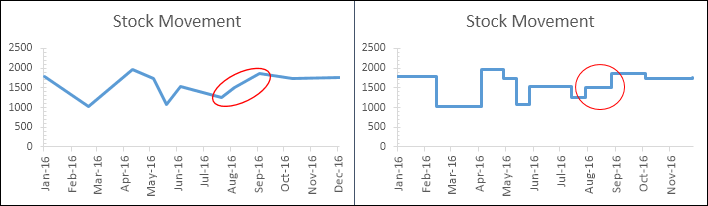
Agora, se você chegar ao gráfico do estágio, ele diz claramente que você terá duas mudanças entre julho e setembro. Tenho certeza de que todos os pontos acima são suficientes para convencê-lo a usar um gráfico de etapas em vez de um gráfico de linhas.
Etapas simples para criar um gráfico de etapas no Excel
Agora é hora de criar um gráfico de etapas e para isso precisamos usar os dados abaixo aqui para criar este gráfico.
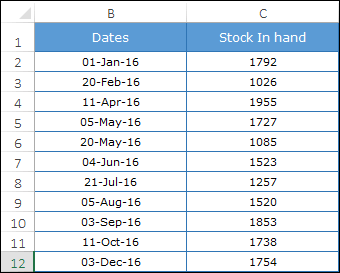
Estes são dados de estoque disponíveis em diferentes datas em que ocorreram aumentos e diminuições no estoque.
Você pode baixar este arquivo aqui para acompanhar.
- Primeiro, você precisa construir dados em uma nova tabela usando o método a seguir. Copie e cole os títulos em novas células.

- Agora na tabela original selecione as datas a partir da segunda data (A3 a A12) e copie-as.
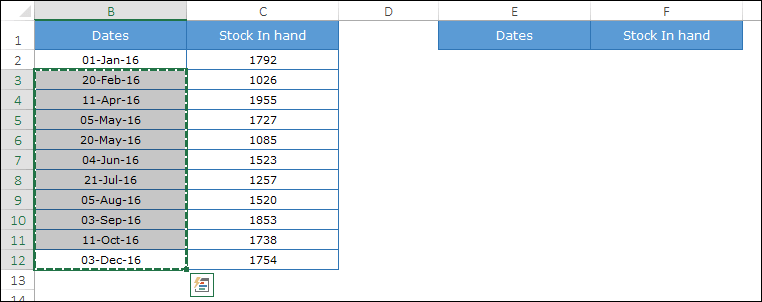
- Depois disso, vá para sua nova tabela e cole as datas sob o título “Data” (em direção a D2).
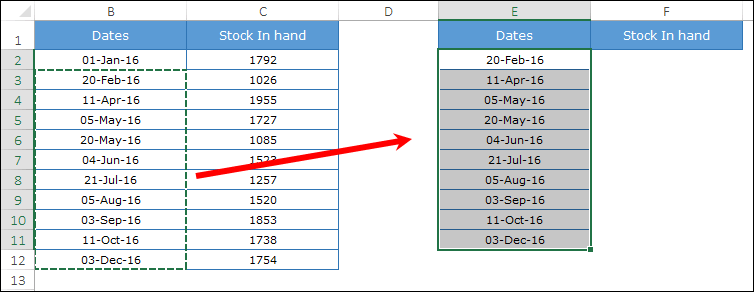
- Novamente, vá até sua tabela original e selecione os valores das ações do primeiro ao penúltimo valor (B2 a B11) e copie-o.
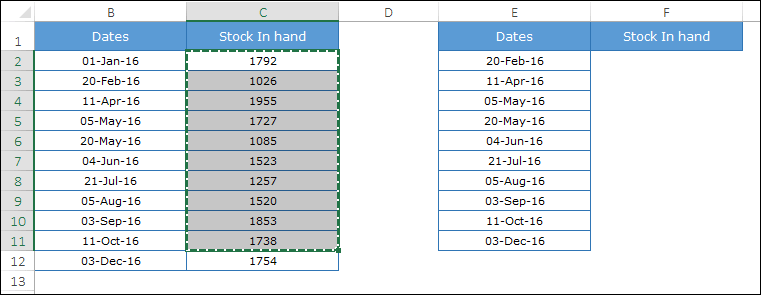
- Agora cole-o no cabeçalho “Estoque em mãos”, ao lado das datas (cole em E2).
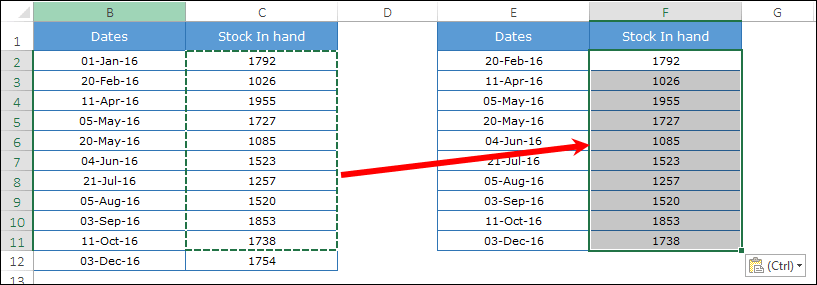
- Depois disso, navegue até sua tabela de dados original e copie-a.
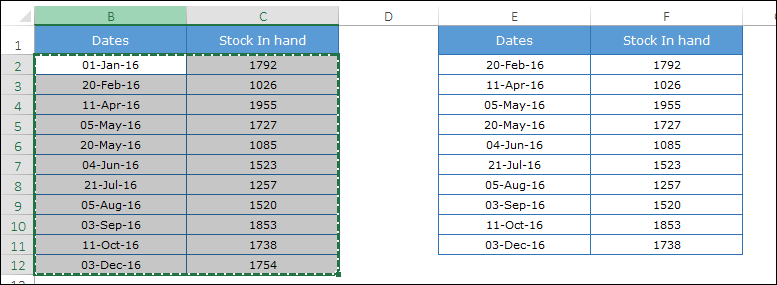
- Agora cole-o abaixo da nova tabela que você acabou de criar. e agora seus dados serão parecidos com isto.
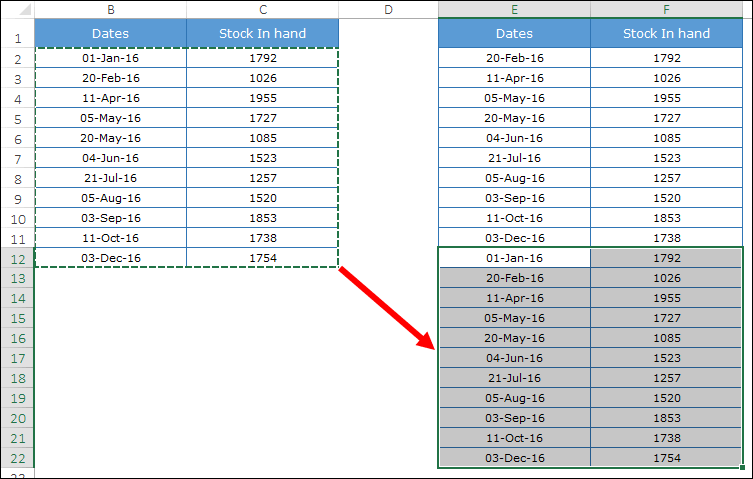
- Ao final, selecione esta tabela de dados e crie um gráfico de linhas. Vá para a guia Dados -> Inserir ➜ Gráficos ➜ Gráfico de Linhas ➜ Gráfico de Linhas 2D.

Parabéns! seu gráfico de passos está pronto para arrasar.
Como funciona?
Tenho certeza de que você ficará satisfeito após criar seu gráfico de primeiros passos. Mas é hora de entender todo o conceito que você usou aqui. Vejamos um exemplo com um pequeno conjunto de dados.
Na tabela abaixo você tem duas datas, 01 de janeiro de 2016 e 20 de fevereiro de 2016 e tem aumento de estoque em 20 de fevereiro de 2016.

Com esses dados, se você criar um gráfico de linha simples, ele ficará assim.
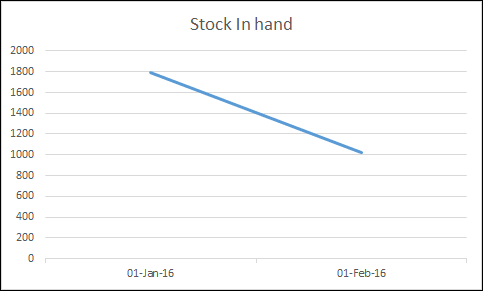
Agora volte um pouco e lembre-se do que você aprendeu anteriormente neste artigo. Em um gráfico de etapas, um aumento só será mostrado quando realmente ocorrer. Então aqui você precisa mostrar a mudança em fevereiro em vez de uma linha de tendência de janeiro a fevereiro.
Para isso você precisa criar um novo lançamento para 20 de fevereiro de 2016 mas com o valor do estoque de 01 de janeiro de 2016. Este lançamento vai te ajudar a mostrar a linha quando o aumento não ocorreu. Portanto, quando você cria um gráfico de linhas com esses dados, ele se tornará um gráfico de etapas.
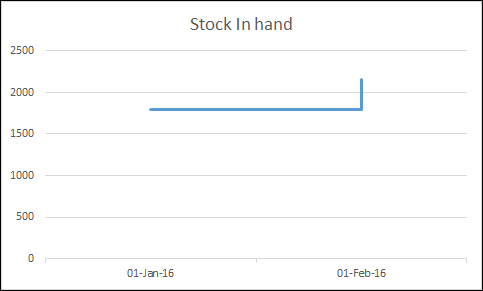
Como criar um gráfico de etapas sem datas
Ao criar um gráfico de etapas para este artigo, descobri que o gráfico de linhas tinha um pequeno ponto positivo em relação ao gráfico de etapas.
Pense assim, na maioria das vezes ou quase sempre que você usa um gráfico de linhas para mostrar tendências. E as tendências estão sempre ligadas a datas e outras medidas de tempo.
Ao criar um gráfico de linhas, você pode usar meses ou anos (sem datas) até o período atual. Mas quando você tenta criar um gráfico de etapas sem datas, ele se parecerá com o mostrado abaixo.
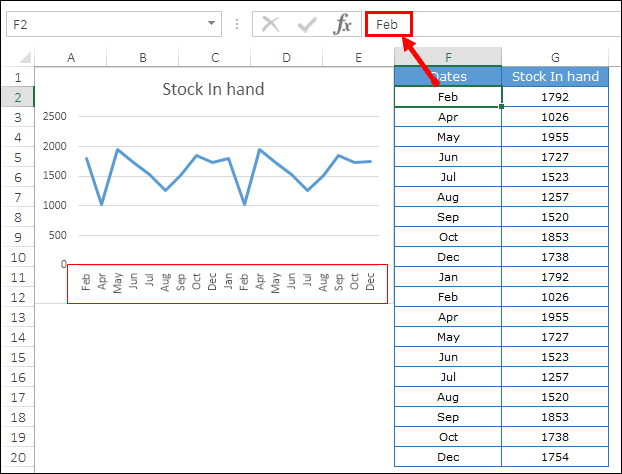
Aqui, em vez de combinar as datas, o Excel separou os meses em duas partes diferentes. Primeiro, janeiro-dezembro, depois, janeiro-dezembro.
Agora está claro que você não pode criar um gráfico de etapas se usar texto em vez de datas. Bem, não quero dizer isso porque tenho uma solução para isso. Sempre que você tiver meses ou anos, basta convertê-los em uma data.
Por exemplo, em vez de usar janeiro, fevereiro, março, etc., use 01 de janeiro de 2016, 01 de fevereiro de 2016, 01 de março de 2016 e obtenha um mês a partir das datas usando formatação personalizada.
Assim.
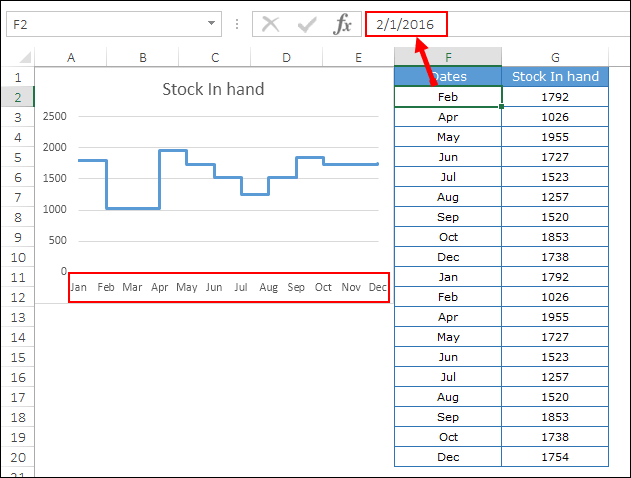
E isso apenas cria sua tabela de passos.
PROBLEMA RESOLVIDO.
Como criar um gráfico de piso sem tirantes
Em primeiro lugar, quero agradecer a Jon Peltier por esta ideia brilhante de criar uma tabela de piso sem tirantes. Neste gráfico, em vez de um gráfico de etapas completas, você terá apenas as linhas onde o valor é constante.
O melhor uso deste gráfico é quando seus valores aumentam ou diminuem após um período constante de tempo. Por exemplo, taxas de empréstimos à habitação, taxas de juro bancárias, etc.
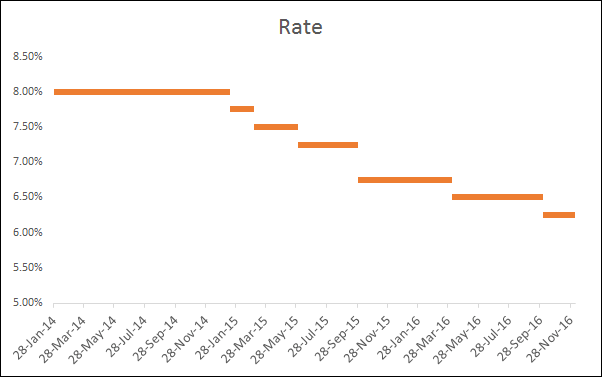
Etapas para criar uma prancha sem degraus
Para criar este gráfico, precisamos construir os dados da mesma forma que você fez para um gráfico de etapas normal. Baixe este arquivo de dados de amostra aqui para acompanhar.
Passo 1: Primeiro de tudo, precisamos construir uma tabela para isso.
- Copie e cole os títulos em novas células.
- Agora na tabela original selecione as datas a partir da segunda data (A3 a A12) e copie-a.
- Depois disso, vá para sua nova tabela e cole as datas no título “Data” (em direção a D2).
- Novamente, vá até sua tabela original e selecione os valores das ações do primeiro ao penúltimo valor (B2 a B11) e copie-o.
- Agora cole no título “Taxa de juros”, ao lado das datas (cole em E2).
Passo 2: Agora copie as datas da primeira para a última e cole-as abaixo da nova tabela de dados. Não se preocupe com células em branco para a taxa.
Passo 3: Depois disso, copie sua tabela de dados original novamente e cole-a abaixo da nova tabela de dados. Aqui você tem seus dados em três conjuntos como este.
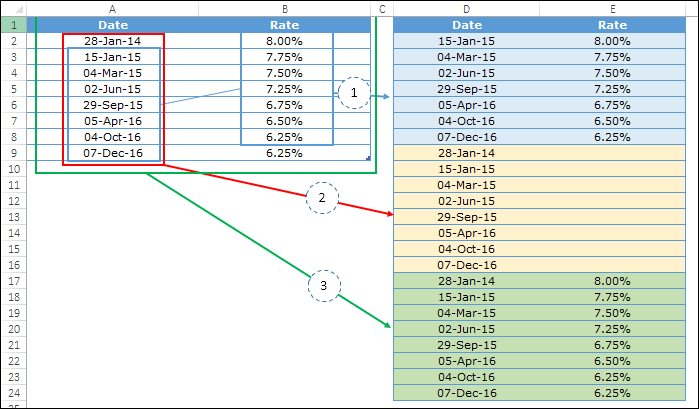
Etapa 4: selecione os dados e crie um gráfico de linhas com eles.
Estrondo! seu gráfico de etapas sem degraus está pronto.
Arquivo de exemplo
Baixe todos os arquivos de amostra aqui
Conclusão
Como você aprendeu acima, um gráfico de etapas é uma versão avançada de um gráfico de linhas. Ele não apenas mostrará tendências, mas também informações importantes que são difíceis de obter com um gráfico de linhas.
Talvez pareça um pouco complicado à primeira vista, mas depois de dominar a construção de dados, você poderá criá-los em segundos.
Agora me diga uma coisa.
O que você acha, qual gráfico é mais útil: gráfico de etapas ou gráfico de linhas?
Compartilhe suas idéias na seção de comentários, eu adoraria ouvir de você. E não esqueça de compartilhar essa dica com seus amigos.