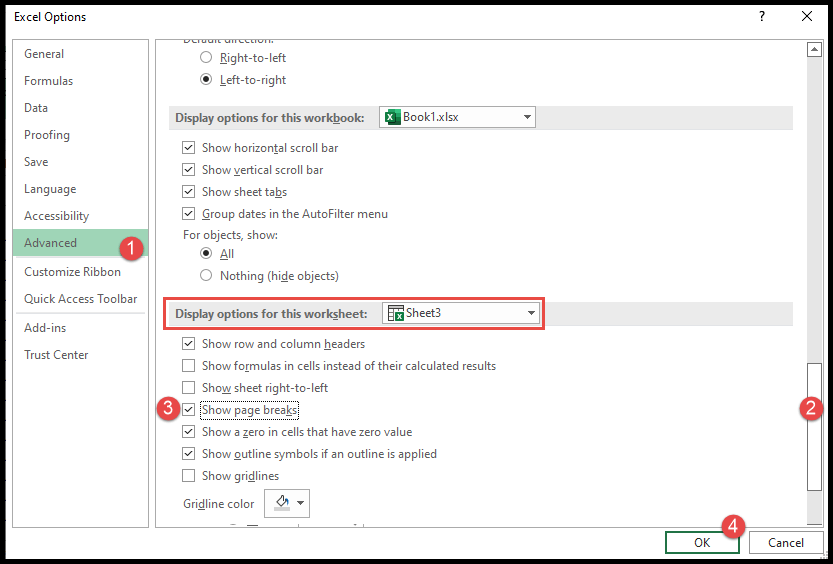Comment supprimer un saut de page dans Excel ?
Le saut de page dans Excel est une fonctionnalité qui divise ou divise les données de votre feuille de calcul en pages distinctes pour l’impression.
Il se décompose et vous montre les données à imprimer sur une seule et chaque page jusqu’à la fin de vos données.
Le saut de page Excel divise les données en fonction de plusieurs paramètres tels que la marge de page, l’échelle, la taille de la page, etc. La vue Saut de page affiche les lignes pointillées pour voir où les données sont divisées sur la page suivante.
Avant d’imprimer les données du classeur, chaque utilisateur souhaite voir comment les données sont imprimées sur chaque page, et pour cela, ils peuvent le voir en changeant la vue Excel normale en vue de saut de page et peuvent également ajuster la sélection de saut de page selon leur préférence. .
Ci-dessous, nous avons capturé quelques étapes simples et rapides pour vous sur la façon d’insérer et de supprimer le saut de page dans Excel.
Ouvrir la vue Saut de page dans Excel
- Tout d’abord, allez dans l’onglet « Affichage », et sous le groupe « Vues du classeur », cliquez sur l’icône « Aperçu des sauts de page ».
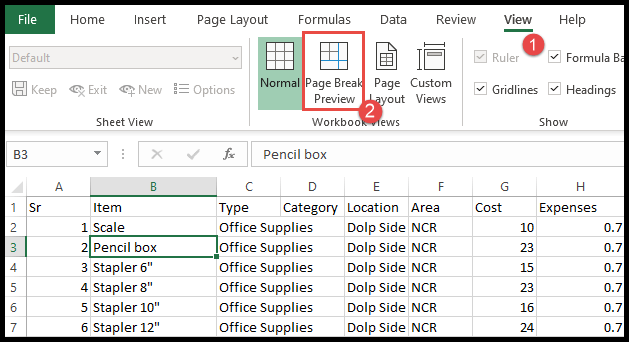
- Une fois que vous avez cliqué sur « Aperçu des sauts de page », Excel convertit la vue normale en vue de saut de page.
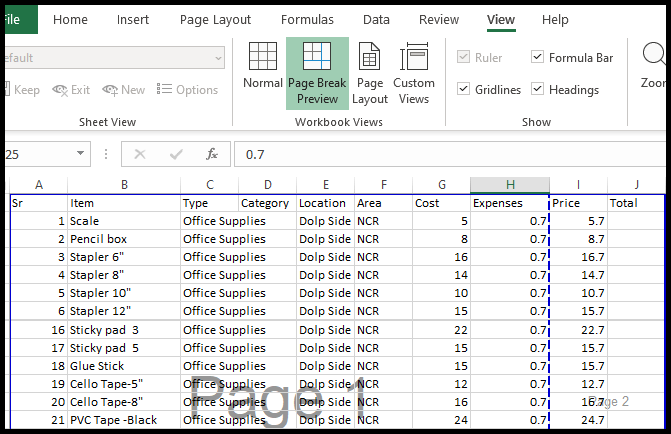
- Ici, vous pouvez voir comment les données de votre classeur sont divisées sur chaque page lorsque vous imprimez.
Ajuster les sauts de page dans Excel
- Cliquez sur la ligne de saut de page verticale en pointillés, maintenez le bouton de la souris enfoncé et faites glisser vers la gauche ou la droite jusqu’à la colonne dans laquelle vous souhaitez diviser les en-têtes de données pour l’impression sur chaque page.
- Cliquez sur la ou les lignes de saut de page horizontales en pointillés et maintenez le bouton de la souris enfoncé et faites glisser vers l’endroit supérieur ou inférieur jusqu’où vous souhaitez que les données soient imprimées sur chaque page.
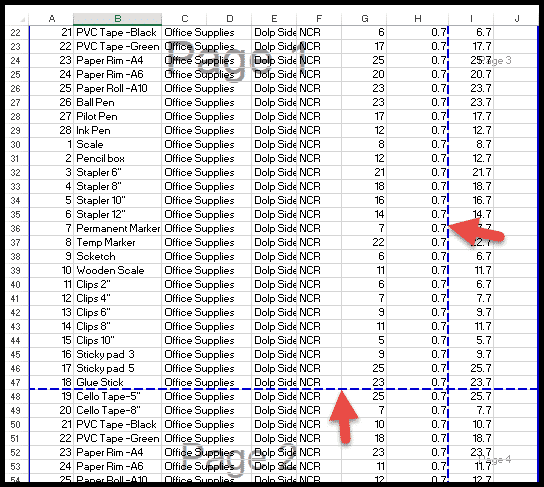
- Si vous souhaitez que toutes les colonnes d’en-tête de vos données soient imprimées sur chaque page, faites simplement glisser la ligne pointillée verticale à la fin des colonnes d’en-tête.
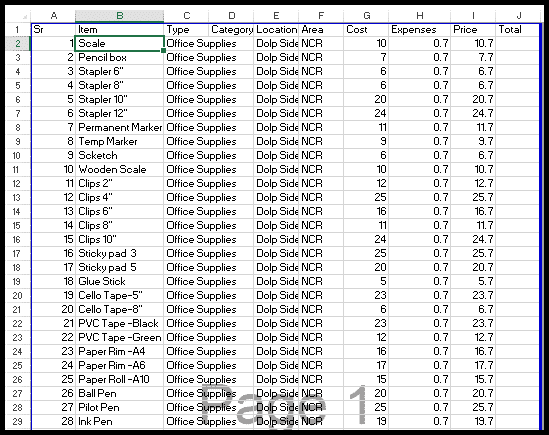
Dans l’image ci-dessus, nous avons fait glisser la ligne pointillée verticale à la fin des colonnes d’en-tête pour imprimer toutes les colonnes d’en-tête (AJ) sur chaque page.
Insérer ou supprimer le saut de page inséré manuellement
Vous pouvez également insérer ou supprimer les sauts de page manuels dans la vue des sauts de page en suivant les étapes ci-dessous.
- Passez d’abord en mode saut de page et cliquez sur la cellule à gauche et en haut de laquelle vous souhaitez insérer le saut de page.
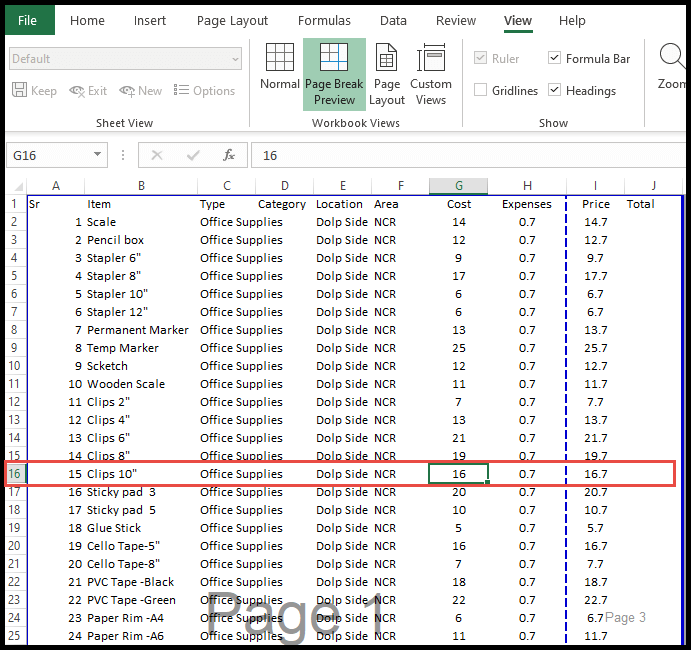
- Après cela, allez dans l’onglet « Mise en page », puis cliquez sur l’icône « Sauts » sous le groupe « Mise en page », puis cliquez sur l’option « Insérer un saut de page ».
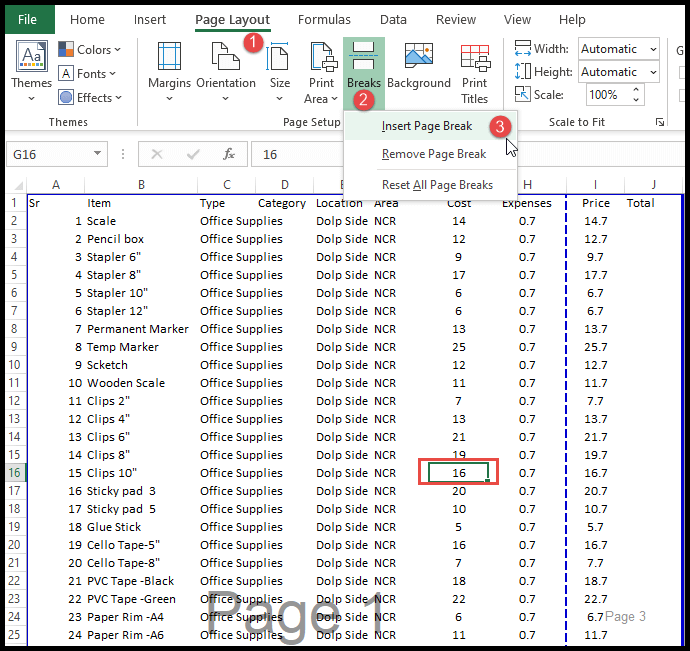
- Une fois que vous avez cliqué sur « Insérer un saut de page », Excel a divisé et crée le saut de page manuel à gauche et en haut de la cellule sélectionnée.
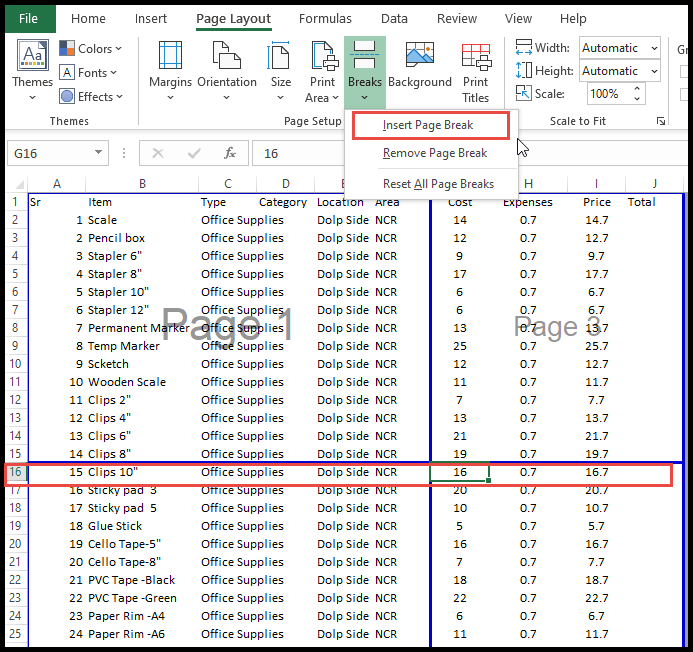
- Maintenant, pour supprimer le saut de page inséré manuellement, vous devez cliquer sur la cellule à gauche et en haut de laquelle vous souhaitez supprimer le saut de page inséré manuellement et cliquez sur l’option « Supprimer le saut de page ».
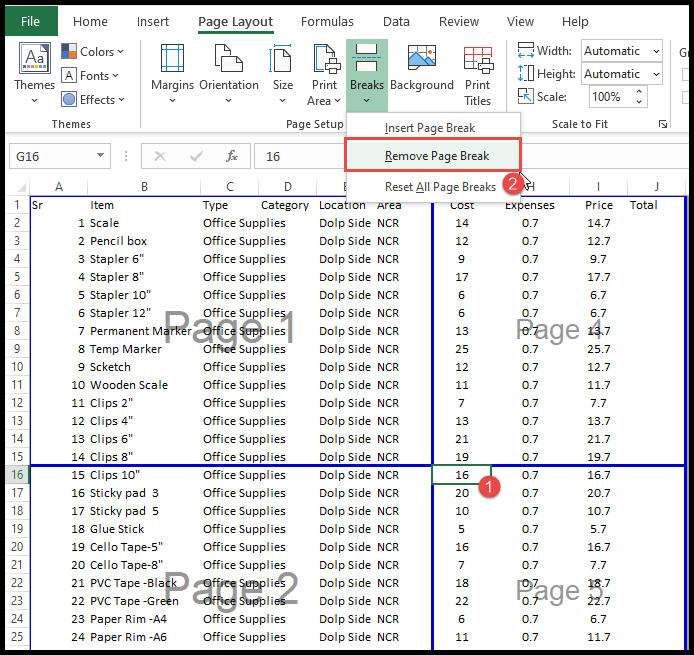
- À ce stade, le saut de page inséré manuellement a été supprimé.
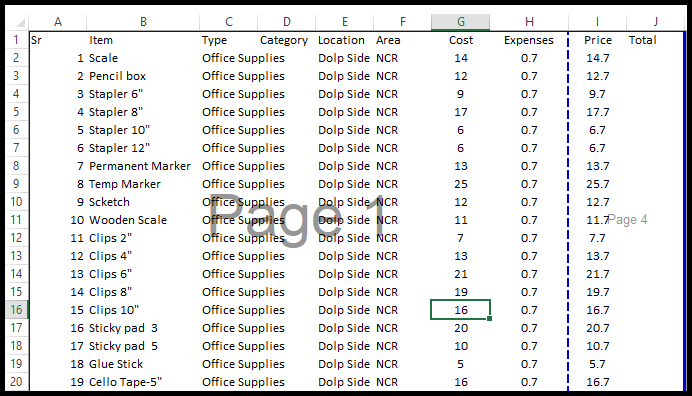
Si vous avez inséré plusieurs sauts de page manuels, vous pouvez les supprimer en une seule fois en cliquant simplement sur les options « Réinitialiser tous les sauts de page » ou vous pouvez les supprimer un par un en répétant encore et encore les étapes expliquées ci-dessus.
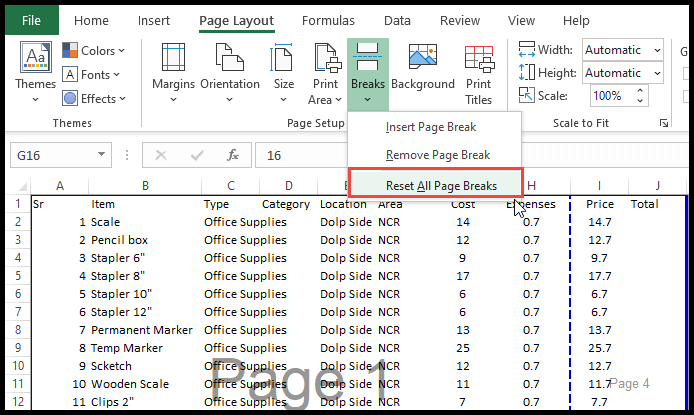
Supprimer les lignes de saut de page en pointillés de la vue normale
Une fois que vous revenez à la vue normale à partir de la vue saut de page, la vue saut de page Excel est automatiquement activée.
Et la ligne de saut de page grise en pointillés et en gras commence à se refléter dans vos données. Pour supprimer ces lignes de la vue normale, vous devez suivre certaines étapes comme indiqué ci-dessous.
- Tout d’abord, cliquez sur l’onglet « Fichier » puis cliquez sur « options » dans le menu contextuel.
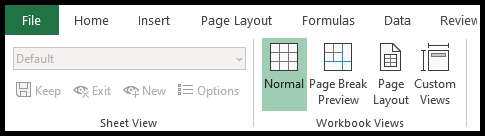
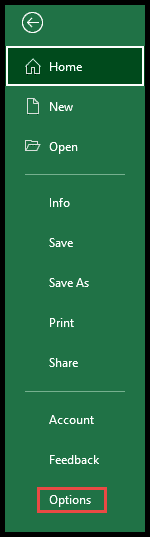
- Après cela, cliquez sur « Avancé » et faites défiler jusqu’à « Options d’affichage pour cette feuille de calcul » dans la barre de défilement.
- Maintenant, décochez la case « Afficher les sauts de page » et cliquez sur « OK.