Comment créer un graphique en étapes dans Excel ?
Un graphique en étapes est un graphique parfait si vous souhaitez montrer les changements qui se sont produits à intervalles irréguliers. Et c’est pourquoi il fait partie de notre liste de cartes avancées . Il peut vous aider à présenter la tendance ainsi que l’heure réelle d’un changement. En réalité, un graphique en étapes est une version étendue d’un graphique linéaire.

Contrairement au graphique en courbes, il ne relie pas les points de données à l’aide d’une ligne à courte distance. En fait, il utilise des lignes verticales et horizontales pour relier les points de données. Maintenant, la mauvaise nouvelle est la suivante : dans Excel, il n’y a pas d’option par défaut pour créer un graphique en étapes. Mais, vous pouvez utiliser quelques étapes faciles à suivre pour le créer en un rien de temps.
Donc, aujourd’hui, dans cet article, j’aimerais partager avec vous un processus étape par étape pour créer un graphique en étapes dans Excel. Et, vous apprendrez également la différence entre un graphique en courbes et un graphique en étapes qui vous aidera à sélectionner le meilleur graphique en fonction de la situation.
Graphique en courbes Vs. Tableau des étapes
Ici, nous avons quelques différences entre un graphique en courbes et un graphique en étapes et ces points vous aideront à comprendre l’importance d’un graphique en étapes.
1. Heure exacte du changement
Un tableau des étapes peut vous aider à présenter l’heure exacte d’un changement. D’un autre côté, un graphique en courbes est plus soucieux de montrer les tendances que le changement. Il suffit de regarder les deux graphiques ci-dessous où nous avons utilisé les données de stock en main.
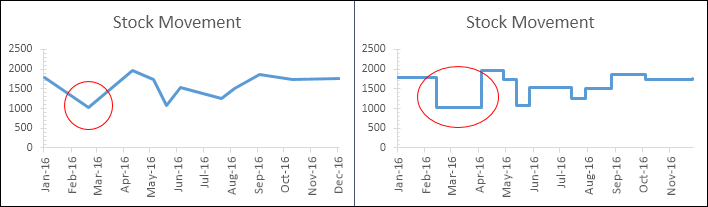
Ici, le graphique linéaire montre une diminution du stock de février à mars. Et pour la même période, dans le graphique en étapes, vous pouvez voir que l’augmentation ne s’est produite qu’en avril. En bref, dans un graphique linéaire, vous ne pouvez pas voir l’ampleur d’un changement, mais dans un graphique en étapes, vous pouvez voir l’ampleur d’un changement.
2. Tendance réelle
Un graphique en étapes peut vous aider à montrer un aperçu réel d’une tendance. D’un autre côté, un graphique en courbes peut parfois être trompeur. Ci-dessous, dans les deux graphiques, vous avez une diminution du stock en mai, puis une nouvelle augmentation en juin.
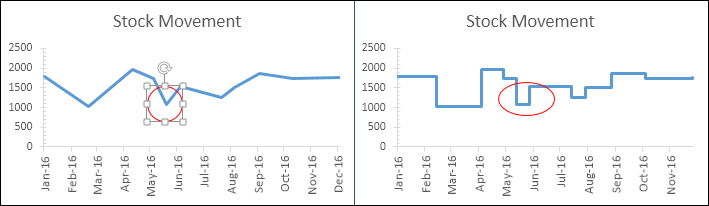
Mais, si vous regardez les deux graphiques, vous constaterez que la tendance à la baisse, puis une augmentation n’est pas clairement indiquée dans le graphique linéaire. Par contre, dans le step chart, vous pouvez voir avant l’augmentation qu’il y a une période constante.
3. Périodes constantes
Un graphique en courbes n’est pas en mesure d’afficher les périodes où les valeurs étaient constantes. Mais dans le graphique en étapes, vous pouvez facilement afficher la période de temps constante pour les valeurs. Regardez les deux graphiques.
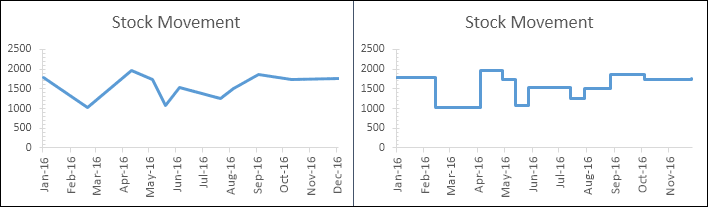
Dans le tableau des étapes, vous pouvez clairement voir qu’il y a toujours une période constante avant toute augmentation et diminution. Mais, dans le graphique linéaire, vous ne pouvez voir que les points où vous avez une diminution ou une augmentation.
4. Nombre réel de modifications
Dans les deux graphiques ci-dessous, une augmentation s’est produite entre juillet et août, puis entre août et septembre. Mais, si vous regardez le graphique linéaire, vous n’êtes pas en mesure de voir clairement les deux changements.
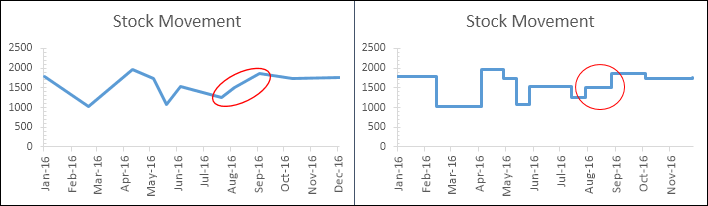
Maintenant, si vous venez au tableau des étapes, il est clairement indiqué que vous avez deux changements entre juillet et septembre. Je suis sûr que tous les points ci-dessus sont suffisants pour vous convaincre d’utiliser un tableau des étapes au lieu d’un graphique linéaire.
Étapes simples pour créer un graphique en étapes dans Excel
Maintenant, il est temps de créer un graphique en étapes et pour cela, nous devons utiliser les données ci-dessous ici pour créer ce graphique.
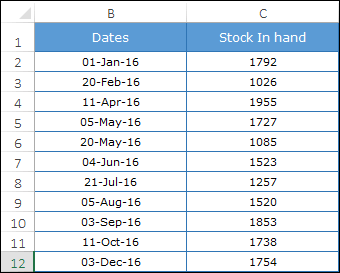
Il s’agit de données de stock en main de différentes dates où l’augmentation et la diminution se sont produites en stock.
Vous pouvez télécharger ce fichier à partir d’ici pour suivre.
- Tout d’abord, vous devez construire des données dans une nouvelle table en utilisant la méthode suivante. Copiez et collez les titres dans de nouvelles cellules.

- Maintenant, à partir de la table d’origine, sélectionnez les dates à partir de la deuxième date (A3 à A12) et copiez-les.
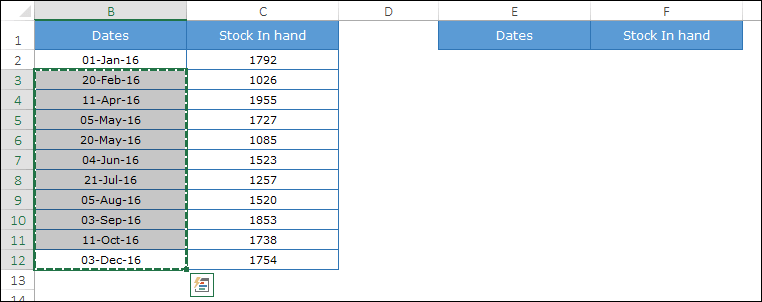
- Après cela, accédez à votre nouveau tableau et collez les dates sous l’en-tête « Date » (vers D2).
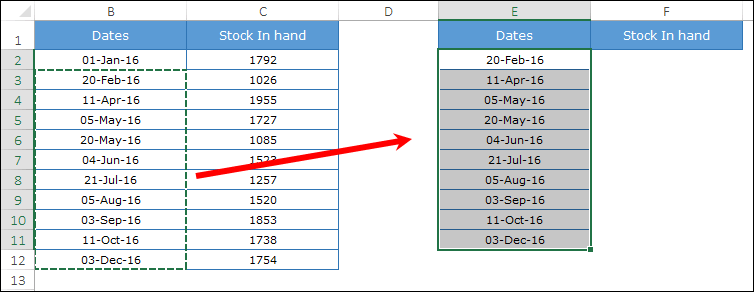
- Encore une fois, accédez à votre table d’origine et sélectionnez les valeurs de stock de la première valeur à l’avant-dernière valeur (B2 à B11) et copiez-la.
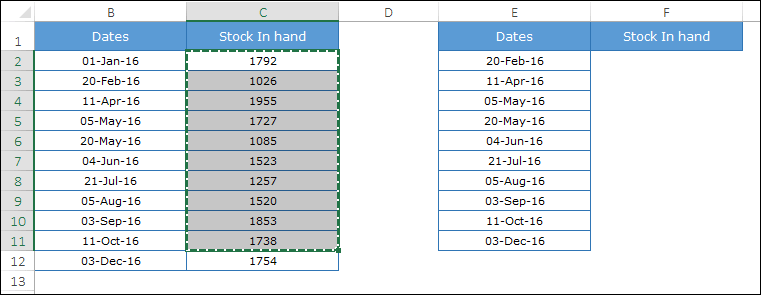
- Maintenant, collez-le sous l’en-tête « Stock in Hand », parallèlement aux dates (coller à E2).
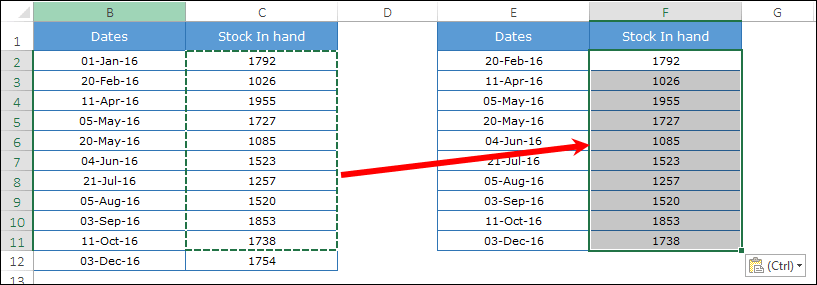
- Après cela, accédez à votre table de données d’origine et copiez-la.
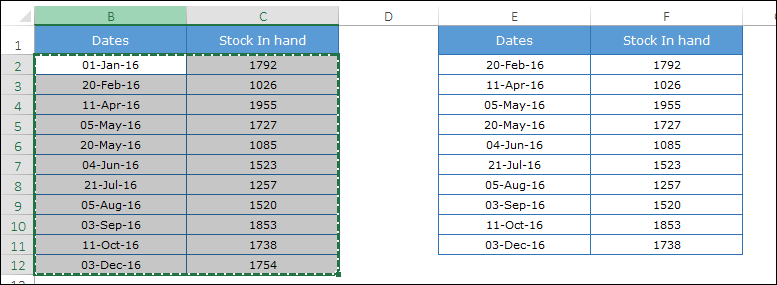
- Maintenant, collez-le sous le nouveau tableau que vous venez de créer. et maintenant, vos données ressembleront à quelque chose comme ça.
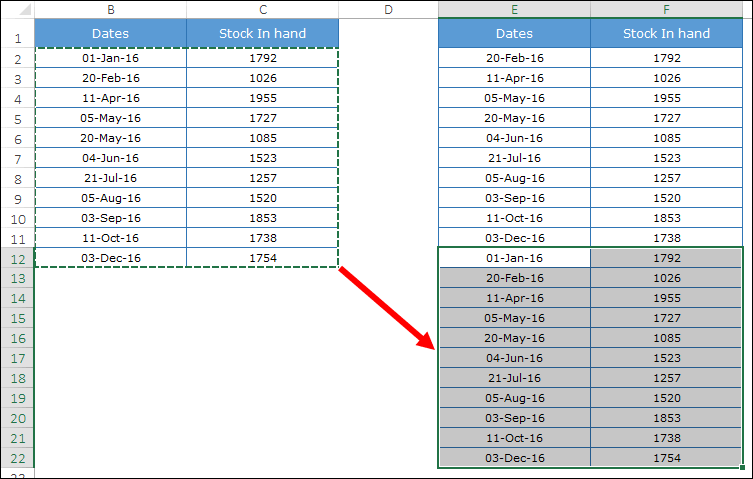
- À la fin, sélectionnez cette table de données et créez un graphique linéaire. Accédez à l’onglet Données -> Insertion ➜ Graphiques ➜ Graphique linéaire ➜ Graphique linéaire 2D.

Toutes nos félicitations! votre tableau des étapes est prêt à basculer.
Comment ça fonctionne?
Je suis sûr que vous êtes satisfait après avoir créé votre premier tableau des étapes. Mais, il est temps de comprendre tout le concept que vous avez utilisé ici. Prenons un exemple avec un petit ensemble de données.
Dans le tableau ci-dessous, vous avez deux dates, 01-Jan-2016 et 20-Feb-2016 et vous avez une augmentation de stock le 20-Feb-2016.

Avec ces données, si vous créez un graphique linéaire simple, il ressemblera à ceci.
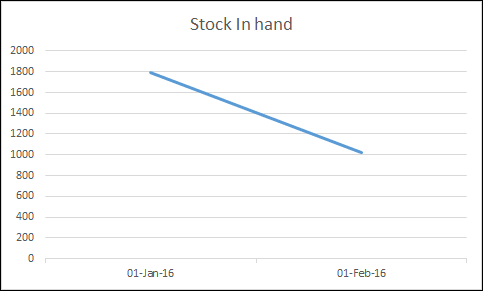
Maintenant, revenez un peu en arrière et souvenez-vous de ce que vous avez appris plus tôt dans cet article. Dans un graphique en étapes, une augmentation ne s’affichera que lorsqu’elle s’est réellement produite. Donc, ici, vous devez montrer le changement en février au lieu d’une ligne de tendance de janvier à février.
Pour cela, vous devez créer une nouvelle entrée pour le 20 février 2016 mais avec la valeur de stock du 01 janvier 2016. Cette entrée vous aidera à afficher la ligne lorsque l’augmentation ne s’est pas produite. Ainsi, lorsque vous créez un graphique linéaire avec ces données, il deviendra un graphique en étapes.
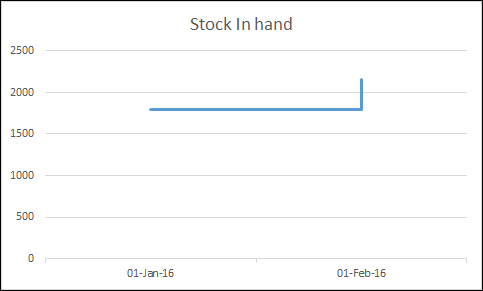
Comment créer un graphique en étapes sans dates
Lors de la création d’un graphique en étapes pour cet article, j’ai constaté que le graphique linéaire avait un petit point positif par rapport au graphique en étapes.
Pensez comme ça, la plupart du temps ou presque à chaque fois que vous utilisez un graphique en courbes pour montrer les tendances. Et, les tendances sont toujours liées aux dates et autres mesures de temps.
Lorsque vous créez un graphique en courbes, vous pouvez utiliser des mois ou des années (sans dates) jusqu’à la période actuelle. Mais lorsque vous essayez de créer un graphique en étapes sans dates, il ressemblera à quelque chose comme ci-dessous.
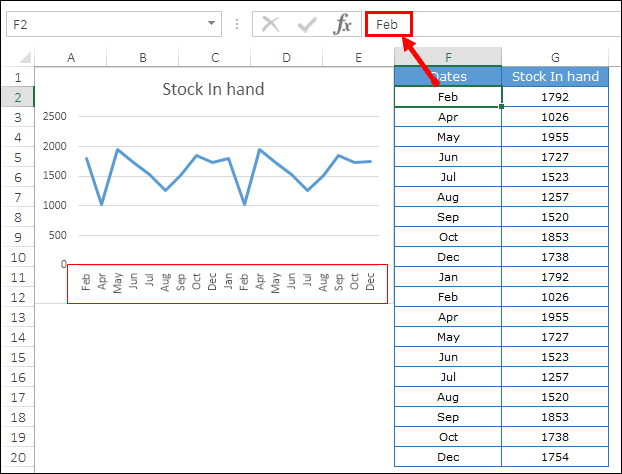
Ici, au lieu de combiner des dates, Excel a séparé les mois en deux parties différentes. D’abord, janvier-décembre, puis deuxième janvier-décembre.
Maintenant, il est clair que vous ne pouvez pas créer de graphique en étapes si vous utilisez du texte au lieu de dates. Eh bien, je ne veux pas dire cela parce que j’ai une solution pour cela. Chaque fois que vous avez des mois ou des années, convertissez-les simplement en une date.
Par exemple, au lieu d’utiliser Jan, Feb Mar, etc., utilisez 01-Jan-2016, 01-Feb-2016, 01-Mar-2016 et obtenez un mois à partir de dates en utilisant un formatage personnalisé.
Comme ça.
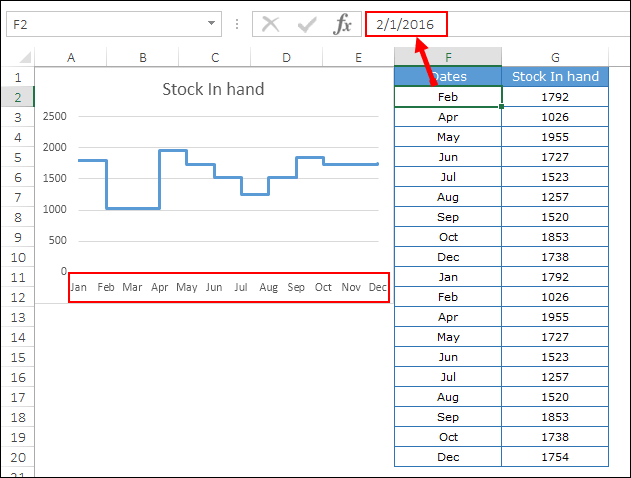
Et cela crée simplement votre tableau des étapes.
PROBLÈME RÉSOLU.
Comment créer un tableau des marches sans contremarches
Tout d’abord, je tiens à remercier Jon Peltier pour cette idée géniale de créer un tableau des marches sans contremarches. Dans ce graphique, au lieu d’un graphique en étapes complet, vous n’aurez que les lignes où la valeur est constante.
La meilleure utilisation de ce graphique est lorsque vos valeurs augmentent ou diminuent après une période constante. Par exemple, les taux de prêt immobilier, les taux d’intérêt bancaires, etc.
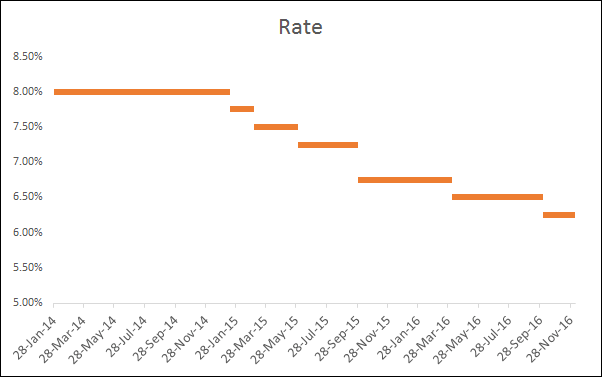
Étapes pour créer un tableau des étapes sans contremarches
Pour créer ce graphique, nous devons construire les données de la même manière que vous l’avez fait pour un graphique en étapes normal. Téléchargez cet exemple de fichier de données à partir d’ici pour suivre.
Étape 1 : Tout d’abord, nous devons construire un tableau pour cela.
- Copiez et collez les titres dans de nouvelles cellules.
- Maintenant, à partir de la table d’origine, sélectionnez les dates à partir de la deuxième date (A3 à A12) et copiez-la.
- Après cela, accédez à votre nouveau tableau et collez les dates sous l’en-tête « Date » (vers D2).
- Encore une fois, accédez à votre table d’origine et sélectionnez les valeurs de stock de la première valeur à l’avant-dernière valeur (B2 à B11) et copiez-la.
- Maintenant, collez-le sous l’en-tête « Taux d’intérêt », parallèlement aux dates (collez à E2).
Étape 2 : Maintenant, copiez les dates du premier au dernier et collez-les sous le nouveau tableau de données. Ne vous inquiétez pas des cellules vides pour le taux.
Étape 3 : Après cela, copiez à nouveau votre tableau de données d’origine et collez-le sous le nouveau tableau de données. Ici, vous avez vos données en trois ensembles comme celui-ci.
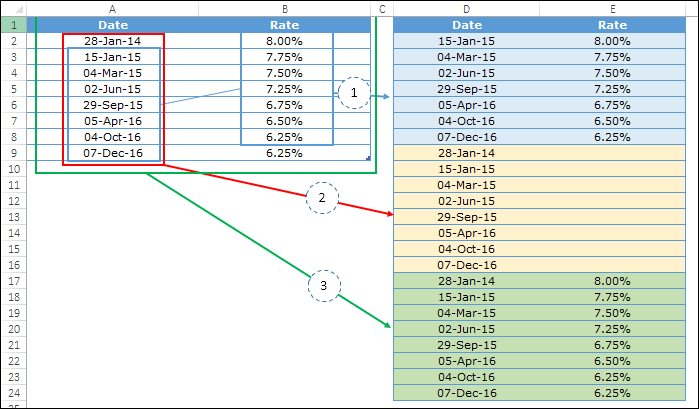
Étape 4 : Sélectionnez les données et créez un graphique linéaire avec celles-ci.
Boom! votre step chart sans élévateurs est prêt.
Exemple de fichier
Téléchargez tous les exemples de fichiers à partir d’ici
Conclusion
Comme vous l’avez appris ci-dessus, un graphique en étapes est une version avancée d’un graphique linéaire. Il vous montrera non seulement les tendances, mais également des informations importantes difficiles à obtenir avec un graphique linéaire.
Peut-être que cela semble un peu délicat à première vue, mais une fois que vous maîtrisez la construction des données, vous pouvez les créer en quelques secondes.
Maintenant, dis-moi une chose.
Que pensez-vous quel graphique est le plus utile Step Chart ou Line Chart?
Partagez vos opinions dans la section des commentaires, j’aimerais avoir de vos nouvelles. Et n’oubliez pas de partager cette astuce avec vos amis.