Excel'de waffle tablosu nasıl oluşturulur?
PIE grafiği kullanmayı sevmeyen birçok insan var ve bunun için de geçerli nedenleri var.
Eğer siz de o insanlardan biriyseniz, sizi WAFFLE CHART ile tanıştırayım. Buna kare pasta grafiği de diyebilirsiniz. Ve bugün bu yazıda Excel’de nasıl WAFFLE GRAFİĞİ oluşturulacağını öğreneceğiz.
Excel WAFFLE TABLOSU nedir?
Excel’de Waffle grafiği, grafiğin tamamını temsil eden bir dizi ızgaradan (eşit alanlı kareler) oluşur. Bir karenin bütünün yüzde birini temsil ettiği yüzde esasına göre çalışır. Aşağıda Excel’de oluşturduğum waffle grafiğinin bir örneğini görebilirsiniz. Dediğim gibi toplamda 100 karesi var ve her karesi toplam değerin yüzde birini temsil ediyor.

WAFFLE grafiğinin bileşenleri
Ve burada, Excel’de oluşturmadan önce anlamanız gereken bir WAFFLE grafiğinin ana bileşenleri bulunmaktadır.
- 100 hücreli ızgara: 100 hücreli (10 X 10) kare bir ızgaraya ihtiyacınız var.
- Veri Noktası: Tamamlanma yüzdesini veya tamamlanma yüzdesini alabileceğimiz bir veri noktası.
- Veri Etiketi: Tamamlanma yüzdesini veya tamamlanma yüzdesini gösteren bir veri etiketi.
Şimdi bunu Excel’de nasıl oluşturacağınızı öğrenmenin zamanı geldi. Statik veya dinamik olanı (ihtiyaçlarınıza bağlı olarak) kullanabilirsiniz. Başlayalım.
Excel’de Waffle Grafiği Oluşturma Adımları
WAFFLE grafiği, Excel’in varsayılan grafikler listesinde yer almaz; aslında kendi oluşturduğunuz gelişmiş Excel grafiklerinden biridir. Excel’de Waffle grafiği oluşturma adımları aşağıda verilmiştir:
- Öncelikle 100 hücrelik (10 X 10) bir ızgaraya ihtiyacınız var ve her hücrenin yüksekliği ve genişliği aynı olmalıdır. Hücrelerin genel ızgarası kare olmalıdır ve bu nedenle buna kare pasta grafiği denir.
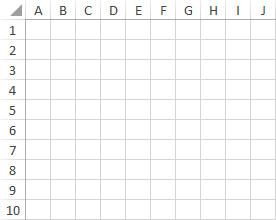
- Bundan sonra gridin son satırının ilk hücresinden başlayarak hücrelere %1’den %100’e kadar değerler girmeniz gerekiyor. Izgaraya %1’den %100’e kadar bir yüzde eklemek için aşağıdaki formülü kullanabilirsiniz (tek yapmanız gereken son satırın ilk hücresini düzenlemek , bu formülü girmek ve ardından bu formülü tüm ızgaraya kopyalamaktır).
=(COLUMNS($A10:A$10)+10*(ROWS($A10:A$10)-1))/100
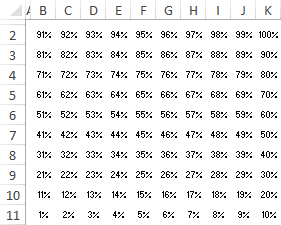
- Daha sonra, tamamlama veya geçme yüzdesini girebileceğiniz veri noktası için bir hücreye ihtiyacınız vardır. Bu hücreyi kabartmalı grafiğe daha fazla bağlamanız gerekir.
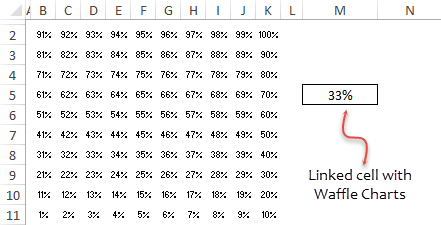
- Bir veri noktası oluşturduktan sonra, o kılavuza koşullu biçimlendirme kuralını uygulamanız gerekir ve bunun için lütfen bir kuralı uygulamak için aşağıdaki basit adımları izleyin.
- Izgaranın tamamını seçin ve → Ana Sayfa Sekmesi → Stiller → Koşullu Biçimlendirme → Yeni Kural seçeneğine gidin.
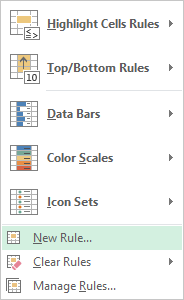
- Yeni kural penceresinde “Yalnızca şunu içeren hücreleri biçimlendir”i seçin.
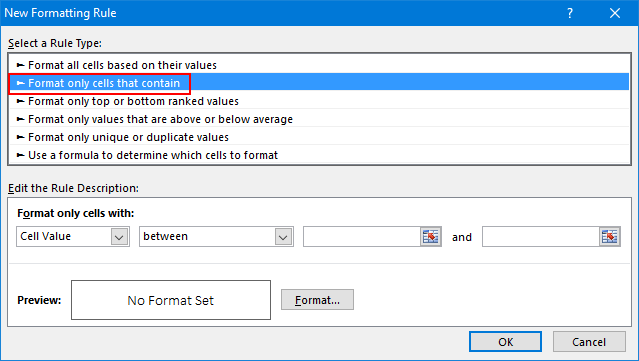
- Şimdi, “sadece hücreleri şununla biçimlendir” seçeneğinde minimum değer olarak 0 ve maksimum değer olarak $M$4 değerini belirtin.
- Bu kural, bu değer aralığındaki değerlere sahip hücrelere koşullu biçimlendirme uygulayacaktır.
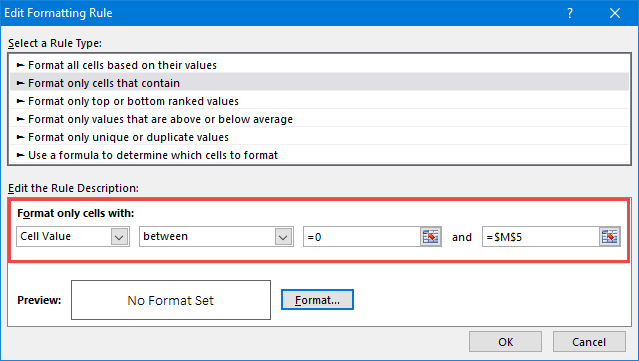
- Uygulanacak formatı belirtmek için format düğmesini tıklayın.
- Koşul geçerli olduğunda yazı tiplerini gizlemek için yazı tipi ve hücre rengi için aynı rengi uyguladığınızdan emin olun.
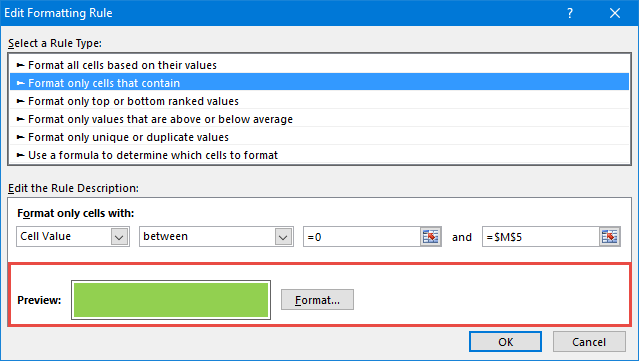
- Izgaranın tamamını seçin ve → Ana Sayfa Sekmesi → Stiller → Koşullu Biçimlendirme → Yeni Kural seçeneğine gidin.
- Buradan son bir biçimlendirme dokunuşu uygulamanız ve bunu yapmak için ızgarayı seçip aşağıdakileri yapmanız gerekir:
- Yazı tipi rengini beyaz olarak değiştirin.
- Izgara hücrelerine beyaz bir kenarlık uygulayın.
- Izgaraya siyah renkte düz bir dış kenarlık uygulayın.
- Bundan sonra bir hücreye bağlı bir waffle grafiği elde edeceksiniz ve o hücredeki verileri değiştirdiğinizde grafik otomatik olarak güncellenecektir.
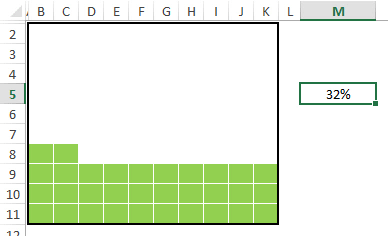
- Şimdi grafik için bir etiket oluşturmanız ve basit bir metin kutusu ekleyip onu hücreye bağlamanız gerekiyor. Bunu yapmak için aşağıdaki adımları izleyin.
- Git → Sekme Ekle → Metin → Metin Kutusu’ndan e-tablonuza bir metin kutusu ekleyin.
- Şimdi metin kutusunu seçin ve formül çubuğunu tıklayın.
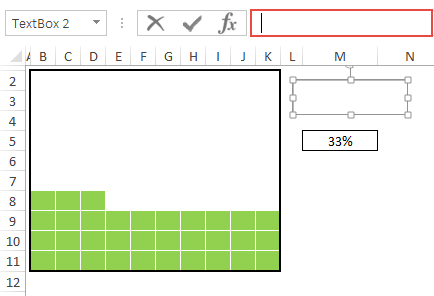
- Veri noktası hücresinin hücre referansını girin ve Enter tuşuna basın.
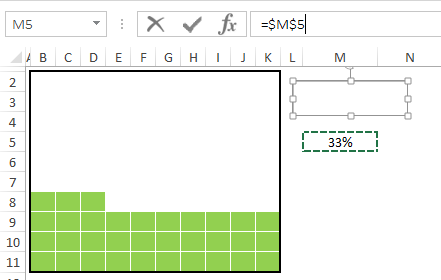
- Yazı tipi boyutunu artırın ve metin kutusunu grafiğinize yerleştirin.
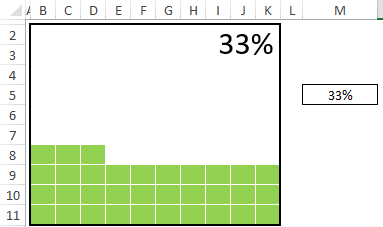
Artık WAFFLE tahtanız hazır ve her yerde kullanabilirsiniz ama ben bir şey daha eklemek istiyorum ve eminim beğeneceksiniz. Aşağıdaki grafikte, ana etiketin yanı sıra, ızgaranın son karesinde, izleyicinin grafiğin değerini anında belirlemesine yardımcı olabilecek küçük bir etiketimiz var.

Ne düşünüyorsun? Bu küçük etiketi beğendiyseniz yorum kısmına “Evet” deyin.
Bu etiketi eklemek için aşağıdaki adımları izlemeliyiz:
- Öncelikle grafik ızgarasının tamamını seçin ve Hücre Kurallarını Vurgula ➜ Eşittir seçeneğine gidin.
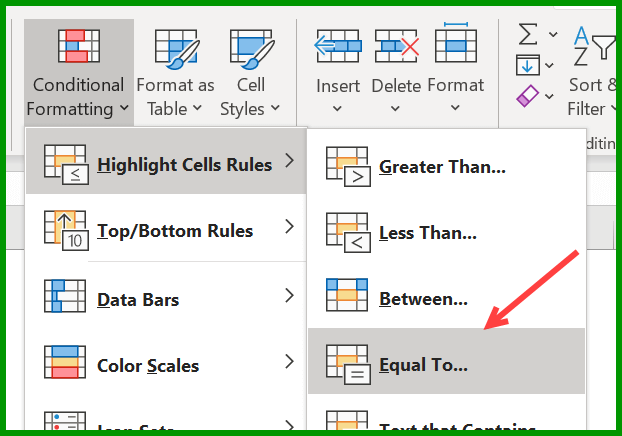
- Şimdi, Eşittir iletişim kutusunda, “EŞİT olan hücreleri biçimlendir” bölümünde, yüzde değerimizin bulunduğu hücreyi seçin.
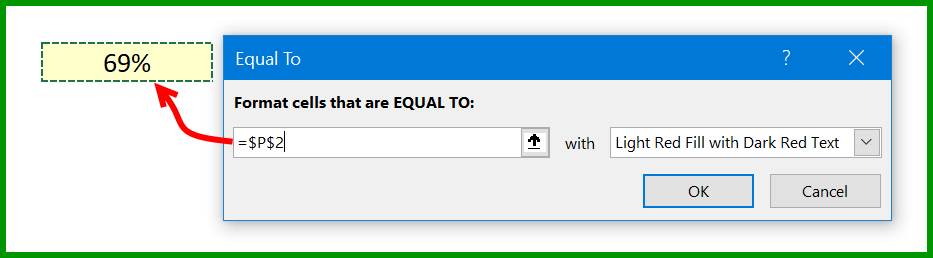
- Bundan sonra “Özel Biçimlendirme”yi açın ve “Yazı Tipi” sekmesine gidin.
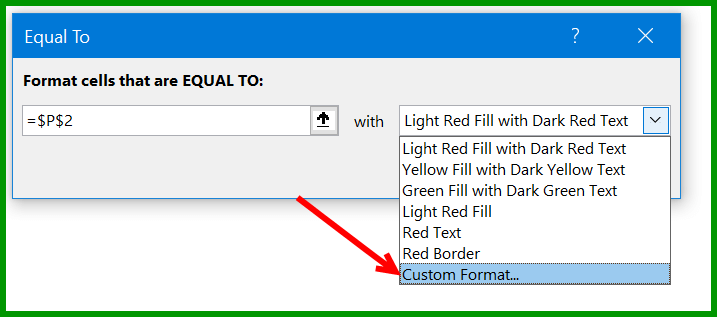
- Buradan Yazı Tipi sekmesinde “Beyaz” yazı tipi rengini seçin ve Tamam’a tıklayın.
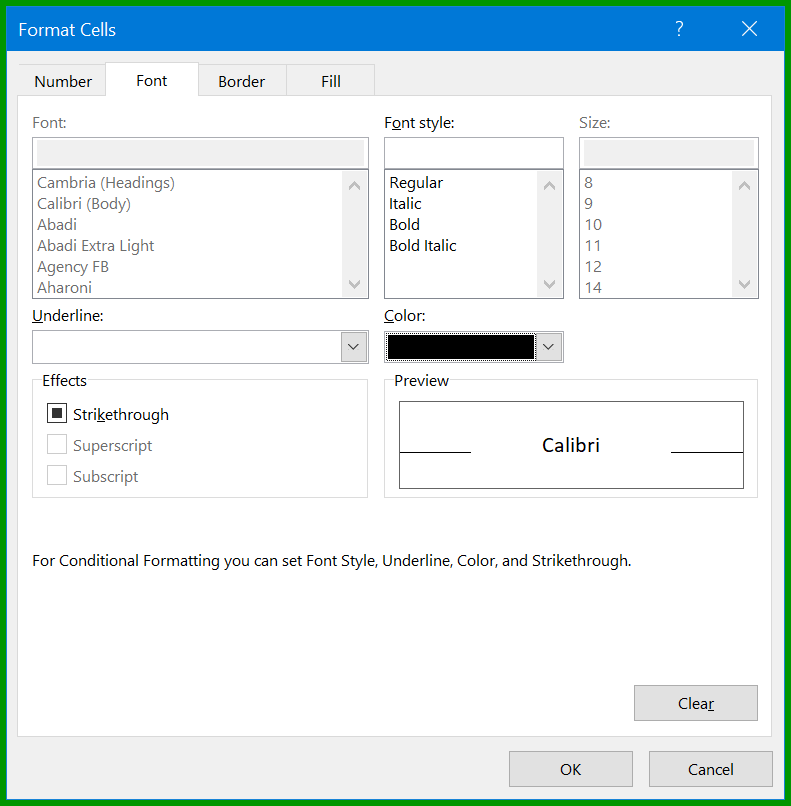
Tamam’a tıkladığınız anda son kareye küçük bir etiket (hücre değeri) eklenir.

Tebrikler! ilk Excel kabartmalı grafiğiniz çalışmaya hazır ve kendiniz denemek için bu örnek dosyayı buradan indirdiğinizden emin olun.
Excel’de ETKİLEŞİMLİ Waffle Grafiği Oluşturma Adımları
Bu noktada WAFFLE grafiğinin nasıl oluşturulacağını biliyorsunuz ancak bunu nasıl etkileşimli bir grafik haline getireceğime dair birçok sorum var.
Böyle düşünüyorsanız etkileşimli bir grafikte sahip olmanız gereken en önemli şeylerden biri onu nasıl kontrol ettiğiniz ve verileri değiştirebilmenizdir.
Bu yüzden yazının bu bölümünde OPTION butonları ile verileri düzenleyebileceğiniz etkileşimli WAFFLE grafiği oluşturma adımlarını sizlerle paylaşmak istiyorum.
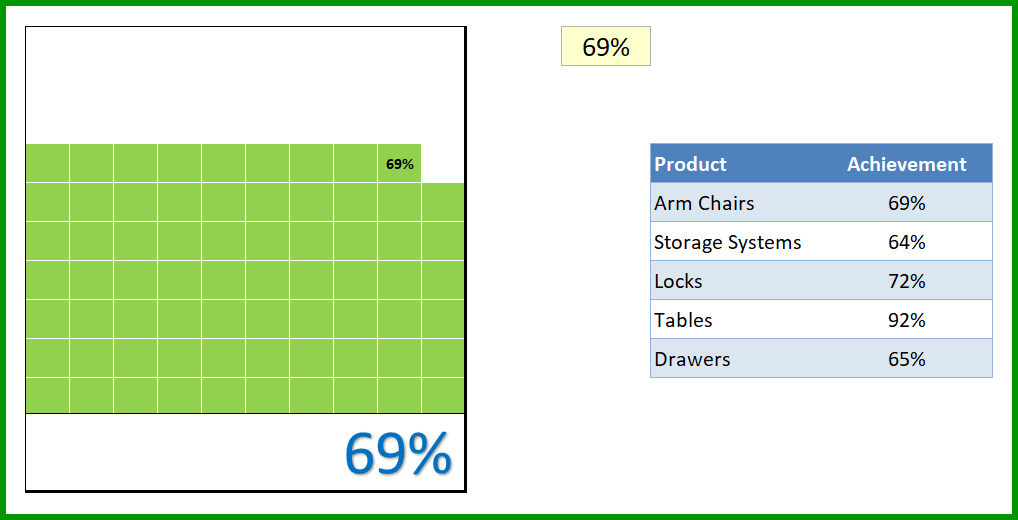
5 ürüne ait STATİK WAFFLE GRAFİK + yerine getirme verilerimizin bulunduğu bu örnek dosyayı indirin ve tüm bunları interaktif olarak sunabileceğimiz bir WAFFLE grafiği oluşturmamız gerekiyor.
O halde bunu İNTERAKTİF hale getirelim.
- Öncelikle elektronik tabloya beş radyo düğmesi eklemeniz gerekir ve bunun için GELİŞTİRİCİ sekmesine gidin ➜ Radyo düğmeleri ekle.
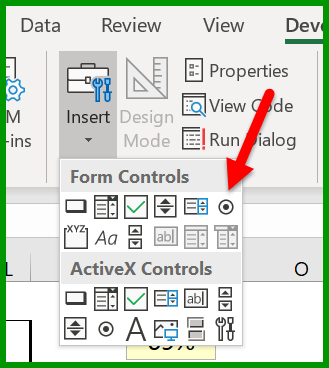
- Bundan sonra bu seçenek düğmelerini bir hücreye bağlamanız gerekir. Yani bir düğmeyi seçtiğinizde, o hücrenin ana tablodan veri çekmek için kullanabileceğimiz bir numarası olabilir.
- Bunu yapmak için, tüm seçenek düğmelerini seçin ve sağ tıklayın, ardından “Biçim Kontrolü” seçeneğini seçin (GRUP seçeneğini kullanarak tüm seçenek düğmelerini de gruplandırabilirsiniz).
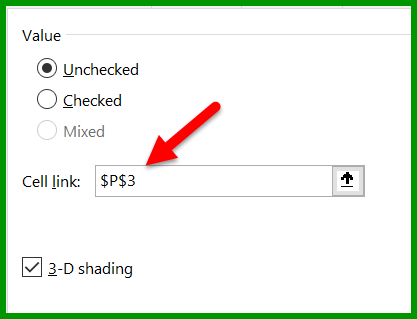
- Daha sonra beş seçenek düğmesini sahip olduğunuz ürün adlarına göre adlandırmanız gerekir. Sağ tıklayıp metni düzenlemeniz yeterli (Ben sizin için yaptım, bu dosyayı buradan indirebilirsiniz ).
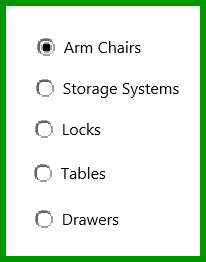
- Şimdi bir sonraki adım , bir formül oluşturmak ve onu başarı hücresine eklemektir; böylece bir radyo düğmesini seçtiğinizde, o belirli ürünün değerini döndürür.
- Yani burada ihtiyacımız olan formül aşağıdaki gibi olacaktır:
=INDEX(R6:R10,P3)
- Yukarıdaki formülleri başarı hücresine girin. Bu formülde R6:R10 geçiş değerlerinin bulunduğu aralık, P3 ise seçenek butonlarının bağlı olduğu hücredir.
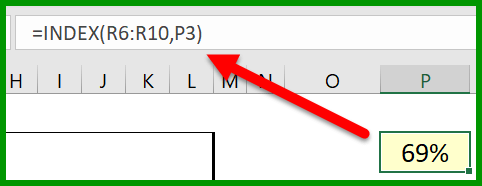
- Yapmamız gereken bir şey daha var o da grafiğe dinamik etiket oluşturmak (bu noktada başarı hücresine bağlı bir veri etiketimiz var ama onu dinamik hale getirmemiz gerekiyor).
- Bunun için başarılı hücrenin yanındaki hücreye aşağıdaki formülü girmemiz gerekiyor.
="Target Achieved for "&INDEX(Q6:Q10,P3)
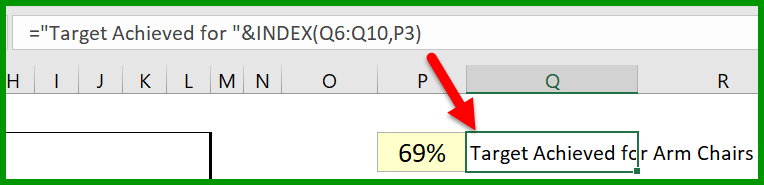
- Daha sonra yukarıdaki formülü eklediğiniz hücreye bağlamanız gereken basit bir metin kutusu ekleyin ve bunun için o metin kutusunu seçin ve formül çubuğuna tıklayın ve formülün bulunduğu hücrenin adresini yazın .
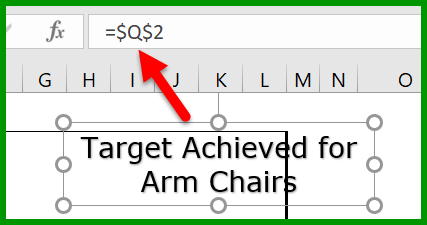
Artık e-tablonuzda radyo düğmeleriyle kullanabileceğiniz ve kontrol edebileceğiniz İNTERAKTİF bir TABLOnuz var.
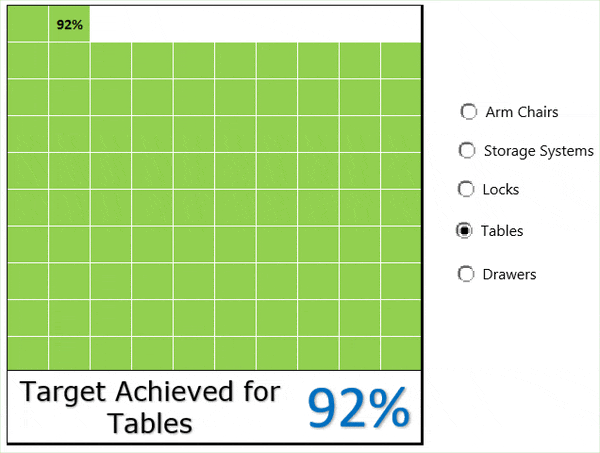
Gelecekte verileri güncellemek isterseniz yeni bir radyo düğmesi eklemeniz ve formüllerdeki veri aralıklarını güncellemeniz yeterlidir. Nasıl çalıştığını kontrol etmek için bu örnek dosyayı buradan indirebilir ve görüşlerinizi yorum kısmında paylaşmayı unutmayın.
Kontrol paneline kabartmalı bir grafik ekleme
WAFFLE grafiği iyi görünüyor ancak onu bir kontrol paneline eklemek bazen zor olabilir. Ancak bunun için endişelenmenize gerek yok. Bunu eklemenin en iyi yolu, Excel’in Kamera aracıyla veya iletilen özel bir seçenek aracılığıyla bağlantılı bir görüntü oluşturmaktır. Bu tekniği kullanmanın avantajı grafiğin boyutunu değiştirebilmenizdir.
- Kabartmalı grafiğinizi (Izgara) seçin.
- Control + C klavye kısayollarını kullanarak hücreleri kopyalayın.
- Kontrol paneli sayfanıza gidin ve Alt-HVI kısayol tuşunu kullanın veya ➜ Ana Sayfa Sekmesi ➜ Pano ➜ Yapıştır ➜ Bağlantılı Resim seçeneğine gidin.
Faydalar
- Bir projenin ilerleyişi veya hedefe ulaşılması hakkında hızlı bir genel bakış sağlar.
- İyi görünüyor ve kontrol panelinizde kolayca kullanabilirsiniz.
- Hiçbir ek açıklamaya gerek kalmadan mesajınızı kullanıcıya kolaylıkla iletebilirsiniz.
Dezavantajlar
- Waffle grafiğinde birden fazla veri noktası kullanmak işleri karmaşıklaştırır.
- Kabartmalı bir grafik oluşturmak için birkaç dakikanızı ayırmanız gerekir.
- Verileri yalnızca yüzde olarak sunabilirsiniz.
Sonunda
Hiç şüphe yok ki bir WAFFLE grafiğinin oluşturulması kolay, güzel ve kullanıcının kolayca anlayabileceği bir grafiktir. İşletmeniz için gerekli olan bir KPI’yı takip etmeniz gerekiyorsa mükemmeldir ve birden fazla KPI’nız varsa ETKİLEŞİMLİ sürümü tercih edebilirsiniz. Bu grafiği projenizin tamamlandığını takip etmek için de kullanabilirsiniz.