Excel'de adım grafiği nasıl oluşturulur?
Düzensiz aralıklarla meydana gelen değişiklikleri göstermek istiyorsanız adım grafiği mükemmel bir grafiktir. İşte bu yüzden gelişmiş kartlar listemizde yer alıyor. Trendi ve değişimin gerçek zamanını sunmanıza yardımcı olabilir. Gerçekte adım grafiği, çizgi grafiğin genişletilmiş versiyonudur.

Çizgi grafiğin aksine, veri noktalarını kısa mesafeli bir çizgi kullanarak birbirine bağlamaz. Aslında veri noktalarını birbirine bağlamak için dikey ve yatay çizgiler kullanır. Şimdi kötü haber şu: Excel’de adım grafiği oluşturmak için varsayılan bir seçenek yoktur. Ancak kısa sürede oluşturmak için takip edilmesi kolay birkaç adımı kullanabilirsiniz.
Bugün bu makalede, Excel’de adım adım bir grafik oluşturmak için sizinle adım adım bir süreç paylaşmak istiyorum. Ayrıca duruma göre en iyi grafiği seçmenize yardımcı olacak çizgi grafik ile adım grafiği arasındaki farkı da öğreneceksiniz.
Çizgi Grafiği ve Adım Grafiği Karşılaştırması
Burada çizgi grafiği ile adım grafiği arasında bazı farklar var ve bu noktalar adım grafiğinin önemini anlamanıza yardımcı olacaktır.
1. Değişimin tam zamanı
Bir dönüm noktası grafiği, bir değişikliğin tam zamanını sunmanıza yardımcı olabilir. Öte yandan, çizgi grafik değişimden çok eğilimleri göstermekle ilgilidir. Eldeki stok verilerini kullandığımız aşağıdaki iki grafiğe bakın.
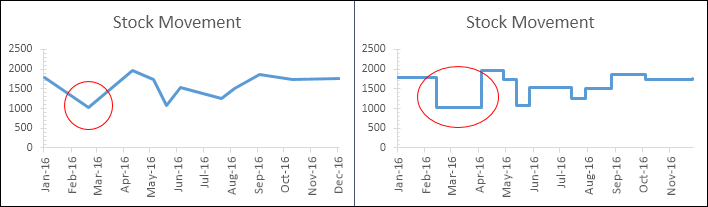
Burada çizgi grafik şubat ayından mart ayına kadar stoktaki düşüşü gösteriyor. Aynı dönem için adım grafiğinde artışın yalnızca Nisan ayında gerçekleştiğini görebilirsiniz. Kısacası çizgi grafikte değişimin büyüklüğünü göremezsiniz ancak adım grafiğinde değişimin büyüklüğünü görebilirsiniz.
2. Gerçek trend
Adım grafiği, bir trendle ilgili gerçek içgörüyü göstermenize yardımcı olabilir. Öte yandan çizgi grafik bazen yanıltıcı olabiliyor. Her iki grafiğin altında da stokta mayıs ayında bir düşüş ve ardından haziran ayında daha da bir artış görüyorsunuz.
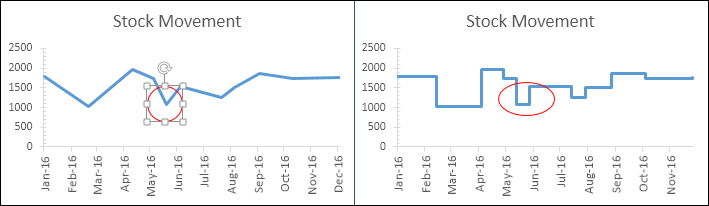
Ancak her iki grafiğe de baktığınızda önce düşüş sonra artış eğiliminin çizgi grafiğinde net bir şekilde gösterilmediğini göreceksiniz. Öte yandan adım grafiğinde artıştan önce sabit bir periyodun olduğunu görebilirsiniz.
3. Sabit dönemler
Çizgi grafik, değerlerin sabit olduğu dönemleri gösteremez. Ancak adım grafiğinde değerlerin sabit zaman dilimini kolayca gösterebilirsiniz. Her iki grafiğe de bakın.
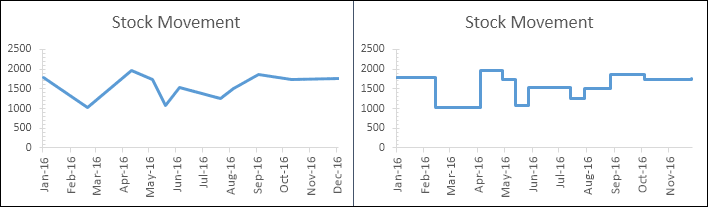
Adım tablosunda, herhangi bir artış ve azalmadan önce her zaman sabit bir periyodun olduğunu açıkça görebilirsiniz. Ancak çizgi grafiğinde yalnızca azalma veya artışın olduğu noktaları görebilirsiniz.
4. Mevcut değişiklik sayısı
Aşağıdaki iki grafikte temmuz-ağustos ayları arasında ve ardından ağustos-eylül ayları arasında bir artış meydana geldi. Ancak çizgi grafiğine baktığınızda iki değişimi net olarak göremezsiniz.
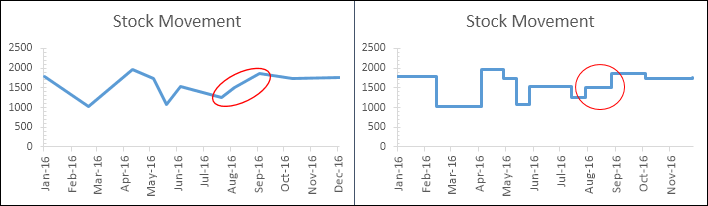
Şimdi sahne grafiğine gelirsek Temmuz ve Eylül ayları arasında iki değişikliğiniz olduğu açıkça yazıyor. Eminim yukarıdaki tüm noktalar sizi çizgi grafiği yerine adım grafiği kullanmaya ikna etmek için yeterlidir.
Excel’de Adım Grafiği Oluşturmanın Basit Adımları
Şimdi adım grafiği oluşturmanın zamanı geldi ve bunun için burada aşağıdaki verileri kullanarak bu grafiği oluşturmamız gerekiyor.
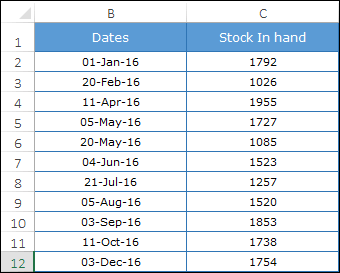
Stokta meydana gelen artış ve azalışların farklı tarihlerdeki stok verileridir.
Devam etmek için bu dosyayı buradan indirebilirsiniz .
- Öncelikle aşağıdaki yöntemi kullanarak yeni bir tabloda veri oluşturmanız gerekir. Başlıkları kopyalayıp yeni hücrelere yapıştırın.

- Şimdi orijinal tablodan ikinci tarihten (A3’ten A12’ye) başlayan tarihleri seçin ve kopyalayın.
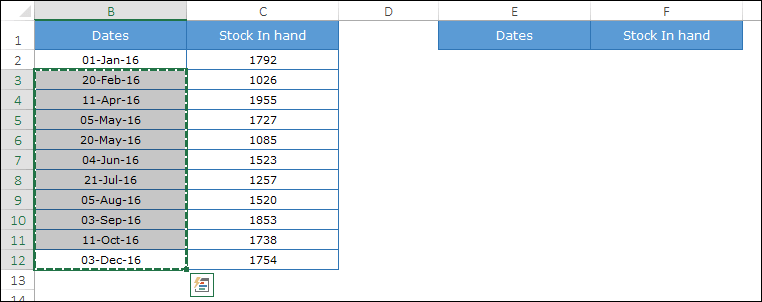
- Daha sonra yeni tablonuza giderek “Tarih” başlığının altına (D2’ye doğru) tarihleri yapıştırın.
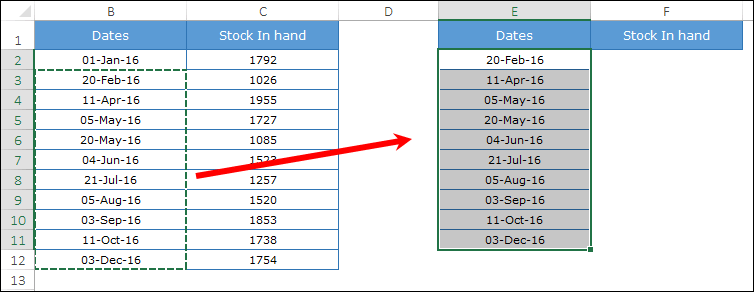
- Yine orijinal tablonuza gidin ve ilk değerden sondan bir önceki değere kadar (B2’den B11’e kadar) hisse senedi değerlerini seçin ve kopyalayın.
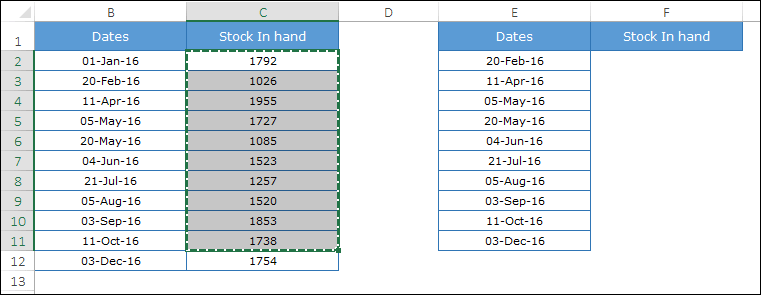
- Şimdi bunu tarihlerin yanına “Eldeki Stok” başlığının altına yapıştırın (E2’ye yapıştırın).
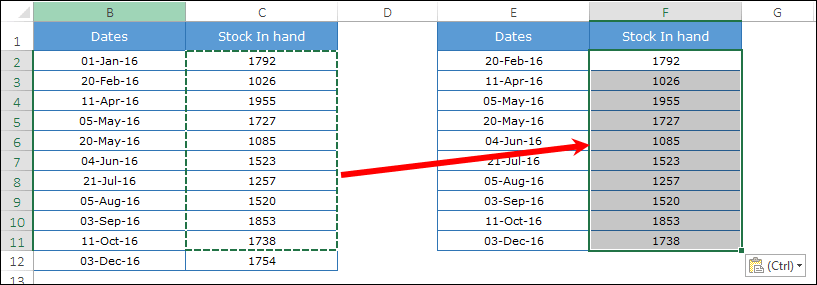
- Bundan sonra orijinal veri tablonuza gidin ve kopyalayın.
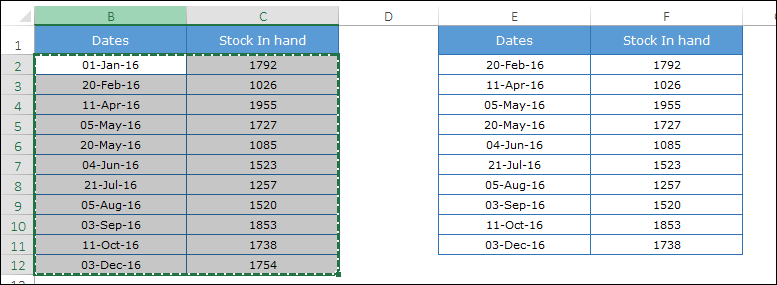
- Şimdi bunu az önce oluşturduğunuz yeni tablonun altına yapıştırın. ve artık verileriniz buna benzer bir şeye benzeyecek.
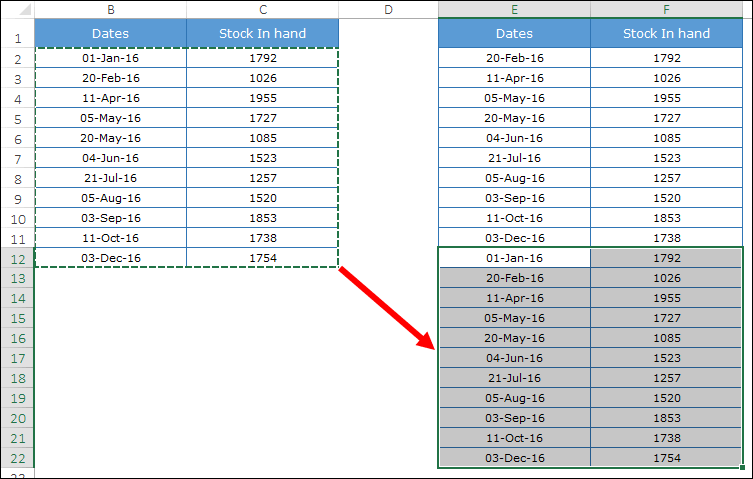
- Sonunda bu veri tablosunu seçin ve bir çizgi grafik oluşturun. Veri sekmesine gidin -> Ekle ➜ Grafikler ➜ Çizgi Grafiği ➜ 2D Çizgi Grafiği.

Tebrikler! adım grafiğiniz sallanmaya hazır.
Nasıl çalışır?
İlk adım grafiğinizi oluşturduktan sonra memnun kalacağınıza eminim. Ancak burada kullandığınız konseptin tamamını anlamanın zamanı geldi. Küçük bir veri kümesiyle bir örnek alalım.
Aşağıdaki tabloda 01-Ocak-2016 ve 20-Şubat-2016 olmak üzere iki tarihiniz var ve 20-Şubat-2016 tarihinde stok artışınız var.

Bu verilerle basit bir çizgi grafiği oluşturursanız aşağıdaki gibi görünecektir.
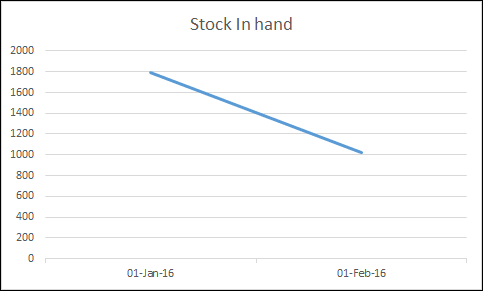
Şimdi biraz geriye gidin ve bu makalenin başlarında öğrendiklerinizi hatırlayın. Adım grafiğinde bir artış yalnızca gerçekten meydana geldiğinde gösterilecektir. Yani burada Ocak ayından Şubat ayına kadar olan bir trend çizgisi yerine Şubat ayındaki değişimi göstermeniz gerekiyor.
Bunun için 20 Şubat 2016 için ancak 01 Ocak 2016 hisse senedi değeriyle yeni bir giriş oluşturmanız gerekmektedir. Bu giriş, artış gerçekleşmediğinde satırı göstermenize yardımcı olacaktır. Yani bu verilerle bir çizgi grafik oluşturduğunuzda, bu bir adım grafiğine dönüşecektir.
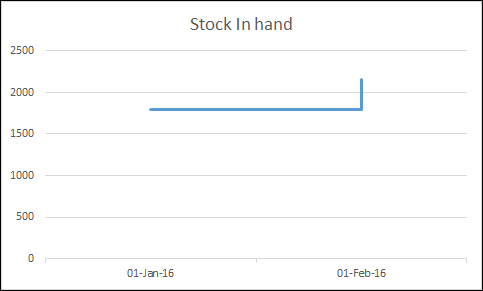
Tarihler Olmadan Adım Grafiği Nasıl Oluşturulur
Bu makale için bir adım grafiği oluştururken çizgi grafiğinin adım grafiğine göre küçük bir pozitif olduğunu fark ettim.
Trendleri göstermek için çoğu zaman veya neredeyse her zaman çizgi grafiği kullandığınızda böyle düşünün. Ve trendler her zaman tarihlerle ve diğer zaman ölçümleriyle bağlantılıdır.
Çizgi grafiği oluşturduğunuzda, geçerli döneme kadar olan ayları veya yılları (tarihler olmadan) kullanabilirsiniz. Ancak tarihler olmadan adım grafiği oluşturmaya çalıştığınızda aşağıdaki gibi görünecektir.
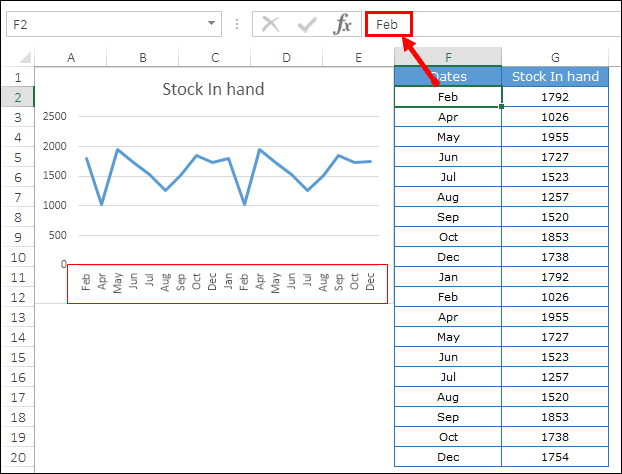
Burada tarihleri birleştirmek yerine Excel ayları iki farklı parçaya ayırdı. Birincisi Ocak-Aralık, ardından ikinci Ocak-Aralık.
Artık tarih yerine metin kullanırsanız adım grafiği oluşturamayacağınız açıktır. Bunu söylemek istemiyorum çünkü bunun için bir çözümüm var. Aylarınız veya yıllarınız olduğunda, bunları bir tarihe dönüştürmeniz yeterlidir.
Örneğin, Ocak, Şubat Mart vb. kullanmak yerine 01-Ocak-2016, 01-Şubat-2016, 01-Mart-2016 kullanın ve özel biçimlendirmeyi kullanarak tarihlerden bir ay alın .
Bunun gibi.
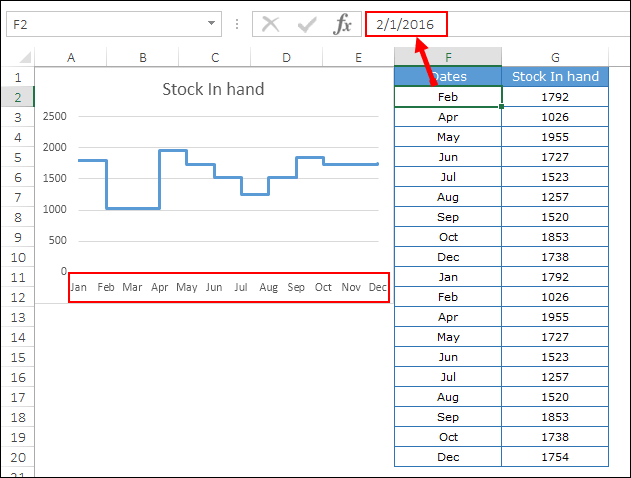
Ve bu sadece adım tablonuzu yaratır.
SORUN ÇÖZÜLDÜ.
Yükselticiler Olmadan Sırt Tablosu Nasıl Oluşturulur
Her şeyden önce, yükselticiler olmadan bir sırt tablosu oluşturma konusundaki bu harika fikir için Jon Peltier’e teşekkür etmek istiyorum. Bu grafikte tam adımlı bir grafik yerine yalnızca değerin sabit olduğu çizgilere sahip olacaksınız.
Bu grafiğin en iyi kullanımı, değerlerinizin sabit bir süre sonra artması veya azalmasıdır. Örneğin konut kredisi oranları, banka faiz oranları vb.
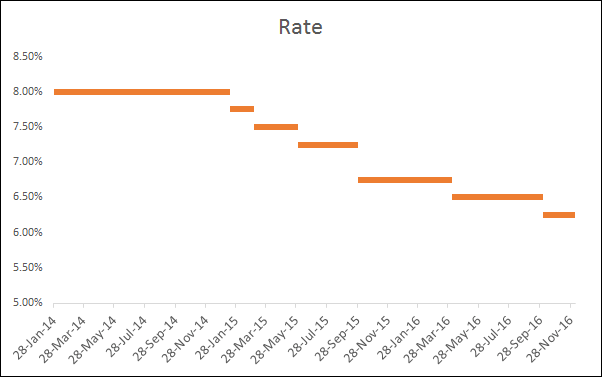
Yükselticiler Olmadan Basamak Oluşturma Adımları
Bu grafiği oluşturmak için verileri normal adım grafiğinde yaptığınız gibi yapılandırmamız gerekir. Devam etmek için bu örnek veri dosyasını buradan indirin .
Adım 1: Öncelikle bunun için bir tablo oluşturmamız gerekiyor.
- Başlıkları kopyalayıp yeni hücrelere yapıştırın.
- Şimdi orijinal tablodan ikinci tarihten (A3’ten A12’ye) başlayan tarihleri seçin ve kopyalayın.
- Daha sonra yeni tablonuza gidin ve tarihleri “Tarih” başlığının altına (D2’ye doğru) yapıştırın.
- Yine orijinal tablonuza gidin ve ilk değerden sondan bir önceki değere kadar (B2’den B11’e kadar) hisse senedi değerlerini seçin ve kopyalayın.
- Şimdi bunu tarihlerin yanına “Faiz Oranı” başlığı altına yapıştırın (E2’ye yapıştırın).
Adım 2: Şimdi tarihleri ilkinden sonuncuya kopyalayın ve yeni veri tablosunun altına yapıştırın. Oran için boş hücreler konusunda endişelenmeyin.
Adım 3: Bundan sonra orijinal veri tablonuzu tekrar kopyalayın ve yeni veri tablosunun altına yapıştırın. Burada verileriniz bunun gibi üç küme halinde var.
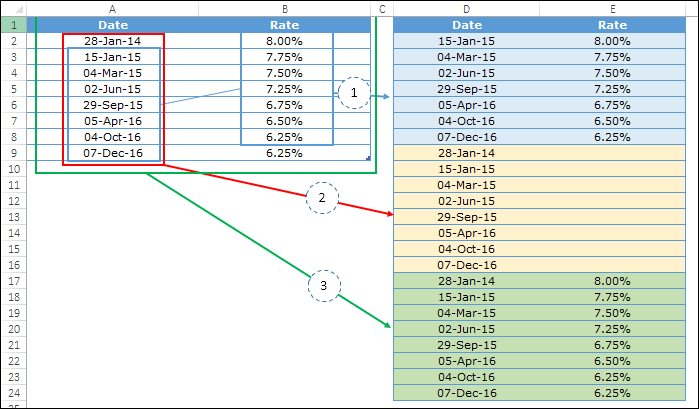
Adım 4: Verileri seçin ve onunla bir çizgi grafiği oluşturun.
Boom! yükselticiler olmadan adım çizelgeniz hazır.
Örnek dosya
Tüm örnek dosyaları buradan indirin
Çözüm
Yukarıda öğrendiğiniz gibi adım grafiği, çizgi grafiğin gelişmiş versiyonudur. Size yalnızca trendleri göstermekle kalmayacak, aynı zamanda çizgi grafikle elde edilmesi zor olan önemli bilgileri de gösterecektir.
Belki ilk bakışta biraz zor görünebilir, ancak veri yapımında ustalaştıktan sonra onu saniyeler içinde oluşturabilirsiniz.
Şimdi bana bir şey söyle.
Hangi grafiğin daha kullanışlı olduğunu düşünüyorsunuz Adım Grafiği mi yoksa Çizgi Grafiği mi?
Düşüncelerinizi yorum bölümünde paylaşın, sizden haber almayı çok isterim. Ve bu ipucunu arkadaşlarınızla paylaşmayı unutmayın.